Riešenie chyby „Chyba pri vkladaní údajov jadra“ vo Windows 7
Mnoho používateľov operačných systémov sa aspoň raz za život stretlo s objavením sa modrej obrazovky smrti (BSoD). Môže sa vyskytnúť pri spustení počítača aj pri vykonaní akejkoľvek akcie. Správa zobrazená na obrazovke v takýchto situáciách obsahuje kód alebo podrobný popis toho, čo sa stalo, z ktorého môže používateľ tieto informácie študovať a hľadať riešenie na základe dostupných informácií. Dnes by sme chceli hovoriť o chybe s názvom „Chyba pri vkladaní údajov jadra“ vo Windows 7. Ďalej sa oboznámite s hlavnými príčinami tohto problému a zoznámite sa so všetkými dostupnými metódami jeho riešenia.
obsah
- Riešenie chyby „Chyba pri vkladaní údajov jadra“ vo Windows 7
- Metóda 1: Skontrolujte voľné miesto na systémovom oddiele jednotky
- Metóda 2: Konfigurácia odkladacieho súboru
- Metóda 3: Inštalácia najnovších aktualizácií systému Windows
- Metóda 4: Aktualizácia ovládačov
- Metóda 5: Skontrolujte integritu systémových súborov
- Metóda 6: Vyčistite a obnovte register
- Metóda 7: Skontrolujte funkčnosť pamäte RAM
- Metóda 8: Overte výkon jednotky
Riešenie chyby „Chyba pri vkladaní údajov jadra“ vo Windows 7
Vzhľad vyššie uvedenej Modré obrazovky smrti naznačuje, že došlo k závažnej chybe, v dôsledku ktorej nie je možné pokračovať v práci v OS bez predbežného reštartu. Ak sa požiadavka odoslaná do jadra nenačítala do pamäte RAM alebo sa neodoslala na pevný disk, vyskytne sa chyba „Chyba údaja v jadre“ . Hlavnými podozrivými sú RAM a nainštalovaná jednotka, pretože medzi nimi existuje vzťah. Problémy so softvérom by sa však nemali vylúčiť. Ak sa BSoD objaví pri pokuse o spustenie systému Windows a nemôžete ho vôbec stiahnuť, choďte priamo k diagnostickým metódam pre komponenty a odporúčame, aby všetci ostatní začínali s možnosťami softvéru, počínajúc jednoduchou prvou až po zložitejšiu a špecifickejšiu.
Metóda 1: Skontrolujte voľné miesto na systémovom oddiele jednotky
Chyba pri načítaní žiadosti o stránku jadra do pamäte je veľmi často spojená s nedostatkom miesta na systémovom oddiele pevného disku alebo SSD. Teraz nie všetci používatelia môžu prejsť na diskové jednotky, ktoré umožňujú ukladať absolútne všetky informácie. Preto nie je možné vylúčiť túto možnosť zo zoznamu možných dôvodov. Ak sa vám podarí spustiť OS, odporúčame vám okamžite prejsť do časti „Tento počítač“ a zistiť, koľko voľného miesta zostáva na jednotke C , kde C je písmeno systémového zväzku.
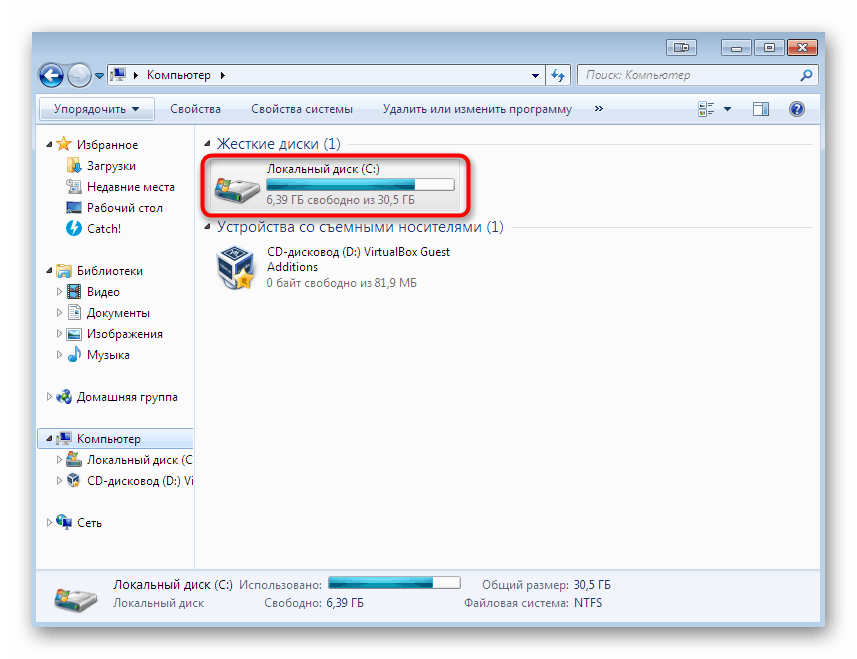
Keď zistíte nedostatok voľného miesta, môžete jednoducho odstrániť nepotrebné programy alebo súbory, ktoré na tomto mieste ukladáte. Malo by sa pamätať na to, že dostupné priečinky a objekty na pracovnej ploche sa tiež ukladajú do systémového zväzku. Ak sa nepotrebný softvér a dokumenty nenašli, odporúčame vám prečítať si samostatný materiál na našej webovej stránke kliknutím na odkaz nižšie. Tam autor ponúka niekoľko spôsobov, ako uvoľniť miesto na disku pomocou určitých nastavení a ďalších akcií.
Viac informácií:
Ako vyčistiť pevný disk pred nevyžiadanou poštou vo Windows 7
Uvoľnenie miesta na disku C vo Windows
Metóda 2: Konfigurácia odkladacieho súboru
Pomalá RAM s minimálnym množstvom voľnej pamäte niekedy nedokáže vyrovnať sa s najbežnejšími úlohami a ak si určité zaťaženie z jadra alebo komponentu vyžaduje ďalšie načítanie, dôjde k banálnej havárii z relácie operačného systému s chybou „Chyba pri vkladaní údajov jadra“ . Tento dôvod môžete skontrolovať pripojením virtuálnej pamäte, to znamená odkladacieho súboru. Aj keď ju už máte zapnutú, uistite sa, že je veľkosť optimálna. Viac informácií o tejto téme nájdete v ďalšom článku.
Viac informácií: Určenie optimálnej veľkosti súboru stránky v systéme Windows
Pokiaľ ide o priame zahrnutie odkladacieho súboru, vykonáva sa to prostredníctvom vstavanej funkcie systému Windows iba niekoľkými kliknutiami. Užívateľ musí iba prejsť do príslušnej ponuky, aktivovať možnosť, nastaviť veľkosť súboru, ktorú potrebuje, a potom reštartovať počítač. Keď začnete novú reláciu, všetky zmeny sa prejavia a je celkom možné, že modrá obrazovka smrti s príslušnou chybou vás už nikdy nebude rušiť.
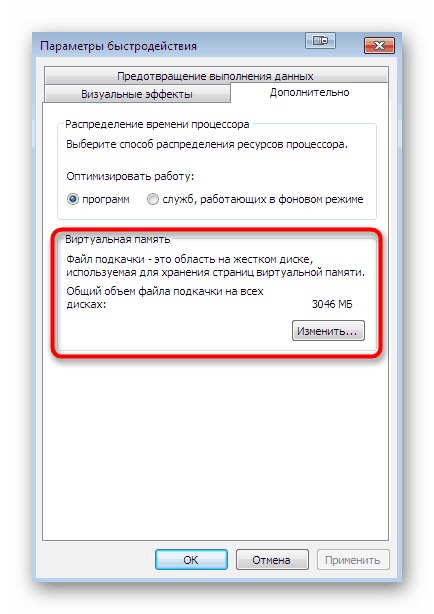
Viac informácií: Vytvorenie stránkového súboru v počítači so systémom Windows 7
Metóda 3: Inštalácia najnovších aktualizácií systému Windows
Nie všetci používatelia ponechávajú možnosť aktualizácie systému Windows v automatickom režime a niektorí aj po inštalácii nikdy nenainštalovali žiadnu z dostupných aktualizácií. Absencia dôležitých komponentov často vedie k zrážkam, brzdám a objaveniu sa rôznych modrých obrazoviek smrti. Preto vám odporúčame, aby ste nezabudli na inovácie a rýchlo ich všetky nainštalovali, pretože takmer každá dôležitá aktualizácia prináša opravy a prostriedky kompatibility s novými komponentmi a programami. Štandardné vyhľadávanie aktualizácií vyzerá takto:
- Otvorte „Štart“ a prejdite do ponuky „Ovládací panel“ .
- Tu vyberte kategóriu Windows Update .
- Kliknutím na príslušné tlačidlo spustíte kontrolu aktualizácií.
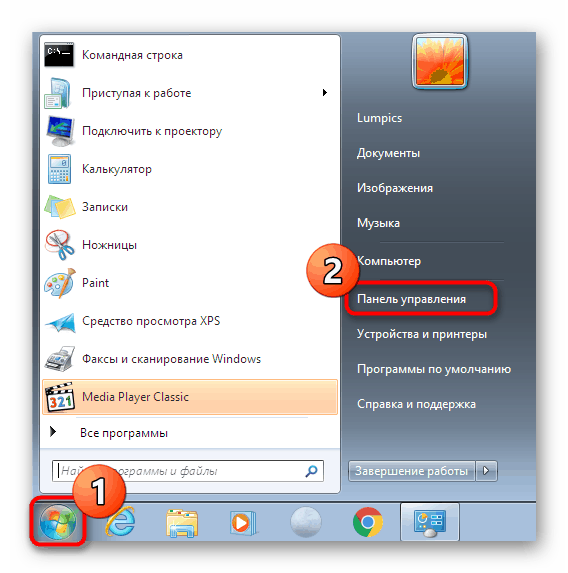
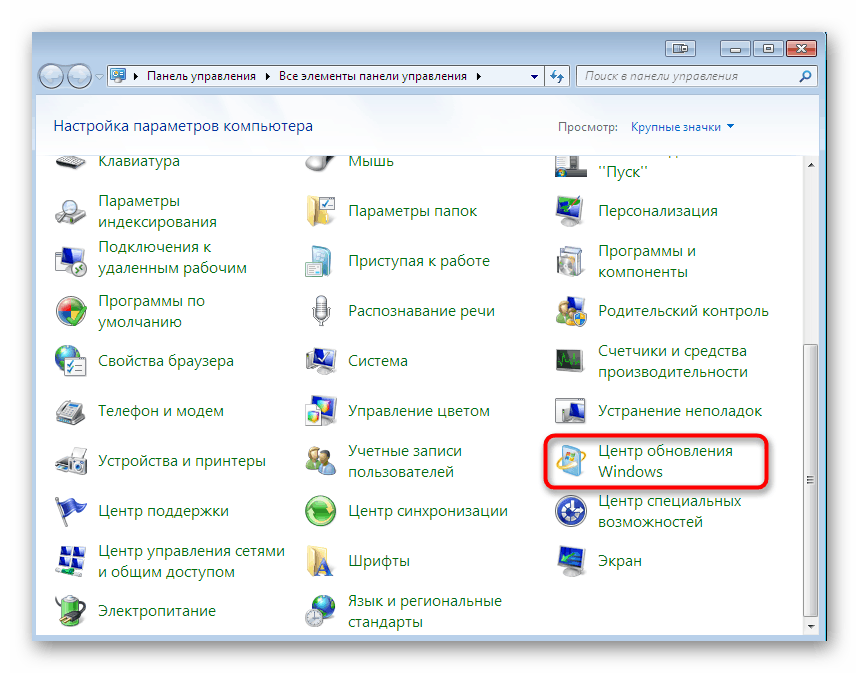
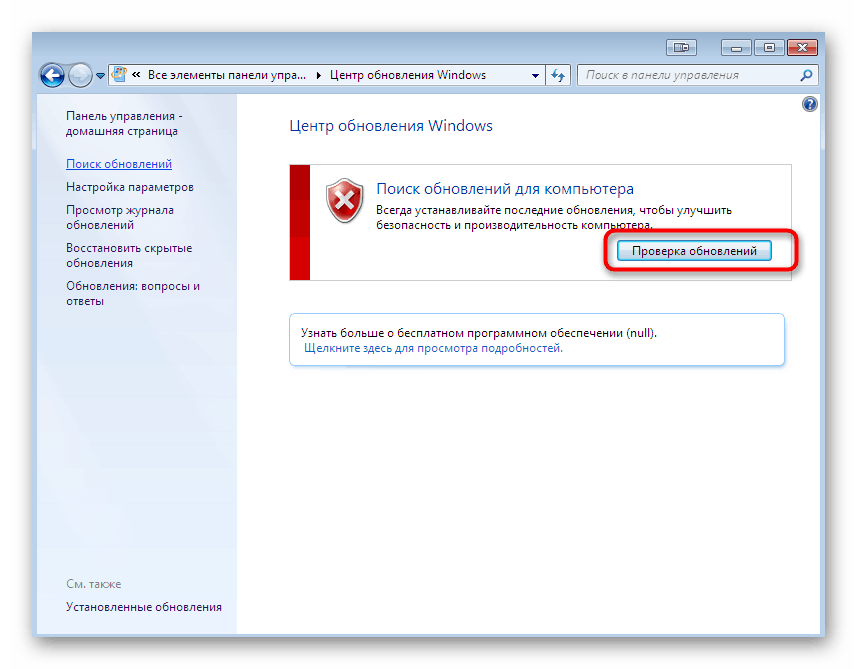
Všetky ostatné akcie sa vykonajú na automatickom pozadí. Musíte iba vypnúť počítač a neprerušiť vaše internetové pripojenie. Po dokončení operácie sa na obrazovke zobrazí upozornenie na potrebu reštartovať počítač. Ak máte ďalšie otázky týkajúce sa tejto témy alebo sa vyskytli nejaké ďalšie problémy počas aktualizácie, pozrite si materiály uvedené nižšie.
Viac informácií:
Aktualizácie v systéme Windows 7
Inštalácia manuálnej aktualizácie v systéme Windows 7
Odstraňovanie problémov Inštalácia aktualizácie systému Windows 7
Metóda 4: Aktualizácia ovládačov
Hore sme sa dotkli témy aktualizácií, takže by ste nemali ignorovať softvérové komponenty. Pre normálnu interakciu operačného systému s nainštalovaným zariadením, zabudovaným aj periférnym, sa vždy vyžaduje najnovšia verzia ovládača. Už sme povedali, že výskyt „chyby na vstupnej stránke s údajmi jadra“ môže byť spôsobený softvérovými problémami. Často sú práve v konflikte medzi ovládačmi a Windows. Aktualizácie svojich zariadení musíte skontrolovať iba akýmkoľvek pohodlným spôsobom. Nižšie nájdete zoznam všetkých existujúcich možností inštalácie aktualizácií.
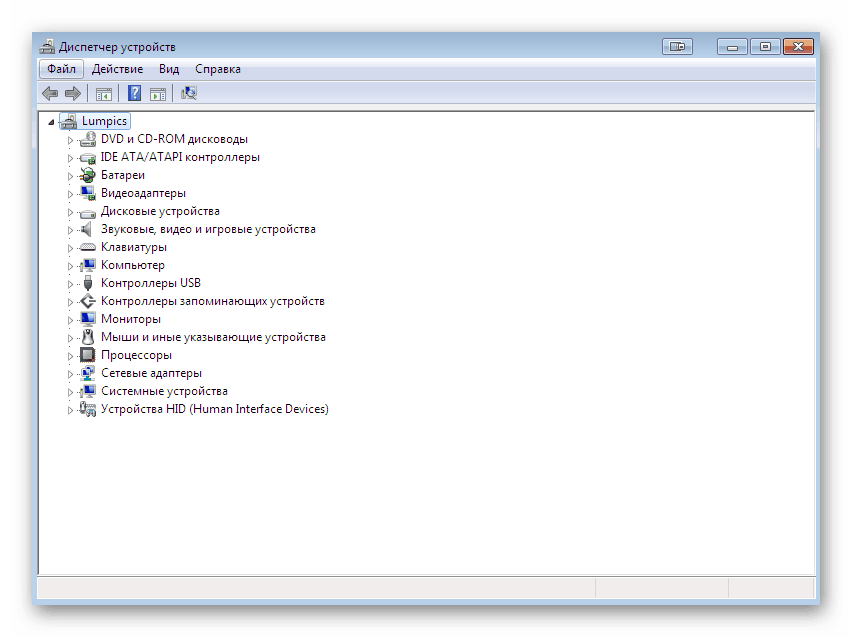
Viac informácií: Aktualizácia ovládačov v systéme Windows 7
Metóda 5: Skontrolujte integritu systémových súborov
Teraz sa blížime k dokončeniu analýzy metód, ktoré môžu súvisieť so zlyhaním softvéru operačného systému. Predposlednou možnosťou je skontrolovať integritu systémových súborov pomocou zabudovaných pomocných programov Windows pre konzolu. Najprv musíte začať skenovať pomocou SFC. Pomôže to identifikovať hlavné problémy a hneď po ich odstránení.
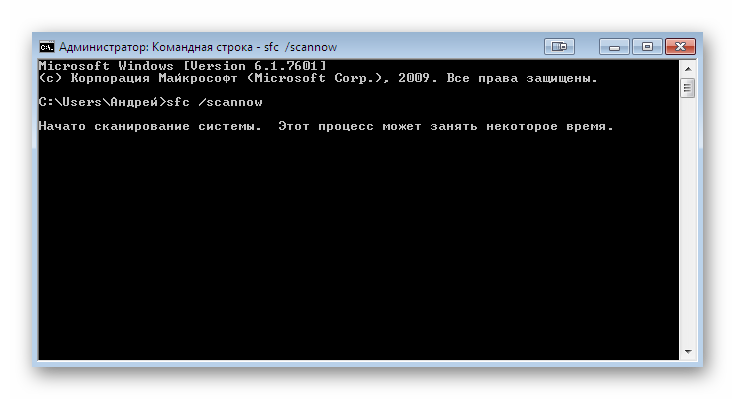
Viac informácií: Obnova systémových súborov vo Windows 7
Vyššie uvedený pomocný program SFC vám umožní zvládnuť iba tie najzákladnejšie problémy, ktoré spočívajú v menšom poškodení niektorých súborov, ktoré sú zodpovedné za stabilitu systému Windows. Pri globálnejších problémoch však tento nástroj môže ukončiť kontrolu aj s chybou. To vedie k potrebe spustiť DISM - globálnejší spôsob overovania. Po úspešnej prevádzke tohto nástroja je vhodné znova spustiť SFC. Podrobné príručky na používanie DISM nájdete v ďalšom článku kliknutím na odkaz nižšie.
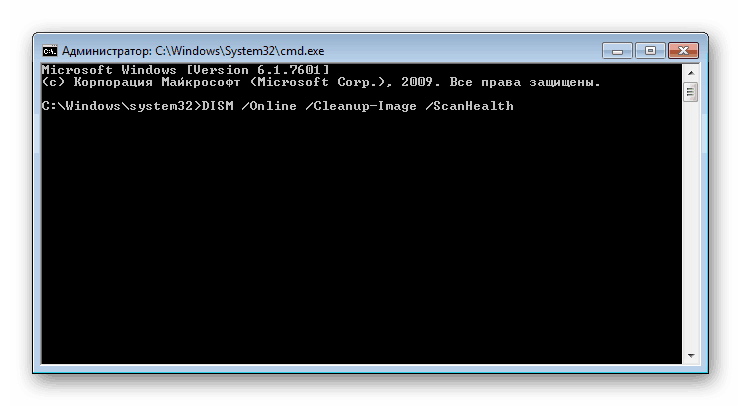
Viac informácií: Obnova poškodených komponentov vo Windows 7 pomocou DISM
Okrem toho treba poznamenať, že z nejakého dôvodu je porušená integrita systémových súborov. Najčastejšie je to kvôli neopatrným zásahom používateľa, manipuláciám s nainštalovaným softvérom alebo kvôli aktivite vírusov. O všetkých programoch nainštalovaných v systéme sa môžete dozvedieť v časti „Programy a súčasti“ v časti „Ovládací panel“ , bez pomocného nástroja vo forme antivírusu však nemôžete zistiť hrozby. Po obnove údajov pomocou vyššie uvedených pomocných programov skontrolujte, či nie sú na celom počítači skontrolované vírusy, a ak sú nájdené, vykonajte ošetrenie alebo odstránenie.
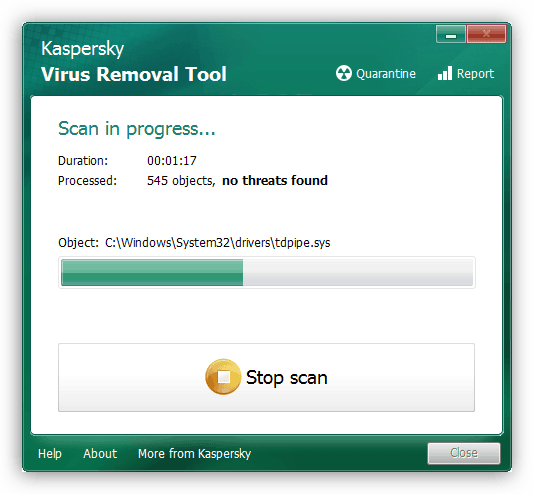
Prečítajte si tiež: Boj proti počítačovým vírusom
Metóda 6: Vyčistite a obnovte register
Posledná možnosť softvéru, o ktorej budeme diskutovať v rámci dnešného článku, je čistenie a obnova registra. Faktom je, že register obsahuje mnoho dôležitých parametrov a kľúčov, ktoré sú zodpovedné za správne fungovanie operačného systému. Ak dôjde k upchatiu alebo k chybám, môžu sa objaviť problémy, ktoré vedú k modrým obrazovkám smrti. Najjednoduchší spôsob, ako splniť úlohu pomocou softvéru tretích strán. Výhoda jeho vyhľadávania na internete nie je ťažká.
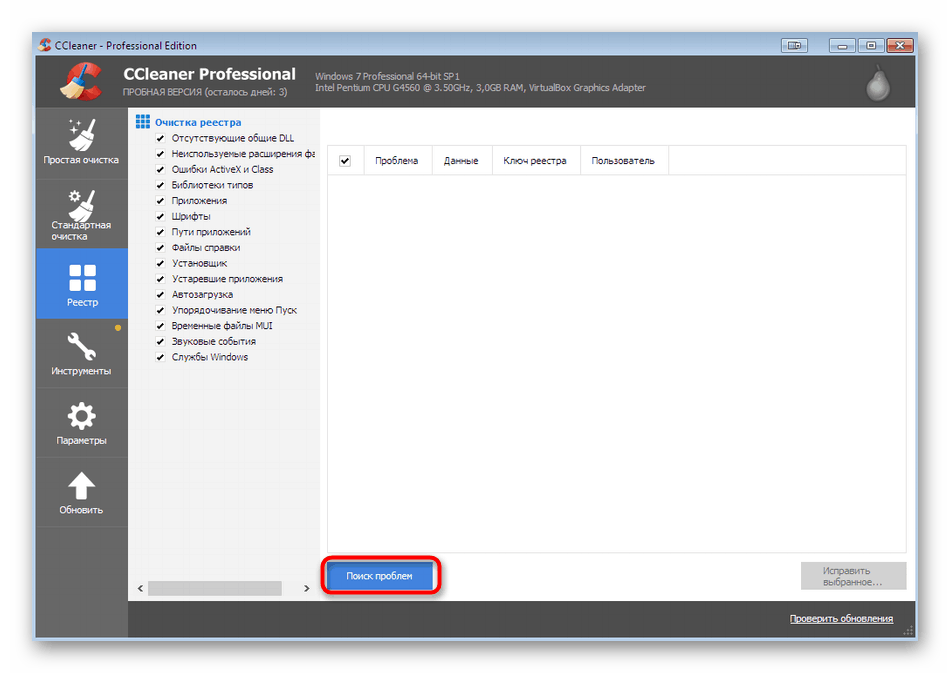
Viac informácií: Ako vyčistiť register Windows od chýb
Metóda 7: Skontrolujte funkčnosť pamäte RAM
Na začiatku materiálu sme hovorili o skutočnosti, že problém s výskytom chyby „Chyba údaja v jadre“ niekedy súvisí s poruchou komponentov. Prvým podozrením je pamäť s náhodným prístupom. Ak chcete začať, použite banálnu radu - zapojte doštičku do iného voľného slotu na základnej doske alebo ich zamieňajte, ak existuje niekoľko barov. Potom spustite počítač a otestujte ho. Ak sa BSoD už nikdy neobjaví, potom bol problém malý výpadok pamäte RAM. Inak bude potrebné vyrobiť ďalšie metódy kontroly funkčnosti komponentu, ako je opísané nižšie.
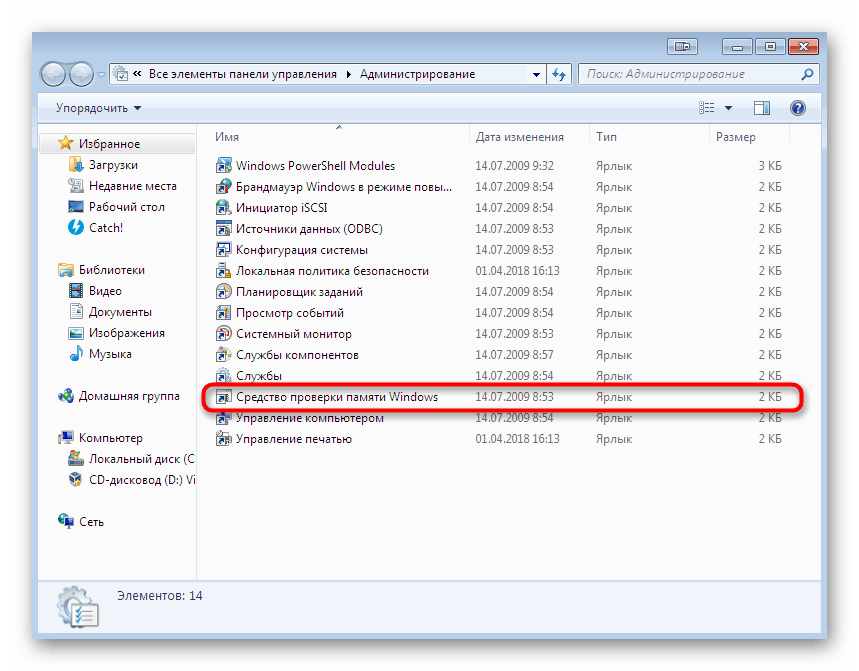
Viac informácií: Kontrola pamäte RAM v počítači so systémom Windows 7
Metóda 8: Overte výkon jednotky
Druhé zariadenie spojené s uvažovanou chybou funguje ako disk a je implementované do PC vo forme HDD alebo SSD. V prvom rade odporúčame odstrániť bočný kryt puzdra a skontrolovať pripojenie SATA. Uistite sa, že vodič sedí pevne v konektore na základnej doske aj na samotnom zariadení. Potom overte jeho integritu a opravte všetky ohyby, ak sú prítomné. Disk môžete pripojiť k inému vodiču alebo konektoru na základnej doske a potom otestovať správne fungovanie operačného systému. Na globálnejšie overenie disku budete musieť použiť nástroje tretích strán a špeciálne akcie.
Viac informácií:
Skontrolujte chyby v systéme Windows 7
Kontrola stavu SSD
Kontrola výkonu pevného disku
Teraz ste oboznámení s metódami na vyriešenie problému BSoD „Chyba stránky s údajmi jadra“ . Ako vidíte, ich je veľa a nájdenie toho správneho bude najľahšou silou. Ak žiadny z nich neprináša žiadne výsledky, budete musieť obnoviť alebo preinštalovať operačný systém. Odporúčame, aby ste venovali pozornosť preinštalovaniu systému Windows tým používateľom, ktorí si práve stiahli obrázok zo zdrojov tretích strán a nainštalovali ho.
Prečítajte si tiež:
Obnovenie systému v systéme Windows 7
Obnovenie pôvodných nastavení systému Windows 7
Preinštalujte systém Windows 7 bez disku alebo jednotky Flash