Formátovanie jednotky Flash do systému súborov FAT32
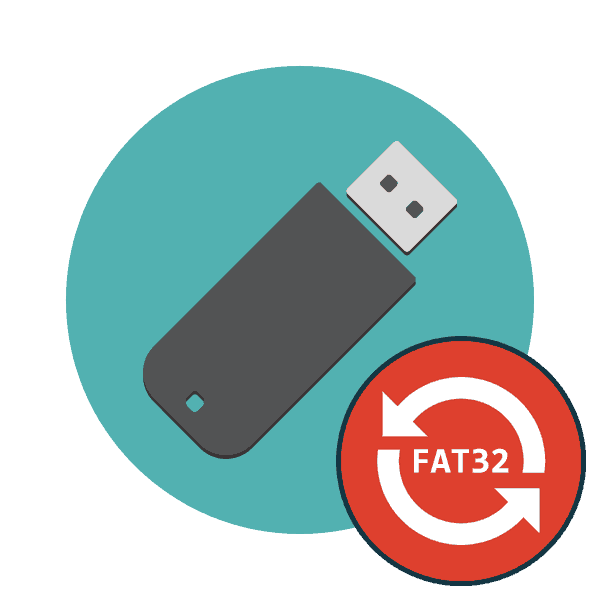
Teraz veľa používateľov aktívne používa disky Flash rôznych veľkostí a pripája ich k rôznym zariadeniam. Zariadenie niekedy vyžaduje, aby bola k nemu pripojená jednotka USB Flash vybavená určitým systémom súborov, ktorý umožní čítanie údajov. Najbežnejšie FS NTFS a FAT32. O formátovaní prvého typu štruktúry sa dočítate v našom samostatnom materiáli na nasledujúcom odkaze, ale chceme vám povedať viac o systéme FAT32 v rámci tohto materiálu.
Prečítajte si tiež: Všetko o formátovaní flash diskov v NTFS
obsah
Naformátujte jednotku USB Flash do systému súborov FAT32
Podstatou takéhoto formátovania nie je len zmena FS, ale aj úplné vyčistenie zariadenia informácií, ktoré sú v ňom obsiahnuté. Preto sa na tento postup pripravte vopred, pretože potom bude dosť ťažké získať dôležité údaje. Keď je všetko pripravené, pokračujte v akcii. Formátovanie sa môže vykonať rôznymi metódami, z ktorých každá bude v konkrétnej situácii optimálna. Pozrime sa na ne všetky, aby ste si po prečítaní pokynov mohli urobiť správne rozhodnutie.
Metóda 1: Nástroj na formátovanie disku USB USB
Jedna z najznámejších aplikácií tretích strán na formátovanie diskov tohto druhu bola vytvorená spoločnosťou Hewlett-Packard a nazýva sa HP USB Disk Storage Format Tool. Rozhranie tohto programu je veľmi jednoduché a dokonca aj začiatočník môže pochopiť správu, takže sa pozrime na to, ako zmení systém súborov na FAT32.
Stiahnite si HP USB Disk Storage Format Tool
- Po spustení programu z rozbaľovacej ponuky hore vyberte požadovanú pripojenú jednotku USB Flash.
- Definujte systém súborov výberom „FAT32“ .
- Zadajte ľubovoľný štítok zväzku, inak sa formátovanie jednoducho nezačne.
- Oboznámte sa s ďalšími parametrami a potom operáciu spustite kliknutím na tlačidlo „Formátovať disk“ .
- Potvrďte formátovanie a počkajte, kým sa dokončí. Keď je všetko pripravené, na obrazovke sa zobrazí upozornenie.
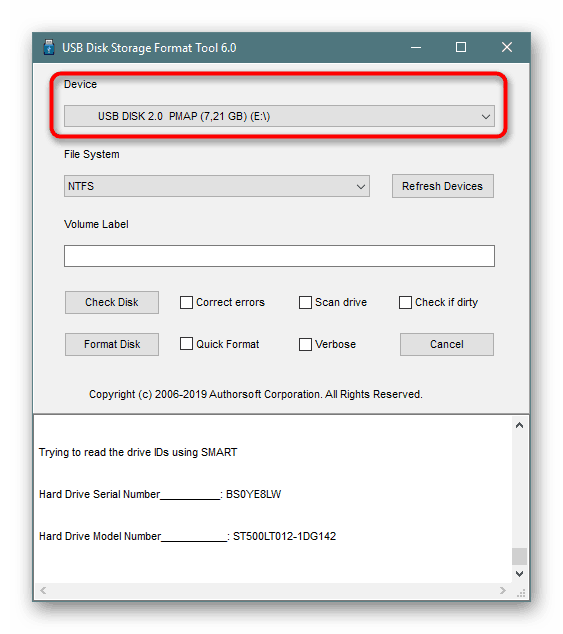
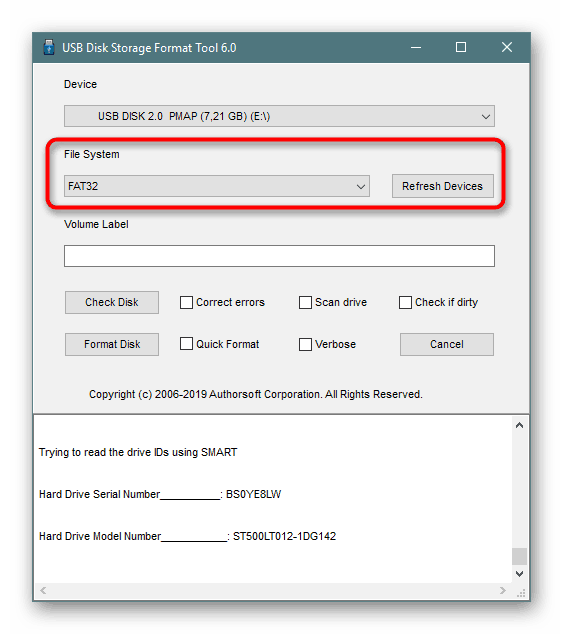
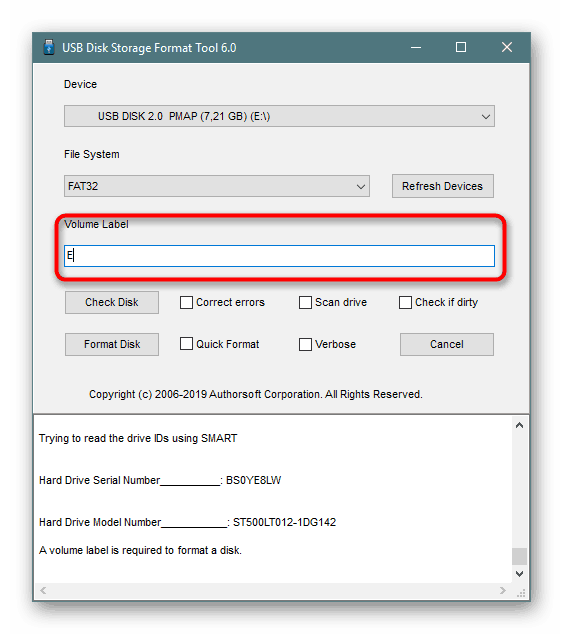
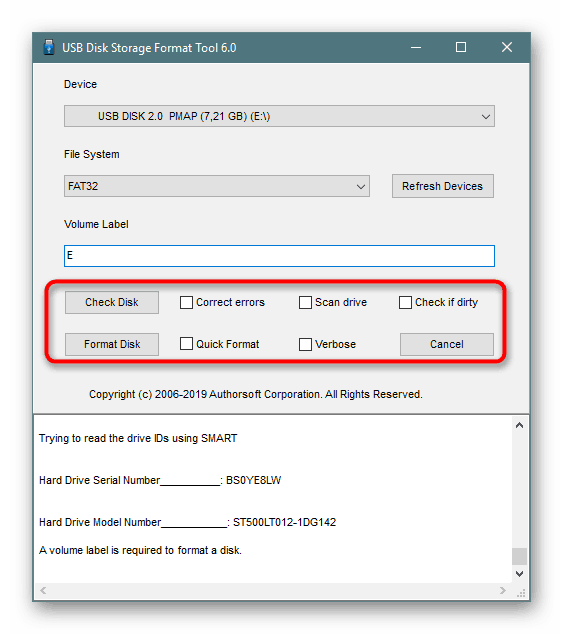
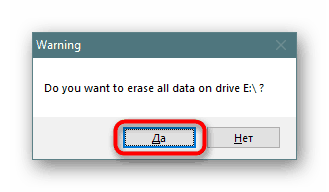
Vyššie by ste si mohli všimnúť tlačidlo prepojenia „Stiahnite si nástroj na formátovanie USB disku HP“ . Kliknutím naň môžete nielen začať sťahovať tento softvér do svojho počítača, ale tiež si prečítať podrobný popis jeho funkcií. Pomôže to pochopiť účel všetkých dostupných ďalších parametrov, ktoré je možné aktivovať pred úplným vyčistením jednotky.
Ak vám predložená aplikácia z nejakého dôvodu nevyhovuje, odporúčame vám oboznámiť sa so zoznamom podobného softvéru kliknutím na odkaz nižšie. Nájdete tu recenzie riešení a zoznámite sa s ich funkčnosťou.
Prečítajte si tiež: Najlepšie nástroje na formátovanie diskov flash a diskov
Metóda 2: Štandardný nástroj Windows
V operačnom systéme Windows existuje veľa pomocných programov, ktoré vám umožňujú prispôsobiť prácu pripojených zariadení a vykonávať s nimi ďalšie akcie. Zahŕňa to vstavaný formátovací nástroj, ktorý zabraňuje použitiu programov tretích strán. Práca v ňom vyzerá takto:
- Otvorte program Prieskumník akýmkoľvek vhodným spôsobom.
- V časti Tento počítač vyhľadajte požadovanú jednotku a kliknite na ňu pravým tlačidlom myši.
- Po kliknutí na text „Formátovať“ by sa malo zobraziť kontextové menu.
- Vyberte systém súborov, metódu formátovania a spustite tento postup.
- Potvrďte operáciu kliknutím na „OK“ .
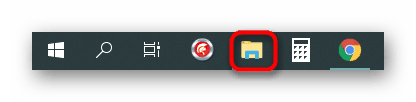
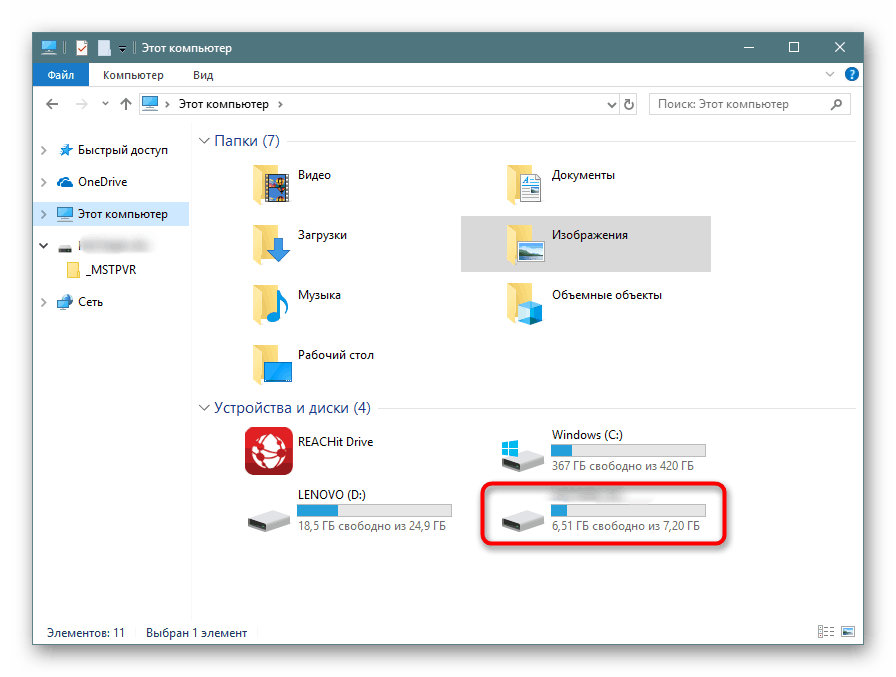
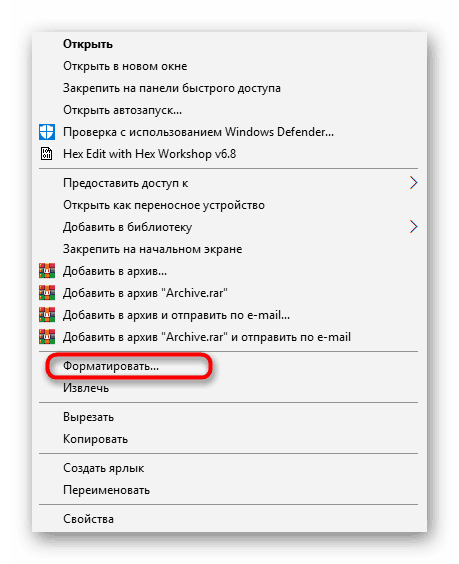
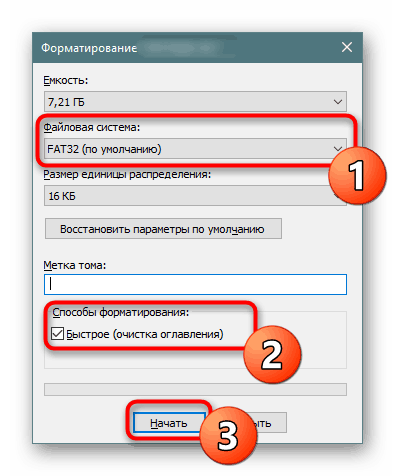
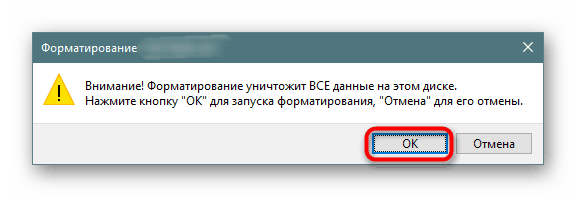
Keď prejdete do ponuky „Správa diskov“, nájdete ten istý nástroj „Formát“ , takže nie je rozdiel, ako začať úplné čistenie a zmenu systému súborov, pretože sa na tom zúčastňuje rovnaký nástroj.
Metóda 3: Príkazový riadok
Nie je veľa používateľov, ktorí radi vyhľadávajú pomoc zo zabudovanej konzoly vo Vidnovs a zadávajú tam rôzne príkazy, táto metóda však pomôže naformátovať jednotku USB Flash v prípadoch, keď štandardný nástroj nedokáže túto operáciu dokončiť alebo v rozbaľovacej ponuke nie je žiadna linka „FAT32“ . Najjednoduchšia metóda pre zmenu FS je nasledovná:
- Vo vyhľadávaní otvorte „Štart“ , napíšte cmd a spustite aplikáciu „Príkazový riadok“ .
- Do vstupného poľa napíšte
format /FS:FAT32 E: /qpríkazuformat /FS:FAT32 E: /q, kde E: je písmeno priradené jednotke. Potom stlačte kláves Enter . - Potvrďte formátovanie opätovným stlačením klávesu Enter .
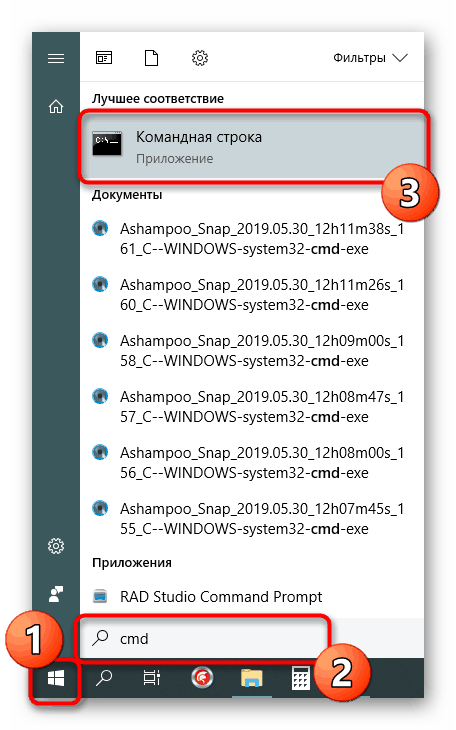
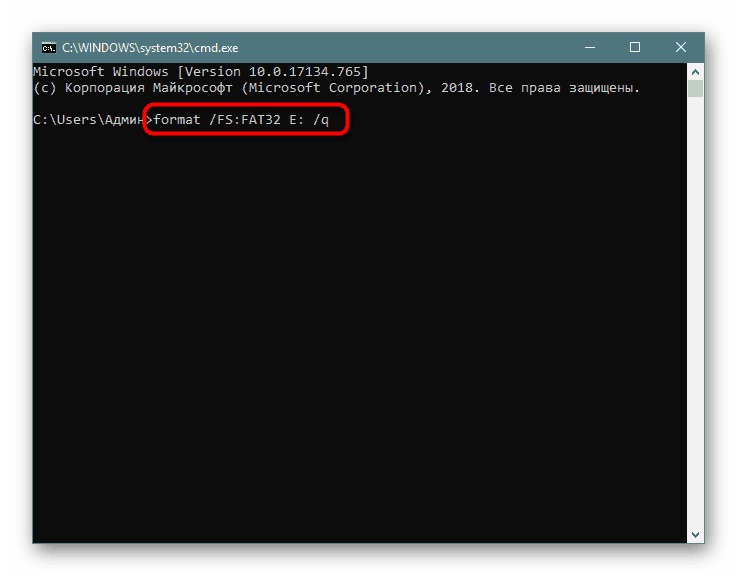
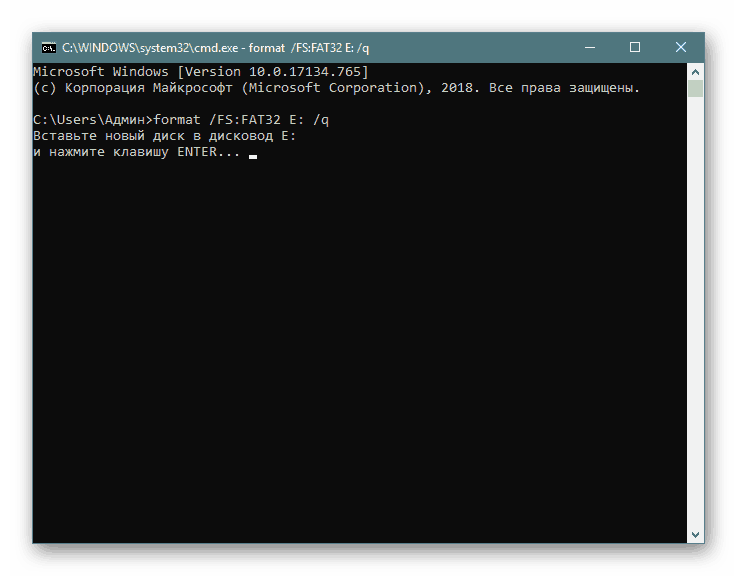
Existuje ďalší vstavaný príkaz, ktorý vykonáva rovnakú operáciu. Odporúčame vám ho použiť, keď tento nástroj neprináša žiadne výsledky. V nižšie uvedenom materiáli nájdete komplexného sprievodcu k tejto možnosti.
Prečítajte si tiež: Príkazový riadok ako nástroj na formátovanie jednotky Flash
Riešenie problémov s formátovaním
Niekedy sa počas pokusu o zmenu systému súborov alebo obvyklého formátovania na obrazovke zobrazí upozornenie, že nie je možné vykonať túto operáciu. To vždy súvisí s problémami samotného zariadenia, ktoré by sa malo riešiť samostatne. Na úvod vám odporúčame použiť každú z vyššie uvedených metód a vyskúšať rôzne formátovacie aplikácie tretích strán. Ak to nepomôže, obnovte jednotku Flash pomocou proprietárneho softvéru. Nižšie nájdete všetky potrebné informácie k tejto téme.
Čítať viac: Obnova jednotiek Flash: Kingston / SanDisk / A-data / presahovať / doslovne / Kremíková sila
K chybám často dochádza v dôsledku skutočnosti, že jednotka má formát RAW, čo znamená, že obsahuje prvotné informácie. Tento problém treba vyriešiť pomocou štandardných alebo dodatočných nástrojov a až potom prejdite priamo na pokusy o formátovanie.
Prečítajte si tiež: Ako opraviť systém súborov RAW na jednotke Flash
Riešenie ďalších bežných problémov s čistením obsahu a zmenou systému súborov na jednotke Flash je opísané v našom ďalšom článku, ktorý nájdete nižšie uvedený odkaz.
Prečítajte si tiež: Jednotka Flash nie je naformátovaná: riešenia problému
Práve sme vám predstavili dostupné metódy prevodu vymeniteľnej jednotky do formátu systému súborov FAT32 a tiež vám ukázali dostupné riešenia problémov. Ako vidíte, tento proces sa vykonáva rôznymi metódami, je len potrebné zvoliť optimálny postup a riadiť sa uvedenými pokynmi.