Všetko o formátovaní flash diskov v NTFS
V predvolenom nastavení majú mnohé jednotky flash súborový systém FAT32. Potreba zmeny systému NTFS najčastejšie vzniká kvôli obmedzeniu maximálnej veľkosti jedného súboru, ktorý je stiahnutý na jednotku USB flash. Niektorí používatelia si len myslia, aký súborový systém sa má formátovať a dospieť k záveru, že je najlepšie používať systém NTFS. Pri formátovaní môžete vybrať nový systém súborov. Preto by bolo užitočné pochopiť, ako najlepšie to urobiť.
obsah
Ako naformátovať USB flash disk v systéme NTFS
Na tieto účely sú vhodné rôzne metódy:
- štandardné formátovanie;
- formátovanie prostredníctvom príkazového riadku;
- použite štandard pre nástroj Windows "convert.exe" ;
- aplikácia Nástroj na ukladanie diskov diskovej jednotky HP USB ,
Všetky metódy budú pracovať na aktuálnych verziách systému Windows, ale pod podmienkou, že jednotka flash je v normálnom stave. Ak sa tak nestane, obnovte disk. V závislosti od firmy bude tento postup iný - tu sú pokyny pre Kingston , SanDisk , A-data , presahovať , doslovne a Silicon Power ,
Metóda 1: Nástroj HP Format Disk Storage Format
To je len jeden z mnohých nástrojov vhodných pre vaše účely.
Ak ho chcete použiť, postupujte takto:
- Spustite program. V prvom rozbaľovacom zozname vyberte jednotku flash, v druhej - "NTFS" . Kliknite na tlačidlo Štart .
- Súhlasíte s tým, že zlikvidujete všetky súbory na jednotke USB - kliknite na tlačidlo "Áno" .
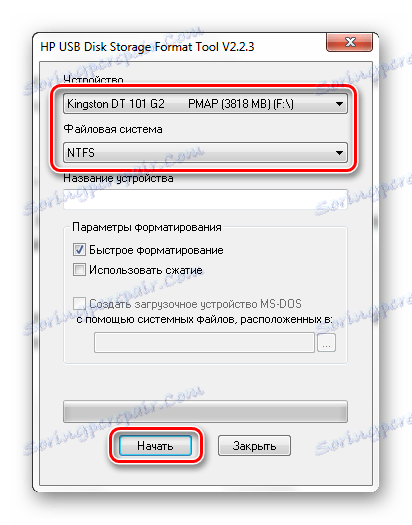
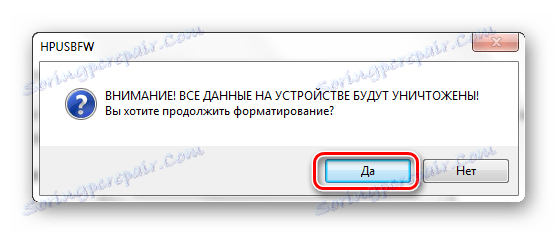
Ďalšie informácie o používaní nástroja HP USB Disk Storage Format nájdete v našej lekcii.
Lekcia: Formátujte jednotku USB Flash pomocou nástroja na ukladanie diskov USB
Metóda 2: Štandardné formátovanie
V tomto prípade budú všetky údaje vymazané z média, skopírujte si potrebné súbory.
Ak chcete použiť štandardný nástroj systému Windows, postupujte takto:
- Prejdite na zoznam vymeniteľných médií, kliknite pravým tlačidlom na požadovanú jednotku USB a vyberte možnosť "Formátovať" .
- V rozbaľovacej ponuke "Systém súborov" zvoľte "NTFS" a kliknite na tlačidlo "Štart" .
- Zobrazí sa potvrdenie, že všetky údaje boli odstránené. Kliknite na tlačidlo OK a počkajte na dokončenie postupu.
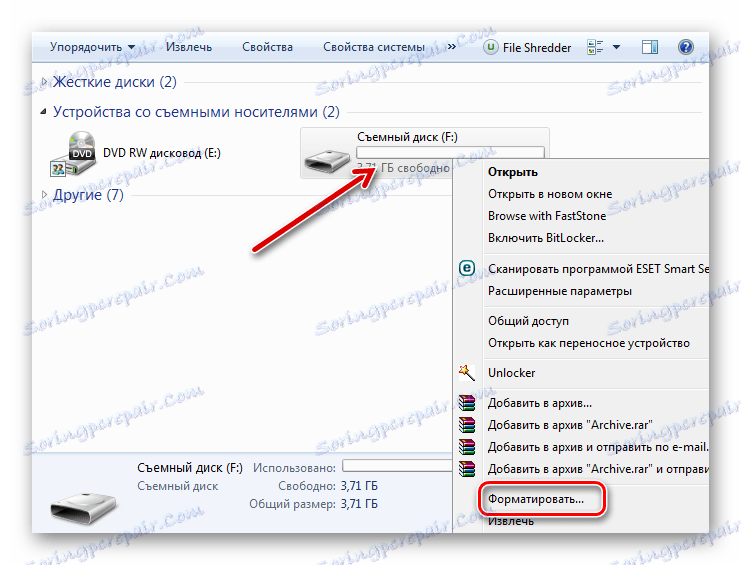
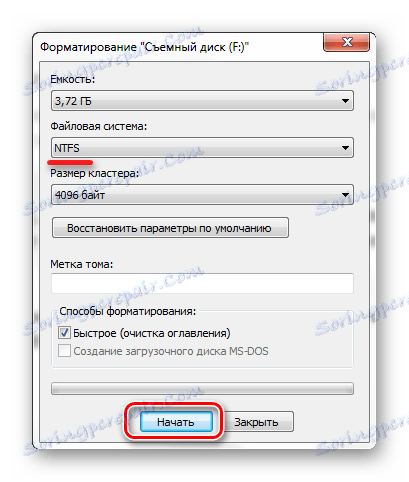

V skutočnosti je to všetko, čo musíte urobiť. Ak niečo nefunguje, skúste v komentároch použiť iné metódy alebo napísať o svojom probléme.
Prečítajte si tiež: Ako vytvoriť zavádzací USB flash disk s Ubuntu
Metóda 3: Použitie príkazového riadka
Možno ju považovať za alternatívu k predchádzajúcej verzii - zásada je rovnaká.
Pokyn v tomto prípade vyzerá takto:
- Spustite príkazový riadok príkazom "cmd" v okne "Spustiť" ( "WIN" + "R" ).
- V konzole stačí písať
format F: /fs:ntfs /q, kdeFje písmeno jednotky./qznamená "rýchle formátovanie" a nie je potrebné ho používať, ale potom sa vykoná úplné čistenie bez možnosti obnovy dát. Kliknite na "Enter" . - Po zobrazení návrhu na vloženie nového disku stlačte opäť tlačidlo "Enter" . V dôsledku toho by ste mali vidieť takúto správu, ako je znázornené na fotografii nižšie.
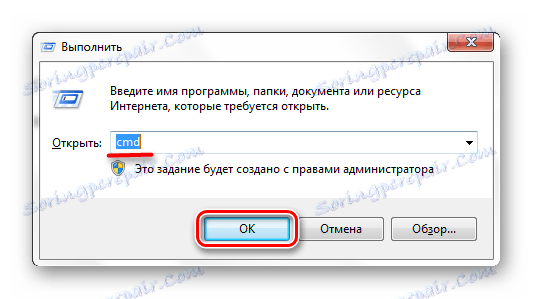
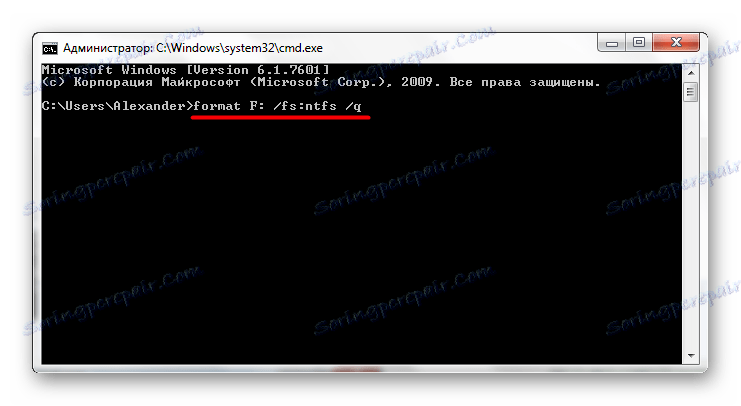
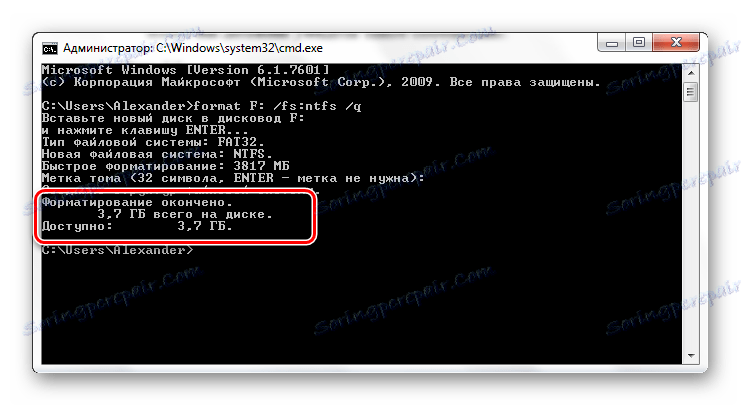
Viac informácií o formátovaní pomocou príkazového riadku nájdete v našej lekcii.
Lekcia: Formátovanie jednotky USB flash pomocou príkazového riadka
Metóda 4: Prevod súborového systému
Výhodou tejto metódy je zmena súborového systému bez odstránenia všetkých súborov z USB flash disku.
V takom prípade postupujte takto:
- Po spustení príkazového riadka ( príkaz cmd ) zadajte príkaz
convert F: /FS:ntfs, kdeFje písmeno vášho média. Kliknite na "Enter" . - Čoskoro uvidíte správu "Konverzia dokončená" . Môžete ukončiť príkazový riadok.
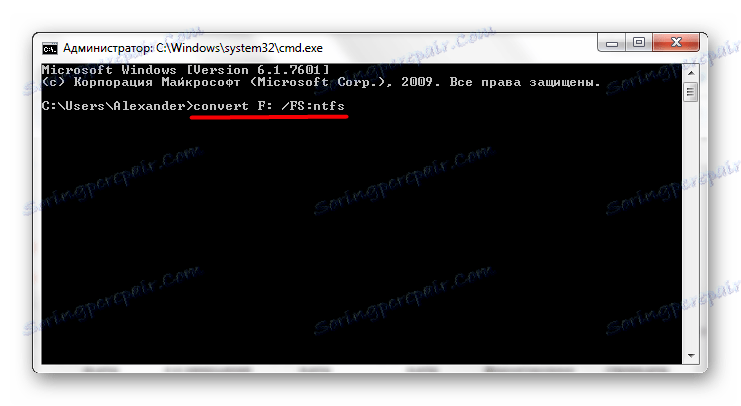
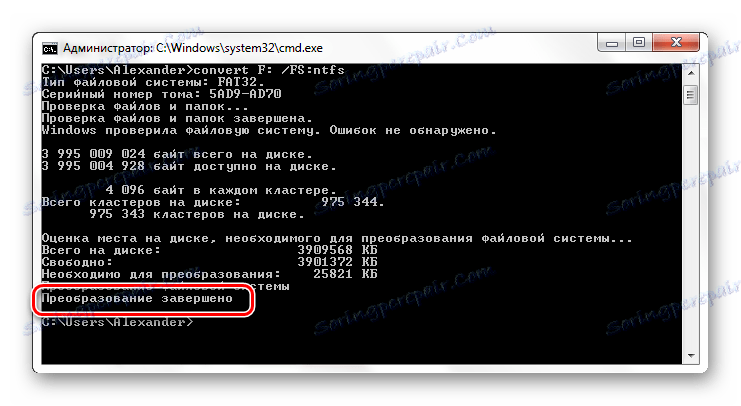
Prečítajte si tiež: Ako odstrániť odstránené súbory z USB flash disku
Po dokončení formátovania pomocou ktorejkoľvek z metód môžete výsledok skontrolovať. Ak to chcete urobiť, kliknite pravým tlačidlom myši na ikonu jednotky flash a zvoľte "Vlastnosti" . 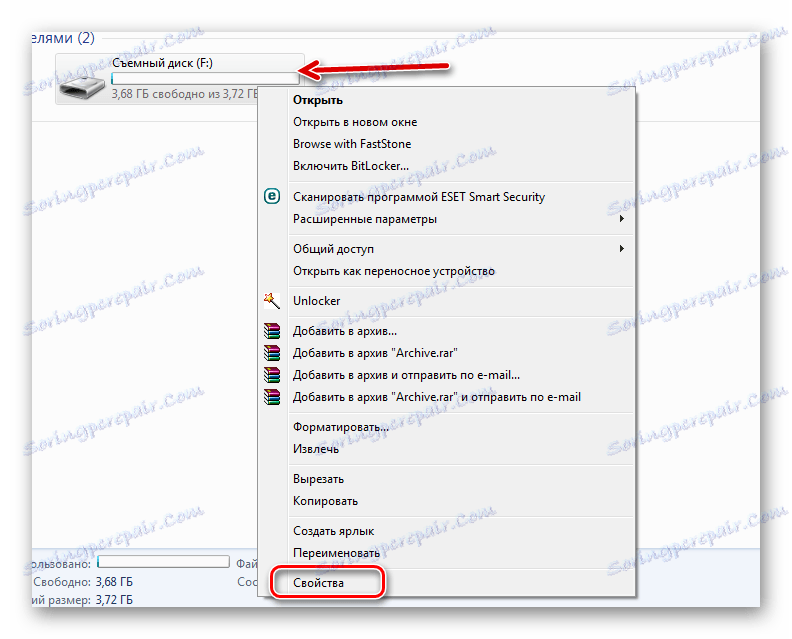
Oproti súborovému systému bude hodnota "NTFS" , ktorú sa snažíme dosiahnuť. 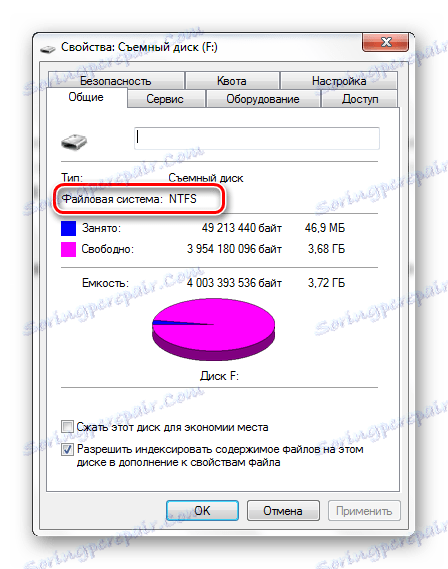
Teraz sú k dispozícii všetky funkcie nového súborového systému. V prípade potreby môžete jednoducho vrátiť FAT32.