Pokyny na obnovu USB flash diskov Kingston
Kingston flash disky sú veľmi populárne vzhľadom k tomu, že sú pomerne lacné a spoľahlivé. Nemožno povedať, že sú lacnejšie než iné, ale ich hodnota sa môže aj naďalej nazývať nízka. Ale keďže sa všetko rozpadá v našom svete, nie je prekvapujúce, že vymeniteľné médiá Kingstonu môžu tiež zlyhať.
Stáva sa jednoducho - do počítača vložíte USB flash disk a "nechce" čítať dáta z nej. Jednotku je možné definovať, ale všetko bude vyzerať, akoby na nej neboli žiadne údaje. Alebo jednoducho nie je možné určiť všetky údaje. Vo všeobecnosti môžu byť situácie veľmi odlišné. V každom prípade budeme diskutovať o niekoľkých účinných spôsoboch, ako obnoviť výkonnosť jednotky Drive Kingston.
obsah
Obnova Kingston
Kingston má svoje vlastné prostriedky na obnovu flash diskov. Existuje tiež univerzálny spôsob, ako obnoviť vymeniteľné médiá, ktoré sú dôležité pre zariadenia od akejkoľvek spoločnosti. Budeme analyzovať všetky pracovné cesty.
Metóda 1: MediaRECOVER
Jedná sa o jeden z dvoch pevných programov od firmy Kingston. Ak ho chcete použiť, musíte vykonať nasledujúce kroky:
- Stiahnuť MediaRECOVER od oficiálna stránka Kingston , Nižšie sú dve tlačidlá - prvé na prevzatie programu v systéme Windows, druhé - na prevzatie v systéme Mac OS. Vyberte si svoju platformu a stiahnite si príslušnú verziu.
- Program bude stiahnutý do archívu, ktorý musíte rozbaliť, ale je to úplne nezvyčajné. Spustite stiahnutý súbor a v otvorenom okne zadajte cestu pre uloženie programových súborov (v poli pod nápisom " Rozbaľte do priečinka "). Teraz kliknite na tlačidlo " Unzip " pre rozbalenie archívu.
- V priečinku zadanom v poslednom kroku sa objavia dva súbory - jeden s rozšírením exe a druhý s normálnym súborom PDF s návodom na použitie. Spustite exe súbor a nainštalujte program. Teraz ju spustite pomocou skratky programu. Vložte do počítača poškodenú jednotku USB flash. Program sa, bohužiaľ, platí, ale najprv môžete použiť demo verziu. Preto sa v okne, ktoré sa otvorí, stačí kliknúť na tlačidlo " OK " a pokračovať.
- Kliknite na slovo " Nástroje " v spustenom programe.
- V poli pod nápisom " Zvoľte zariadenie " vyberte vloženú jednotku USB flash podľa jej písmena. Potom existujú dve možnosti. Odporúčame použiť obidve varianty - po prvé, a potom, ak nič nepomôže, druhý. Malo by sa okamžite povedať, že žiadna z týchto možností neznamená zachovanie stratených údajov. Prvá možnosť je formátovať jednotku flash a automaticky ju obnoviť. Ak to chcete urobiť, kliknite na tlačidlo " Formátovať " a počkajte na dokončenie formátovania. Druhou možnosťou je vymazanie a obnovenie vymeniteľného média. Kliknite na tlačidlo " Utrite " a opäť počkajte až do konca procesu.
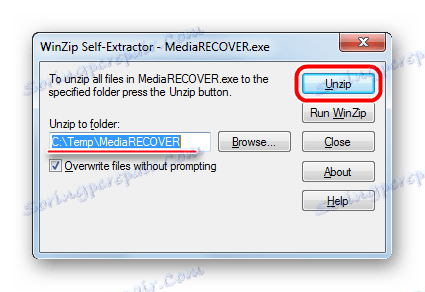

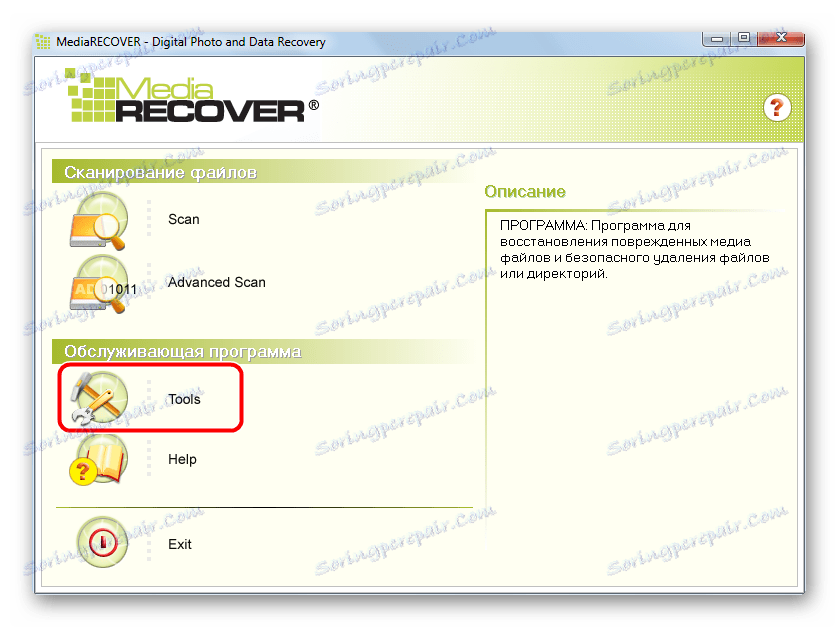
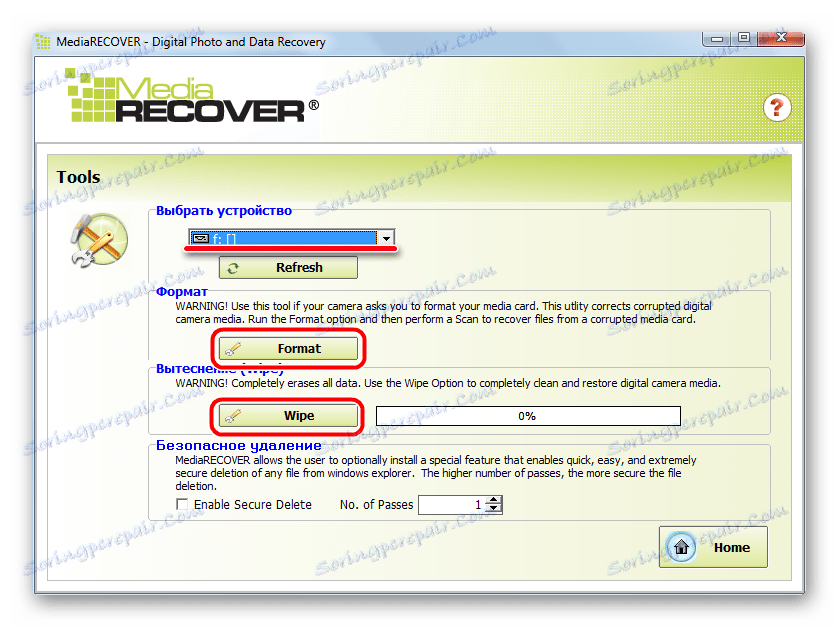
Druhá možnosť vyzerá viac " humánne " pre flash disk. Len predpokladá obnovenie jednotky flash. V každom prípade, ak použitie MediaRECOVER nepomôže, prejdite na nasledujúcu metódu.
Metóda 2: Nástroj na formátovanie Kingston
Toto je ďalší vlastný program Kingston. Je vhodný pre všetky flash disky tejto značky, počnúc série DTX 30 a končiac s USB zariadeniami Datatraveler HyperX. Tento nástroj tiež formátuje USB flash disk bez šance na uloženie akýchkoľvek informácií. Ak chcete použiť nástroj Kingston Format Utility, postupujte takto:
- Stiahnite si program oficiálnu webovú stránku spoločnosti Kingston , Na tejto stránke je len jeden odkaz, na ktorý chcete kliknúť.
- Spustite stiahnutý súbor. Tento program je rozbalený rovnakým spôsobom ako MediaRECOVER - zadajte cestu a kliknite na tlačidlo " Unzip ". V tomto prípade nemusíte nič inštalovať, stačí spustiť tento program pomocou skratky. Ďalej v hornom poli (" Zariadenie ") zadajte svoje médium podľa jeho písmena. Systém súborov sa automaticky zistí, ale ak to nie je vykonané správne, zadajte ho do poľa " Systém súborov ". Potom stačí kliknúť na tlačidlo " Formátovať " a čakať na ukončenie formátovania a obnovenia.
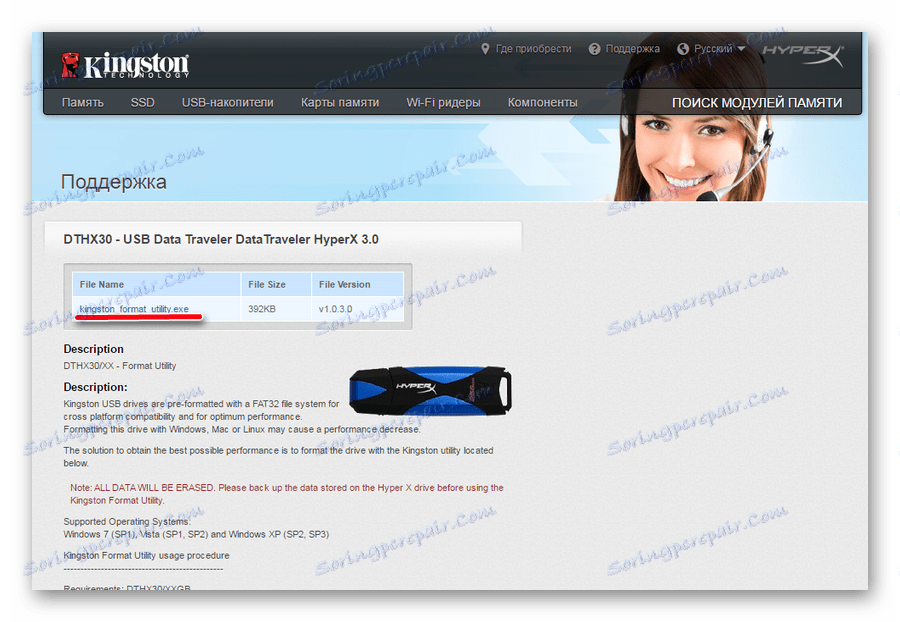
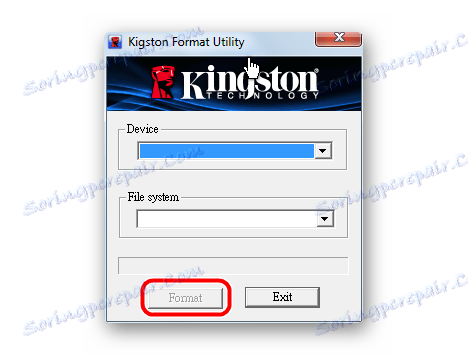
Metóda 3: Nástroj na formátovanie na nízkej úrovni HDD
Pri posudzovaní spätnej väzby používateľov tento program dokonale zvládne poškodené jednotky flash Kingston. Nástroj na formátovanie na nízkej úrovni pracuje na nízkej úrovni, takže je dosť úspešný vo svojom podnikaní. A to platí nielen pre vymeniteľné médiá od spoločnosti Kingston. Ale nástroj znova formuje flash disk a obnoví jej výkon, ale nie údaje z nej. Ak chcete použiť tento program, musíte urobiť veľmi málo, ale konkrétne:
- Prevezmite program a spustite ho.
- V zozname dostupných pamäťových médií vyberte požadované médium a kliknite naň. Vďaka tomu sa stane odhodlaným. Potom kliknite na tlačidlo " Pokračovať ". Nachádza sa v pravom dolnom rohu okna programu.
- Ďalej sa skontroluje špecifikovaný nosič informácií. V uvedenom poli sa zobrazí informácia, že všetky dáta z média budú nenávratne vymazané. Kliknutím na tlačidlo " Formátovať toto zariadenie " vykonáte formátovanie.
- Počkajte na ukončenie procesu a pokúste sa použiť vloženú jednotku USB flash.
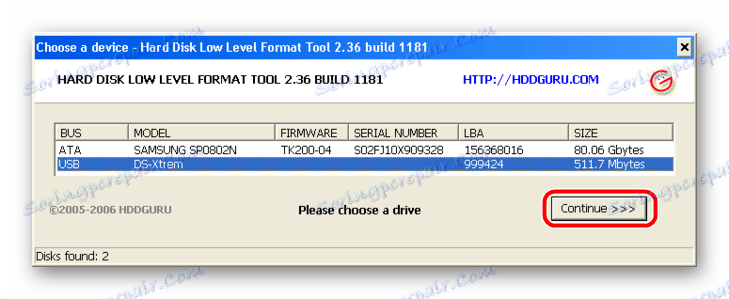
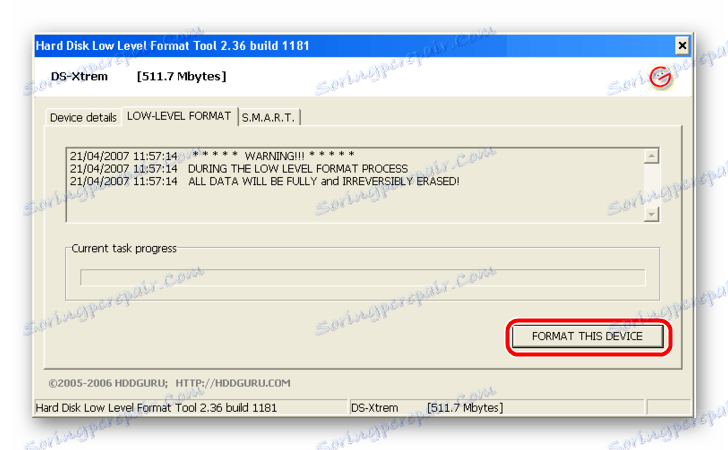
Metóda 4: Nástroj na obnovu Super Stick
Ďalší veľmi jednoduchý program určený na obnovenie flash diskov Kingmax, ale tiež vhodný pre Kingston (hoci pre mnohých sa zdá byť celkom neočakávané). Ak chcete použiť Nástroj pre obnovu Super Stick, postupujte takto:
- download program, vložte USB flash disk a spustite spustiteľný súbor.
- Ak je všetko dobré a program môže pracovať s jednotkou flash, hlavné okno zobrazí informácie o nej. Kliknutím na tlačidlo " Aktualizovať " spustite formátovanie. Potom počkajte, kým sa proces neskončí, a pokúste sa znovu pracovať s jednotkou flash.
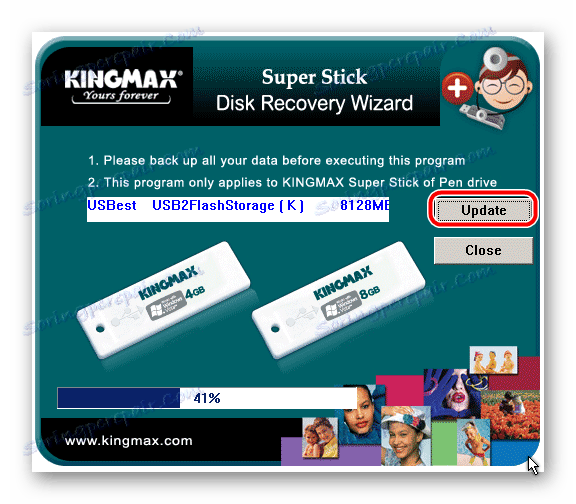
Metóda 5: Nájdite ďalšie nástroje na obnovenie
Nie všetky modely flash diskov Kingston sú vhodné pre tie programy, ktoré sú uvedené v metódach 1-4. V skutočnosti existuje veľa takýchto programov. Okrem toho existuje jedna databáza s informáciami o programoch určených na obnovenie. Nachádza sa na lokalite iFlash FlashBoot , Proces používania tohto úložiska je nasledujúci:
- Najprv musíte poznať systémové dáta vymeniteľných médií, konkrétne VID a PID. Bez toho, aby sme sa dostali do detailov, povedzme, že tieto dáta nájdete pomocou štandardných nástrojov Windows. Použite nástroj " Správa počítača ". Ak chcete spustiť, otvorte ponuku " Štart " (ponuka " Windows " v novších verziách) a pravým tlačidlom myši kliknite na položku " Počítač ". V rozbaľovacom zozname vyberte položku " Ovládanie ".
- V menu vľavo vyberte " Správca zariadení ". Otvorte sekciu " Ovládače USB " a pravým tlačidlom myši kliknite na požadované médium. V zobrazenom zozname vyberte položku " Vlastnosti ".
- V okne s vlastnosťami, ktoré sa otvorí, prejdite na kartu " Podrobnosti " a zvoľte " ID zariadenia ". Ďalej v poli " Hodnota " nájdete VID a PID na jednotke flash. Na fotografii nižšie je VID 071B a PID je 3203.
- Teraz prejdite priamo na službu iFlash a zadajte tieto hodnoty do príslušných polí. Kliknite na tlačidlo " Hľadať " a vyhľadajte informácie o nej. V nižšie uvedenom zozname sa zobrazia všetky položky týkajúce sa vášho zariadenia a vo stĺpci Utils sa zobrazí odkaz na program alebo jeho názov. Napríklad v našom prípade bolo možné jednoducho nájsť.
- Názov programu musí byť zadaný do vyhľadávacieho panela ukladať miesto flashboot.ru , V našom prípade sa nám podarilo nájsť Phison Format & Restore a niekoľko ďalších nástrojov. Zvyčajne je použitie nájdených programov dosť jednoduché. Kliknite na názov programu a stiahnite ho a potom použite.
- Napríklad v programe, ktorý sme zistili, stačí kliknúť na tlačidlo " Formátovať ", aby ste začali formátovať a následne obnoviť flash disk.
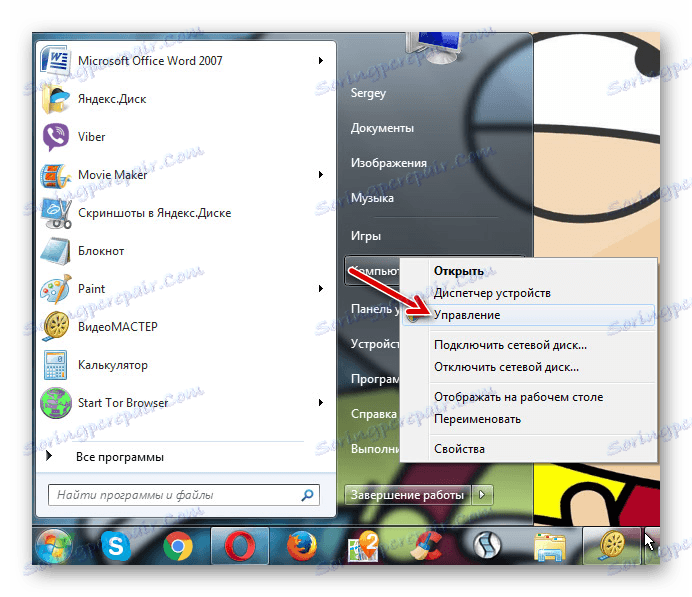
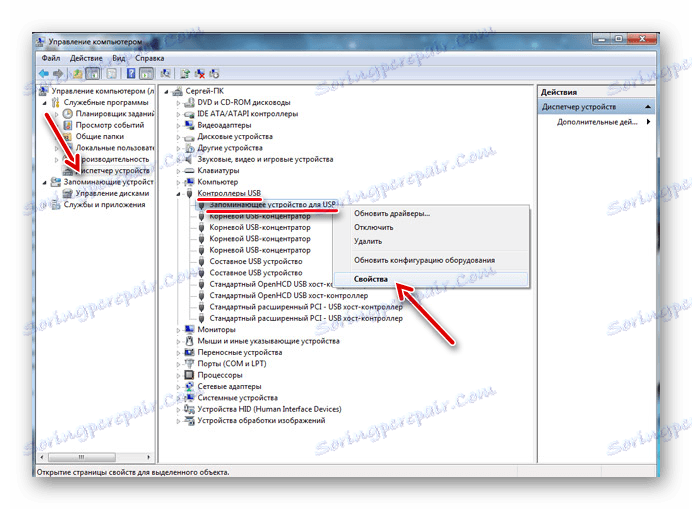
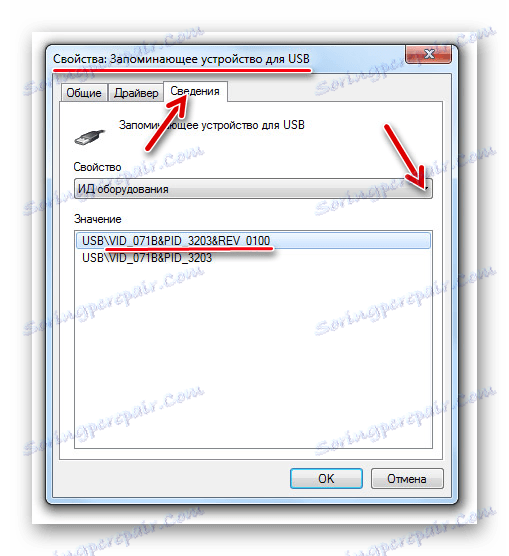

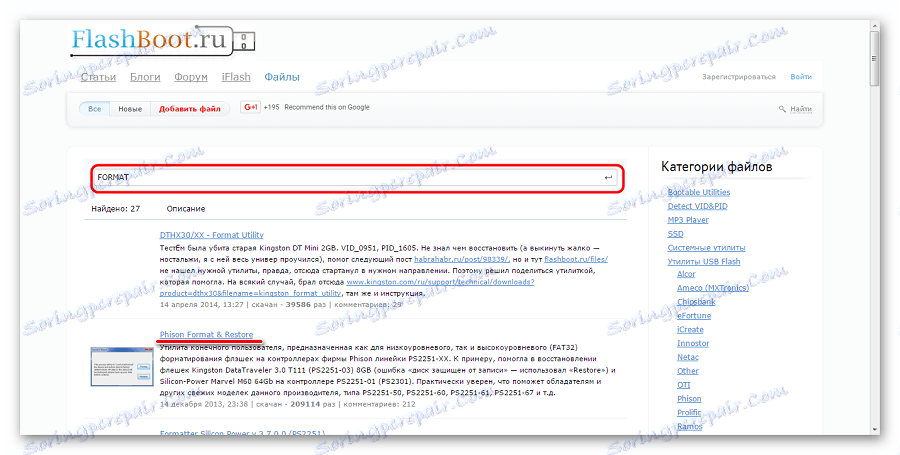
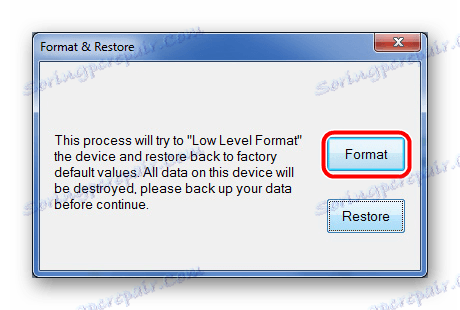
Táto metóda je vhodná pre všetky flash disky.
Metóda 6: Štandardné nástroje systému Windows
Ak všetky vyššie uvedené metódy nepomohli, vždy môžete použiť štandardný formátovací nástroj systému Windows.
- Ak ho chcete použiť, prejdite na " Tento počítač " (" Tento počítač " alebo jednoducho " Počítač " - v závislosti od verzie operačného systému) a nájdite tam disk Flash. Kliknite na ňu pravým tlačidlom myši a v rozbaľovacom zozname vyberte položku Vlastnosti .
- V okne, ktoré sa otvorí, prejdite na kartu " Nástroje " a kliknite na tlačidlo " Skenovať ... ".
- Potom v ďalšom okne skontrolujte obe políčka a kliknite na tlačidlo " Štart ". Potom sa začne proces skenovania a automatická korekcia chýb. Počkajte až do konca.
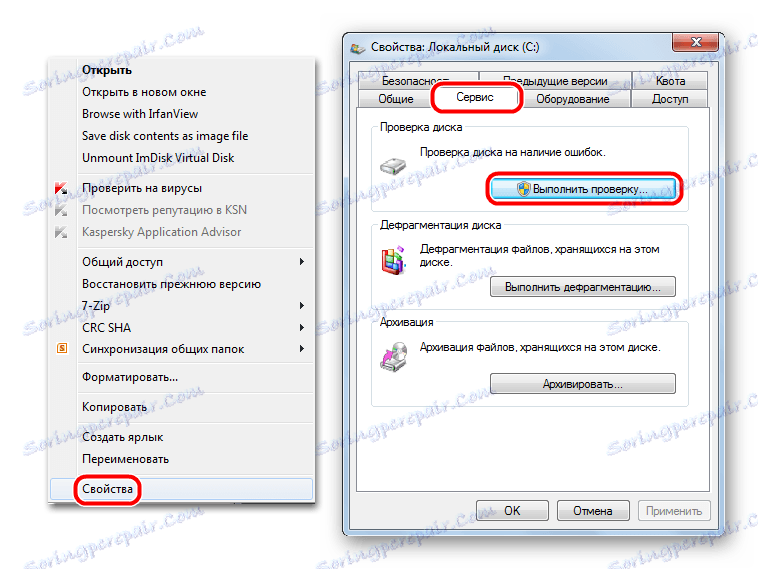

Na formátovanie jednotky flash môžete tiež použiť štandardný nástroj Windows. Vyskúšajte rôzne kombinácie poradia akcií - prvý formát, potom skontrolujte a opravte chyby a potom naopak. Je možné, že niečo rovnako pomôže a flash disk bude opäť fungovať. Na formátovanie vymeniteľného média znova kliknite pravým tlačidlom myši na vybranú jednotku v počítači . V rozbaľovacej ponuke kliknite na položku " Formát ... ". Ďalej v nasledujúcom okne stačí kliknúť na tlačidlo " Štart ". 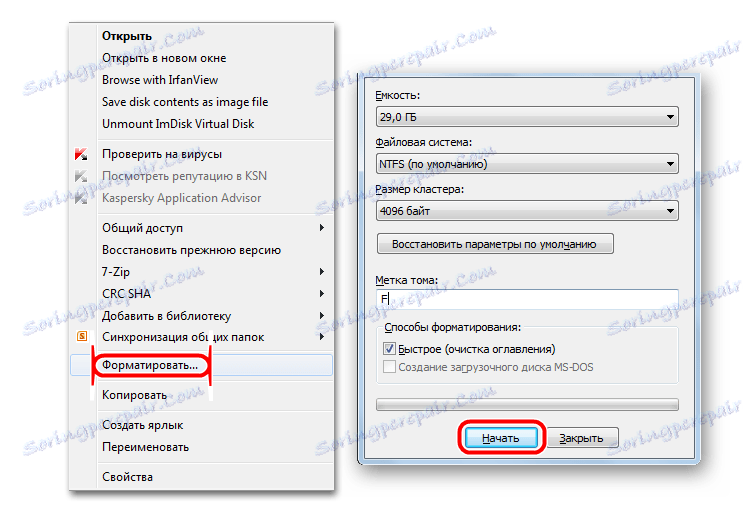
Stojí za to povedať, že všetky vyššie uvedené metódy, okrem kontroly disku pomocou štandardného systému Windows, predpokladajú úplnú a nenahraditeľnú stratu údajov z médií. Preto predtým, než budete môcť vykonať všetky tieto metódy, použite jeden z nástrojov na obnovu údajov z poškodeného média.
Jeden takýto program je Disk Drill , Ako používať tento nástroj, prečítajte si naše webové stránky. Aj v tomto prípade je veľmi efektívny program - Recuva ,
Ďalšou možnosťou je využiť D-Soft Flash doktor , Informácie o procese použitia si prečítajte článok o obnoviť flash disk Transcend (metóda 5).