Obnova flash diskov Verbatim
Výrobca spoločnosti vydal iba jeden nástroj na formátovanie a obnovu vymeniteľných médií. Napriek tomu existuje len veľké množstvo programov, ktoré pomáhajú pri riešení nefunkčných flash diskov Verbatim. Budeme analyzovať len tie, ktoré boli testované najmenej niekoľkými desiatkami používateľov a ich platnosť nie je spochybnená.
obsah
Ako obnoviť jednotku Flash Verbatim
V dôsledku toho sme počítať až 6 programov, ktoré naozaj pomáhajú obnoviť prácu s diskom Verbatim. Stojí za to povedať, že je to veľmi dobrý ukazovateľ, pretože mnohí ďalší výrobcovia softvéru pre svoje zariadenie vôbec nevykonávajú. Zdá sa, že ich vedenie naznačuje, že flash disky sa nikdy nezlomia. Príkladom takejto spoločnosti je spoločnosť SanDisk. Ak sa chcete oboznámiť, môžete porovnať proces obnovy Verbatim s týmito médiami:
Lekcia: Ako obnoviť pamäťovú jednotku SanDisk
Teraz sa pusťme do práce so spoločnosťou Verbatim.
Metóda 1: Softvér na formátovanie diskov
To je jednoduchý názov proprietárneho softvéru od výrobcu. Ak chcete použiť jeden, postupujte nasledovne:
- Stiahnite si softvér z oficiálnych webových stránkach spoločnosti a. Existuje iba jedno tlačidlo, takže si ho nebudete mýliť. Nainštalujte program a spustite ho.
Vyberte jednu z možností:- " Formát NTFS " - formátovanie vymeniteľných médií so súborovým systémom NTFS;
- " Formát FAT32 " - formátovanie jednotky pomocou systému FAT32
- " Prevod z formátu FAT32 na formát NTFS " - konverzia z formátu FAT32 na NTFS a formátovanie.
- Začiarknite políčko vedľa požadovanej možnosti a kliknite na tlačidlo Formát v pravom dolnom rohu okna programu.
- Zobrazí sa dialógové okno so štandardnou správou "Všetky údaje budú vymazané, súhlasíte ...?". Ak chcete spustiť, kliknite na tlačidlo " Áno ".
- Počkajte, kým proces formátovania nie je dokončený. Zvyčajne to trvá pomerne trochu času, ale to všetko závisí od množstva dát na flash disku.
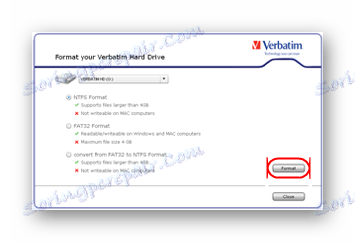
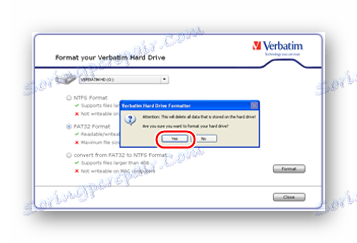
Ak chcete zistiť, aký typ súborového systému sa už používa na jednotke USB, prejdite na položku " Tento počítač " (" Tento počítač " alebo jednoducho " Počítač "). Tam kliknite pravým tlačidlom myši a otvorte položku " Vlastnosti ". V ďalšom okne sa uvedie informácie, ktoré nás zaujímajú. 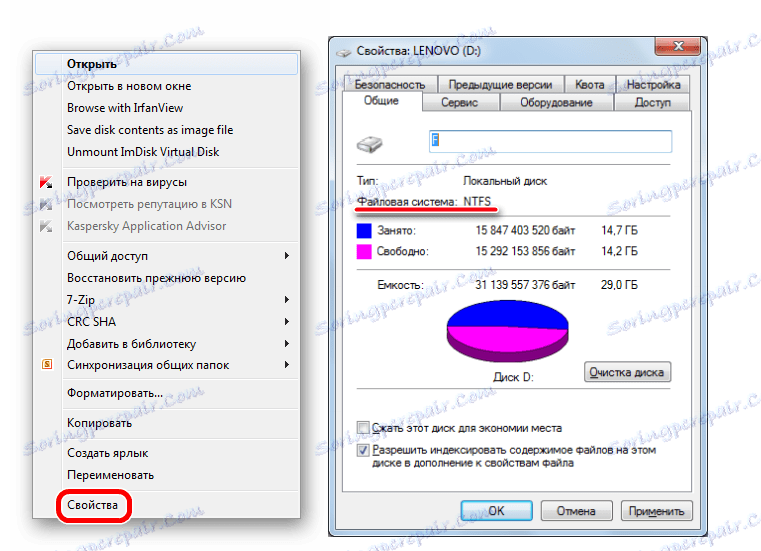
Táto inštrukcia je relevantná pre systém Windows, na iných systémoch je potrebné použiť dodatočný softvér na zobrazenie údajov o všetkých pripojených diskoch.
Metóda 2: Phison Preformat
Veľmi jednoduchý nástroj s minimálnym počtom tlačidiel, ale maximálne naozaj funkčných funkcií. Funguje s týmito jednotkami flash, ktoré používajú Phison kontroléry. Veľa zariadení Verbatim je práve tak. Bez ohľadu na to, či je to vo vašom prípade alebo nie, môžete skúsiť použiť tento program. Postupujte podľa týchto pokynov:
- download Phison Preformat, rozbaľte archív, vložte médium a spustite program na vašom počítači.
- Potom musíte vybrať jednu zo štyroch možností:
- " Full Formtting " - úplné formátovanie;
- " Rýchle formátovanie " - rýchle formátovanie (iba obsah je vymazaný, väčšina údajov zostáva na mieste);
- " Formátovanie na nízkej úrovni (rýchle) " - rýchle formátovanie na nižšej úrovni;
- " Formátovanie na nízkej úrovni (Full) " - úplné formátovanie na nízkej úrovni.
Môžete sa pokúsiť využiť všetky tieto možnosti. Po výbere každého z nich skúste znovu použiť flash disk. Za týmto účelom jednoducho skontrolujte príslušnú položku a kliknite na tlačidlo " OK " v spodnej časti okna programu.
- Počkajte, kým Phison Preformat dokončí všetky svoje funkcie.
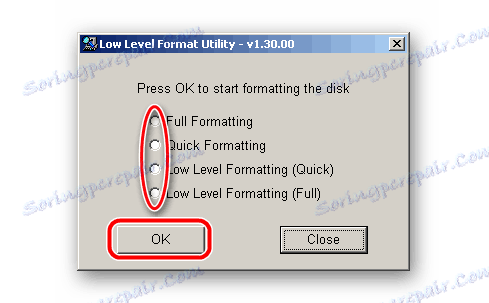
Ak sa po spustení zobrazí hlásenie s textom " Vykonať túto IC nepodporuje ", tento nástroj nefunguje pre vaše zariadenie a potrebujete použiť iný. Našťastie je veľa z nich.
Metóda 3: AlcorMP
Pomerne známy program, ktorý dokonale zvládne zariadenia rôznych výrobcov. Problémom je, že v súčasnosti existuje asi 50 verzií, z ktorých každá je určená pre rôzne ovládače. Preto si pred stiahnutím AlcorMP uistite, že používate službu webových stránok iFlash FlashBoot ,
Je určený na vyhľadanie potrebných nástrojov na obnovu pomocou parametrov ako sú VID a PID. Ako ju používať, podrobne popísané v lekcii o práci s firmou Kingston s vymeniteľnými médiami (metóda 5).
Mimochodom, existujú ďalšie podobné programy. Určite nájdete niektoré ďalšie nástroje, ktoré budú vyhovovať vašej kópii.
Predpokladajme, že v zozname programov je AlcorMP a ste našli správnu verziu služby. Stiahnite ju, vložte USB flash disk a postupujte podľa nasledujúcich krokov:
- Pohon musí byť definovaný na jednom z portov. Ak sa tak nestane, stlačte tlačidlo Resfesh (S) , kým sa nezobrazí. Môžete tiež reštartovať program. Ak sa po 5-6 pokusoch nič nestane, potom táto verzia nezodpovedá vašej inštancii. Pozrite sa na iného - len jeden musí prísť.
Potom stačí stlačiť tlačidlo " Štart (A) " alebo " Štart (A) ", ak máte anglickú verziu nástroja. - Prebieha proces formátovania úložného priestoru USB na nízkej úrovni. Musíte len počkať, kým to neskončí.
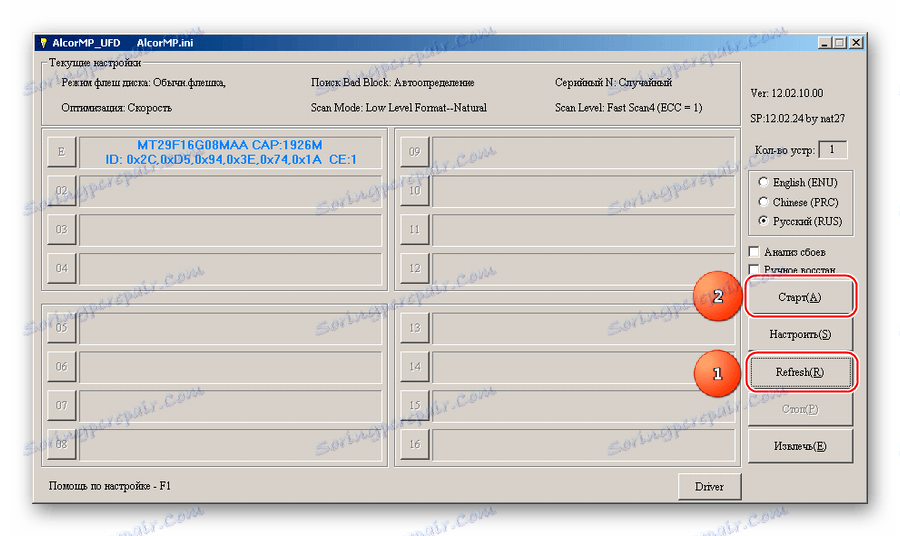
V niektorých prípadoch program vyžaduje heslo. Ak chcete byť vystrašení, nie je to potrebné, žiadne heslo tu nie je. Stačí, ak necháte pole prázdne a kliknite na tlačidlo " OK ". 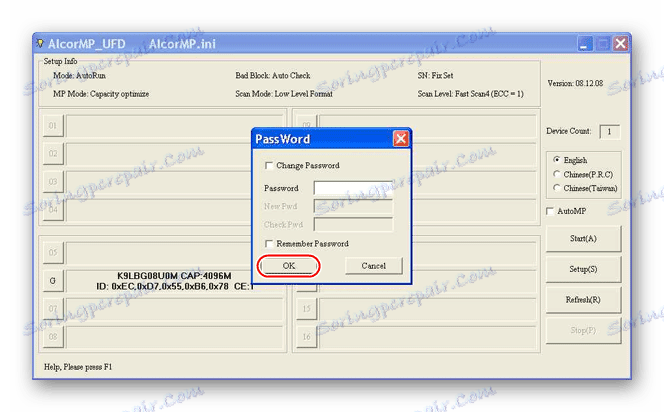
V niektorých prípadoch môžu byť potrebné aj niektoré parametre. Ak to chcete urobiť, kliknite na tlačidlo " Nastavenia " alebo " Nastavenie " v hlavnom okne programu. V okne, ktoré sa otvára, môžeme mať záujem o nasledujúce:
- Záložka " Typ blesku ", jednotka MP " Nastavenie ", riadok " Optimalizovať ". K dispozícii je jedna z troch možností:
- " Optimalizácia rýchlosti " - optimalizácia rýchlosti;
- " Optimalizácia kapacity " - optimalizácia podľa objemu;
- " LLF Set optimize " - optimalizácia bez kontroly poškodených blokov.
To znamená, že po naformátovaní bude flash disk optimalizovaný pre rýchlu prácu alebo prácu s veľkým množstvom informácií. Prvý je dosiahnutý znížením klastra. Táto možnosť znamená zvýšenie rýchlosti zápisu. Druhá položka znamená, že jednotka flash bude bežať pomalšie, ale bude môcť spracovávať viac údajov. Druhá možnosť sa používa extrémne zriedkavo. Znamená to tiež, že médiá budú bežať rýchlejšie, ale nebudú skenované na poškodené časti. Samozrejme sa akumulujú a niekedy konečne zakážu zariadenie.
- Karta " Typ blesku ", MP " Nastavenie ", riadok " Úroveň skenovania ". Jedná sa o úrovne skenovania. Položka " Full Scan1 " je najdlhšia, ale najspoľahlivejšia. Preto " Full Scan4 " zvyčajne trvá trochu času, ale zistí to trochu škody.
- Záložka " BadBlock ", nápis " Unistall driver ... ". Táto položka znamená, že ovládače pre vaše zariadenie, ktoré používa AlcorMP pre svoju prácu, budú odstránené. To sa však stane až po dokončení práce programu. Musí byť vždy kliešť.
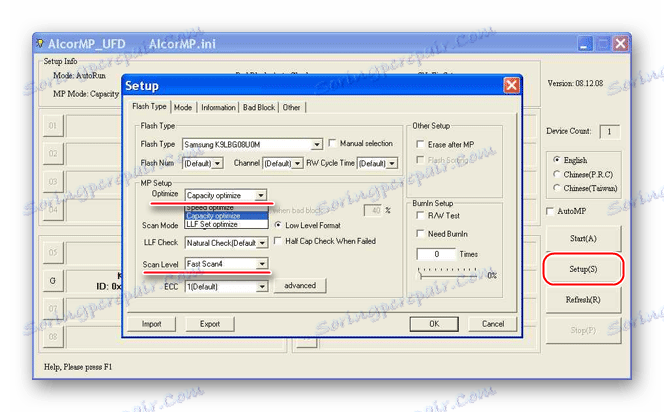
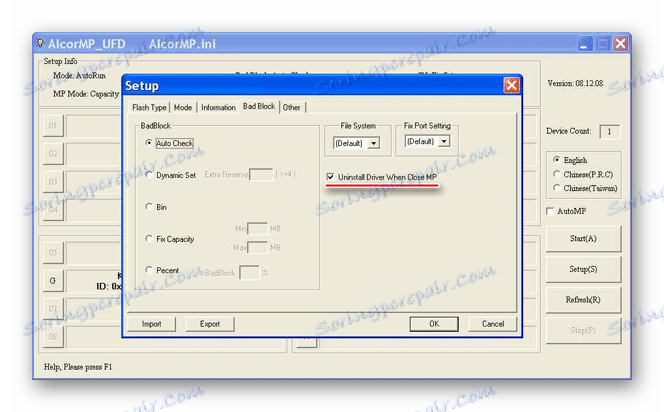
Všetok zvyšok môže zostať taký, aký je. Ak máte nejaké problémy s prácou programu, napíšte o nich v komentároch.
Metóda 4: Najväčší USB
Ďalší pomerne jednoduchý program, ktorý vám umožňuje rýchlo opraviť chyby na niektorých vymeniteľných médiách Verbatim. Ak chcete nájsť svoju verziu, musíte použiť aj funkcie služby iFlash. Po prevzatí a inštalácii programu do počítača postupujte takto:
- Nastavte požadovaný režim obnovenia. Toto sa vykonáva pomocou príslušných značiek v bloku " Opravy možností ". Existujú dve možnosti:
- Rýchlo - rýchlo;
- " Dokončené " je dokončené.
Najlepšie je vybrať druhý. Môžete tiež začiarknuť položku Aktualizovať firmvér . Vďaka tomu sa počas procesu opravy dodá aktuálny softvér (ovládače) na USB flash disk.
- Kliknite na tlačidlo " Aktualizovať " v dolnej časti otvoreného okna.
- Počkajte na dokončenie formátovania.
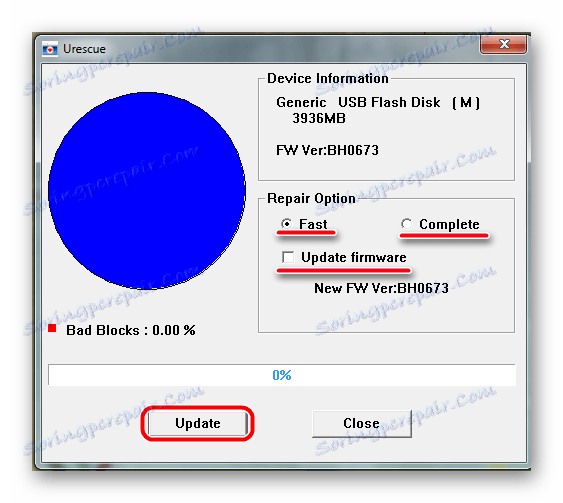
Pohodlne program dokáže vizuálne zobraziť, koľko poškodených blokov je na zariadení použitých. Aby ste to urobili, je v ľavej časti okna schéma a riadok " Zlé bloky ", v ktorom je napísané, koľko celkového objemu bol poškodený v percentách. Aj na paneli s priebehom môžete vidieť, v akej fáze sa proces nachádza.
Metóda 5: Utility formátu SmartDisk FAT32
Väčšina používateľov tvrdí, že tento program vo všeobecnosti pracuje s nosičmi Verbatim. Z nejakého dôvodu nefunguje dobre s inými jednotkami flash. V každom prípade môžeme použiť tento nástroj. Postupujte nasledovne:
- Stiahnite si skúšobnú verziu programu SmartDisk FAT32 Format Utility alebo zakúpte plnú verziu. Prvý stlačí tlačidlo "Na stiahnutie " a druhé je " Kúpiť teraz " na na stránke programu ,
- V hornej časti vyberte svoje médiá. To sa deje pod nápisom " Vyberte jednotku ... ".
Kliknite na tlačidlo " Formátovať jednotku ". - Počkajte, kým program vykoná svoju priamu funkciu.

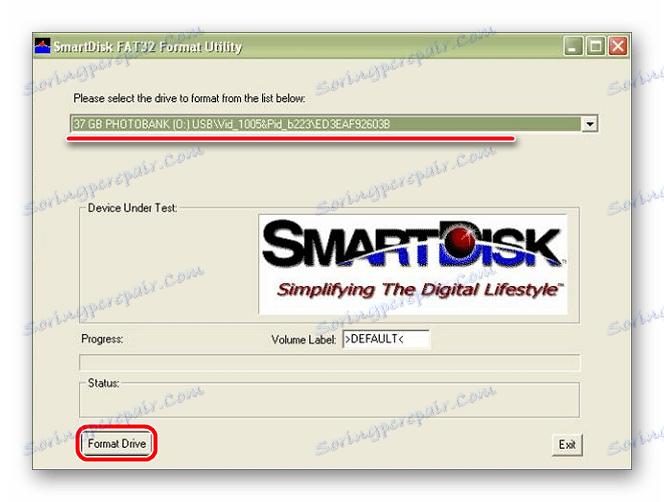
Metóda 6: MPTOOL
Mnohé flash disky Verbatim majú tiež riadiacu jednotku IT1167 alebo podobnú. Ak je to tak, IT1167 MPTOOL vám pomôže. Jeho použitie zahŕňa nasledujúce činnosti:
- download program, rozbaľte archív, vložte vymeniteľné médium a spustite ho.
- Ak sa zariadenie nezobrazuje v zozname dostupných zariadení, stlačte tlačidlo " F3 " na klávesnici alebo na príslušnom nápise v okne programu. Aby ste to pochopili, stačí pozrieť na porty - jeden z nich by mal byť modrý, ako je znázornené na obrázku nižšie.
- Keď je zariadenie zistené a zobrazené v programe, stlačte " Space ", teda medzeru. Potom začne proces formátovania.
- Keď skončí, nezabudnite zaplatiť MPTOOL! Pokúste sa použiť flash disk.
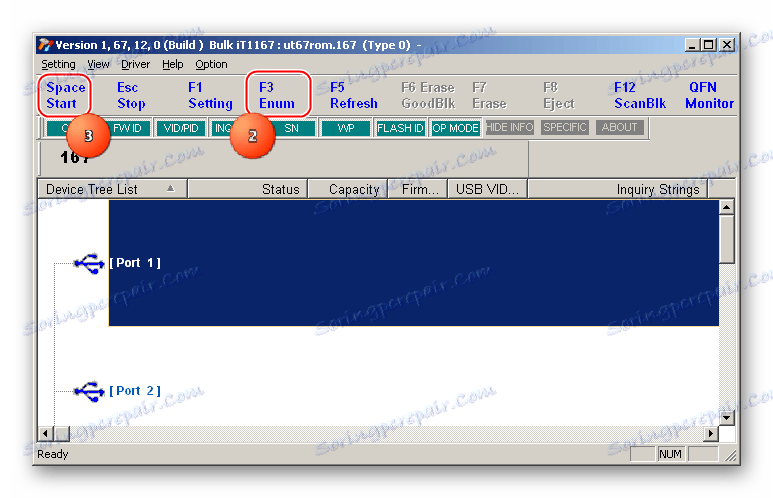
Ak má stále nejaké problémy, naformátujte ho štandardným nástrojom na obnovenie systému Windows. Často tento nástroj nemôže dať požadovaný účinok a priniesť jednotku USB do použiteľného stavu. Ale ak používate jeho kombináciu s MPTOOL, často dosiahnete požadovaný efekt.
- Za týmto účelom vložte disk, otvorte priečinok " Tento počítač " (alebo jeho analógy v iných verziách systému Windows) a kliknite pravým tlačidlom myši na disk (vložená jednotka USB flash).
- Medzi všetkými možnosťami vyberte možnosť " Formát ... ".
- K dispozícii sú tu aj dve možnosti: rýchle a úplné. Ak chcete vyčistiť iba obsah, ponechajte za znamienko blízko nápisu " Rýchle ... ", inak ho odstráňte.
- Kliknite na tlačidlo Štart .
- Počkajte, kým proces formátovania nie je dokončený.
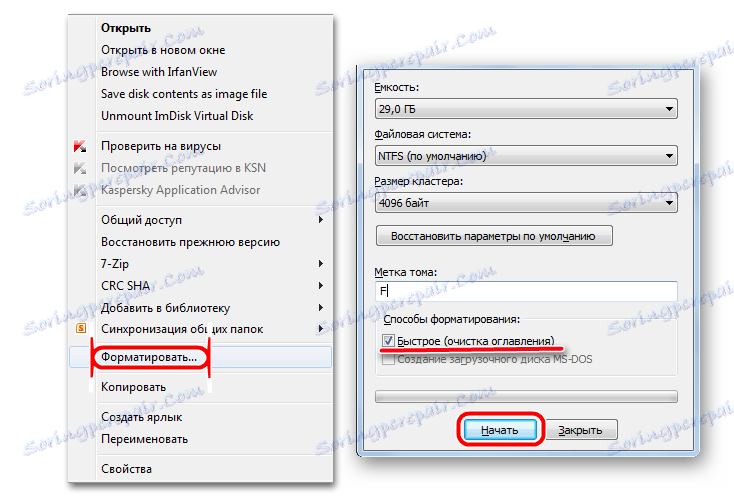
Nástroj na formátovanie systému Windows môže byť použitý nezávisle od všetkých ostatných programov v tomto zozname. Hoci, samozrejme, všetky tieto nástroje by mali byť teoreticky oveľa efektívnejšie. Ale niekto má šťastie.
Zaujímavé je, že existuje program, ktorý je podľa názvu veľmi podobný IT1167 MPTOOL. Nazýva sa SMI MPTool a tiež v niektorých prípadoch pomáha pri práci so zlyhanými médiami Verbatim. Použitie, popísané v lekcii o obnovení zariadení Silicon Power (metóda 4).
Lekcia: Ako obnoviť silikónový kľúč
Ak máte záujem o údaje, ktoré sú na USB flash disku, vyskúšajte jednu z nasledujúcich možností: programy na obnovu súborov , Potom môžete použiť jeden z vyššie uvedených nástrojov alebo štandardný formátovací nástroj systému Windows.