Vykonáva šifrovanie údajov na USB flash disku
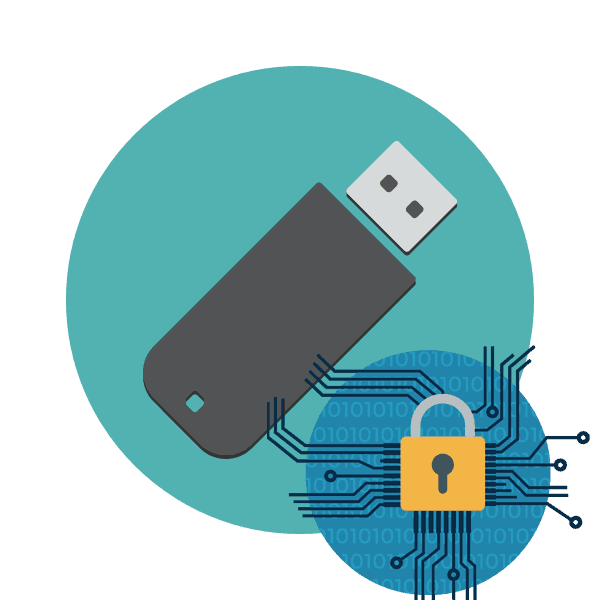
Teraz veľa používateľov aktívne používa vymeniteľné jednotky USB, ktoré niekedy ukladajú súkromné a dôverné informácie. Ochrana takýchto údajov je dôležitý postup, ktorý vám umožňuje uchovávať súbory v tajnosti a zabrániť tomu, aby ich útočníci alebo nežiaduce osoby neprečítali. To všetko je možné pomocou špeciálnych metód, o ktorých chceme ďalej hovoriť.
obsah
Vykonajte šifrovanie údajov na USB flash disku
Existujú rôzne spôsoby ochrany existujúcich súborov na disku, napríklad môžete nastaviť heslo alebo skryť, ale to všetko nedáva absolútnu ochranu, ale v určitých situáciách sa to považuje za dobrú možnosť. Navrhujeme zvážiť niekoľko spôsobov - od najjednoduchších po najzložitejšie, ale najspoľahlivejšie. Po prečítaní pokynov si už budete môcť vybrať najlepšie riešenie.
Metóda 1: Nastavte heslo pre súbory
Prvý spôsob je najjednoduchší a najrýchlejší, ktorý neposkytuje primeranú ochranu pri čítaní. V prípade potreby si skúsený útočník alebo pokročilý užívateľ vyberie možnosť zverejnenia obsahu. Inštalácia bezpečnostného kódu na súbory sa odporúča, ak sa chcete vyhnúť otváraniu údajov od iných používateľov tejto jednotky Flash alebo ich napríklad chrániť pred deťmi. Podrobné pokyny na pridanie hesla pomocou príkladu dvoch populárnych programov nájdete v našich ďalších článkoch na nasledujúcich odkazoch.
Viac informácií:
Nastavenie hesla pre súbory v programe Microsoft Excel
Ochrana heslom pre súbor Microsoft Word
Metóda 2: Nastavte heslo na USB kľúči
Nastavenie hesla na jednotke USB je už závažnejšie riešenie, je však vhodné iba v situáciách, keď je potrebné šifrovať všetok obsah média. Potom sa nemôžete obísť bez použitia špeciálneho softvéru, ktorý je voľne k dispozícii na internete alebo distribuovaný za poplatok. Každý takýto softvér používa svoje vlastné techniky šifrovania a ochrany, ktoré zaisťujú bezpečnosť súborov umiestnených na jednotke USB Flash, ale všetky môžu byť tiež napadnuté hackermi, ak sú známe určité zraniteľné miesta. Podrobné informácie o najobľúbenejšom softvéri nájdete v samostatnom materiáli nižšie.
Viac informácií: Pokyny na ochranu hesiel pre jednotky Flash
Metóda 3: VeraCrypt
Program s názvom VeraCrypt sa v súčasnosti považuje za jeden z najspoľahlivejších a najúčinnejších nástrojov na vykonávanie rôznych šifrovaní flash diskov. Medzi jeho funkcie patrí vytvorenie jednoduchého šifrovaného zväzku, umiestnenie skrytého zväzku do už vytvoreného oddielu alebo úplné spracovanie jednotky. Užívateľ si musí iba zvoliť typ ochrany údajov. Navrhujeme podrobnejšie sa oboznámiť so všetkými možnosťami.
Inštalácia a spustenie
Inštalačný postup by sme obišli, ak by nemal určité nuansy, ktoré ovplyvňujú ďalší výkon príslušného softvéru. Preto odporúčame inštaláciu v súlade s nasledujúcimi pokynmi.
Prejdite na oficiálnu webovú stránku programu VeraCrypt
- Prejdite na oficiálnu webovú stránku VeraCrypt pomocou odkazu vyššie. Tam kliknite na modrý zvýraznený nápis a spustite sťahovanie inštalátora.
- Počkajte, kým sa sťahovanie dokončí a spustí spustiteľný súbor.
- Máte na výber dve možnosti - nainštalovať alebo odstrániť softvér. Ak chcete šifrovať jednotku USB Flash a potom ju prečítať na ľubovoľnom zariadení, výberom možnosti „Vysunúť“ označte umiestnenie zariadenia. Parameter „Install“ je vhodný pre tých, ktorí chcú používať softvér v rámci toho istého operačného systému.
- Ak uvediete upozornenie týkajúce sa prenosného režimu, oboznámite sa s ním.
- Okrem toho sa zobrazí upozornenie na funkcie spustenia prenosnej verzie.
- Zostáva len určiť umiestnenie pre inštaláciu programu.
- Počkajte, kým sa inštalácia dokončí a prejdite do adresára pomocou VeraCrypt.
- Spustite súbor EXE v súlade s nainštalovanou verziou OS. Napríklad pre 32-bitové systémy Windows musíte vybrať súbor „VeraCrypt“ a pre 64 - „VeraCrypt-x64“ .
- Po spustení bude rozhranie v angličtine. Zmeňte ich pomocou položiek „Nastavenia“> „Jazyk“ .
- Vyberte iný vhodný jazyk a kliknite na „OK“ .
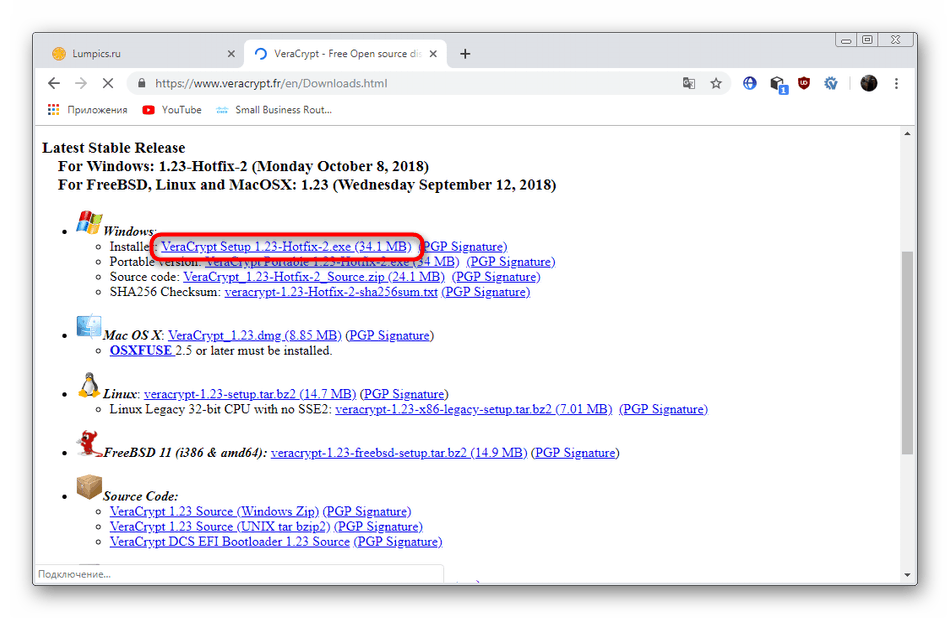
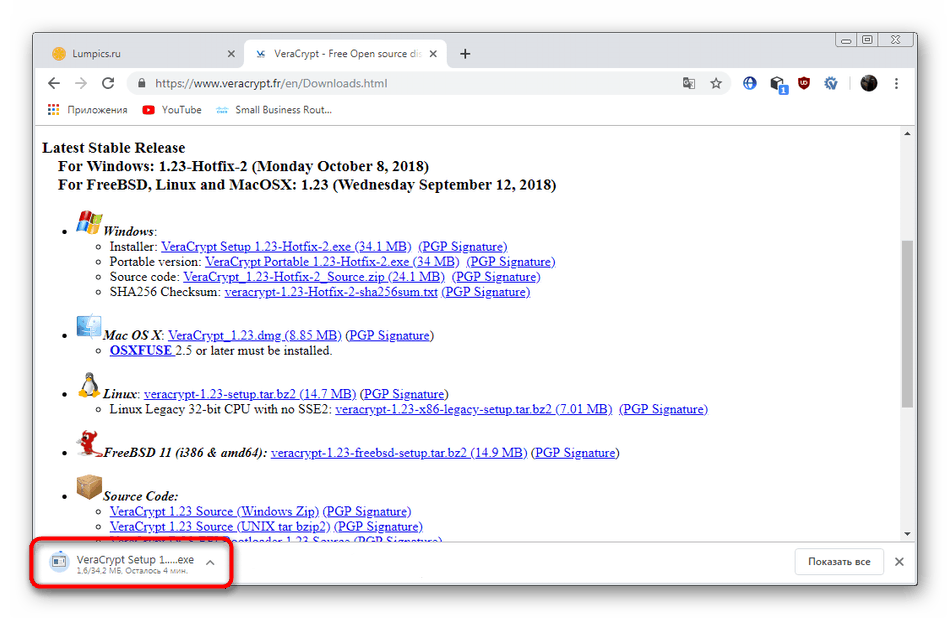
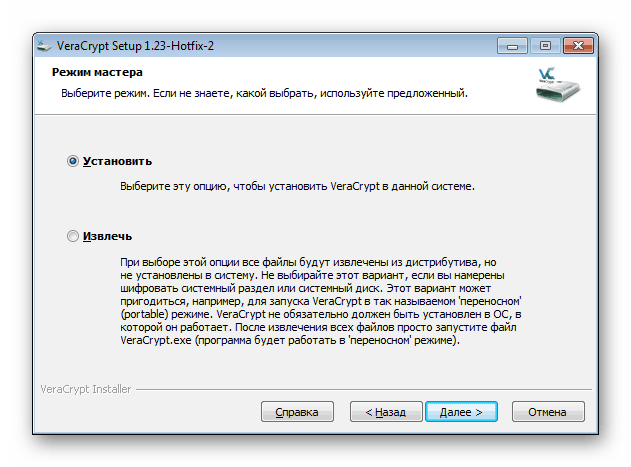
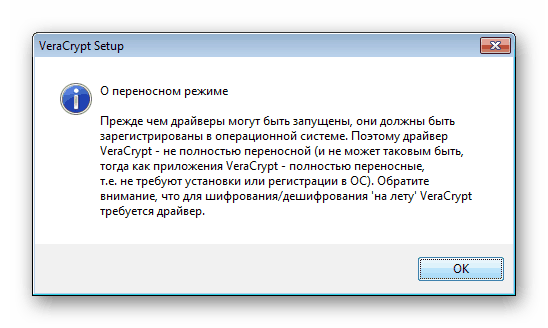
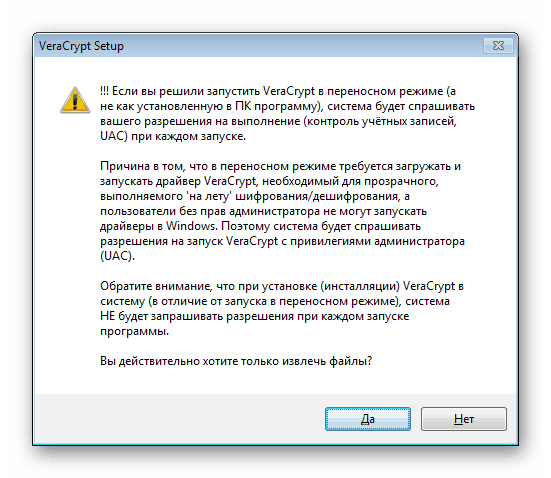
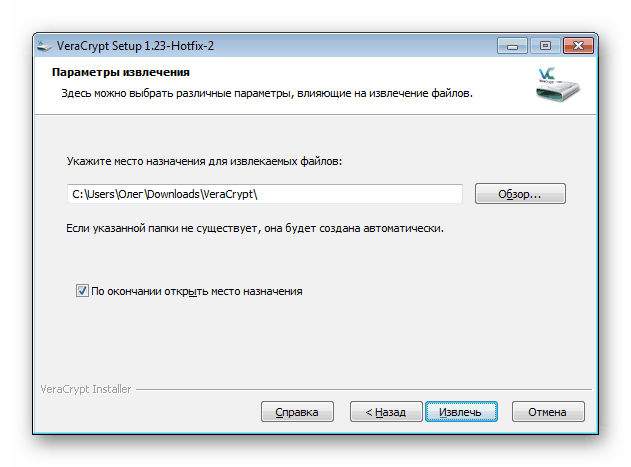
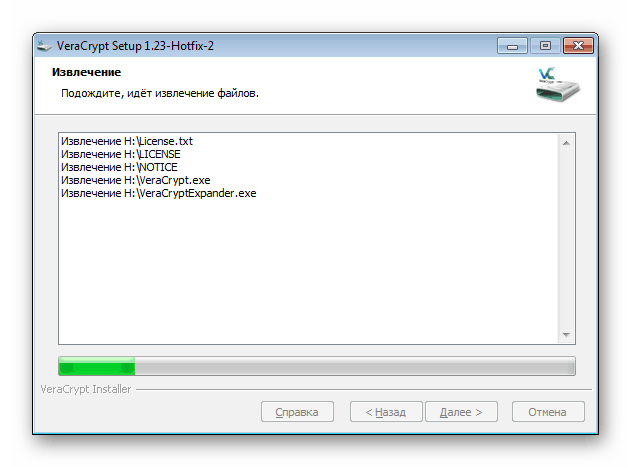
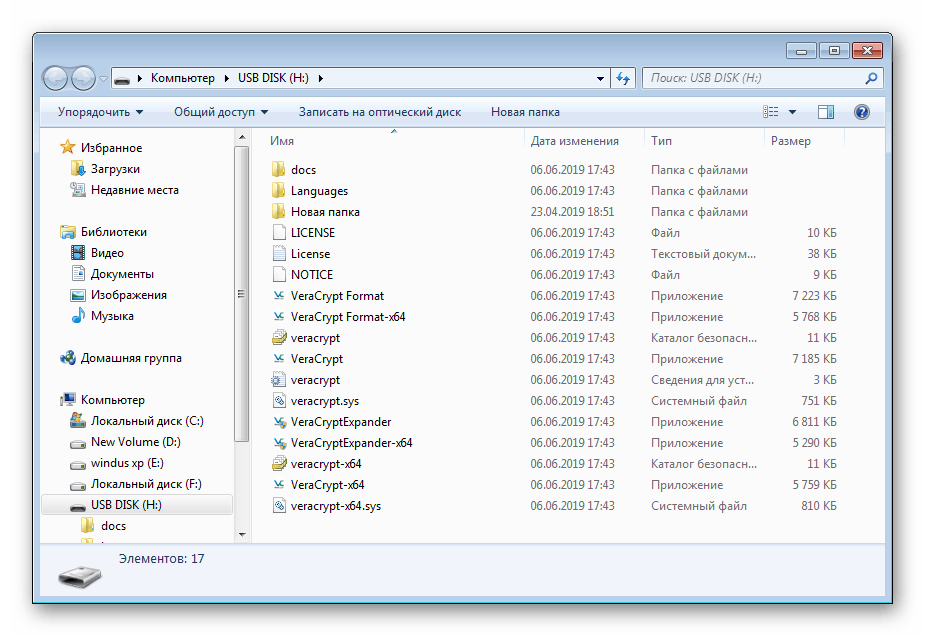
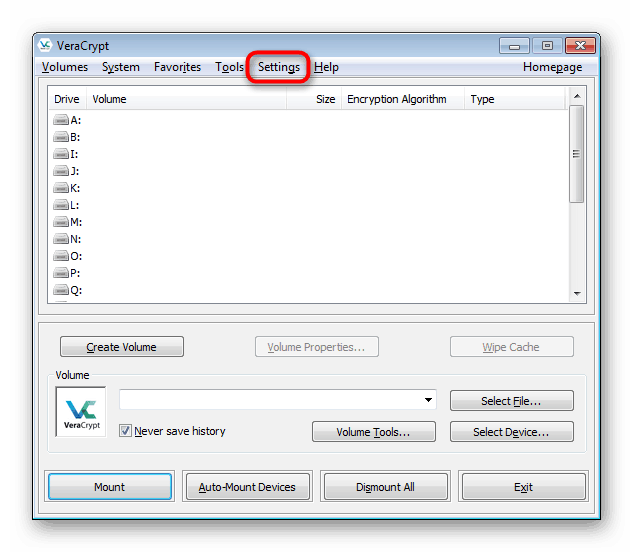
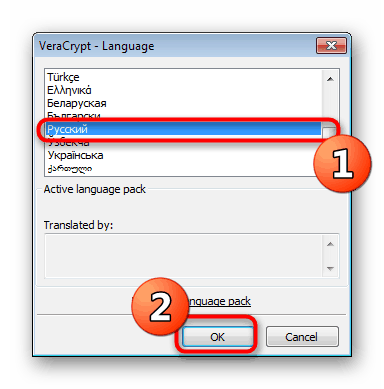
Potom sa program považuje za úplne pripravený vykonať ďalšie šifrovanie existujúcej jednotky.
Možnosť 1: Vytvorte kontajner so šifrovaným súborom
VeraCrypt používa rôzne typy šifrovania, ktoré sa vzťahujú na zväzky na mieru. Takáto sekcia znamená oddelenie určitého množstva priestoru na disku flash s ďalším zaznamenaním súborov na ňom. Zobrazenie objemu a prístupu k tam uloženým objektom bude k dispozícii až po pripojení cez ten istý program, predtým ako sa na USB flash disku zobrazí samotná časť ako súbor bez formátu. Pokiaľ ide o vytvorenie nového zväzku, je to takto:
- Spustite program a kliknite na tlačidlo „Vytvoriť zväzok“ .
- Označte bod „Vytvoriť kontajner so šifrovaným súborom“ a kliknite na „Ďalej“ .
- Zadajte typ zväzku „Normálny zväzok VeraCrypt“ a pokračujte ďalším krokom. O skrytých zväzkoch hovoríme o niečo neskôr.
- Budete musieť vytvoriť samotný kontajner. Kliknite na „Súbor“ .
- Na flash disk vytvorte objekt s náhodným menom a uložte ho.
- Začiarknite políčko Neukladať históriu a postupujte podľa pokynov.
- Budete musieť určiť spôsob ochrany a hashovania. Ak nerozumiete predmetu kryptografie, nechajte všetky predvolené hodnoty. V tom istom okne sa nachádzajú tlačidlá, kliknutím na ktoré sa dostanete na stránku na internete s vysvetlením všetkých šifrovacích a hashovacích algoritmov.
- Nastavte veľkosť zväzku. Nemalo by prekročiť celé množstvo voľného miesta na USB kľúči.
- Nastavte heslo pre prístup k zväzku. V tomto okne sú uvedené odporúčania na výber spoľahlivého kľúčového slova.
- Kryptografická sila šifrovacích kľúčov závisí od uchovania náhodných akcií, o ktorých sa bude diskutovať pri zobrazení okna formátovania zväzku. Budete musieť nastaviť systém súborov a presunúť kurzor myši dovnútra okna, aby VeraCrypt zhromažďoval náhodné informácie a zapisoval ich do šifrovacieho kľúča. Môžete tak urobiť, až kým sa pruh „Zhromaždená entropia z pohybov myši“ nezmení na zelenú.
- Potom kliknite na „Označiť“ .
- Po dokončení vytvorenia zväzku dostanete upozornenie a môžete urobiť ďalšiu časť alebo ukončiť sprievodcu.
- Teraz na jednotke Flash vidíte samotný zväzok ako súbor bez formátu so stanovenou veľkosťou.
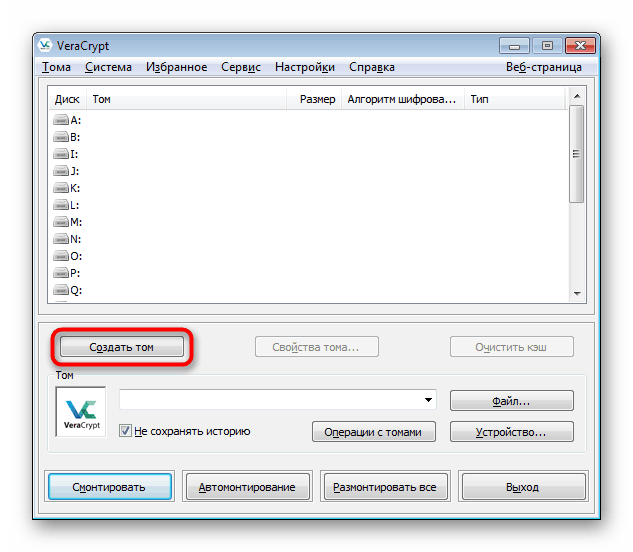
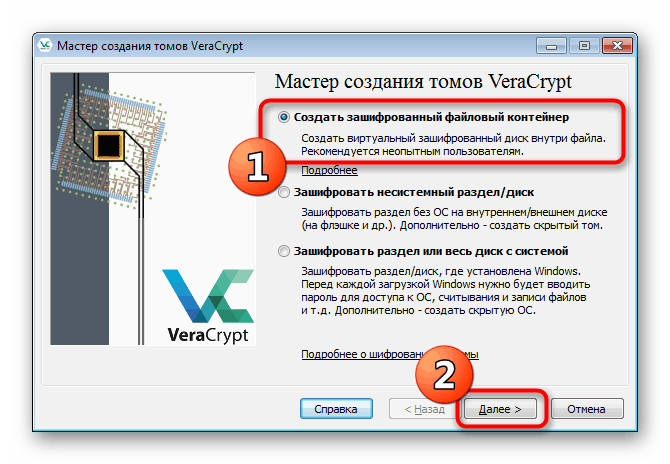
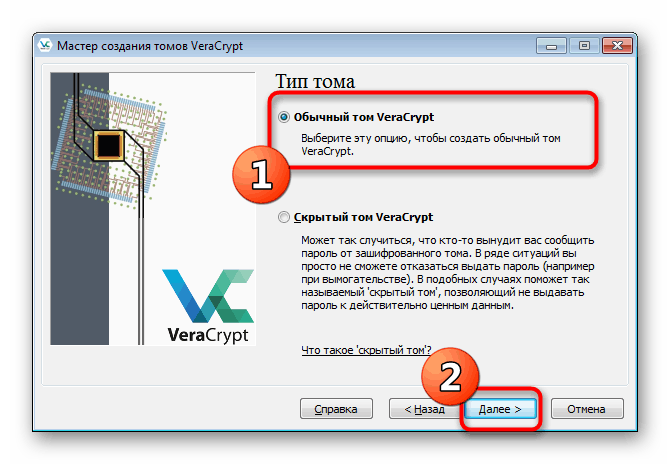
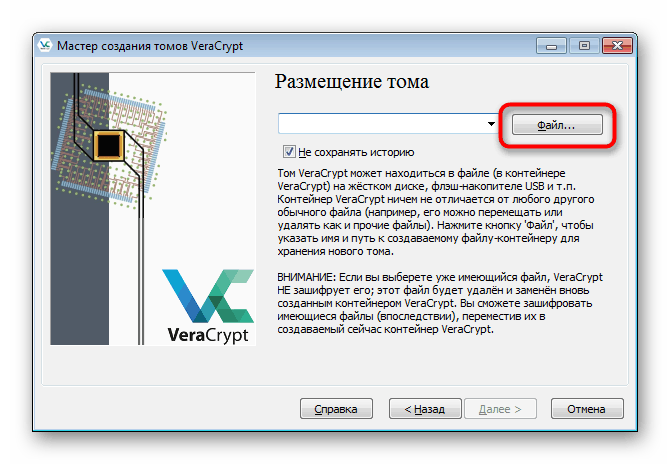
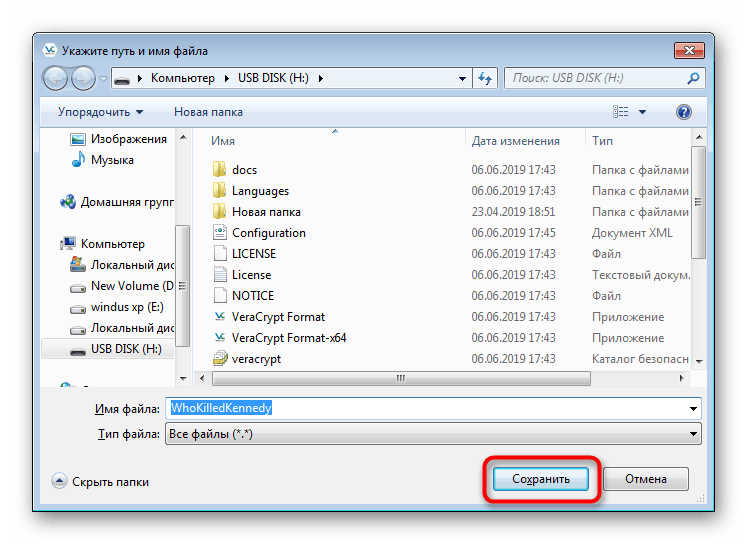
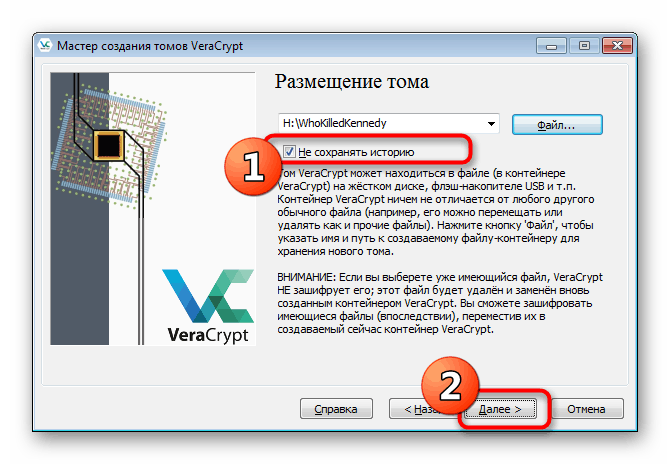
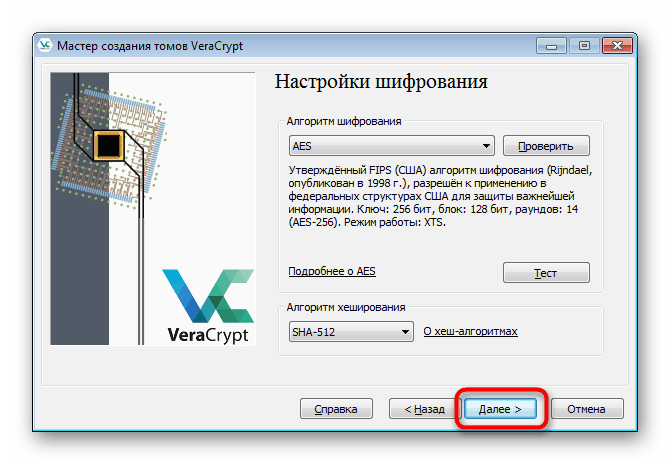
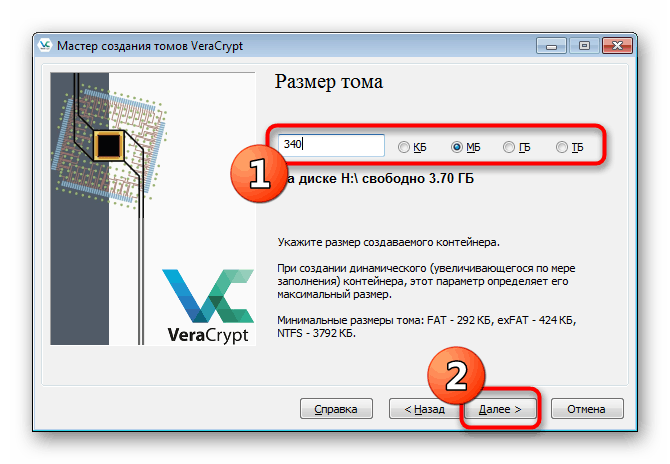
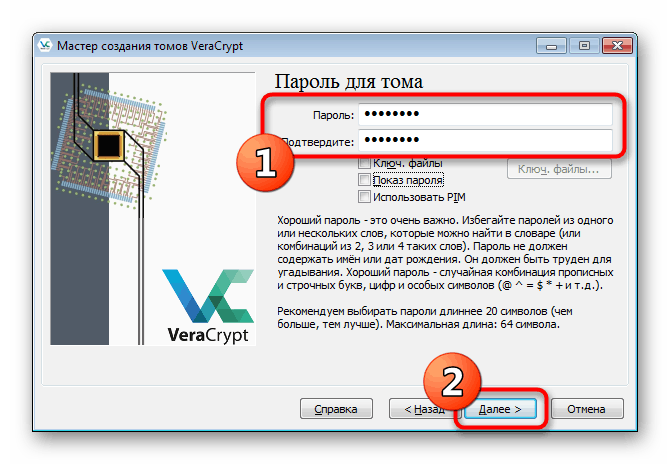
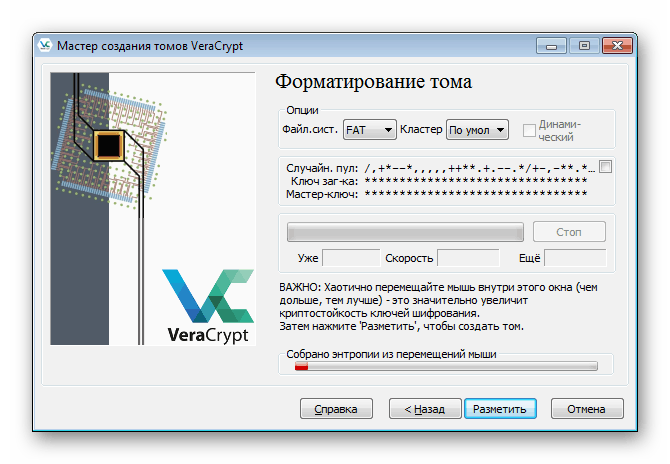
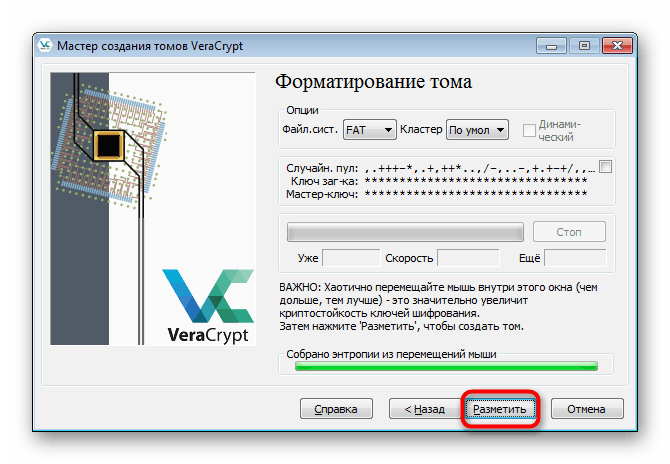
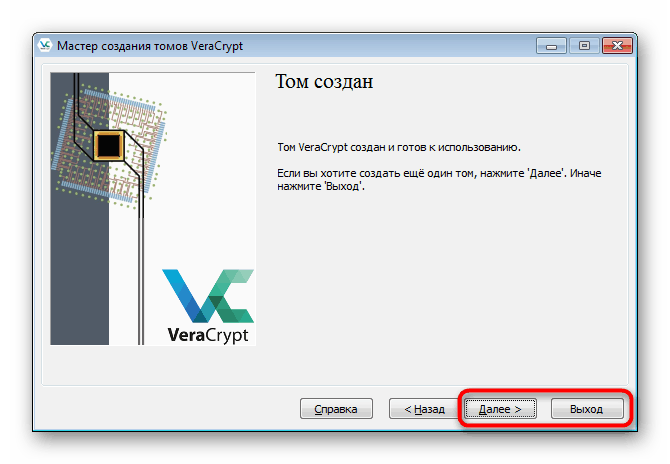
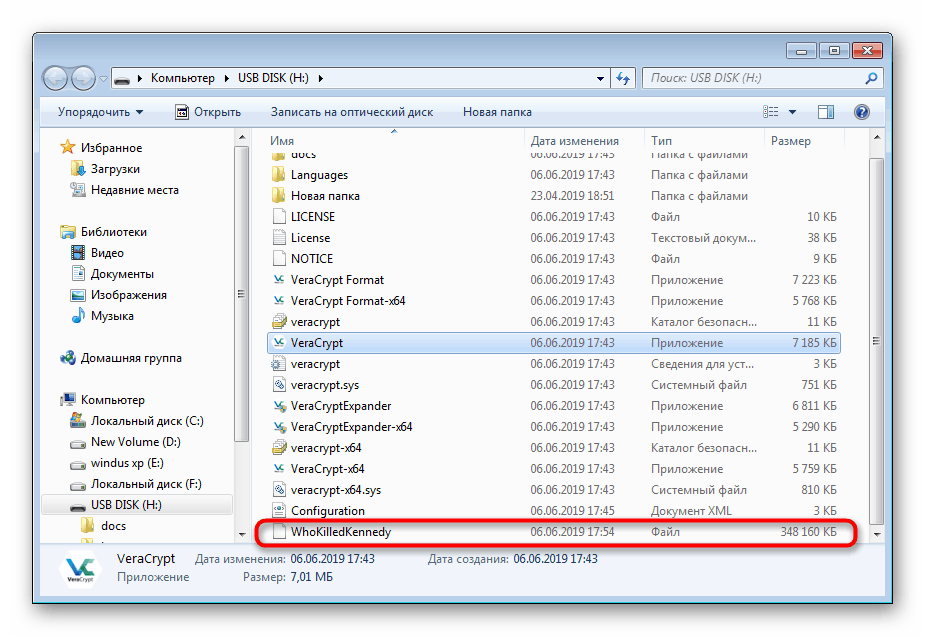
Takéto zväzky môžete vytvoriť až do chvíle, keď sa voľné miesto na jednotke nedokončí. Okrem toho sa navrhuje zvoliť absolútne ľubovoľnú veľkosť virtuálneho oddielu, dokonca aj 10 KB.
Následne sa kontajner pripojí a potom sa v operačnom systéme zobrazí ako virtuálna jednotka. Potom môžete skopírovať všetky dôležité prvky, ktoré chcete uložiť. Montáž a ďalšia práca s pohonom vyzerá takto:
- Vyberte ľubovoľný disk vo Vere a kliknite na „Súbor“ .
- V otvorenom prehliadači prejdite na jednotku USB Flash a otvorte predtým vytvorenú položku.
- Kliknite na tlačidlo „Mount“ .
- Potom sa zobrazí okno s formulárom na zadanie hesla. Napíšte to do príslušného poľa.
- Samotná montážna procedúra bude trvať niekoľko minút a počas tohto procesu program nemusí reagovať.
- Teraz prejdite do časti Tento počítač a pozrite si novú sekciu. Presuňte tam všetky požadované objekty.
- Na konci všetkých krokov odpojte disk, aby po reštarte operačného systému nedošlo k problémom.
- Úspech tejto operácie bude indikovaný objaveným prázdnym diskom.
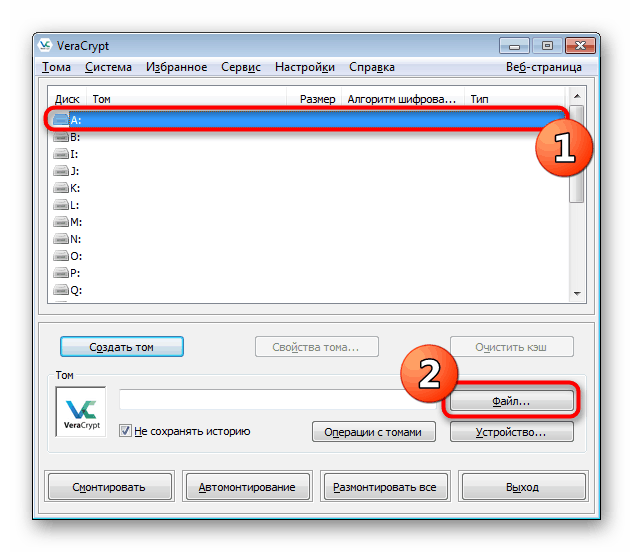
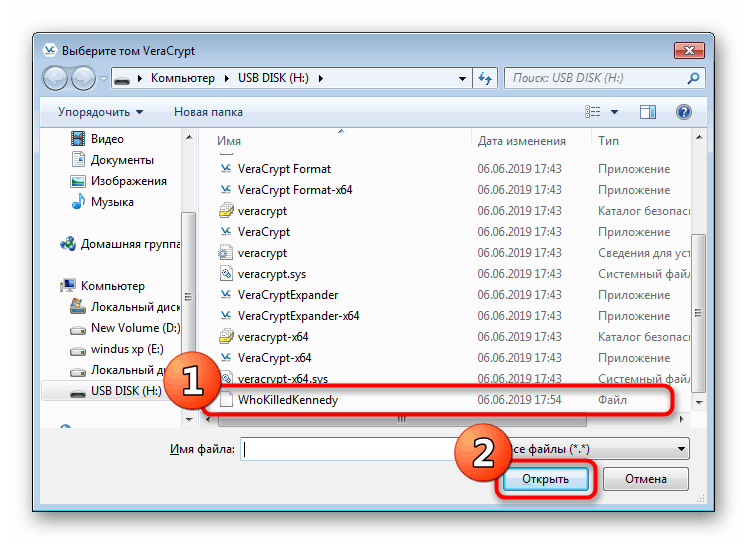
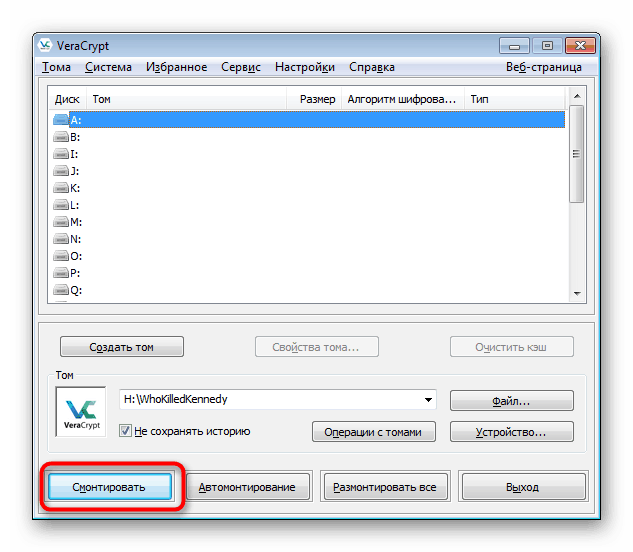
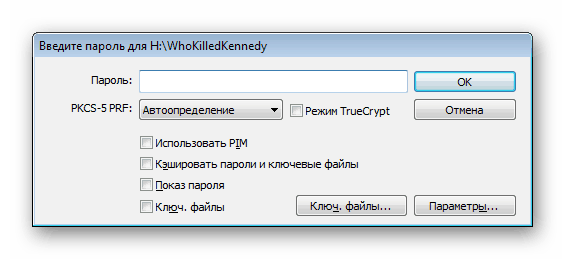
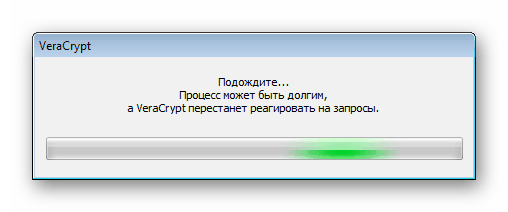
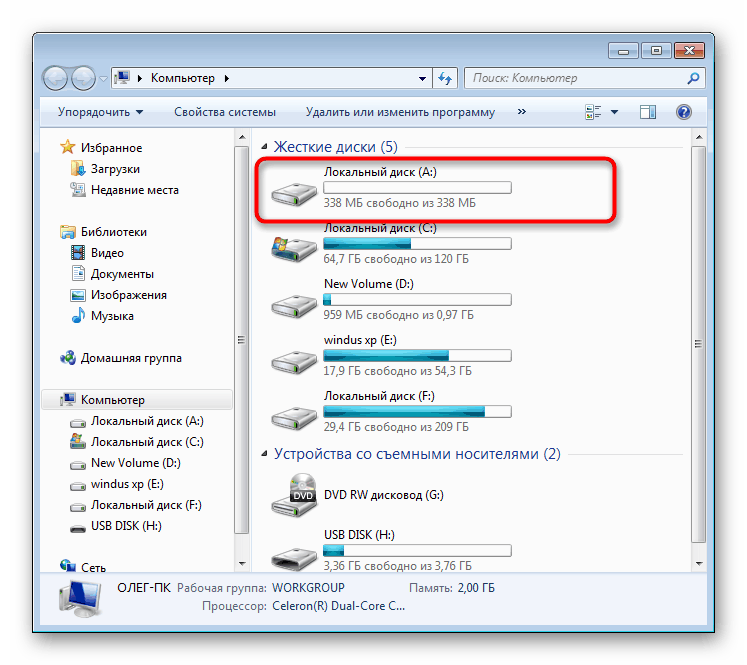
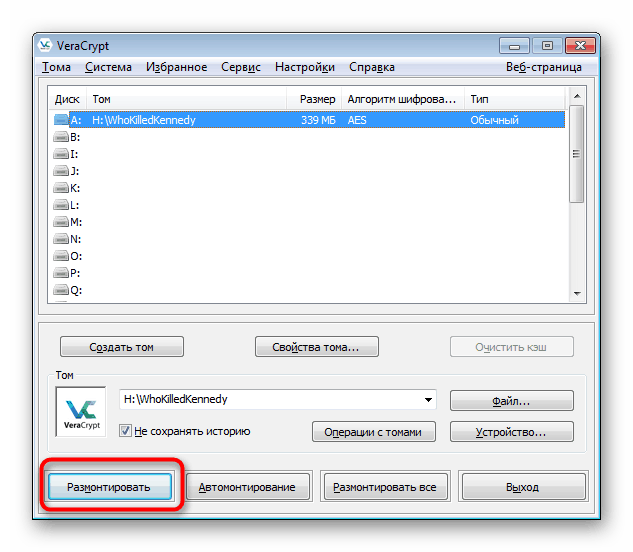
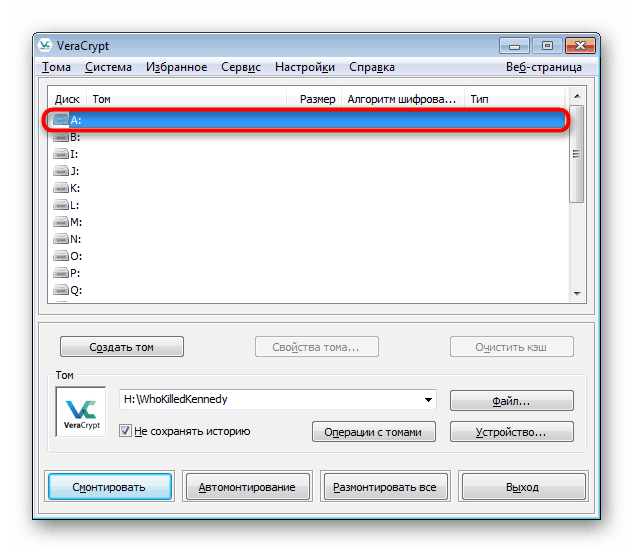
Teraz sú všetky vaše súbory, ktoré boli umiestnené na virtuálny disk vytvorený pomocou príslušného softvéru, chránené heslom a budú k dispozícii na prezeranie a odstránenie až po úspešnej inštalácii.
Možnosť 2: Vytvorenie skrytého zväzku
Skrytý zväzok ešte zvyšuje ochranu veľmi dôležitých súborov. Jeho princíp spočíva v tom, že používateľ vo vnútri vytvorenej sekcie vytvorí sekciu a označí mu nové heslo. Pri pripájaní k bežnému zväzku sa zobrazí výzva na zadanie hesla. Ak nastavíte kľúč na skrytý kontajner, automaticky sa k nemu presunie, a nie do prvej časti. Ak chcete vykonať toto šifrovanie, najprv si prečítajte predchádzajúce pokyny a potom prejdite na nasledujúci.
- Otvorte Sprievodcu vytvorením zväzku a vyberte Skrytý zväzok .
- Ak ste ešte nevytvorili bežný kontajner, vyberte značku „Normálny režim“ . Ak je k dispozícii, vyberte možnosť „Priamy režim“ .
- Pokračujte výberom normálneho súboru zväzku.
- Zadajte heslo, aby ste mohli vo vnútri vytvoriť skrytý zväzok.
- Potom sa zobrazí Sprievodca vytvorením skrytého zväzku. Postupnosť akcií sa nelíši od externého kontajnera, postupujte podľa už známeho manuálu.
- Po dokončení dostanete upozornenie, že skrytý zväzok je pripravený na použitie.
- Pri pripájaní disku vyberte predtým vytvorený súbor externého kontajnera.
- Pri zadávaní hesla však kľúč zapíšte do skrytého zväzku.
- Úspešné pripojenie k nemu bude označené nápisom „Skryté“ v stĺpci „Typ“ .
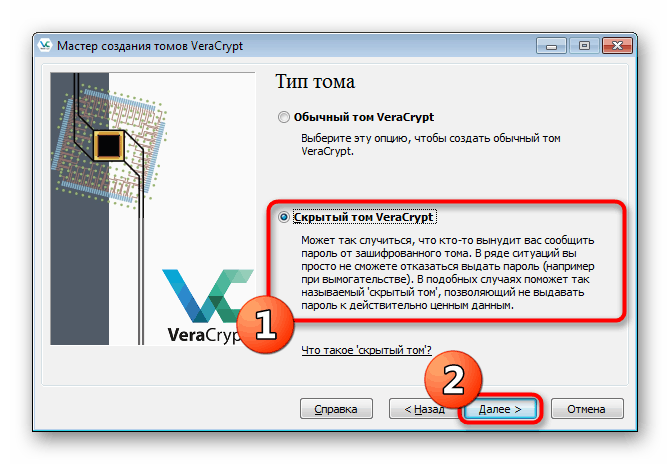
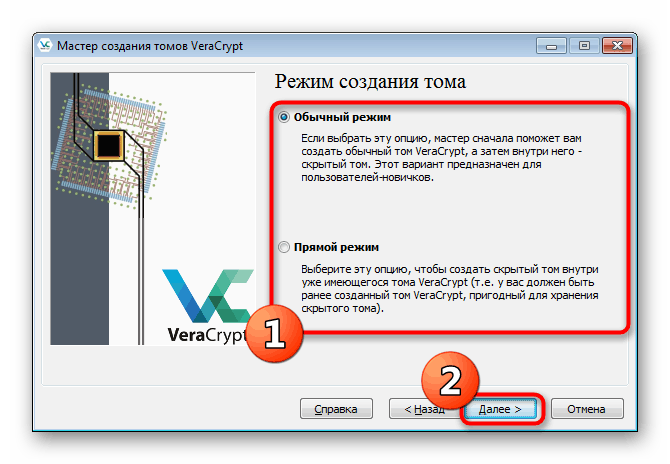
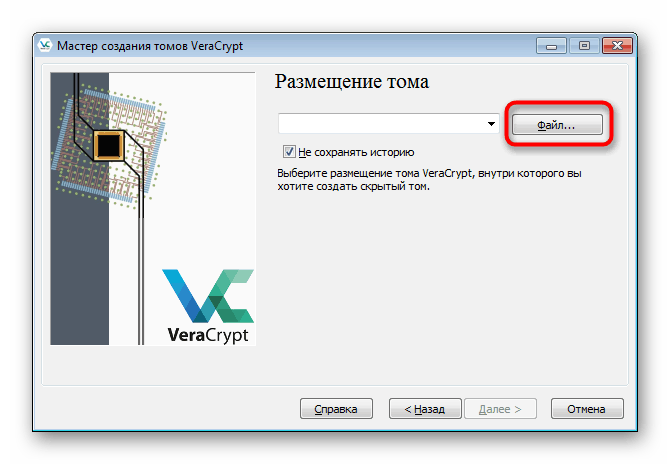
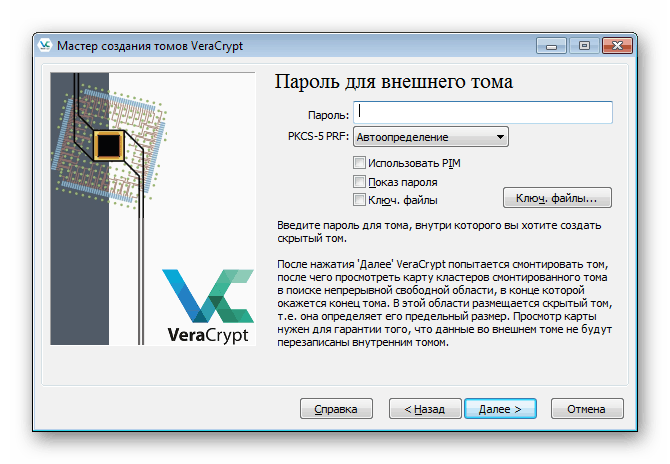
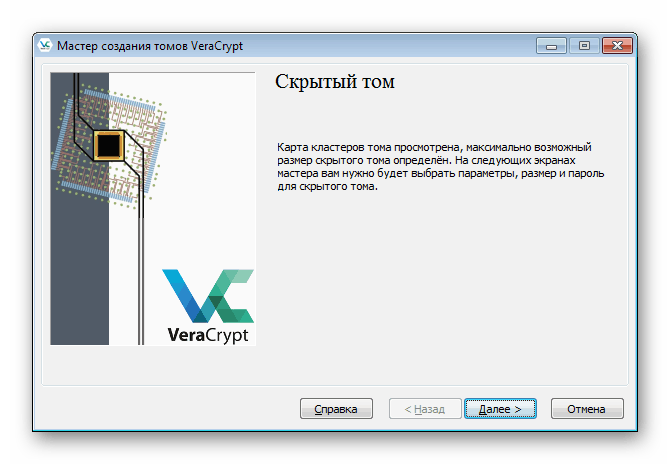
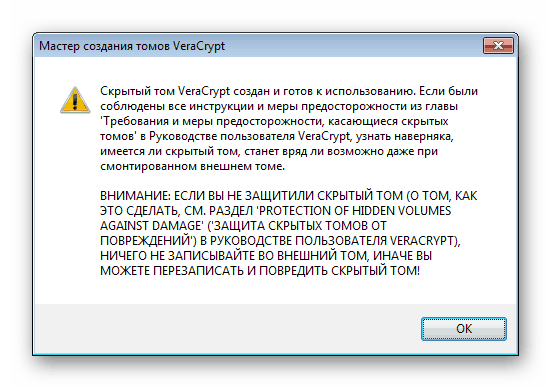
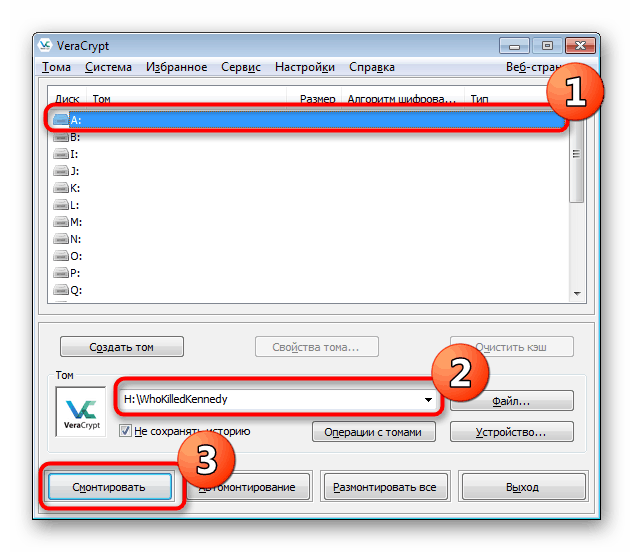
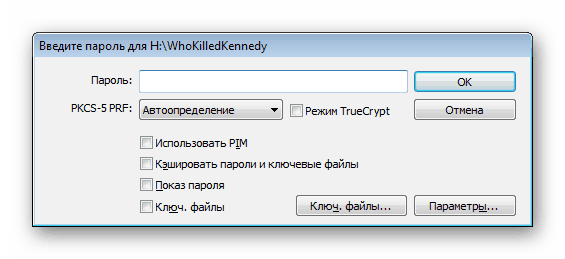
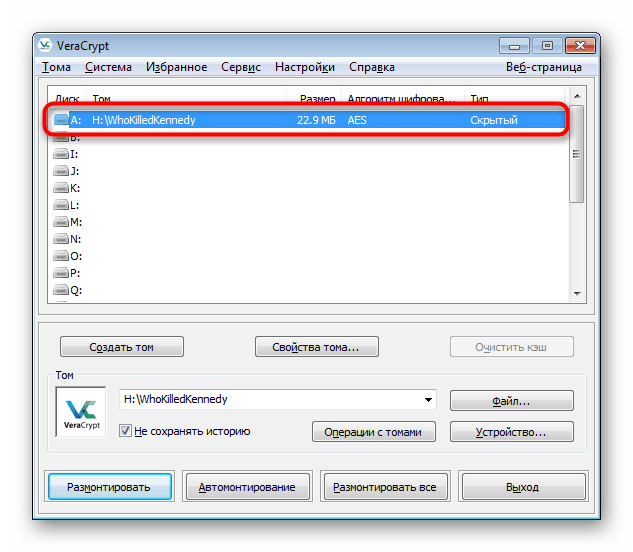
Ďalšia práca so skrytým kontajnerom sa vykonáva podľa princípu interakcie s vonkajším kontajnerom - do neho tiež prechádzate „Prieskumník“ a umiestnite najdôležitejšie objekty pre maximálnu ochranu.
Možnosť 3: USB Drive Encryption
Technika vytvárania kontajnerov nie je pre niektorých používateľov vhodná, pretože prioritou je šifrovanie celého obsahu na médiu. Softvér, o ktorom sa dnes uvažuje, v tom pomôže. Šifrovací algoritmus jednotky Flash sa prakticky nelíši od vytvárania kontajnerov, má však nuansy, ktoré sú potrebné na zoznámenie.
- Spustite program a prejdite na Sprievodcu kliknutím na tlačidlo „Vytvoriť zväzok“ .
- Označte možnosť „Šifrovať nesystémový oddiel / disk“ a kliknite na „Ďalej“ .
- Vytvorte pravidelný zväzok.
- Kliknutím na tlačidlo „Zariadenie“ prejdete na výber jednotky flash na šifrovanie.
- Po otvorení okna nájdite zodpovedajúci vymeniteľný disk.
- Zobrazí sa výzva na vytvorenie nového zväzku a jeho naformátovanie alebo vykonanie šifrovania a ponechanie existujúcich súborov. Druhá metóda bude trvať omnoho dlhšie, takže ak neexistujú žiadne súbory, mali by ste zadať „Vytvoriť a formátovať šifrovaný zväzok“ .
- Všetky ostatné akcie sa vykonávajú rovnakým spôsobom ako v prípade kontajnerov - je nastavené heslo, typ šifrovania a potom sa začne proces formátovania. To isté platí pre montáž
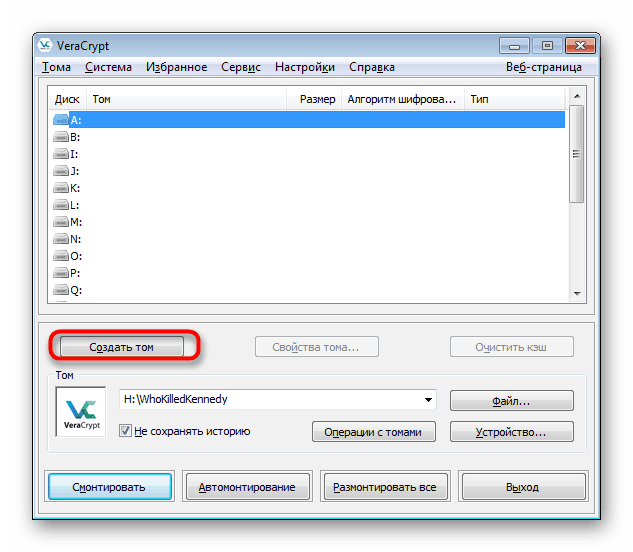
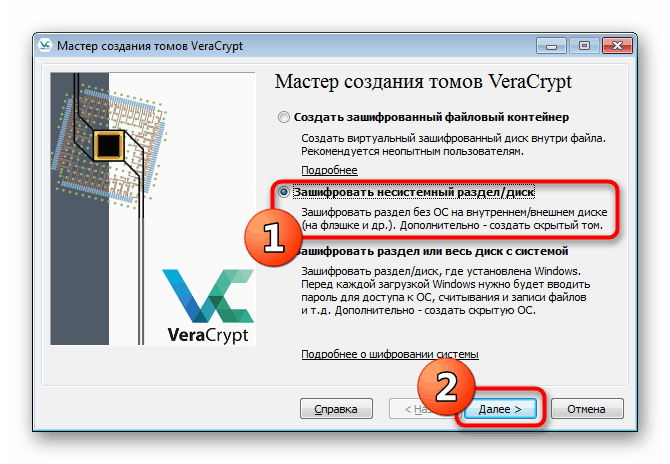
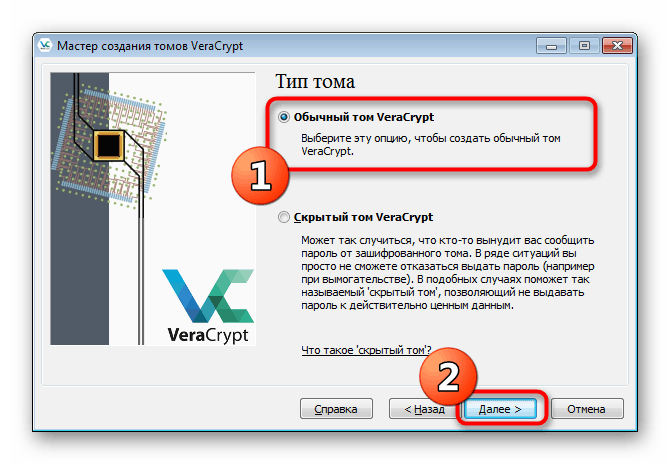
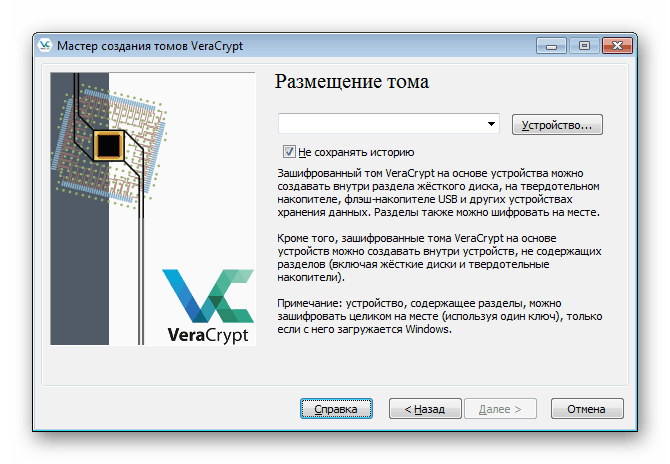
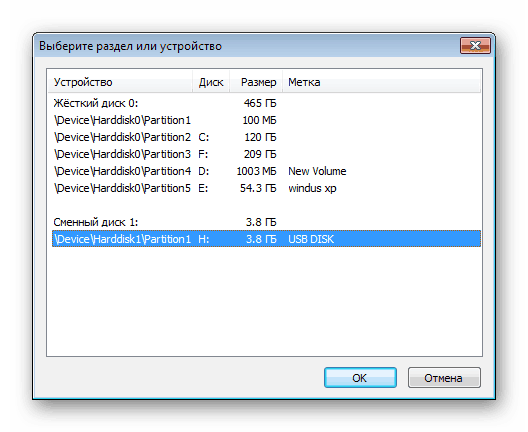
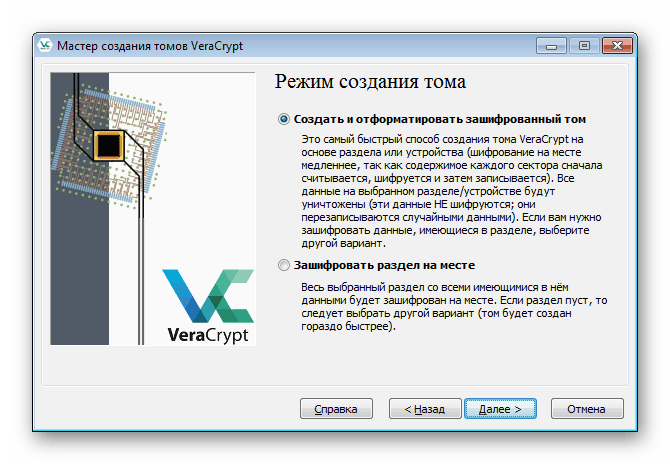
Je potrebné poznamenať jeden detail - teraz, keď pripojíte jednotku USB Flash k počítaču, zobrazí sa upozornenie „Pred použitím disku v jednotke je potrebné ho naformátovať“ . V tejto fáze buďte obzvlášť ostražití, pretože tento návrh by sa mal vždy zamietnuť. Po zrušení spustite program VeraCrypt a pripojte disk, až potom sa v systéme zobrazí správne a súbory budú k dispozícii pre prácu.
Dnes ste sa zoznámili s metódami šifrovania údajov na USB flash disku. Najviac pozornosti sa venovalo jedinečnému softvéru svojho druhu s názvom VeraCrypt. Toto riešenie poskytuje užívateľovi niekoľko druhov ochrany informácií, takže každý si môže nájsť ten najlepší spôsob pre seba. Zároveň je veľmi dôležité brať do úvahy všetky kroky pokynov, aby nedošlo k náhodnému omylu a aby sa nestratili všetky súbory.