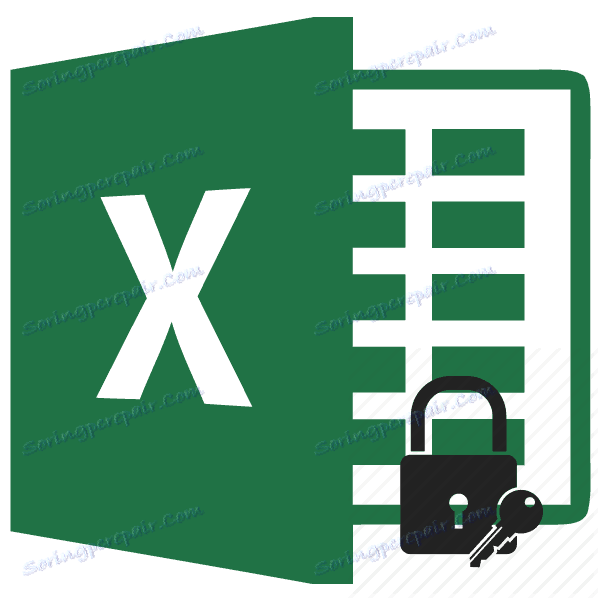Nastavenie hesla pre súbory v programe Microsoft Excel
Bezpečnosť a ochrana údajov sú jedným z hlavných smerov rozvoja moderných informačných technológií. Naliehavosť tohto problému neklesá, ale rastie. Zvlášť dôležitá je ochrana údajov pre súbory tabuľky, v ktorých sa často ukladajú dôležité obchodné informácie. Dozvieme sa, ako chrániť súbory programu Excel s heslom.
obsah
Nastaviť heslo
Vývojári programu dokonale pochopili dôležitosť nastavenia hesla pre súbory programu Excel, takže niekoľko verzií tohto postupu bolo implementovaných naraz. V tomto prípade je možné nastaviť kľúč, a to tak pre otvorenie knihy, ako aj pre jej zmenu.
Metóda 1: Nastavenie hesla pri ukladaní súboru
Jedným zo spôsobov je nastavenie hesla priamo pri ukladaní zošita programu Excel.
- Prejdite na kartu Súbor programu programu Excel.
- Kliknite na položku Uložiť ako .
- V otvorenom okne uložte knihu, kliknite na tlačidlo "Servis" , ktoré sa nachádza na spodnej strane. V zobrazenej ponuke vyberte položku "Všeobecné nastavenia ..." .
- Otvorí sa ďalšie malé okno. Len v ňom môžete zadať heslo pre súbor. Do poľa "Heslo na otvorenie" zadajte kľúčové slovo, ktoré chcete určiť pri otvorení knihy. Do poľa "Heslo na zmenu" zadajte kľúč, ktorý zadáte, ak chcete upraviť tento súbor.
Ak chcete zabrániť tomu, aby váš súbor bol editovaný neoprávnenými osobami, ale chcete nechať prístup k zobrazeniu zadarmo, potom v tomto prípade zadajte iba prvé heslo. Ak zadáte dva klávesy, pri otvorení súboru sa zobrazí výzva na zadanie oboch. Ak používateľ vie len prvý, potom bude k dispozícii iba čítanie bez možnosti úpravy údajov. Skôr môže upravovať čokoľvek, ale tieto zmeny nemôžete uložiť. Môžete uložiť len ako kópiu bez zmeny pôvodného dokumentu.
Okrem toho môžete okamžite začiarknuť položku Odporučiť prístup iba na čítanie .
V tomto prípade, aj pre používateľa, ktorý pozná obe heslá, sa súbor automaticky otvorí bez panelu nástrojov. Ale v prípade potreby ho vždy otvorí kliknutím na príslušné tlačidlo.
Po dokončení všetkých nastavení v okne všeobecných parametrov kliknite na tlačidlo "OK" .
- Otvorí sa okno, v ktorom musíte znovu zadať kľúč. To sa deje tak, že používateľ nesprávne zadá prvú chybu pri písaní. Kliknite na tlačidlo "OK" . V prípade nesúladu kľúčových slov vás program vyzve na opätovné zadanie hesla.
- Potom sa opäť vrátime do okna na uloženie súboru. Tu môžete v prípade potreby zmeniť názov a určiť adresár, kde bude umiestnený. Keď to všetko prebehne, kliknite na tlačidlo "Uložiť" .
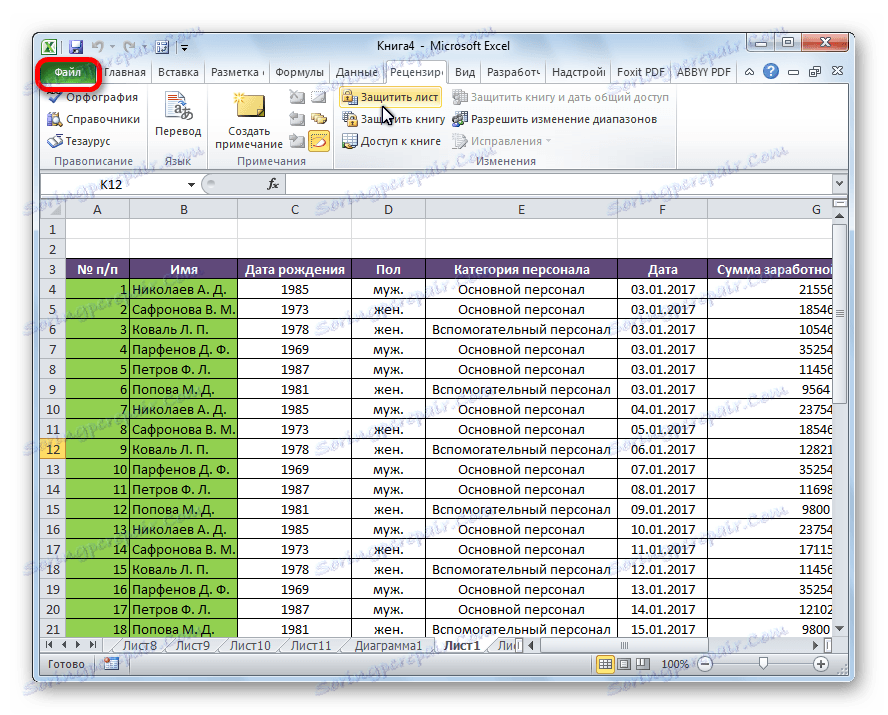
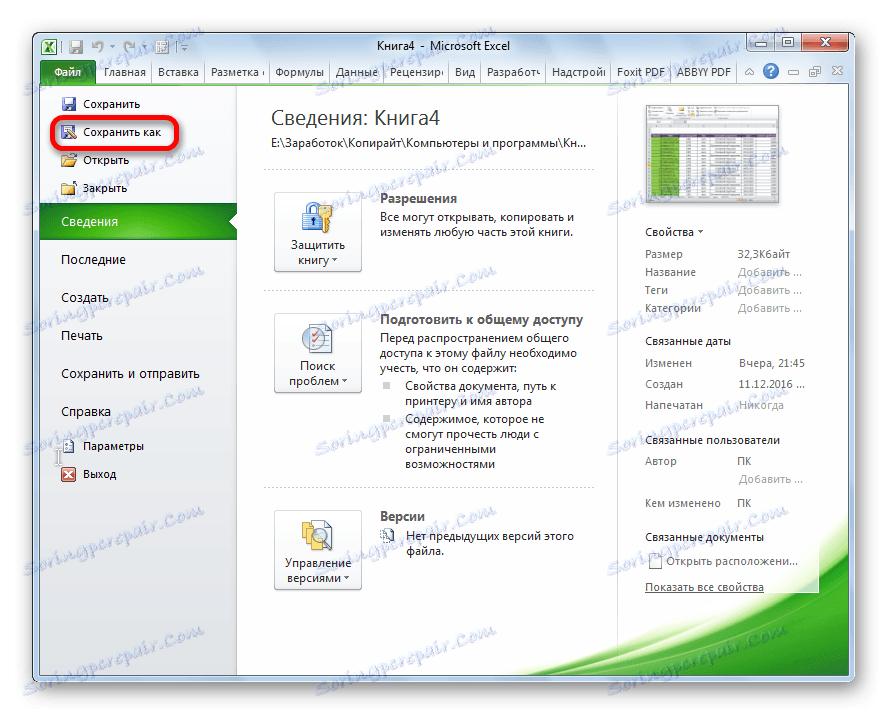
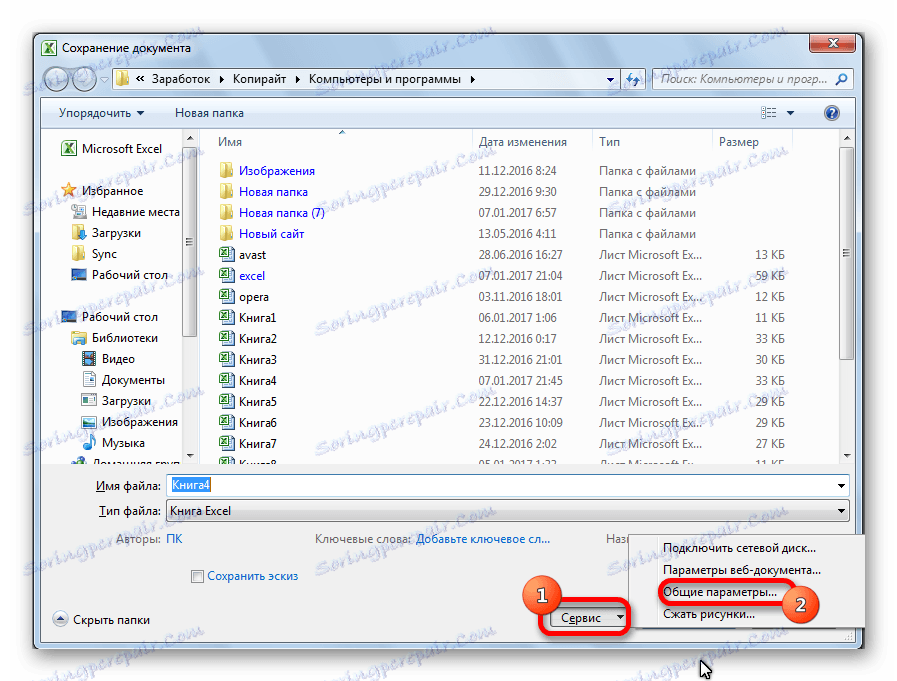
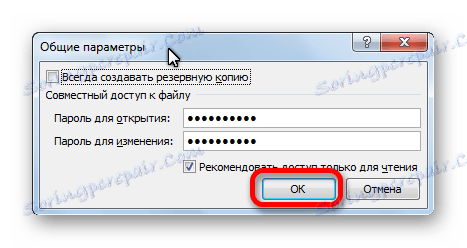
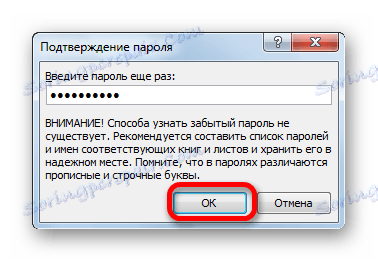
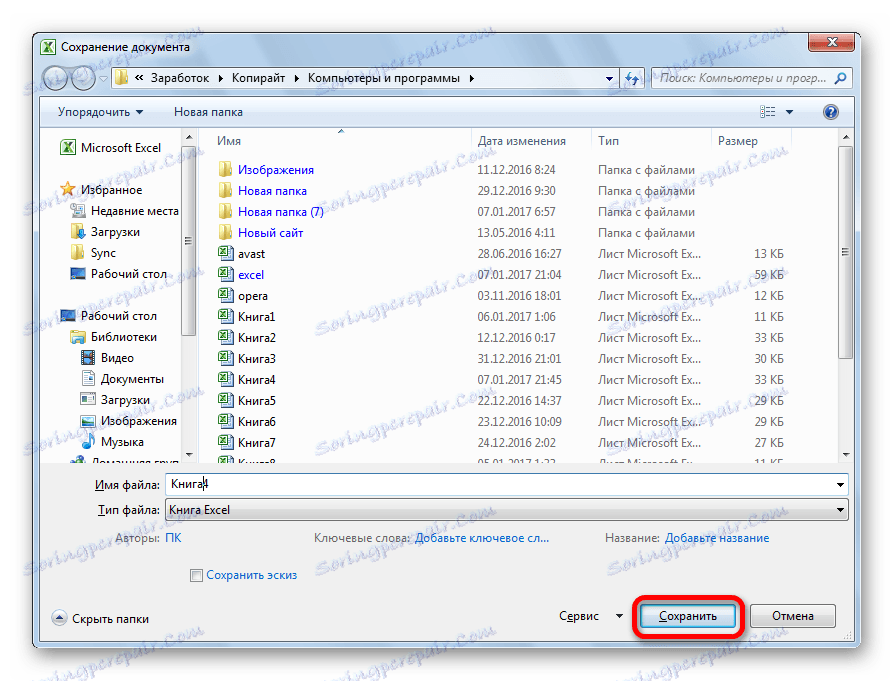
Takže sme chránili súbor programu Excel. Teraz ju otvoríte a upravíte, budete musieť zadať príslušné heslá.
Metóda 2: nastavte heslo v časti Podrobnosti
Druhá metóda zahŕňa nastavenie hesla v sekcii Informácie o programe Excel.
- Rovnako ako v poslednej dobe prejdite na kartu "Súbor" .
- V sekcii "Informácie" kliknite na tlačidlo "Chrániť súbor" . Zobrazí sa zoznam možných možností ochrany kľúča súboru. Ako môžete vidieť, tu môžete chrániť heslom nielen súbor ako celok, ale aj samostatný hárok, a taktiež chrániť zmeny v štruktúre knihy.
- Ak zastavíme výber položky "Šifrovať pomocou hesla" , otvorí sa okno, do ktorého sa zadá kľúčové slovo. Toto heslo zodpovedá kľúču na otvorenie knihy, ktorú sme použili pri predchádzajúcej metóde pri ukladaní súboru. Po zadaní údajov kliknite na tlačidlo "OK" . Teraz, bez znalosti kľúča, nikto nemôže otvoriť súbor.
- Ak vyberiete možnosť "Ochrana aktuálneho listu", otvorí sa okno s mnohými nastaveniami. K dispozícii je tiež okno na zadanie hesla. Tento nástroj vám umožňuje chrániť konkrétny hárok pred úpravou. V tomto prípade, na rozdiel od ochrany pred zmenou prostredníctvom ukladania, táto metóda ani neposkytuje možnosť vytvoriť upravenú kópiu listu. Všetky akcie na ňom sú zablokované, aj keď vo všeobecnosti môže byť kniha uložená.
Používateľ môže nastaviť nastavenie stupňa ochrany sám zaškrtnutím príslušných políčok. V predvolenom nastavení zo všetkých akcií pre používateľa, ktorý nevlastní heslo dostupné na hárku, je iba výber buniek. Autor dokumentu však umožňuje formátovanie, vkladanie a odstraňovanie riadkov a stĺpcov, triedenie, použitie automatického filtra, menenie objektov a skriptov atď. Môžete odstrániť ochranu pred takmer akoukoľvek akciou. Po nastavení nastavenia kliknite na tlačidlo "OK" .
- Keď kliknete na položku "Chrániť štruktúru kníh", môžete nastaviť ochranu štruktúry dokumentu. V nastaveniach je zámok na zmenu štruktúry s alebo bez hesla. V prvom prípade je to takzvaná "ochrana pred bláznom", teda z neúmyselných krokov. V druhom prípade ide o ochranu pred cieľovou zmenou dokumentu inými používateľmi.
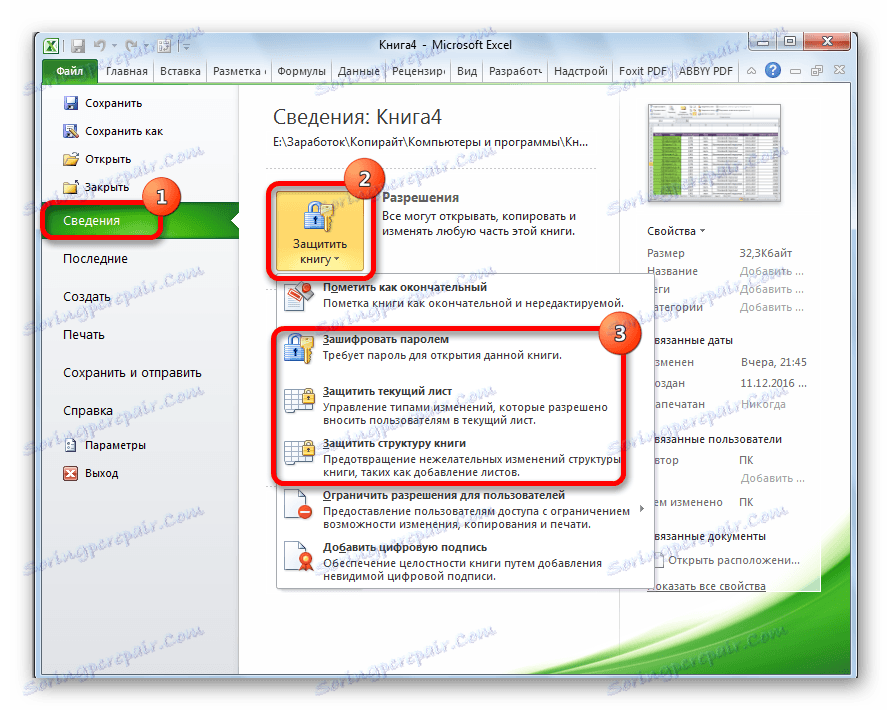
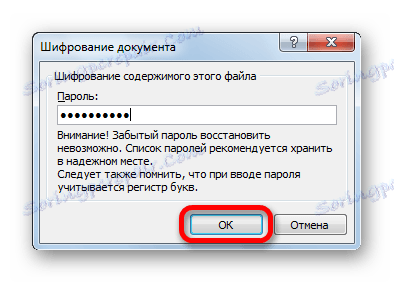
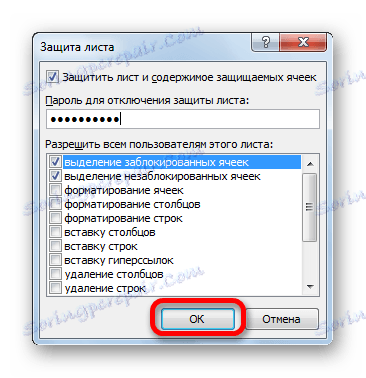

Metóda 3: Nastavte heslo a zrušte jeho začiarknutie v záložke "Recenzie"
Schopnosť nastaviť heslo existuje aj na karte "Recenzie" .
- Prejdite na predchádzajúcu kartu.
- Hľadáme nástroj na zmenu na karte. Kliknite na tlačidlo "Chrániť hárok" alebo "Chrániť knihu". Tieto tlačidlá úplne zodpovedajú položkám "Chráňte aktuálny hárok" a "Chráňte štruktúru knihy" v časti "Informácie" , ktorú sme spomenuli vyššie. Ďalšie činnosti sú tiež úplne podobné.
- Ak chcete heslo odstrániť, musíte kliknúť na tlačidlo Odomknúť list na karte a zadajte príslušné kľúčové slovo.

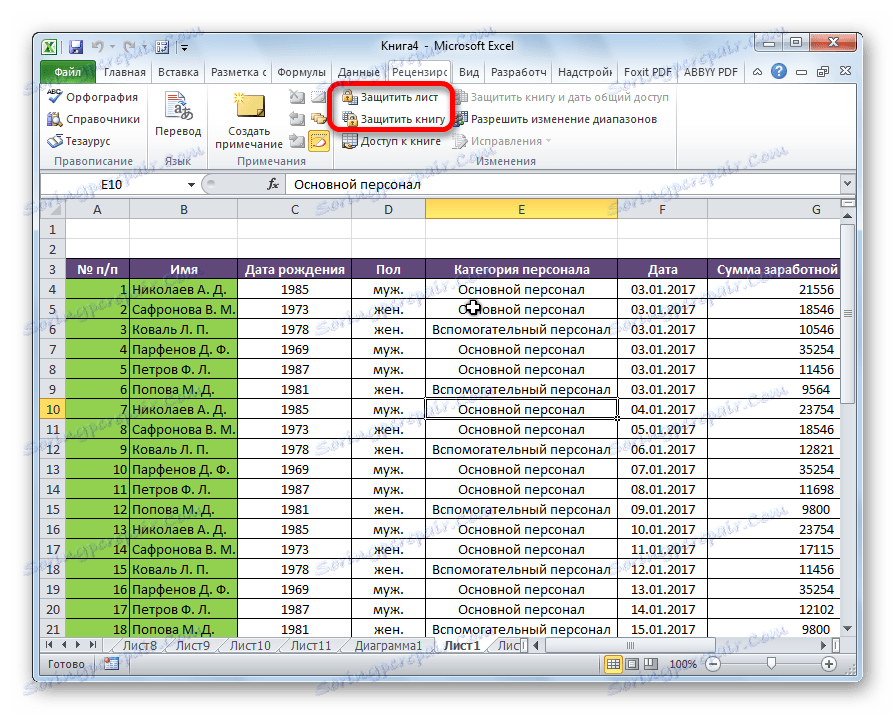
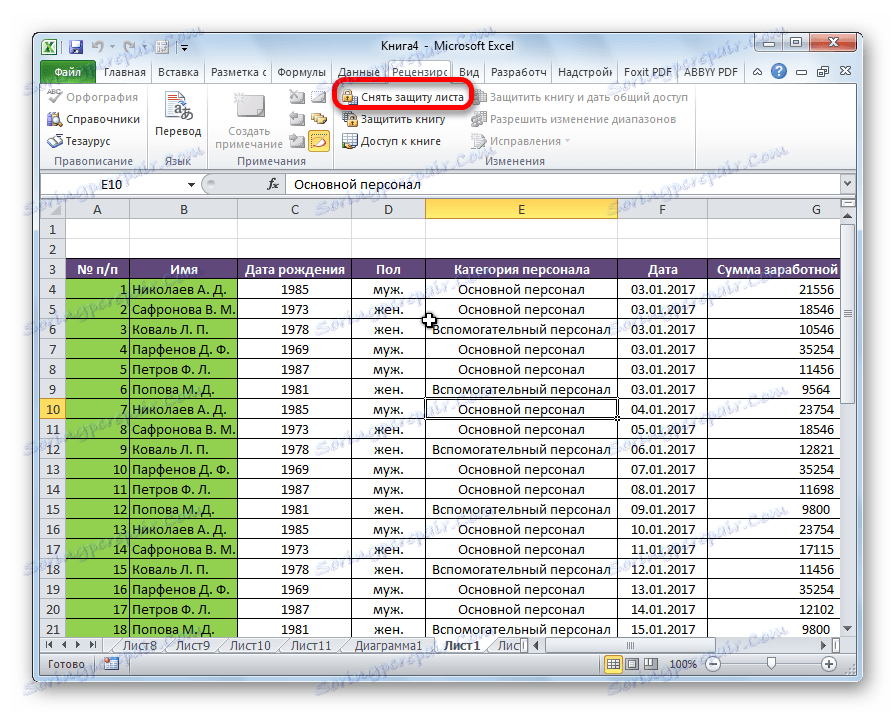
Ako môžete vidieť, program Microsoft Excel ponúka niekoľko spôsobov, ako chrániť súbor heslom, a to tak z úmyselného hackovania, ako aj z neúmyselných akcií. Môžete uzamknúť otvorenie knihy, ako aj úpravu alebo zmenu jeho jednotlivých konštrukčných prvkov. Súčasne môže sám autor určiť, ktoré zmeny chce chrániť dokument.