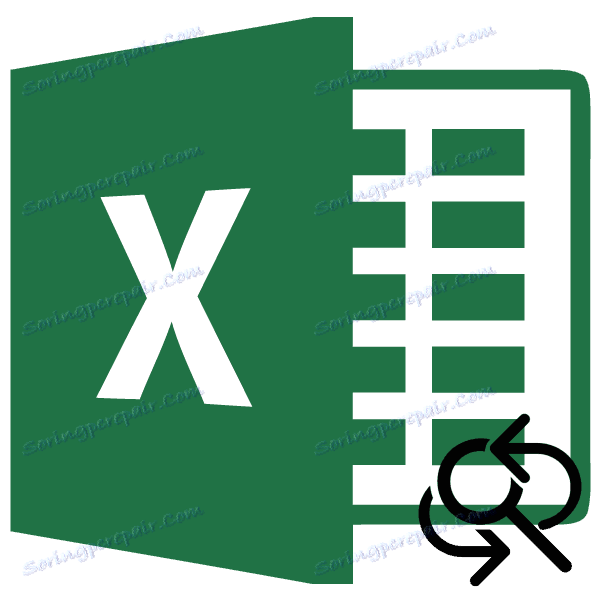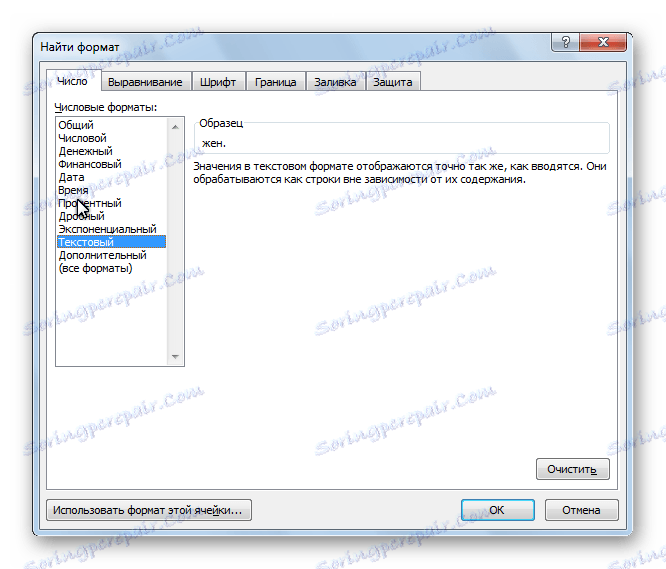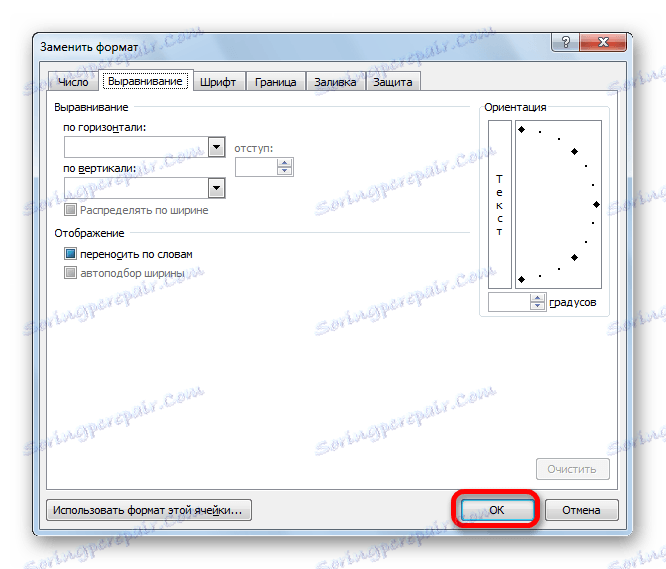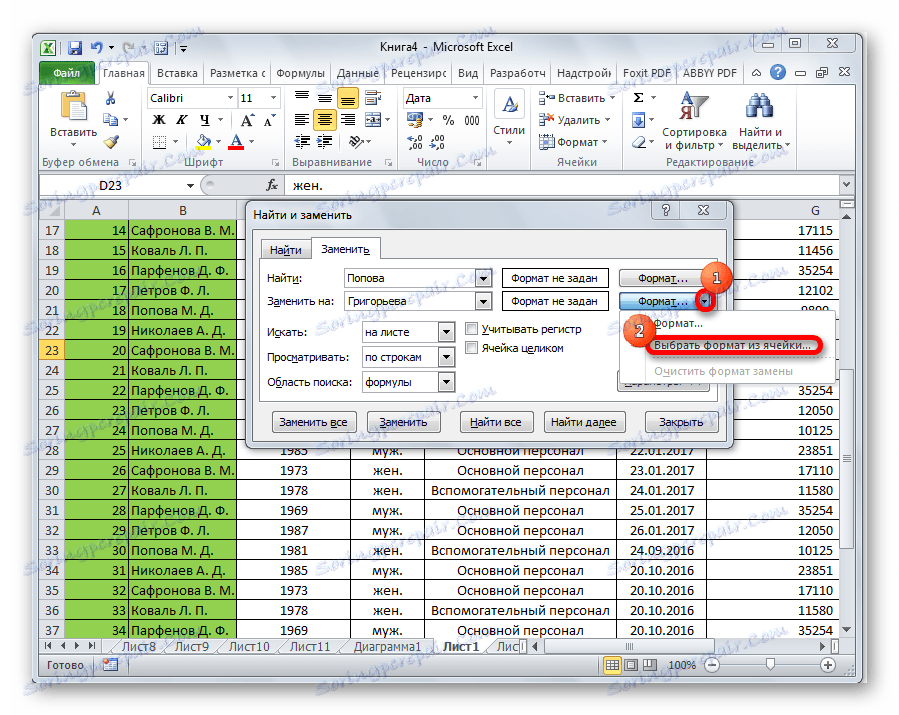Nahradiť znaky v programe Microsoft Excel
Existujú situácie, kedy je potrebné v dokumente nahradiť jeden znak (alebo skupinu znakov) iným znakom. Môže to byť veľa dôvodov, od začiatku s banálnou chybou a končiac remake šablóny alebo odstránenie medzery. Dozvieme sa, ako rýchlo nahradiť symboly v programe Microsoft Excel.
obsah
Spôsoby nahrádzania znakov v programe Excel
Samozrejme, najjednoduchší spôsob, ako nahradiť jednu postavu druhou, je manuálne upraviť bunky. Ako však ukazuje prax, táto metóda v žiadnom prípade nie je vždy najjednoduchšia v tabuľkách vo veľkom meradle, kde počet rovnakých znakov, ktoré je potrebné zmeniť, môže dosiahnuť veľmi veľké množstvo. Dokonca aj hľadanie požadovaných buniek môže byť vynaložených značné množstvo času, nehovoriac o čas strávený úpravou každého z nich.
Našťastie program Excel má nástroj Nájsť a nahradiť, ktorý vám pomôže rýchlo nájsť bunky, ktoré potrebujete, a vykonajte v nich náhradu znakov.
Vyhľadávanie s náhradou
Jednoduchá výmena s vyhľadávaním zahŕňa nahradenie jednej po sebe idúcej a pevnej sady znakov (čísel, slov, znakov atď.) Za iný, keď sa tieto symboly nájdu pomocou špeciálneho vstavaného programového nástroja.
- Kliknite na tlačidlo "Nájsť a vybrať" , ktoré sa nachádza na karte "Domov" v bloku nastavení " Nastavenia " . V zozname, ktorý sa potom zobrazí, prejdeme na položku "Nahradiť" .
- Na karte "Nahradiť" sa otvorí okno "Nájsť a nahradiť" . V poli "Nájsť" zadajte číslo, slová alebo symboly, ktoré chcete nájsť a nahradiť. V poli "Nahradiť" zadávame údaje, ktoré sa majú nahradiť.
Ako vidíte, v spodnej časti okna sa nachádzajú náhradné tlačidlá - Nahradiť všetko a Nahradiť a tlačidlá vyhľadávania - Nájsť všetky a Nájsť ďalšie . Kliknite na tlačidlo "Nájsť ďalší" .
- Potom sa vyhľadá vyhľadávanie dokumentu hľadaného slova. V predvolenom nastavení je smer vyhľadávania riadok po riadku. Kurzor sa zastaví pri prvom výsledku, ktorý sa zhoduje. Ak chcete nahradiť obsah bunky, kliknite na tlačidlo "Nahradiť" .
- Ak chcete pokračovať v hľadaní údajov, znova stlačte tlačidlo "Nájsť ďalší" . Rovnakým spôsobom meníme nasledujúci výsledok atď.
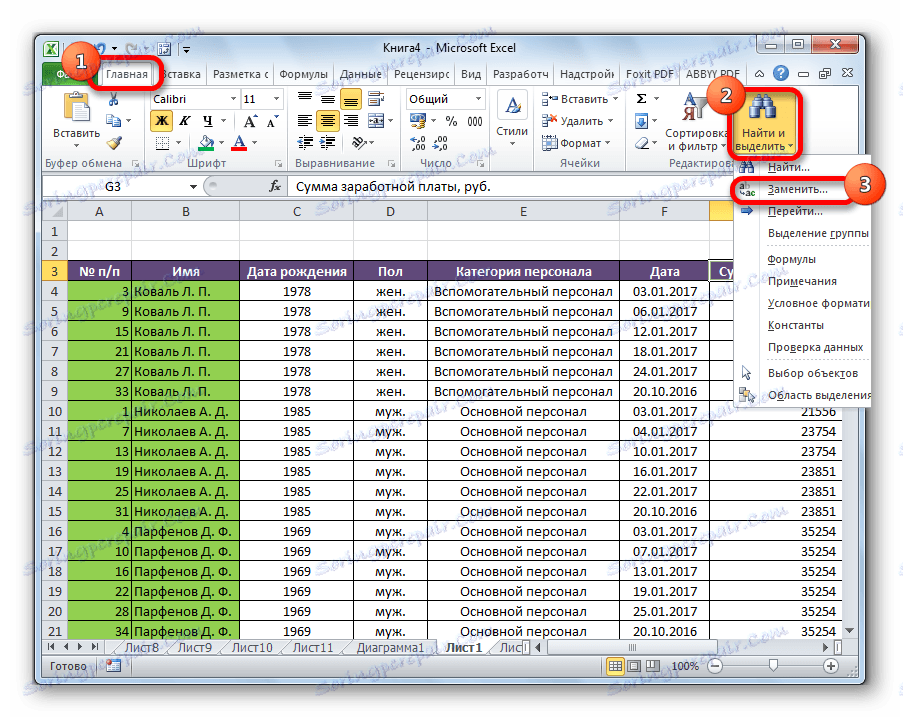
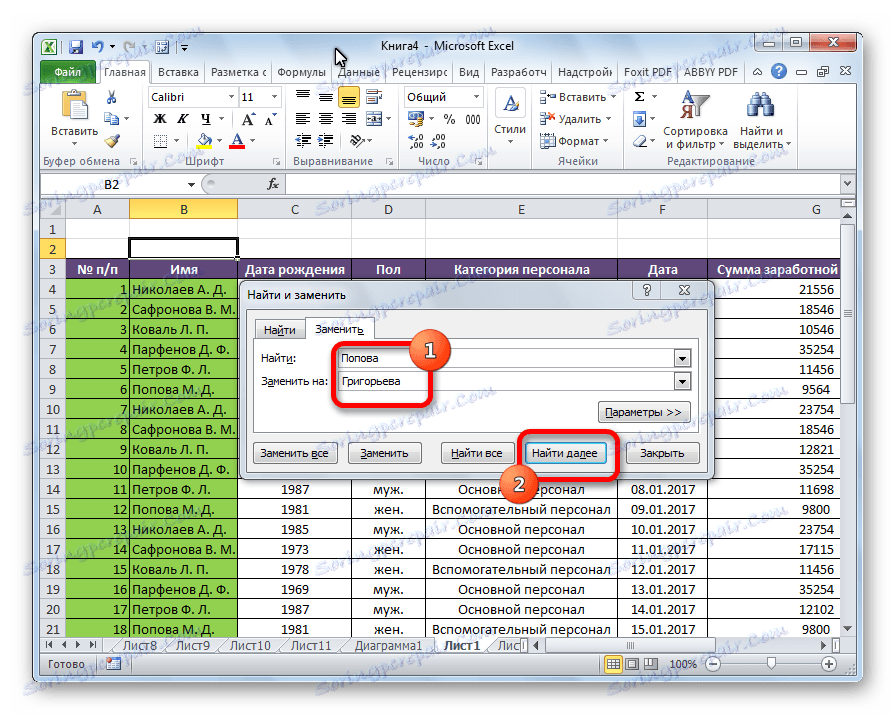
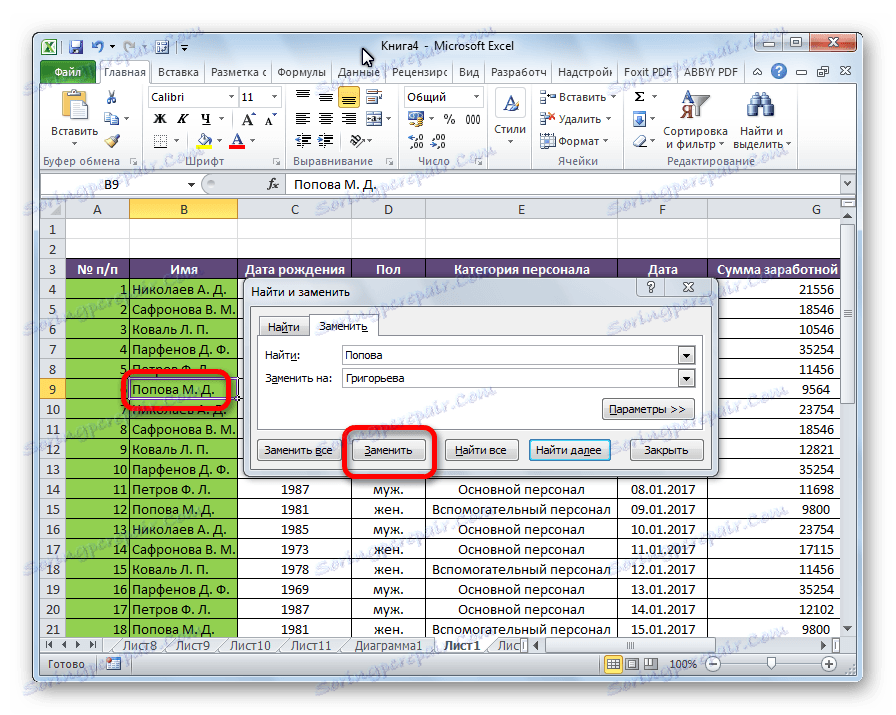
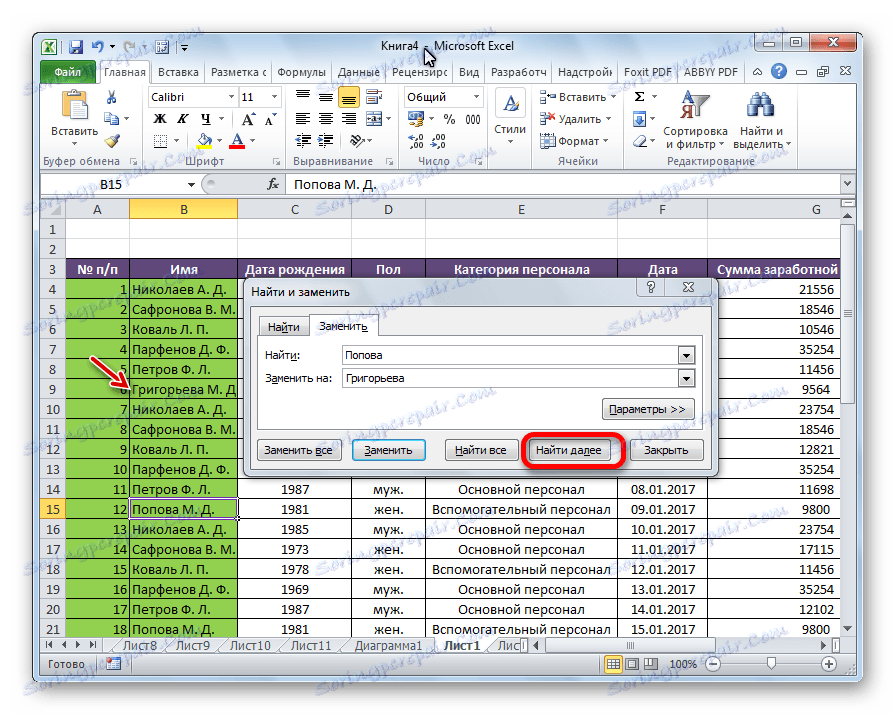
Všetky výsledky, ktoré vyhovujú dotazu, nájdete ihneď.
- Po zadaní vyhľadávacieho dopytu a nahradení znakov kliknite na tlačidlo "Nájsť všetko" .
- Vyhľadajú sa všetky relevantné bunky. Ich zoznam, ktorý zobrazuje význam a adresu každej bunky, sa otvára v spodnej časti okna. Teraz môžete kliknúť na niektorú z buniek, v ktorých chceme vykonať výmenu, a kliknite na tlačidlo "Nahradiť" .
- Hodnota sa nahradí a používateľ môže pokračovať vo vyhľadávaní požadovaných výsledkov pre opakovaný postup vo výsledku vyhľadávania.
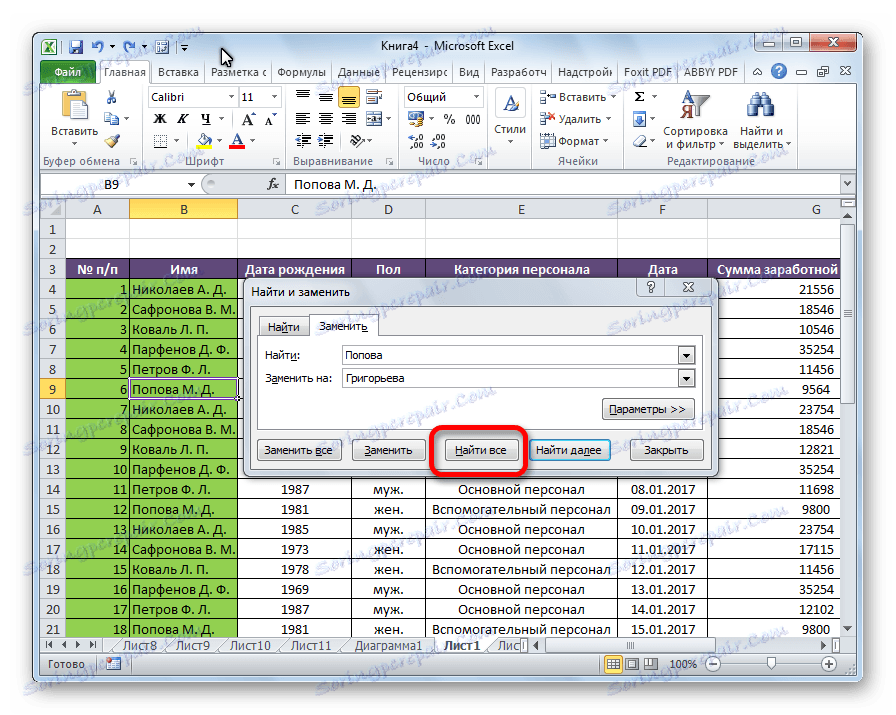
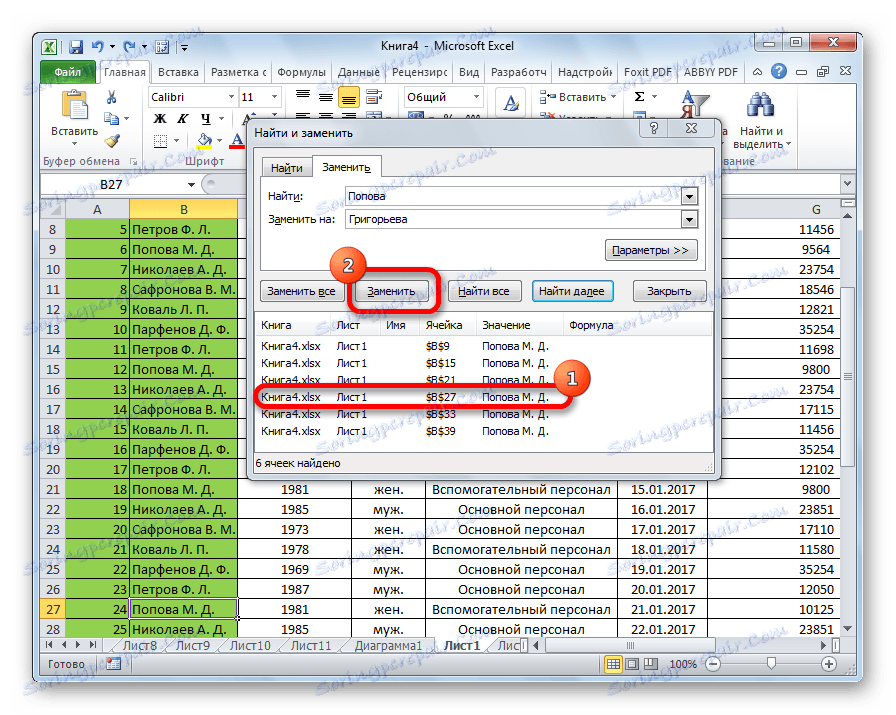
Automatická výmena
Automatickú výmenu môžete vykonať iba jedným tlačidlom. Za týmto účelom po zadaní hodnôt, ktoré sa majú nahradiť, a hodnôt, ktoré sa majú nahradiť, kliknite na tlačidlo "Nahradiť všetko" .

Postup sa vykonáva takmer okamžite.
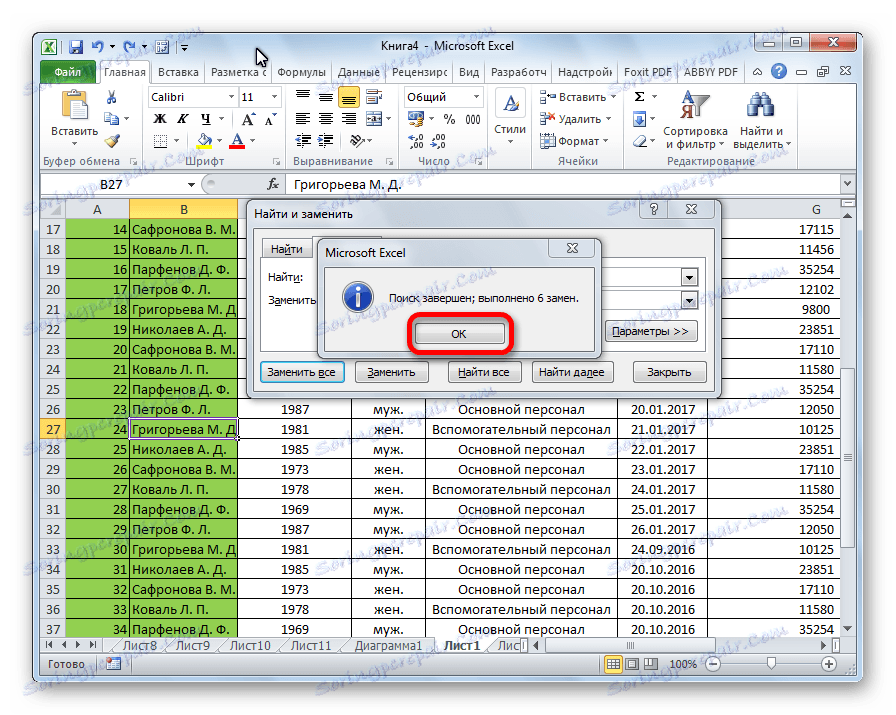
Výhodou tejto metódy je rýchlosť a pohodlie. Hlavnou nevýhodou je, že musíte mať istotu, že zadané znaky je potrebné nahradiť vo všetkých bunkách. Ak v predchádzajúcich metódach bolo možné nájsť a vybrať požadované bunky na modifikáciu, táto voľba je pri použití tejto možnosti vylúčená.
Lekcia: ako nahradiť čiarku v programe Excel
Ďalšie možnosti
Okrem toho existuje možnosť rozšíreného vyhľadávania a nahradenia ďalšími parametrami.
- Na karte "Nahradiť" v okne "Nájsť a nahradiť" kliknite na tlačidlo Nastavenie.
- Otvorí sa okno s ďalšími parametrami. Je takmer identické s rozšíreným vyhľadávacím oknom. Jediný rozdiel je prítomnosť bloku nastavení "Nahradiť" .
![Možnosti nahradenia v programe Microsoft Excel]()
Celá spodná časť okna zodpovedá za nájdenie údajov, ktoré sa majú nahradiť. Tu môžete určiť, kde sa pozrieť (na hárku alebo v celej knihe) a ako vyhľadávať (podľa riadkov alebo stĺpcov). Na rozdiel od bežného vyhľadávania, hľadanie náhrady môže byť vytvorené výlučne vzorecmi, to znamená hodnotami, ktoré sú uvedené vo vzorcovom riadku pri výbere bunky. Okrem toho môžete ihneď nainštalovať alebo zrušiť začiarknutie, či môžete brať do úvahy hľadanie prípadu písmen, či chcete vyhľadať presnú korešpondenciu v bunkách.
Môžete tiež zadať medzi bunkami, ktoré formát bude vyhľadávaný. Ak to chcete urobiť, kliknite na tlačidlo "Formát" oproti možnosti "Nájsť".
![Prejdite do formátu vyhľadávania v programe Microsoft Excel]()
Potom sa otvorí okno, v ktorom môžete určiť formát buniek na vyhľadávanie.
![Vyhľadávanie v programe Microsoft Excel]()
Jediné nastavenie pre hodnotu vkladania bude mať rovnaký formát. Ak chcete vybrať formát vloženej hodnoty, kliknite na tlačidlo s rovnakým názvom vedľa možnosti "Nahradiť s ...".
![Prejdite na náhradný formát v programe Microsoft Excel]()
Otvorí presne to isté okno ako v predchádzajúcom prípade. Tu určujete, ako budú bunky naformátované po nahradení ich údajov. Môžete nastaviť zarovnanie, číselné formáty, farebné bunky, ohraničenia atď.
![Nahradený formát v programe Microsoft Excel]()
Ak kliknete na príslušnú položku z rozbaľovacieho zoznamu pod tlačidlom "Formát" , môžete nastaviť formát identický s ľubovoľnou vybratou bunkou na hárku, stačí ju vybrať.
![Výber formátu z bunky v programe Microsoft Excel]()
Ďalšie obmedzenie vyhľadávania môže byť indikáciou rozsahu buniek, medzi ktorými sa bude vyhľadávať a nahradiť. Ak to chcete urobiť, vyberte požadovaný rozsah manuálne.
- Nezabudneme zadávať zodpovedajúce hodnoty do polí "Nájsť" a "Nahradiť s ...". Keď sú zadané všetky nastavenia, zvolíme spôsob vykonania postupu. Alebo kliknite na tlačidlo "Nahradiť všetko" a výmena sa uskutoční automaticky podľa zadaných údajov alebo kliknite na tlačidlo "Nájsť všetko" a samostatne vykonajte výmenu v každej bunke podľa algoritmu, ktorý bol už uvedený vyššie.
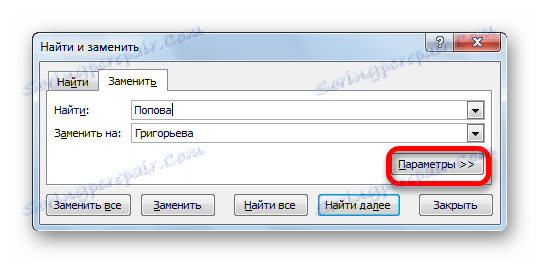

Lekcia: Ako vykonať vyhľadávanie v programe Excel
Ako môžete vidieť, program Microsoft Excel poskytuje pomerne funkčný a pohodlný nástroj na vyhľadávanie a nahradenie údajov v tabuľkách. Ak chcete nahradiť absolútne všetky rovnaké hodnoty určitým výrazom, môžete to urobiť stlačením jediného tlačidla. V prípade, že vzorka musí byť podrobnejšia, táto možnosť je v tomto tabuľkovom procesore úplne zabezpečená.