6 spôsobov, ako nahradiť bod čiarkou v programe Microsoft Excel
Mnohí používatelia programu Excel čelia problému nahradenia bodov čiarkami v tabuľke. To je najčastejšie spôsobené skutočnosťou, že v anglicky hovoriacich krajinách je zvykom oddeliť desiatkové zlomky od čísla celým bodom a my máme čiarku. Najhoršie zo všetkých, čísla s bodkou nie sú vnímané v ruských jazykových verziách programu Excel ako číselný formát. Preto je tento smer nahradenia taký dôležitý. Poďme zistiť, ako zmeniť body na čiarky v programe Microsoft Excel rôznymi spôsobmi.
obsah
Metódy na zmenu bodu na čiarku
Existuje niekoľko overených spôsobov, ako zmeniť bod na čiarku v programe programu Excel. Niektoré z nich sú úplne vyriešené pomocou funkcií tejto aplikácie a iné vyžadujú použitie programov tretích strán.
Metóda 1: Nájdite a vymeňte nástroj
Najjednoduchší spôsob, ako nahradiť body čiarkami, je využiť možnosti poskytnuté nástrojom Nájsť a nahradiť . Ale s tým musíte byť opatrní. Napokon, ak ho použijete nesprávne, všetky body na hárku budú nahradené, dokonca aj na tých miestach, kde sú skutočne potrebné, napríklad v dátumoch. Preto je potrebné túto metódu starostlivo použiť.
- Na karte "Domov" v skupine "Upraviť" na karte kliknite na tlačidlo "Nájsť a zvýrazniť" . V zobrazenej ponuke kliknite na "Nahradiť" .
- Otvorí sa okno Nájsť a nahradiť . V poli "Nájsť" vložte bodku (.). V poli "Nahradiť" - označenie čiarky (,). Kliknite na tlačidlo "Možnosti" .
- K dispozícii sú ďalšie možnosti vyhľadávania a nahradenia. Oproti parametru "Nahradiť s ..." kliknite na tlačidlo "Formátovať" .
- Otvorí sa okno, v ktorom môžeme ihneď nastaviť formát zmenenej bunky bez ohľadu na to, čo bolo predtým. V našom prípade je hlavnou vecou nastavenie formátu číselných údajov. Na karte "Číslo", medzi súbormi číselných formátov, vyberte položku "Numerická" . Kliknite na tlačidlo "OK" .
- Potom, čo sme sa vrátili do okna "Nájsť a nahradiť" , vyberte celý rozsah buniek na hárku, kde budete musieť miesto nahradiť čiarou. To je veľmi dôležité, pretože ak nevyberiete rozsah, výmena nastane v celom hárku, čo nie je vždy potrebné. Potom kliknite na tlačidlo "Nahradiť všetko" .
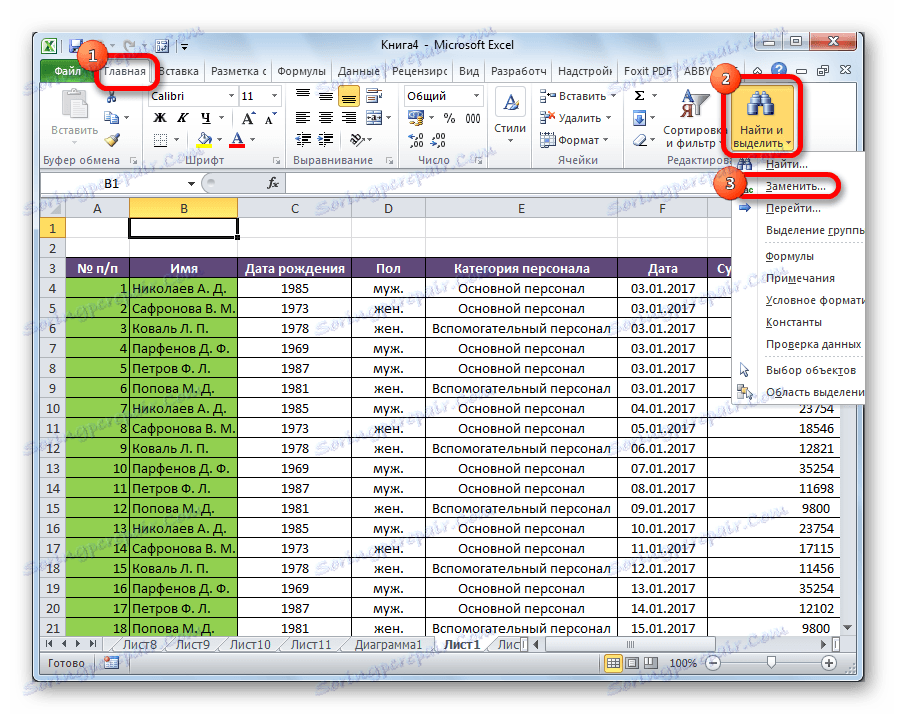
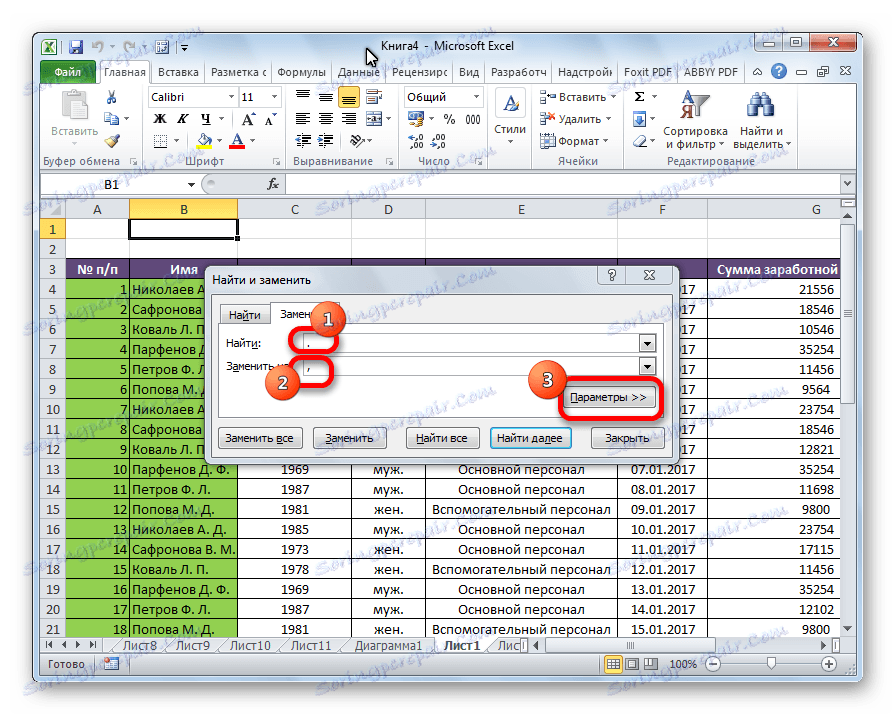

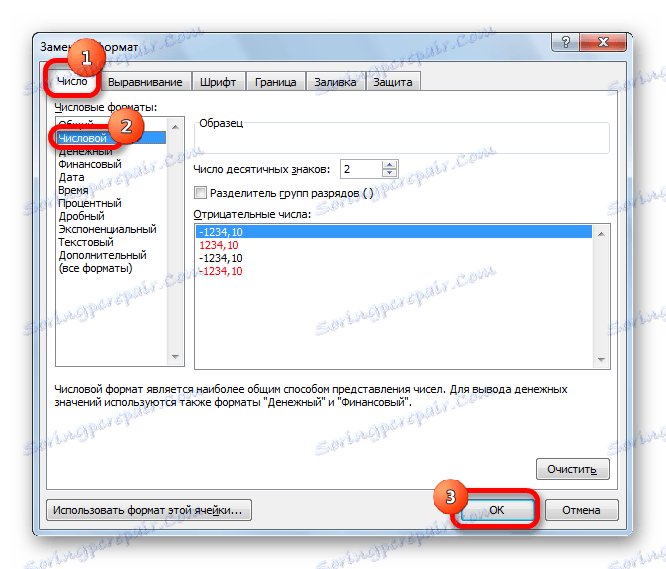
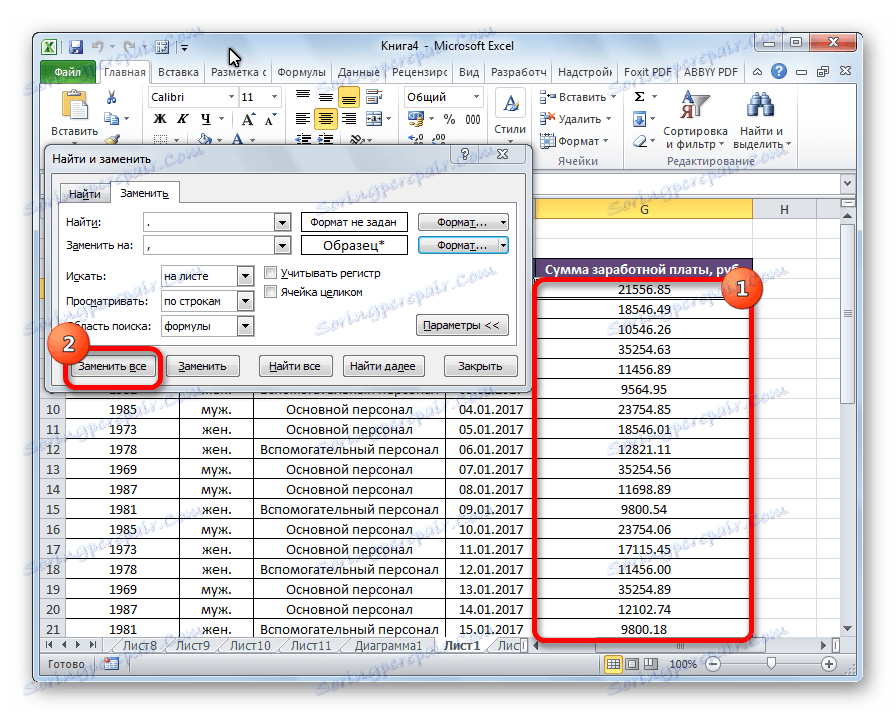
Ako môžete vidieť, výmena bola úspešná.
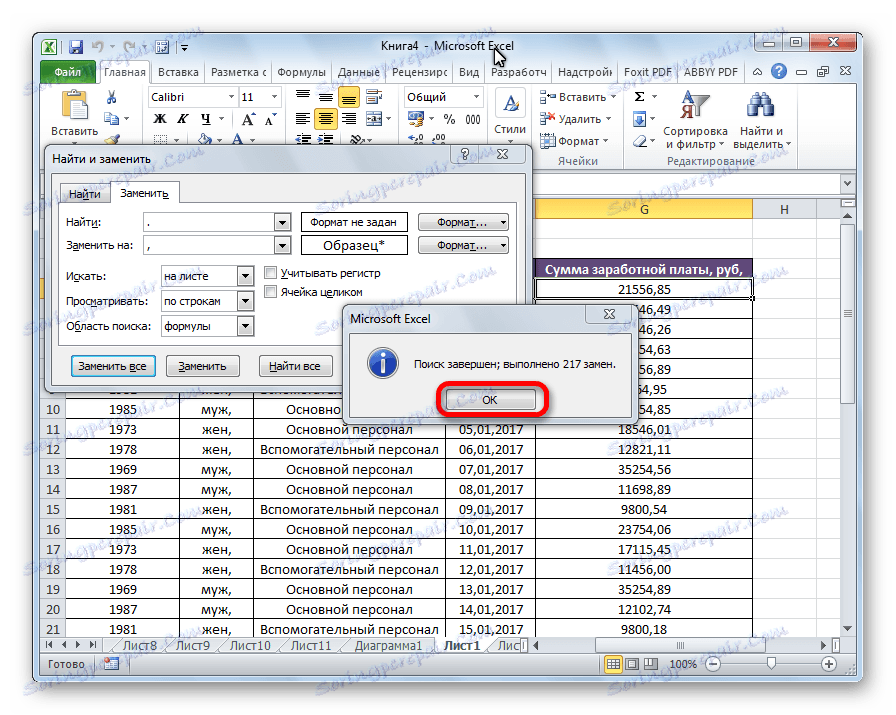
Lekcia: výmena znakov v programe Excel
Metóda 2: použite funkciu SUBMIT
Ďalšou možnosťou nahradenia bodu čiarou je použitie funkcie SUBSTITUTE. Ak však použijete túto funkciu, výmena sa nenachádza v pôvodných bunkách, ale zobrazí sa v samostatnom stĺpci.
- Vyberte bunku, ktorá sa stane prvým stĺpcom v stĺpci pre zobrazenie zmenených údajov. Kliknite na tlačidlo "Vložiť funkciu" , ktorá sa nachádza vľavo od umiestnenia funkčného riadku.
- Spustí sa Sprievodca funkciami. V zozname zobrazenom v otvorenom okne hľadáme funkciu SUBSTITUTE . Vyberte ho a kliknite na tlačidlo "OK" .
- Okno s argumentmi funkcií je aktivované. V poli "Text" musíte zadať súradnice prvej bunky v stĺpci, kde sa nachádzajú čísla s bodmi. Môžete to urobiť jednoduchým výberom tejto bunky na hárku pomocou myši. Do poľa "Star_text" vložte čas (.). V poli "New_text" zadávame čiarku (,). Pole "Entry_Number" nie je potrebné. Samotná funkcia bude mať tento vzor: "= SUBSTRATE (adresa bunky;". ";", ")" . Kliknite na tlačidlo "OK" .
- Ako vidíte, v novej bunke číslo už obsahuje čiarku namiesto periódy. Teraz musíme vykonať podobnú operáciu pre všetky ostatné bunky v stĺpci. Samozrejme, nemusíte zadávať funkciu pre každé číslo, existuje oveľa rýchlejší spôsob, ako vykonať konverziu. Otočíme sa na pravý spodný okraj bunky, ktorý obsahuje previesť údaje. Zobrazí sa popisovač plnenia. Podržte stlačené ľavé tlačidlo myši, potiahnite ho smerom nadol do dolného okraja oblasti obsahujúcej údaje, ktoré sa majú previesť.
- Teraz musíme prideliť bunkové číslo formátu čísla. Vyberte celú oblasť prevedených údajov. Na páse na karte "Domov" hľadáme poľa "Číslo" . V rozbaľovacom zozname zmeňte formát na číselný.
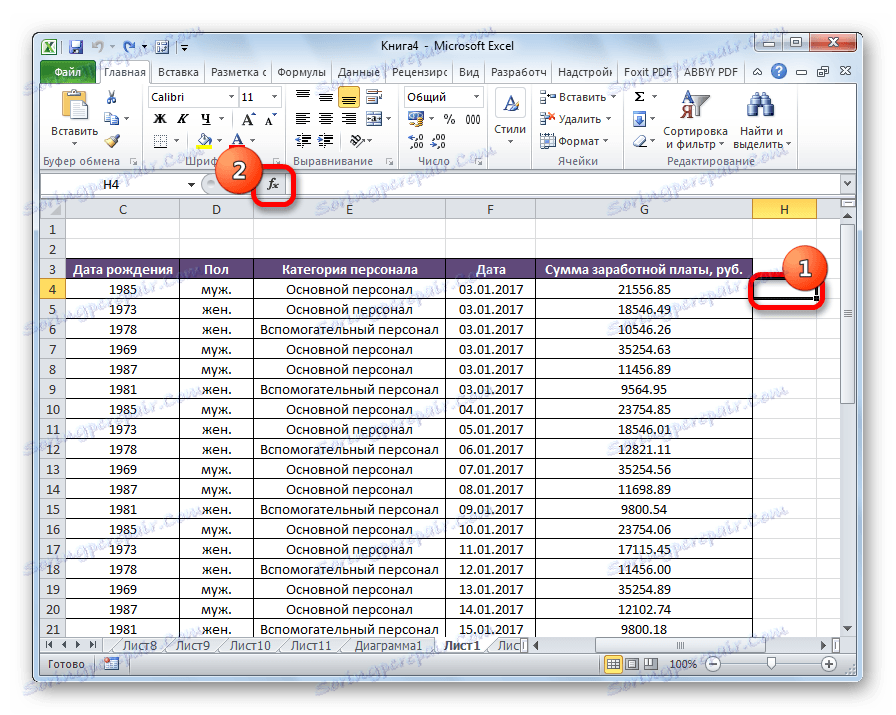
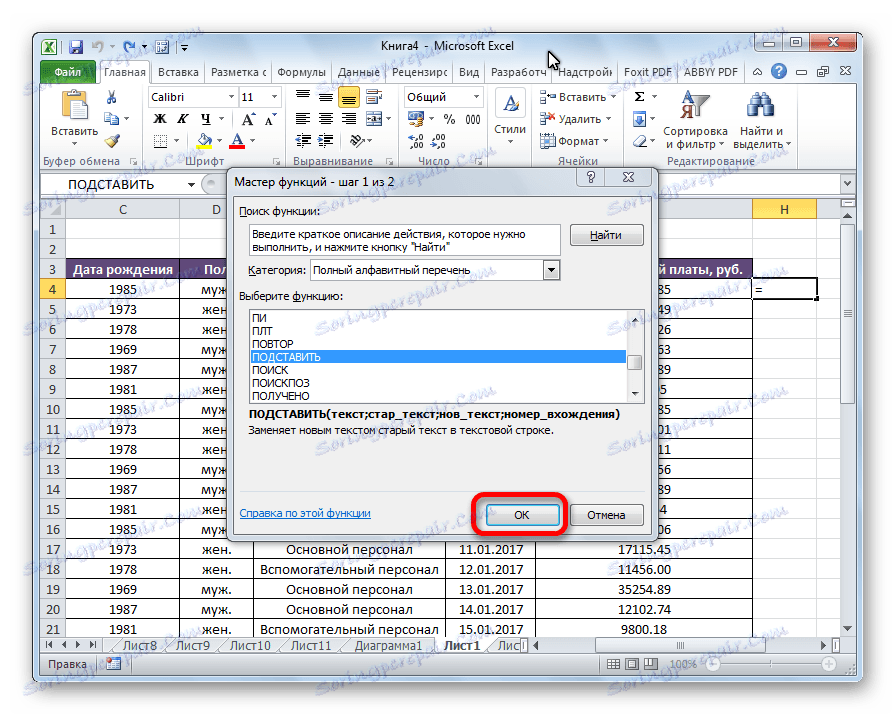
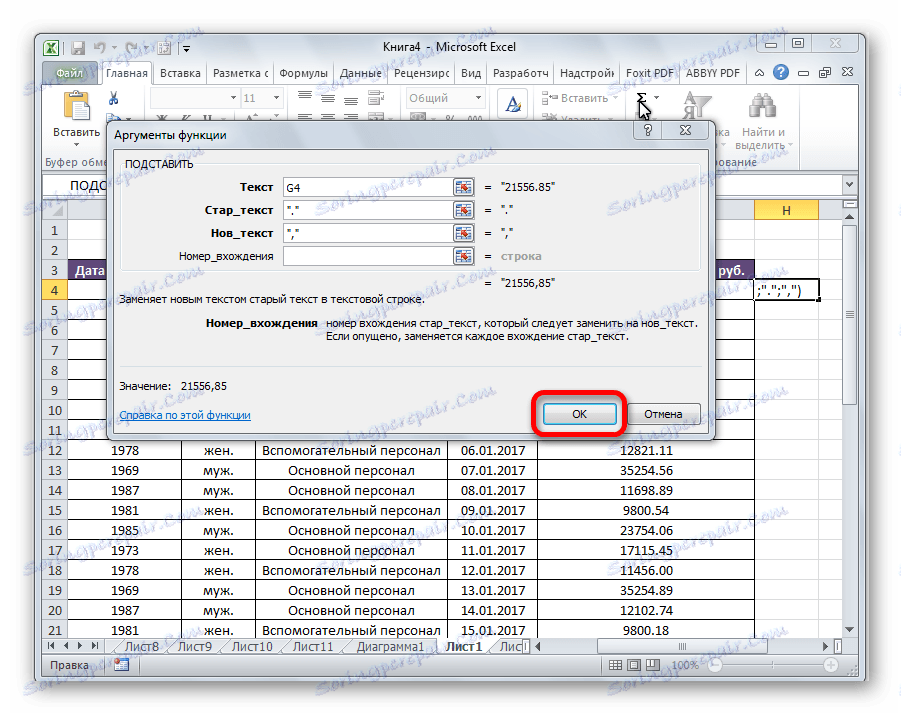
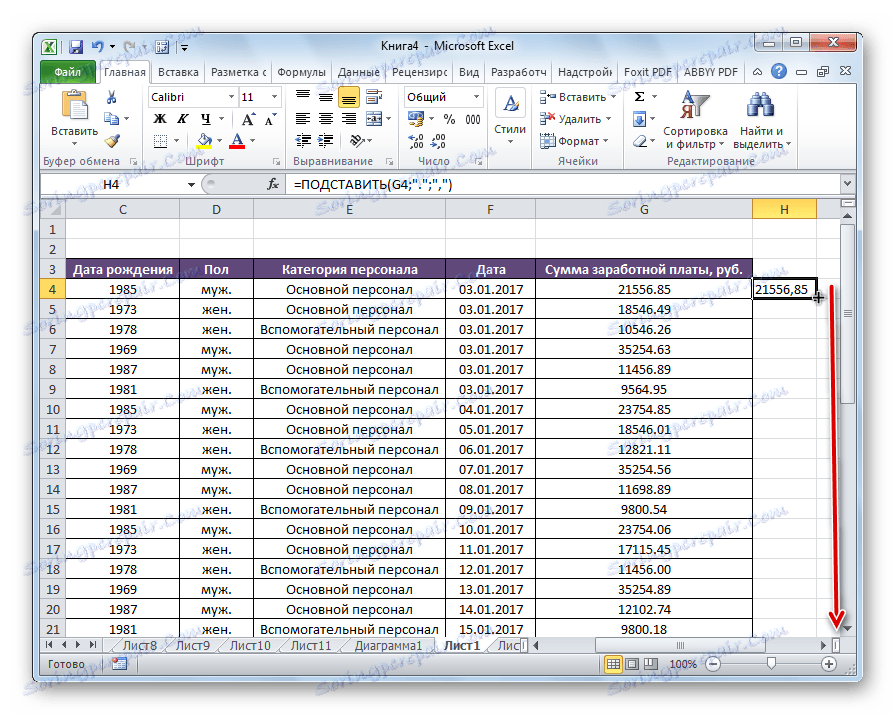
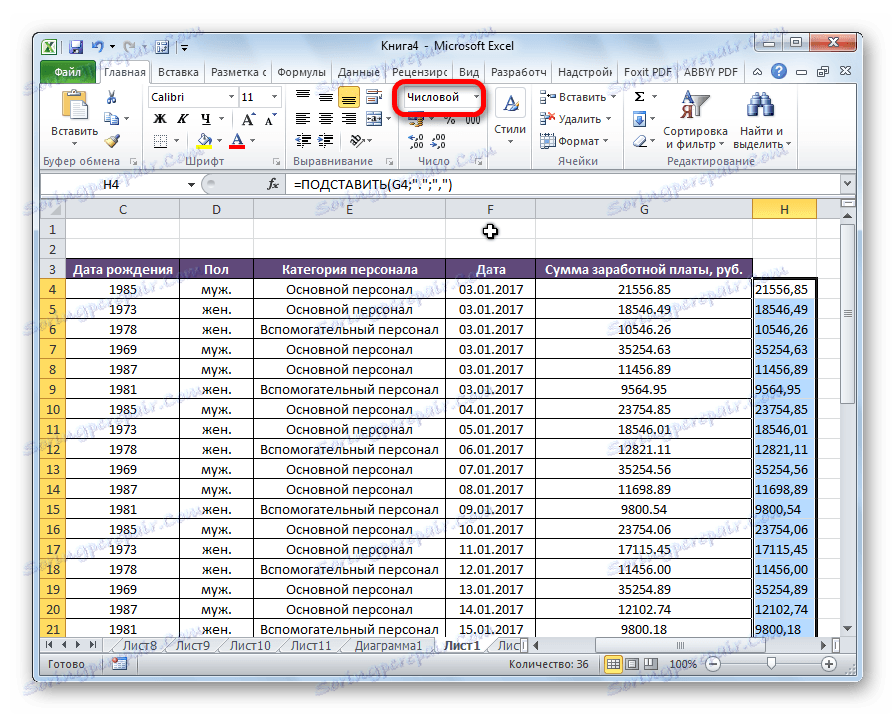
Tým sa dokončí transformácia údajov.
Metóda 3: Použitie makra
Môžete tiež nahradiť bod čiarou v programe Excel pomocou makra.
- Po prvé, potrebujete povoliť makrá a kartu Vývojár , ak ich nemáte.
- Prejdite na kartu "Developer" .
- Kliknite na tlačidlo "Visual Basic" .
- V otvorenom okne editora vložíme nasledujúci kód:
Sub Макрос_замены_точки_на_запятую()
Selection.Replace What:=".", Replacement:=","
End SubZatvorte editor.
- Vyberte oblasť buniek na hárku, ktorý chcete previesť. Na karte "Developer" kliknite na tlačidlo "Makrá" .
- Otvorené okno obsahuje zoznam makier. Vyberte zo zoznamu "Nahradenie čiar v bodoch" . Kliknite na tlačidlo "Spustiť" .
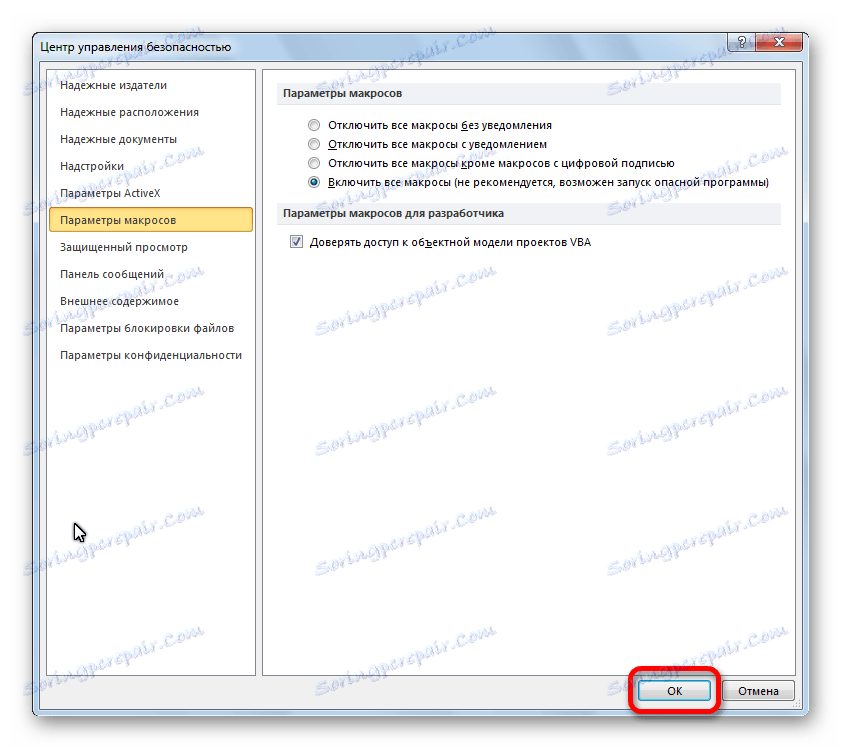
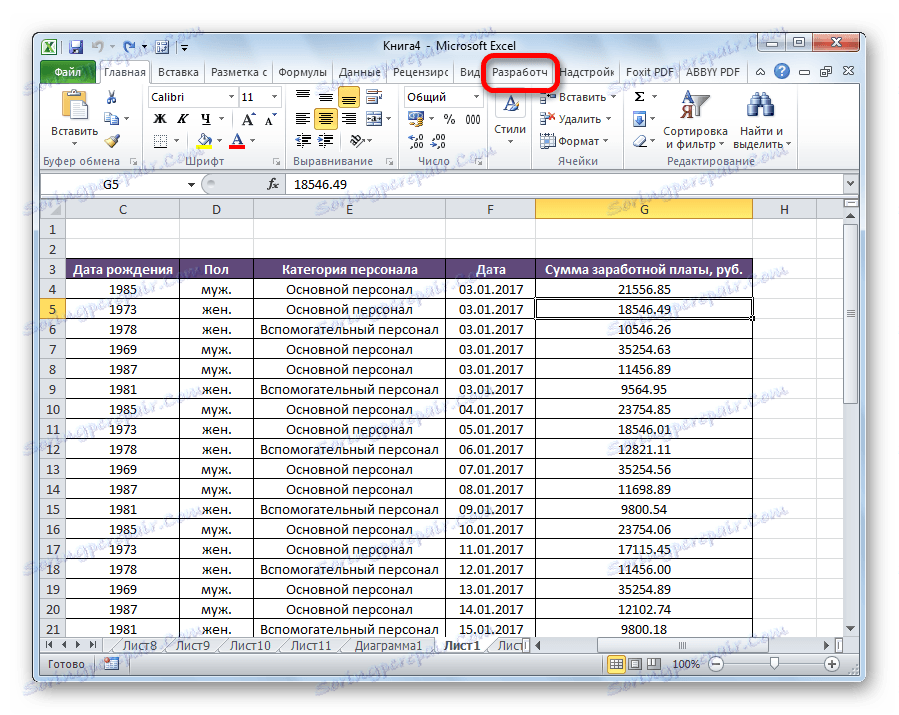
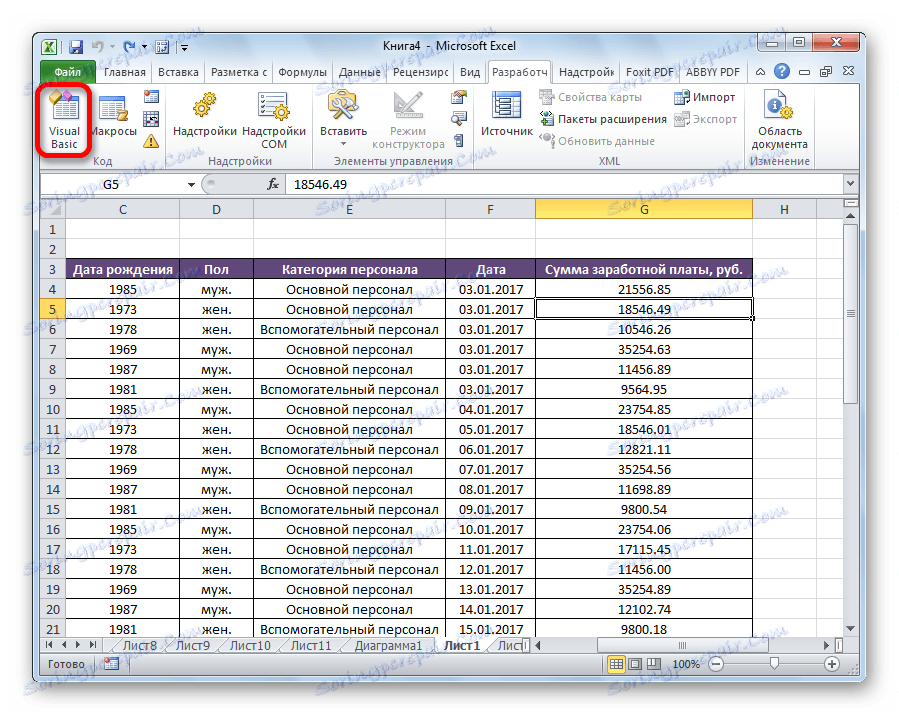
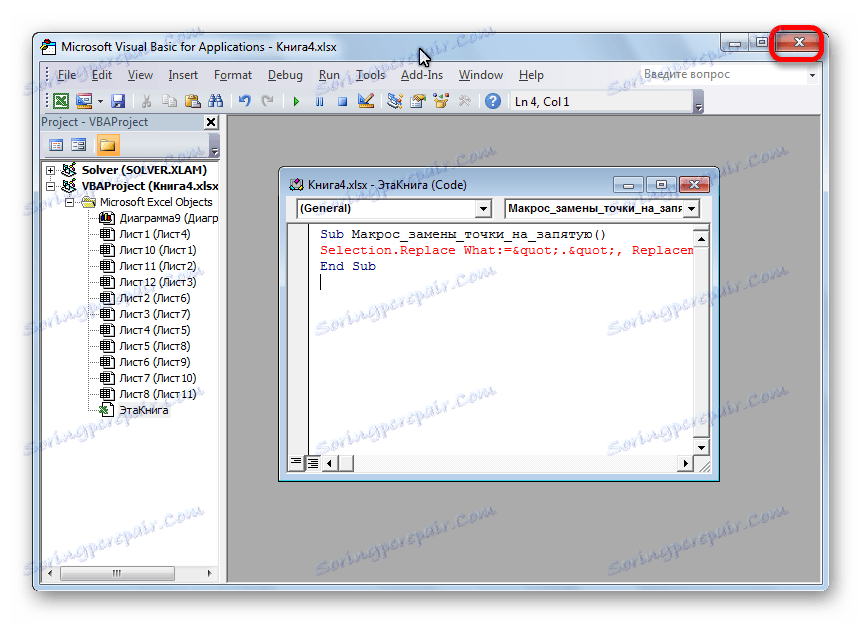
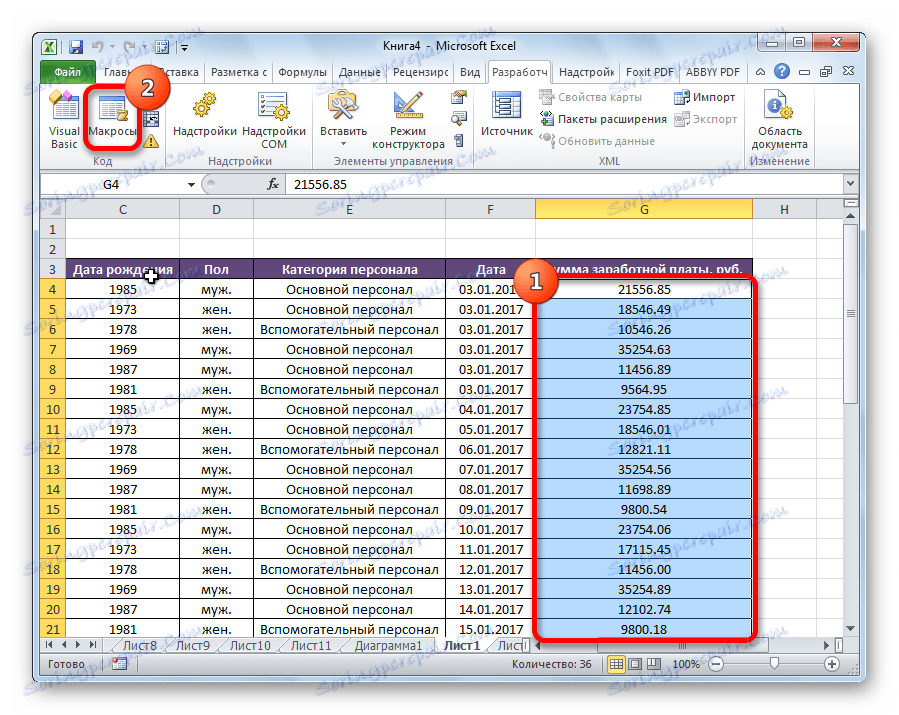
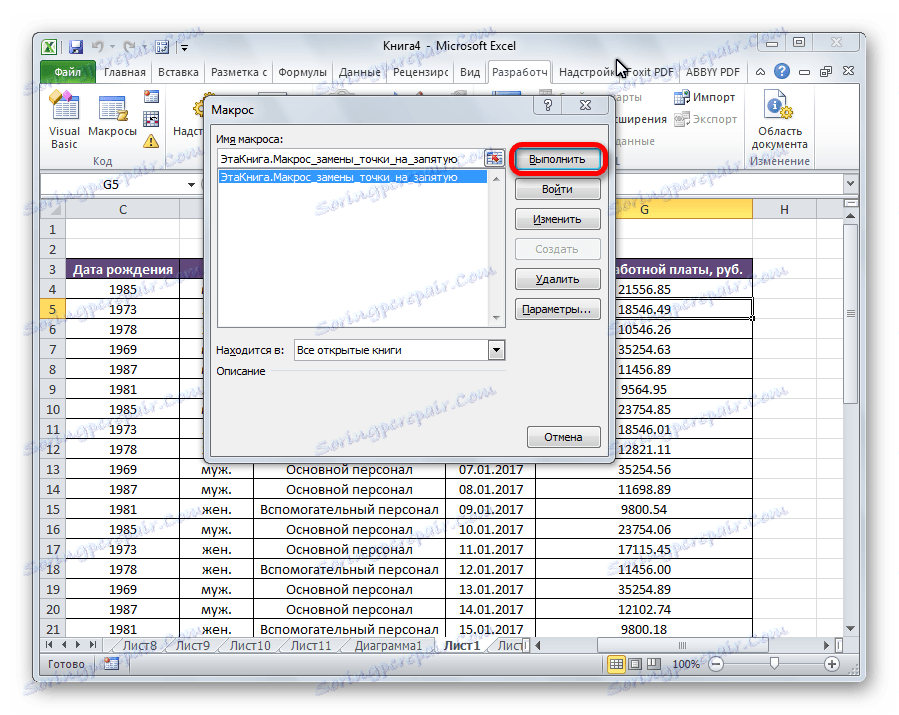
Potom sú body prepočítané na čiarky vo vybratom rozsahu buniek.
Pozor prosím! Táto metóda je veľmi opatrná. Dôsledky tohto makroúčtu sú nezvratné, preto vyberte iba bunky, ktoré chcete použiť.
Lekcia: ako vytvoriť makro v programe Microsoft Excel
Metóda 4: Použite Poznámkový blok
Nasledujúca metóda zahŕňa kopírovanie údajov do štandardného textového editora Windows Poznámkový blok a ich zmeny v tomto programe.
- Vyberte oblasť buniek v programe Excel, v ktorej chcete bod nahradiť čiarkou. Kliknite pravým tlačidlom myši. V kontextovej ponuke vyberte položku "Kopírovať" .
- Otvorte Poznámkový blok. My kliknite pravým tlačidlom myši av zobrazenom zozname kliknite na položku "Prilepiť" .
- Kliknite na položku ponuky "Upraviť" . V zobrazenom zozname vyberte položku "Nahradiť" . Alebo môžete na klávesnici jednoducho zadať klávesy Ctrl + H.
- Otvorí sa okno vyhľadávania a nahradenia. V poli "Čo" dávame čas. V poli "Čo" je čiarka. Kliknite na tlačidlo "Nahradiť všetko" .
- Vyberte zmenené údaje v programe Poznámkový blok. Kliknite pravým tlačidlom myši a vyberte zo zoznamu položku "Kopírovať" . Alebo stlačte Ctrl + C na klávesnici.
- Vrátime sa do programu Excel. Vyberte rozsah buniek, na ktorých chcete hodnoty nahradiť. Kliknite pravým tlačidlom myši na to. V zobrazenom menu v časti "Parametre vloženia" klikneme na tlačidlo "Uložiť len text" . Alebo stlačte Ctrl + V.
- Pre celý rozsah buniek nastavte číselný formát rovnakým spôsobom ako predtým.
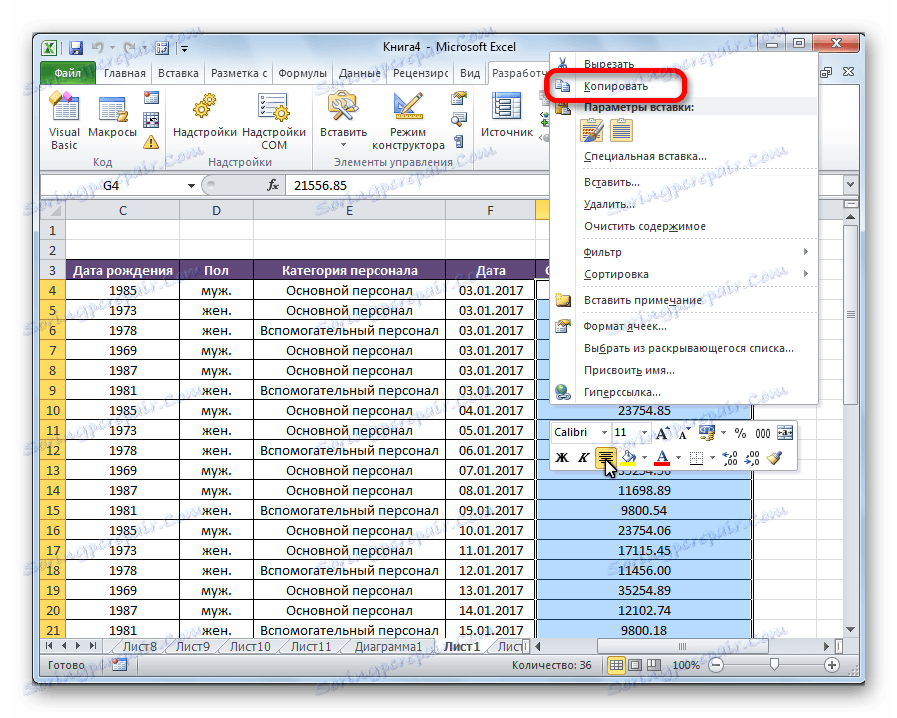
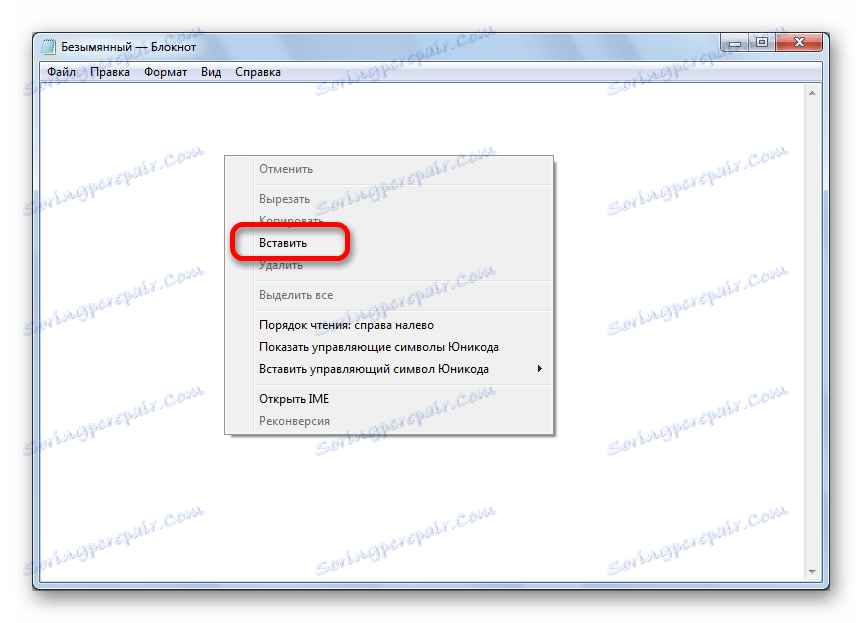
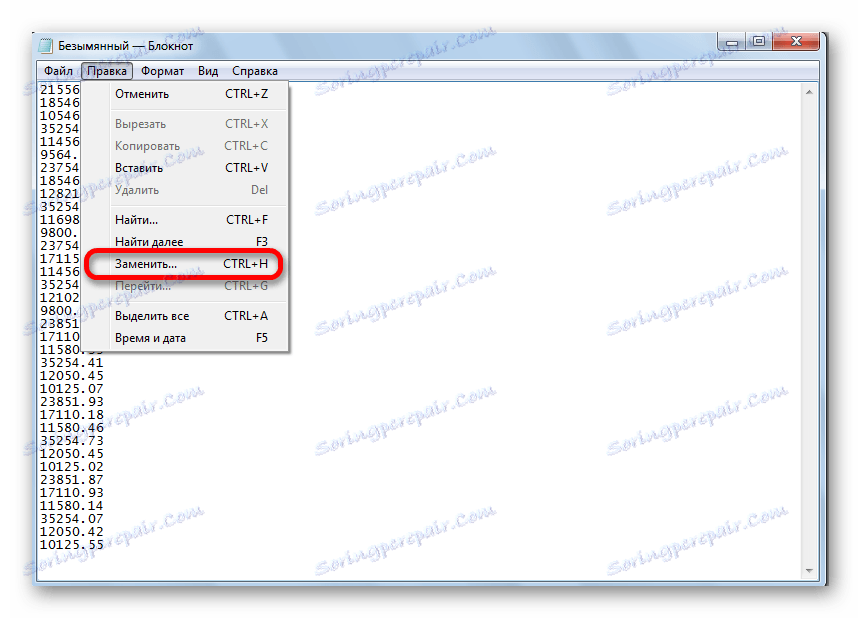
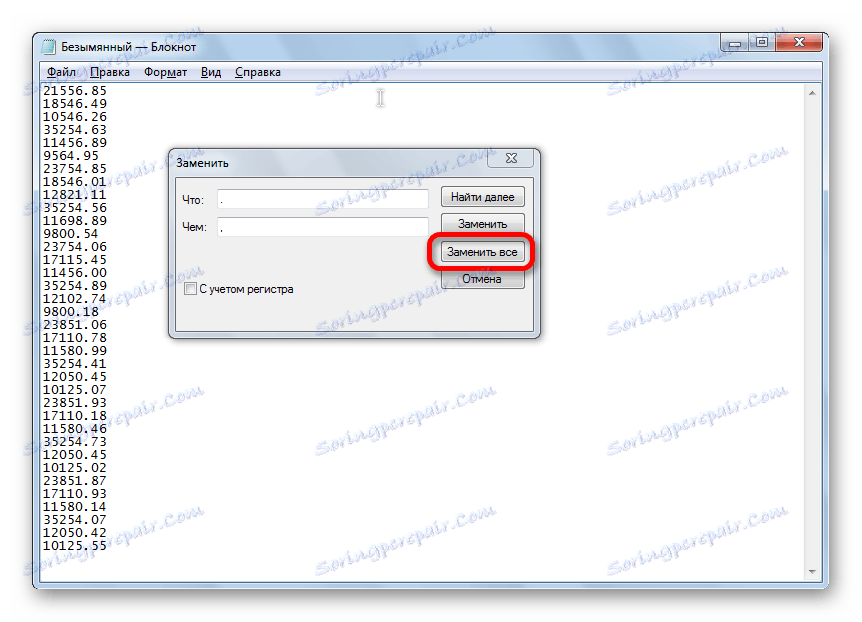
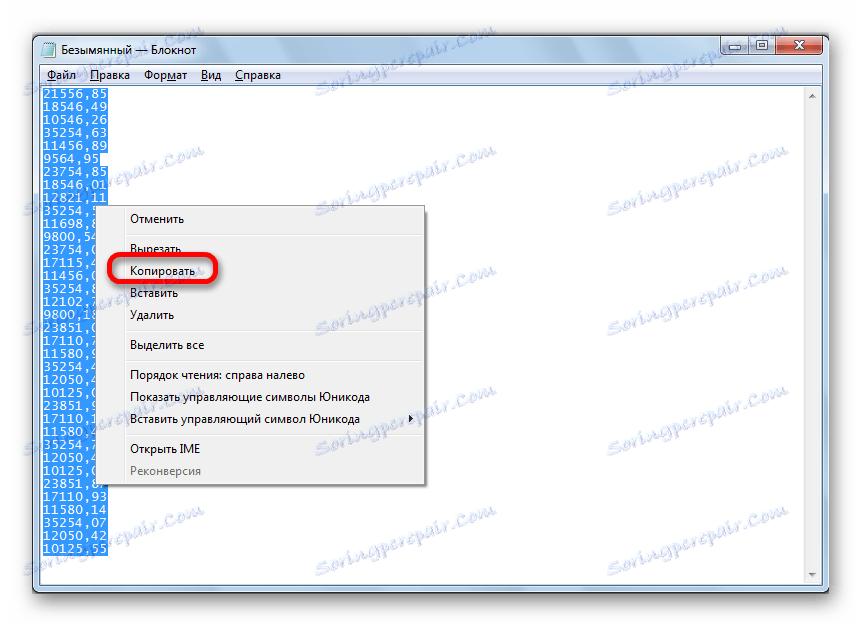
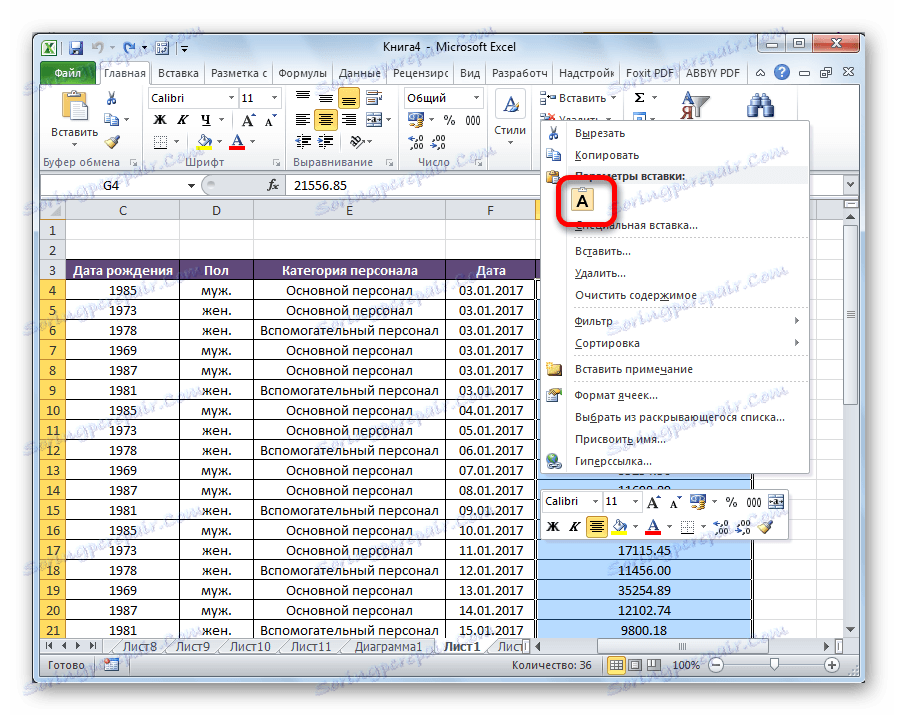
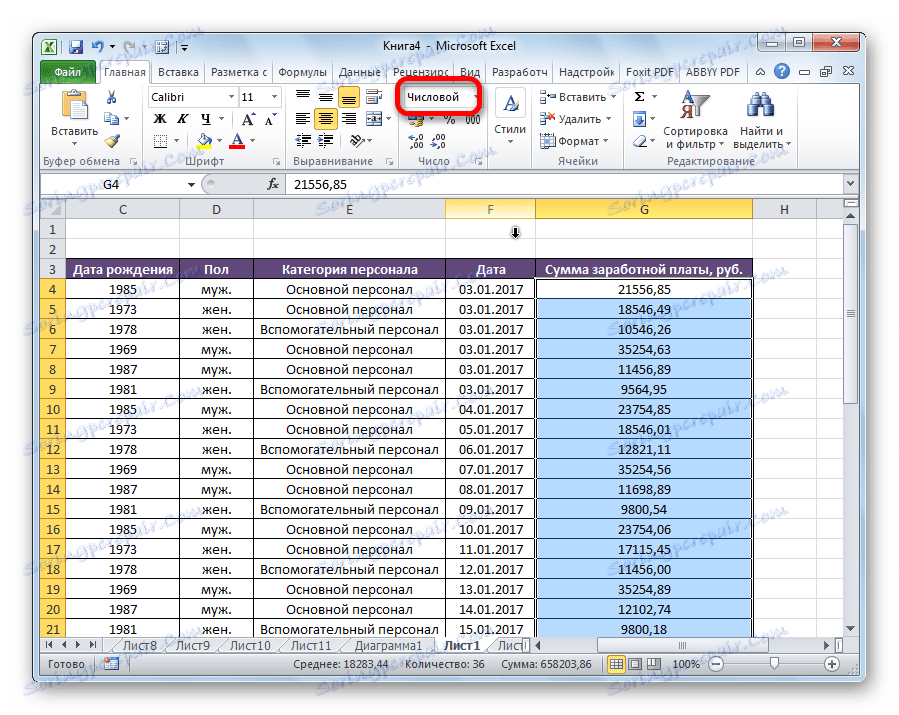
Metóda 5: Zmeniť nastavenia programu Excel
Ako jeden zo spôsobov, ako premeniť body na čiary, môžete použiť nastavenia zmeny programu programu Excel.
- Prejdite na kartu "Súbor" .
- Vyberte sekciu "Možnosti" .
- Prejdite na stránku "Viac" .
- V sekcii Nastavenia "Upraviť parametre" zrušte začiarknutie políčka "Použiť rozdeľovače systému" . V aktivovanom poli "Divider celočíselnej a čiastočnej časti" položíme bod. Kliknite na tlačidlo "OK" .
- Údaje sa však samy o sebe nezmenia. Skopírujte ich do programu Poznámkový blok a potom ich vložte na rovnaké miesto obvyklým spôsobom.
- Po dokončení operácie sa odporúča vrátiť predvolené nastavenia programu Excel.
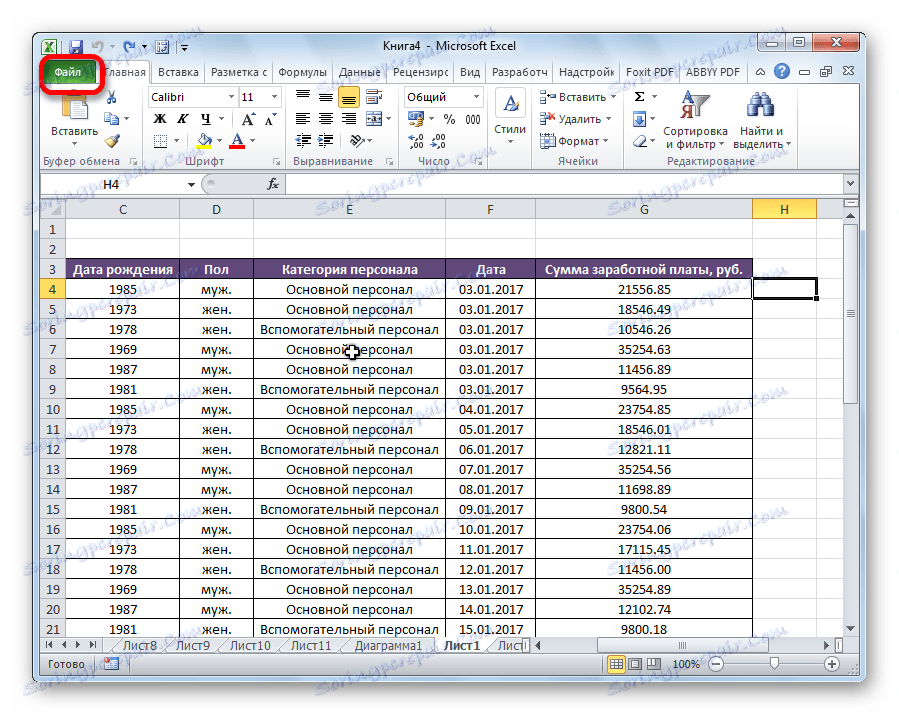
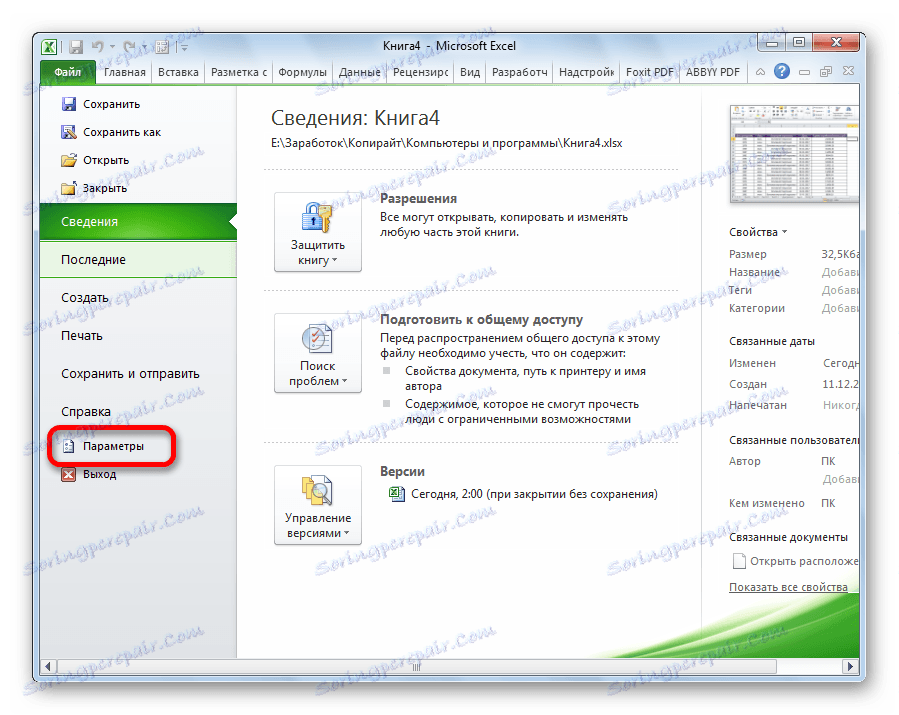
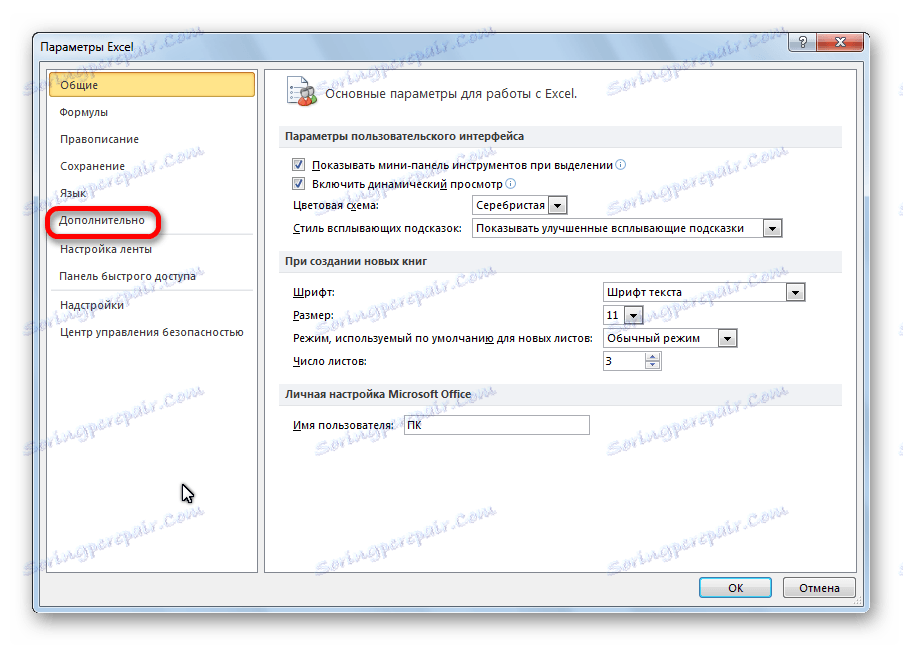
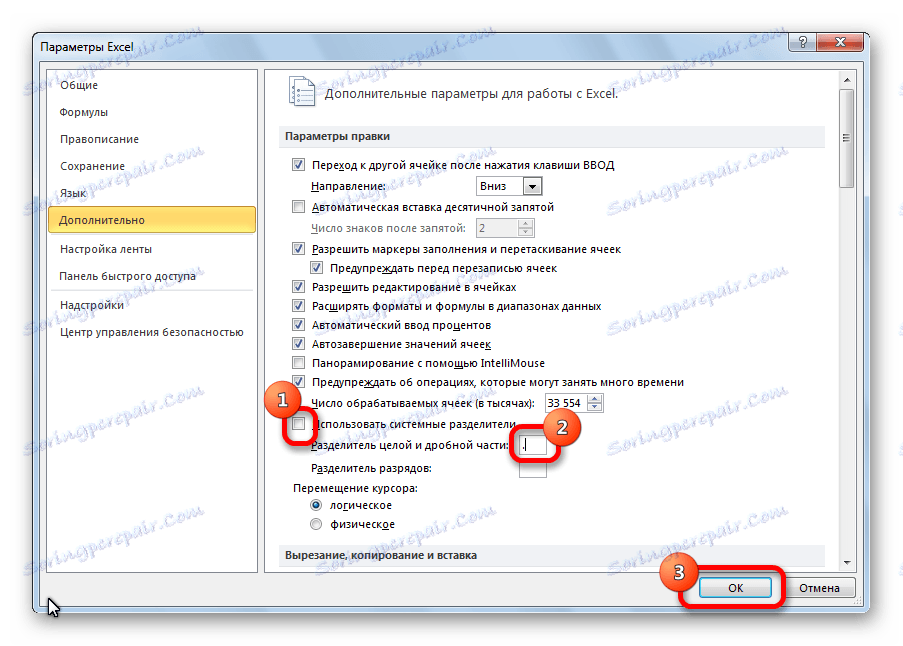
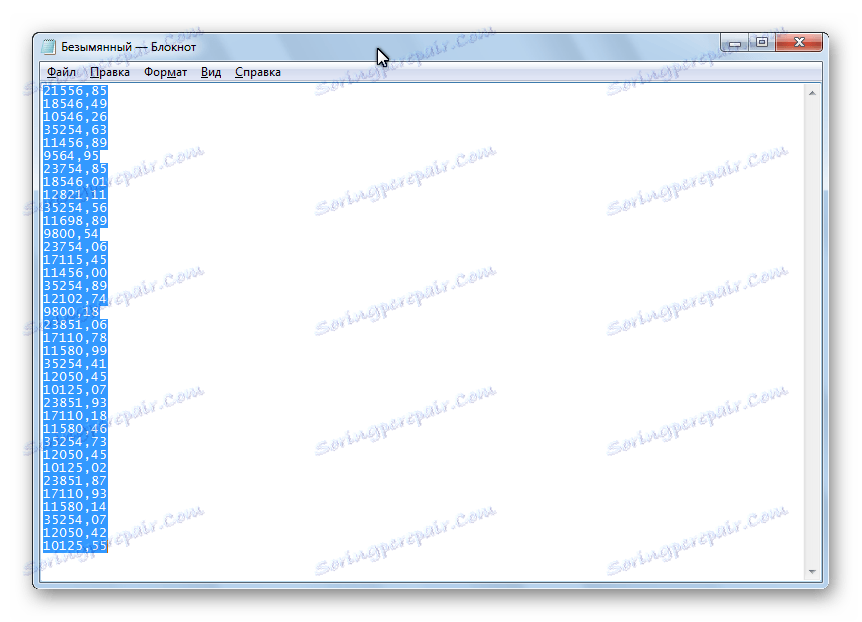
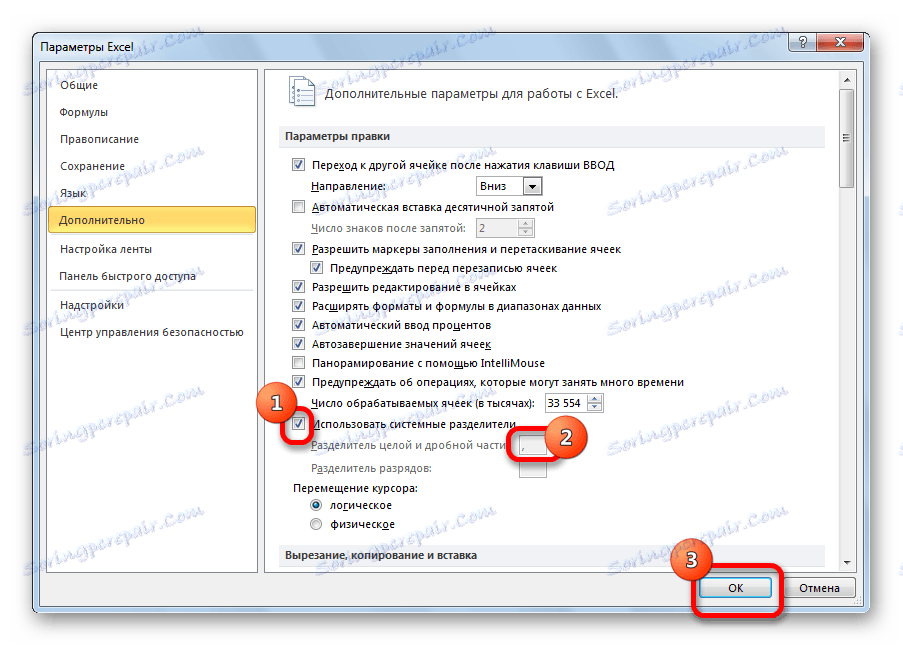
Metóda 6: Zmeňte nastavenia systému
Táto metóda je podobná predchádzajúcej. Iba tentokrát nemeniame nastavenia programu Excel. Nastavenie systému Windows.
- Prostredníctvom ponuky "Štart" zadáme "Ovládací panel" .
- V ovládacom paneli prejdite na časť "Hodiny, jazyk a región" .
- Obráťme sa na pododdiel "Jazykové a regionálne normy" .
- V okne, ktoré sa otvorí, na karte "Formáty" kliknite na tlačidlo "Rozšírené nastavenia" .
- Do poľa "Integrovaný a čiastočný oddeľovač častí" zmeňte čiarku na určité obdobie. Kliknite na tlačidlo "OK" .
- Kopírujeme údaje cez program Poznámkový blok do programu Excel.
- Vráťte predchádzajúce nastavenia systému Windows.
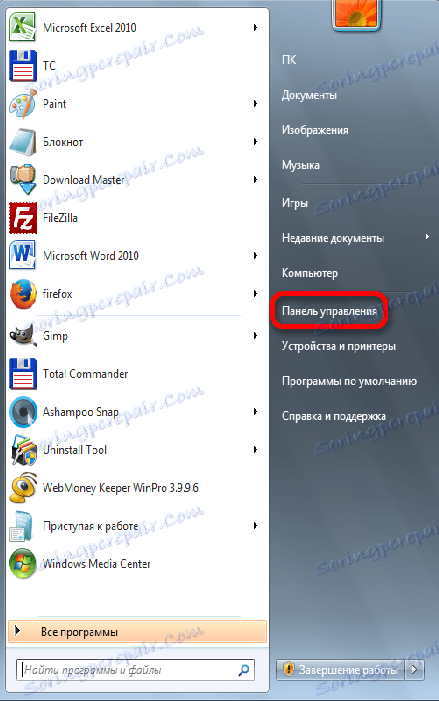
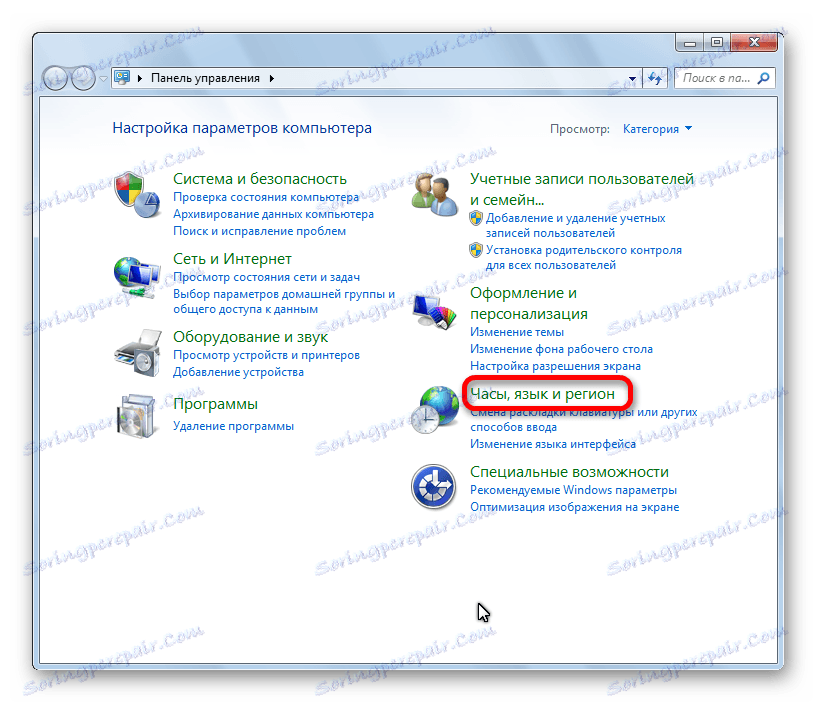
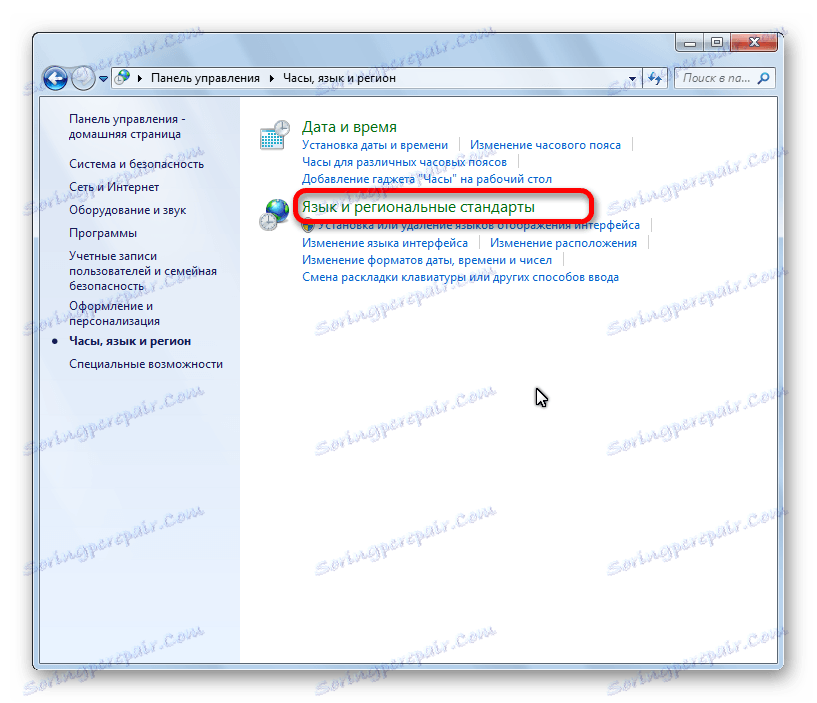
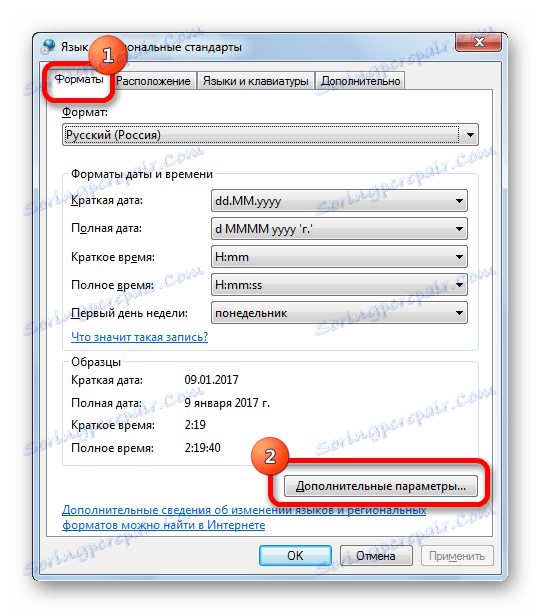
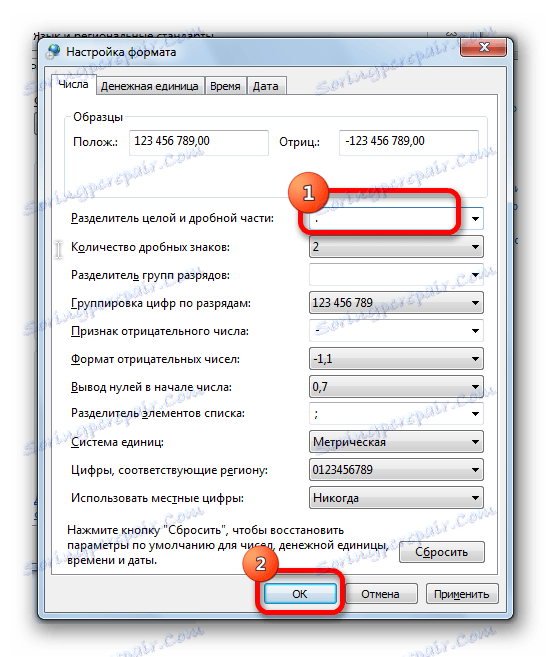
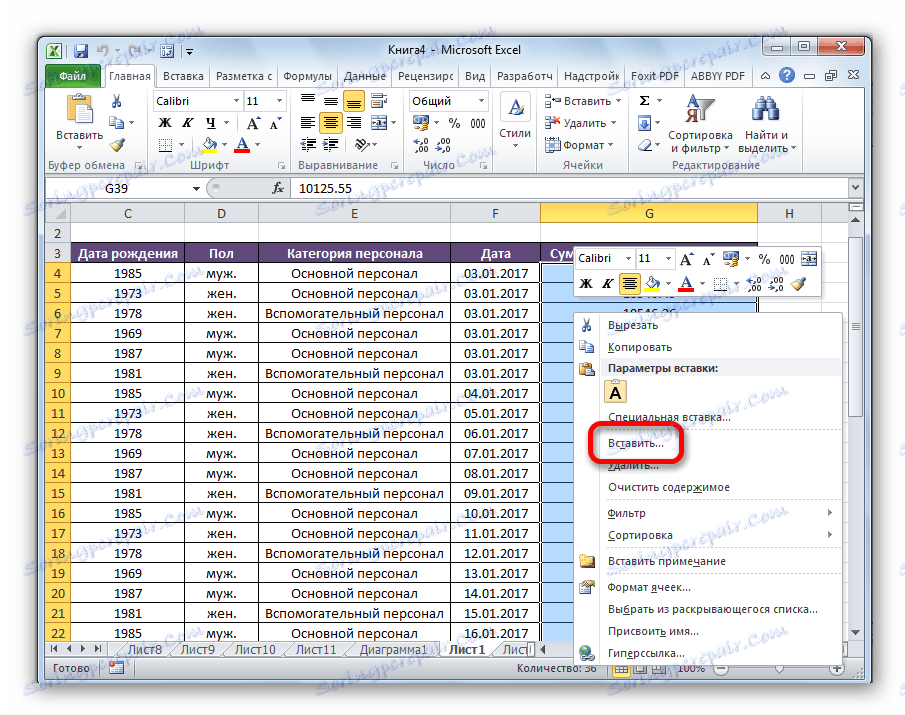
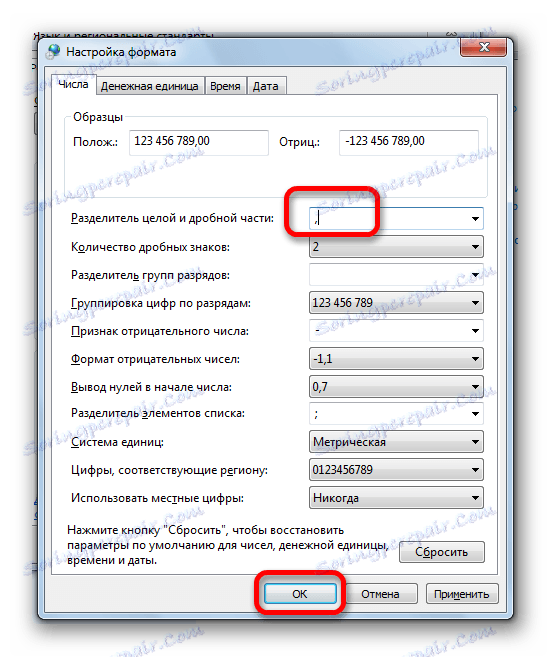
Posledný bod je veľmi dôležitý. Ak ho nevykonáte, nemôžete vykonávať bežné aritmetické operácie s prekonvertovanými údajmi. Okrem toho môžu byť nesprávne aj iné programy nainštalované v počítači.
Ako môžete vidieť, existuje niekoľko spôsobov, ako nahradiť bod čiarkou v programe Microsoft Excel. Samozrejme, väčšina používateľov dáva prednosť používaniu najjednoduchšieho a najjednoduchšieho nástroja "Nájsť a nahradiť" . Ale, bohužiaľ, v niektorých prípadoch nemôže správne previesť dáta. To je prípad, keď sa na záchranu môžu dostať ďalšie možnosti riešenia problému.