Nástroje na určenie VID a PID flash disku
USB flash disky - zariadenia sú spoľahlivé, ale vždy existuje riziko rozbitia. Dôvodom môže byť nesprávna práca, zlyhanie firmvéru, neúspešné formátovanie atď. V každom prípade, ak to nie je fyzické poškodenie, môžete sa pokúsiť obnoviť softvér.
Problém je v tom, že nie každý nástroj je vhodný na obnovu konkrétnej jednotky flash a použitie nesprávneho nástroja ho môže natrvalo vypnúť. Ale poznáte VID a PID jednotky, môžete určiť typ svojho ovládača a zvoliť vhodný program.
obsah
Ako zistiť VID a PID flash disky
VID slúži na identifikáciu výrobcu, PID je identifikátor samotného zariadenia. V dôsledku toho sú každý regulátor na vymeniteľnej jednotke označený týmito hodnotami. Niektorí bezohľadní výrobcovia však môžu zanedbávať platenú registráciu identifikačných čísel a priradiť ich jednoducho náhodne. Ale väčšinou sa týka lacných čínskych výrobkov.
Najskôr sa uistite, že jednotka USB flash je počítačom určená: počujete, keď je pripojený, je viditeľný v zozname pripojených zariadení, objaví sa v "Správcovi úloh" (možno ako neznáme zariadenie) a tak ďalej. V opačnom prípade nie je možné určiť iba VID a PID, ale aj obnoviť médiá.
ID čísla je možné rýchlo identifikovať pomocou špecializovaných programov. Prípadne môžete použiť "Device Manager" alebo len rozobrať USB flash disk a nájsť informácie o jej "vnútri".
Pamätajte, že karty MMC, SD, MicroSD nemajú hodnoty VID a PID. Použitím jedného zo spôsobov, získate iba identifikátory čítačky kariet.
Metóda 1: ChipGenius
Perfektne číta základné technické informácie nielen z flash diskov, ale aj z mnohých ďalších zariadení. Je zaujímavé, že ChipGenius má svoju vlastnú databázu VID a PID, aby poskytol údajné informácie o zariadení, keď z nejakého dôvodu nemôže byť kontrolór vypočúvaný.
Stiahnite si ChipGenius zdarma
Ak chcete použiť tento program, postupujte takto:
- Spustite to. V hornej časti okna vyberte jednotku USB flash.
- Pod hodnotou "Device ID USB" uvidíte VID a PID.
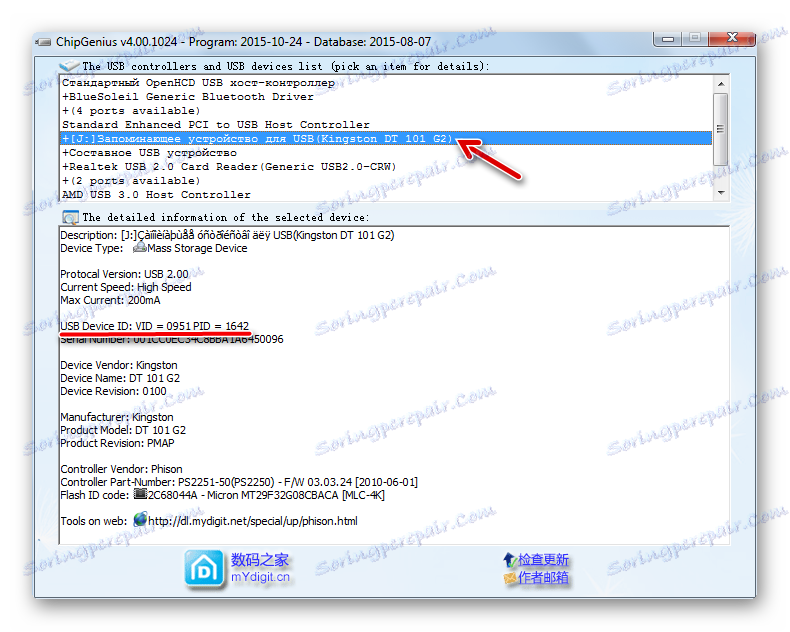
Vezmite prosím na vedomie: staršie verzie programu nemusia fungovať správne - stiahnite si najnovšie verzie programu (nájdete ich z vyššie uvedeného odkazu). Tiež v niektorých prípadoch odmieta pracovať s portami USB 3.0.
Metóda 2: Extraktor informácií o jednotke Flash
Tento program poskytuje podrobnejšie informácie o disku, samozrejme vrátane VID a PID.
Oficiálne stránky Flash Drive Information Extractor
Po prevzatí programu vykonajte nasledujúce kroky:
- Spustite ho a kliknite na "Získať informácie o jednotke flash . "
- Požadované identifikátory budú v prvej polovici zoznamu. Môžu byť vybrané a skopírované stlačením tlačidla "CTRL + C" .
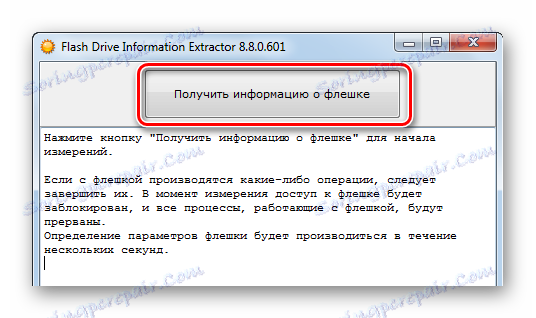
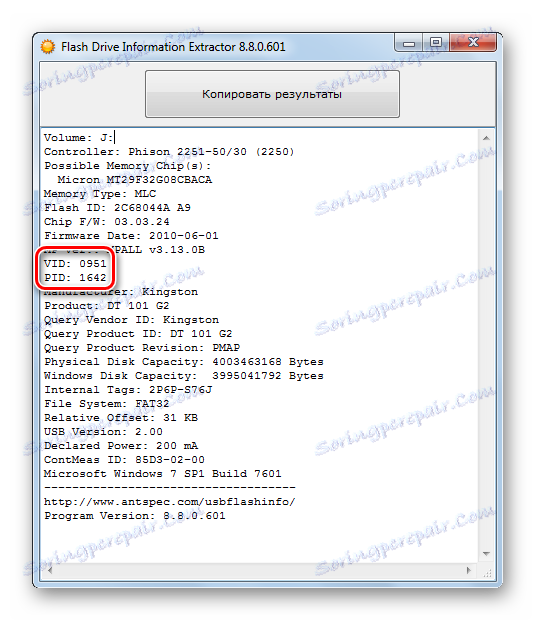
Metóda 3: USBDeview
Hlavnou funkciou tohto programu je zobrazenie zoznamu všetkých zariadení, ktoré sú k tomuto počítaču vždy pripojené. Okrem toho môžete získať podrobné informácie o nich.
Stiahnite si USBDeview pre 32-bitové operačné systémy
Stiahnite si USBDeview pre 64-bitové operačné systémy
Návod na použitie je nasledovný:
- Spustite program.
- Ak chcete rýchlo nájsť pripojenú jednotku, stlačte tlačidlo "Možnosti" a zrušte začiarknutie políčka "Zobraziť zakázané zariadenia" .
- Keď je kruh vyhľadávania zúžený, dvakrát kliknite na jednotku flash. V otvorenej tabuľke dávajte pozor na "VendorID" a "ProductID" - toto je VID a PID. Ich hodnoty je možné vybrať a skopírovať ( "CTRL" + "C" ).
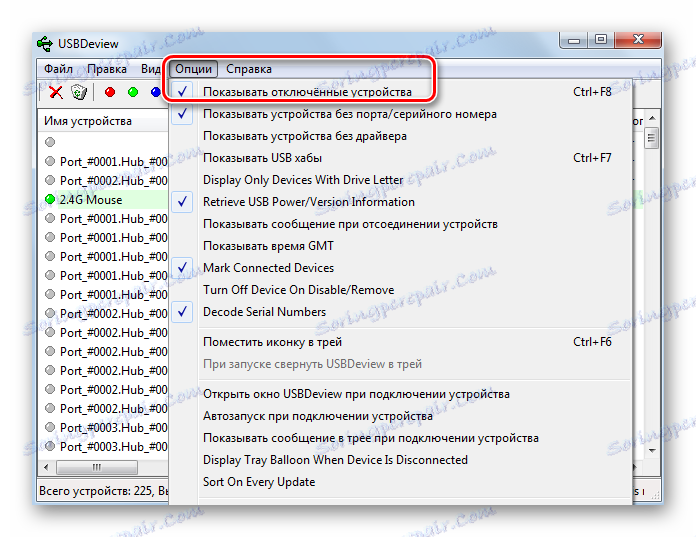
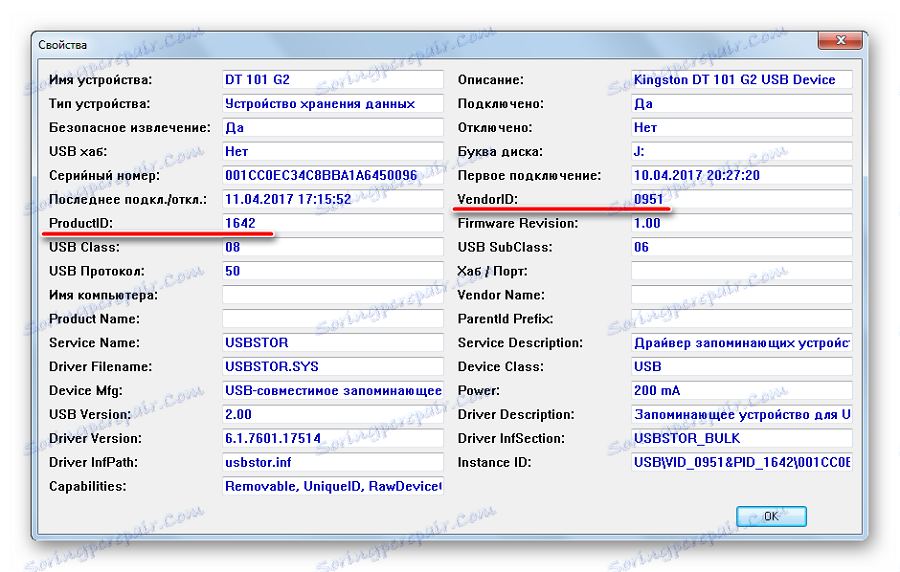
Metóda 4: ChipEasy
Intuitívny nástroj, ktorý vám umožní získať vyčerpávajúce informácie o jednotke flash.
Po prevzatí postupujte takto:
- Spustite program.
- V hornom poli vyberte požadovanú jednotku.
- Nižšie uvidíte všetky jeho technické údaje. VID a PID sú v druhom riadku. Môžete ich vybrať a skopírovať ( "CTRL + C" ).
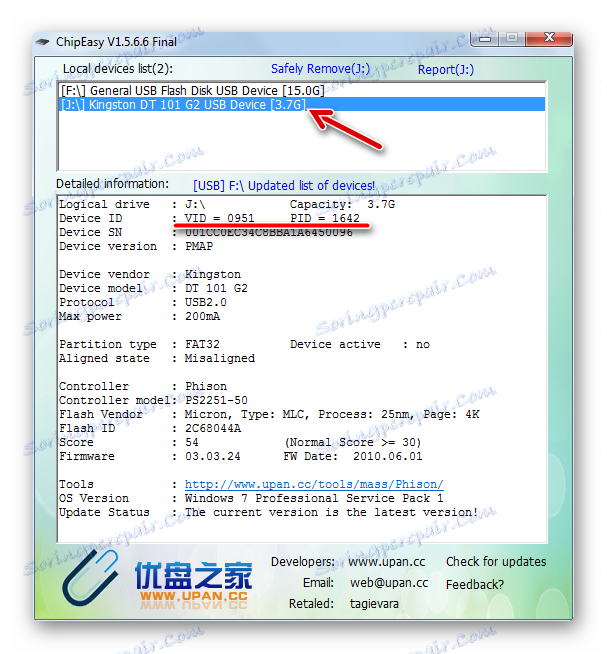
Metóda 5: CheckUDisk
Jednoduchý nástroj, ktorý zobrazuje základné informácie o jednotke.
Ďalšie pokyny:
- Spustite program.
- V hornej časti vyberte jednotku USB flash.
- V dolnej časti si prečítajte údaje. VID a PID sa nachádzajú na druhom riadku.
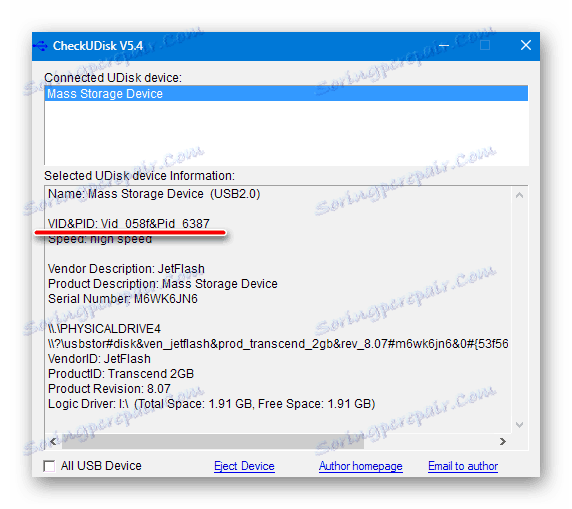
Metóda 6: Preskúmajte dosku
Ak žiadna z metód nepomôže, môžete prejsť k radikálnym opatreniam a podľa možnosti otvoriť prípad flash disku. VID a PID Možno, že sa nenájdete, ale označenie na riadiacej jednotke má rovnakú hodnotu. Ovládač - najdôležitejšia časť USB disku, má čiernu farbu a štvorcový tvar. 
Čo robiť s týmito hodnotami?
Teraz môžete použiť získané informácie a nájsť efektívny nástroj na prácu s jednotkou flash. K tomu by ste mali používať online služba iFlash , kde samotní používatelia tvoria databázu takýchto programov.
- Zadajte VID a PID do príslušných polí. Kliknite na tlačidlo "Hľadať" .
- Vo výsledkoch uvidíte všeobecné informácie o jednotke flash a odkazy na vhodné nástroje.
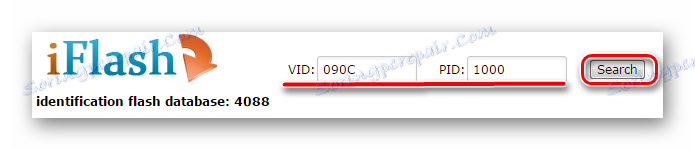
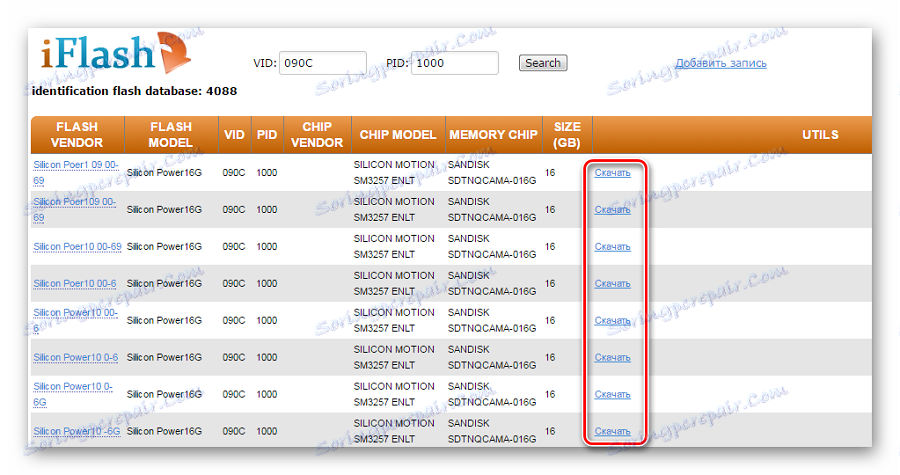
Metóda 7: Vlastnosti zariadenia
Nie taká praktická metóda, ale môžete to urobiť bez softvéru tretej strany. Zahŕňa nasledujúce činnosti:
- Prejdite na zoznam zariadení, kliknite pravým tlačidlom myši na jednotku USB flash a zvoľte "Vlastnosti".
- Prejdite na kartu Hardvér a dvakrát kliknite na názov média.
- Prejdite na kartu Podrobnosti . V rozbaľovacom zozname Vlastníctvo vyberte položku ID zariadenia alebo Rodič . V poli "Hodnota" môžete rozobrať VID a PID.
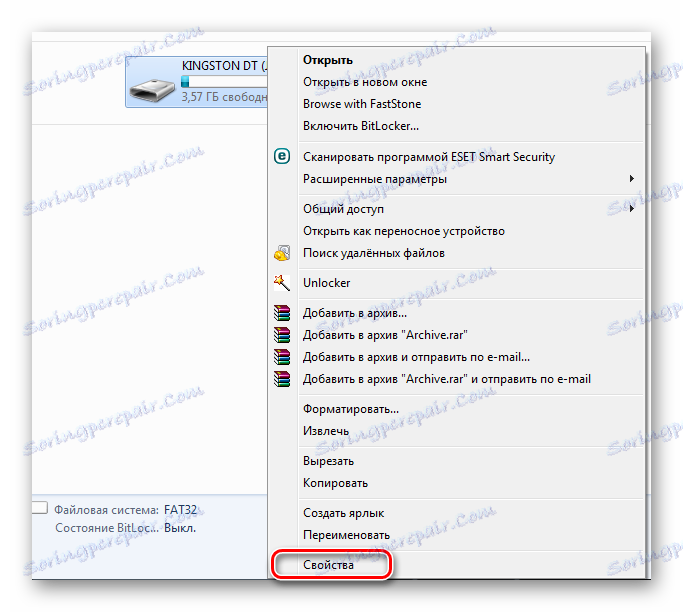
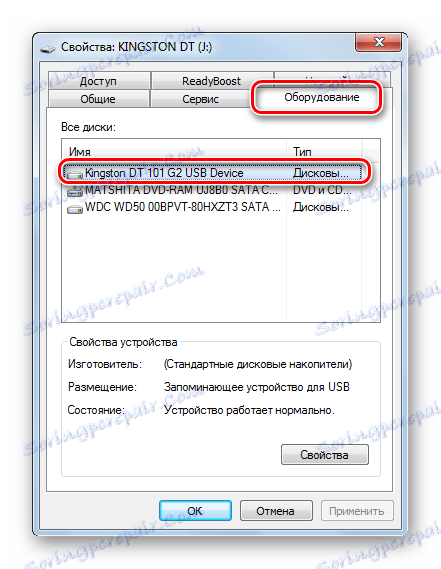
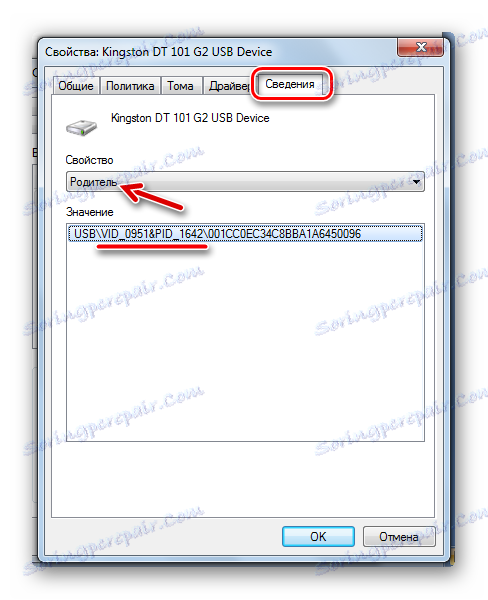
To isté je možné vykonať pomocou nástroja Správca zariadení :
- Ak chcete zavolať, zadajte
devmgmt.mscdo okna "Spustiť" ( "WIN" + "R" ). - Nájdite USB flash disk, kliknite na ňu pravým tlačidlom myši a zvoľte "Vlastnosti" a potom všetky vyššie uvedené pokyny.
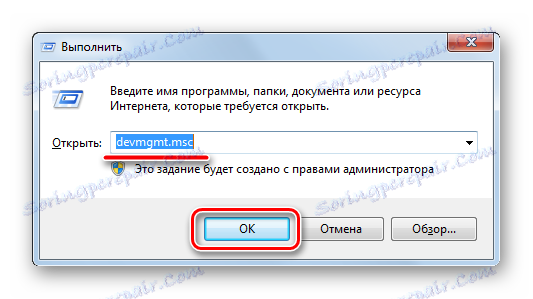

Nezabudnite, že nefungujúca jednotka USB flash sa môže zobraziť ako zariadenie "Neznáme zariadenie USB" .
Najrýchlejší zo všetkých, samozrejme, bude používať jeden z nástrojov. Ak to urobíte bez nich, budete musieť kopať do vlastností pamäťového zariadenia. V extrémnych prípadoch sa dá VID a PID vždy nachádzať na karte vnútri jednotky USB flash.
Nakoniec povedzme, že definovanie týchto parametrov bude užitočné pri vykonávaní obnovy vymeniteľných jednotiek. Na našich webových stránkach nájdete podrobné pokyny pre zástupcov najobľúbenejších značiek: A-data , doslovne , SanDisk , Silicon Power , Kingston , presahovať ,