Obnova jednotky Flash pomocou príkazového riadku
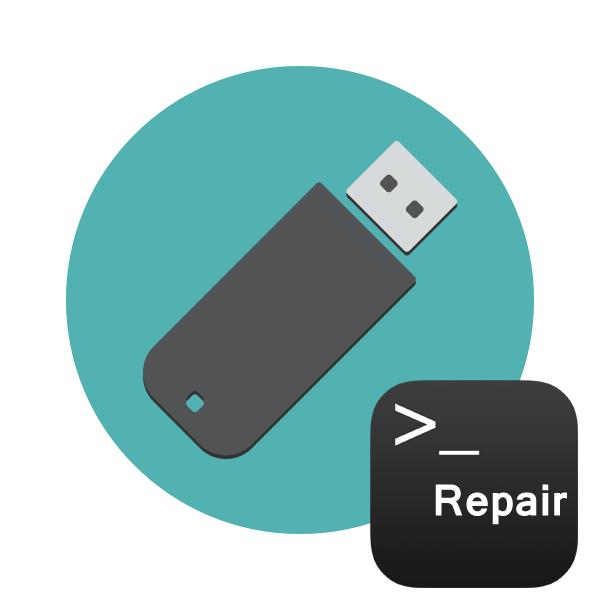
Výskyt chybných sektorov alebo zlyhaní softvéru USB flash disku často vedie k jeho poruche. Z tohto dôvodu sa rýchlosť zápisu / čítania spomaľuje alebo sa stáva úplne nemožným, existujú problémy s detekciou zariadenia v počítači a vznikajú ďalšie problémy. Preto používatelia, ktorí narazia na takéto chyby, chcú obnoviť existujúcu jednotku. Toto sa, samozrejme, najčastejšie vykonáva pomocou špecializovaných nástrojov tretích strán, ale je to možné aj prostredníctvom vstavaných nástrojov systému Windows, ktoré bežia cez príkazový riadok .
obsah
Obnovte jednotku Flash pomocou príkazového riadku
Dnes chceme demonštrovať dva dostupné spôsoby obnovenia zariadenia pomocou konzoly. Ak chcete vykonať túto operáciu dvoma vyššie uvedenými spôsobmi, zariadenie musí byť prečítané pomocou počítača. Ak sa tak nestane, odporúčame vám oboznámiť sa s ďalšími materiálmi na túto tému, aby ste už pochopili riešenie tohto problému.
Prečítajte si tiež: Príručka, keď počítač nevidí jednotku USB Flash
Nasledujúce možnosti fungujú na rôznych algoritmoch. Prvá zahŕňa vyhľadávanie a opravu chýb súborového systému, ktoré narúšajú správnu činnosť zariadenia. Potom sa uložia všetky údaje na jednotku Flash. Druhý úplne vyčistí miesto a odstráni systém súborov so všetkými objektmi. Každý užívateľ si tu musí zvoliť najvhodnejší spôsob obnovenia.
Metóda 1: obslužný program chkdsk
Mnoho aktívnych používateľov operačného systému Windows už narazilo na zabudovaný nástroj s názvom chkdsk . Jeho funkčnosť je zameraná na nájdenie a opravu chýb v súborovom systéme pevných diskov alebo vymeniteľných jednotiek. Užívateľ musí iba uviesť argumenty príkazov a začať proces, a to takto:
- Otvorte „Štart“ a spustite príkazový riadok .
- Okrem toho v časti „Tento počítač“ budete musieť zistiť písmeno priradené k jednotke USB flash, pretože to bude potrebné pri zadávaní príkazu.
- Do konzoly napíšte
chkdsk H: /F /R, kde H je písmeno jednotky. Potom stlačte kláves Enter . - Začne sa vyhľadávanie a oprava chýb, okno obsahuje informácie o stave tejto operácie. Bude to nejaký čas trvať, čo závisí od rýchlosti systému, výskytu chýb na médiu a jeho objemu.
- Po dokončení sa zobrazí nový vstupný riadok a nad ním uvidíte správu o opravených chybách alebo o tom, že sa nenašli žiadne chyby.
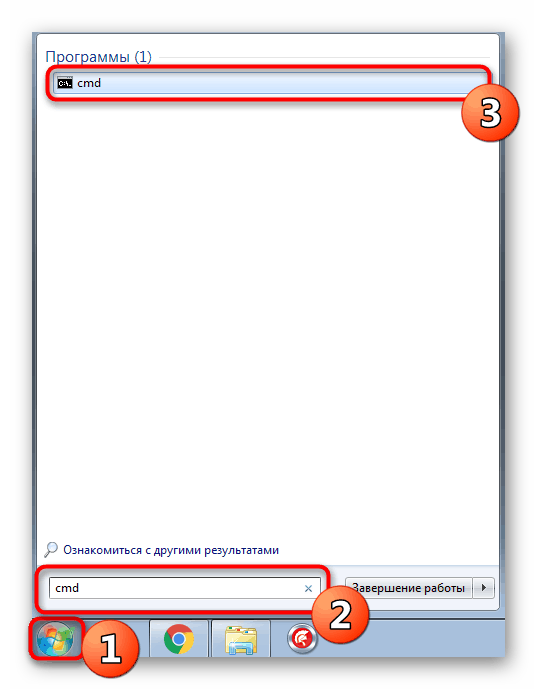
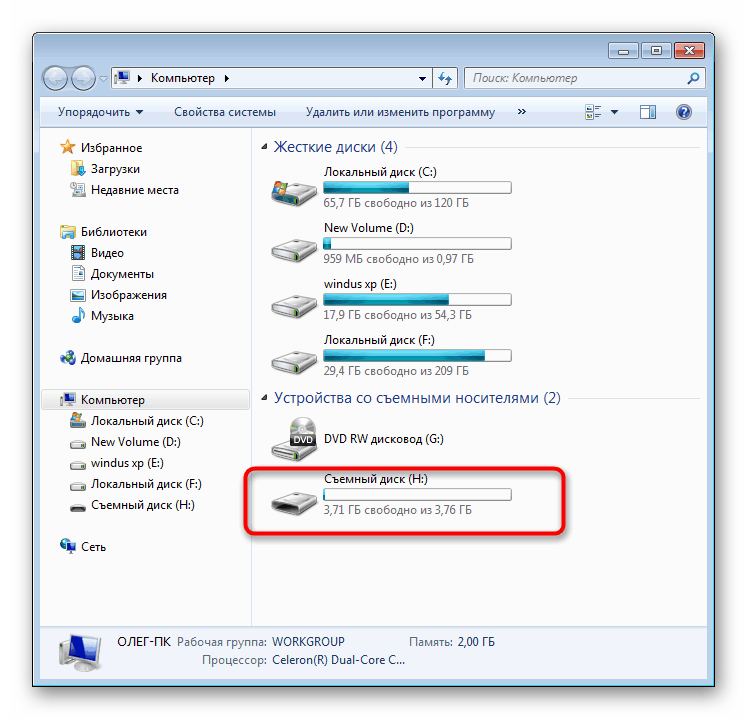
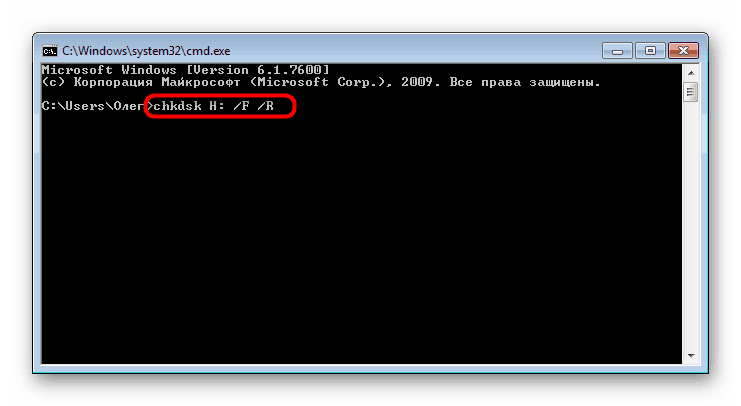
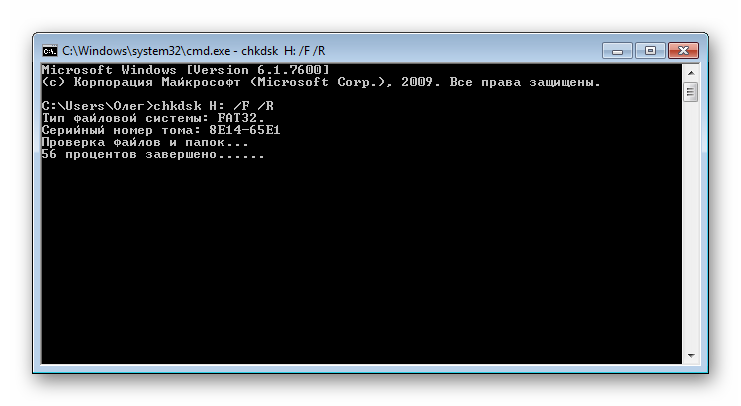
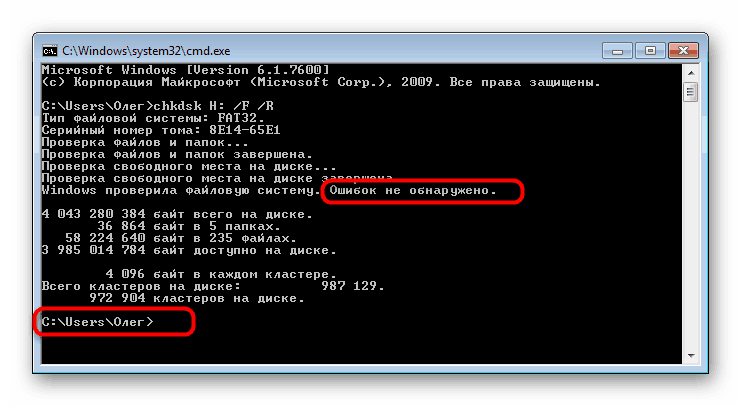
Pri zadávaní príkazu ste zadali dva argumenty, ktoré sú zodpovedné za činnosti potrebné na vykonanie. Odporúčame vám, aby ste sa s nimi podrobnejšie zoznámili, aby ste vedeli, aké písmená by ste mali zadať do konzoly:
-
H:- vždy označuje písmeno jednotky, to znamená, že je uvedené príslušné označenie; -
/F- opravuje chyby ihneď po ich zistení; -
/R- obnovuje poškodené sektory, ak sa nachádzajú.
Uvedený spôsob sa ľahko používa, ale neprináša vždy požadovaný účinok, preto vám odporúčame, aby ste sa okamžite oboznámili s druhou, radikálnejšou možnosťou.
Metóda 2: Diskpart Utility
V systéme Windows existuje ďalší vstavaný obslužný program zodpovedný za prácu s diskami a oddielmi. Jednou z jeho funkcií je úplné vyčistenie priestoru s odstránením oddielov a systému súborov. V súlade s tým budú všetky údaje na USB kľúči natrvalo odstránené. Pri použití tejto metódy to zvážte. Vďaka vyčisteniu zmiznú aj všetky problémy s oddielom a vytvorí sa nový úplne čistý zväzok.
- Spustite príkazový riadok, ako je uvedené v pokynoch vyššie, alebo použite aplikáciu Run ( Win + R ), do ktorej zadajte
cmd. - Prejdite na požadovaný nástroj zadaním príkazu
diskpart. - V novom okne zobrazte zoznam pripojených zariadení pomocou
list disk. - Skontrolujte zoznam médií a nájdite medzi nimi jednotku flash. V takom prípade je dôležité disk správne identifikovať, aby nedošlo k náhodnému naformátovaniu nesprávneho oddielu, čo bude mať za následok nežiaduce následky. Najjednoduchší spôsob, ako sa zamerať na stĺpec „Veľkosť“ .
- Zadajte
select disk 1, kde 1 je číslo disku USB flash disku. - Zobrazí sa upozornenie, že bola vybraná konkrétna jednotka.
- Zadajte príkaz
clean. - Vymaže celý disk a po úspešnom dokončení tejto operácie sa zobrazí upozornenie.
- Potom zostáva iba vytvoriť nový oddiel a priradiť mu systém súborov. Ak to chcete urobiť, prejdite na „Ovládací panel“ .
- Vyberte kategóriu „Správa“ .
- Otvorte sekciu Správa počítača .
- V ľavom paneli prejdite na položku „Správa diskov“ a kliknite na tlačidlo RMB v záhlaví „Not Distributed“ (Distribuované) vedľa vymeniteľného zariadenia. V kontextovej ponuke vyberte Vytvoriť jednoduchý zväzok .
- Podľa pokynov v zobrazenom sprievodcovi vytvorte hlavnú časť jednotky Flash.
- Teraz sa v ponuke „Tento počítač“ jednotka správne zobrazí.
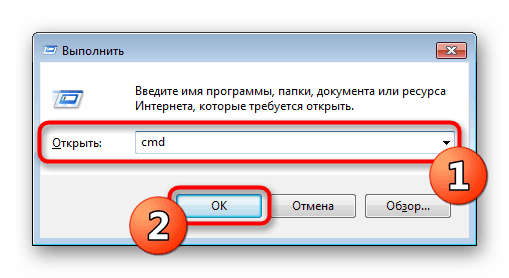
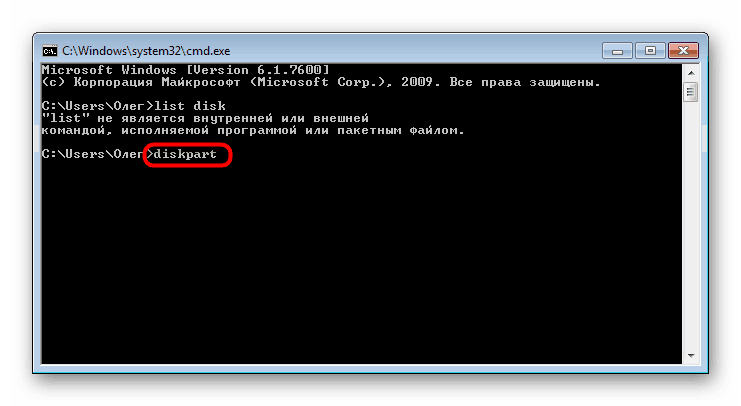
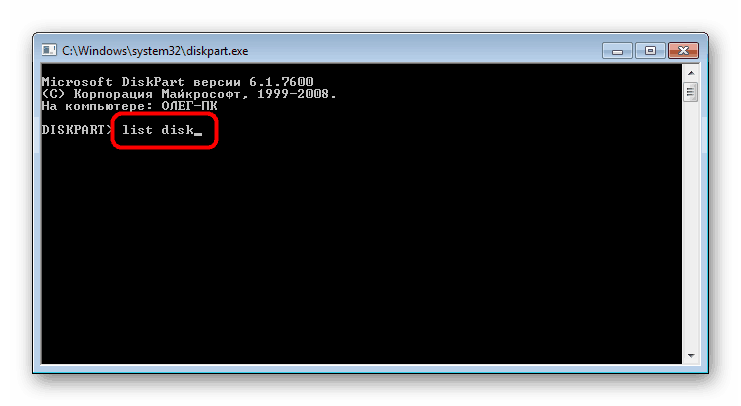
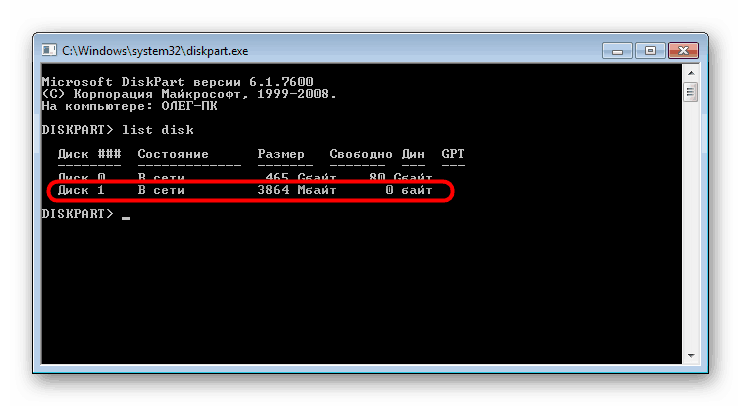
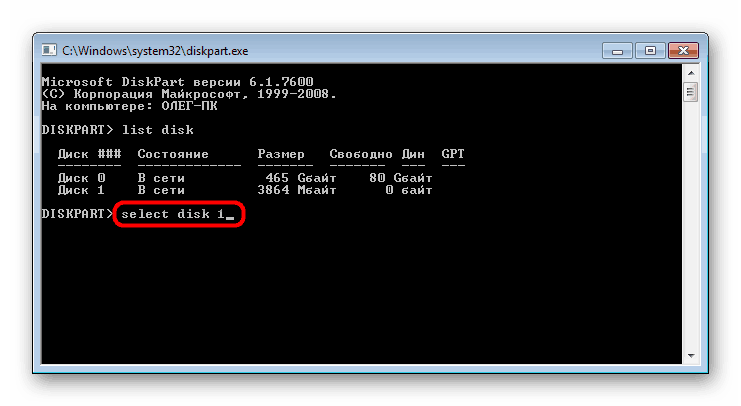
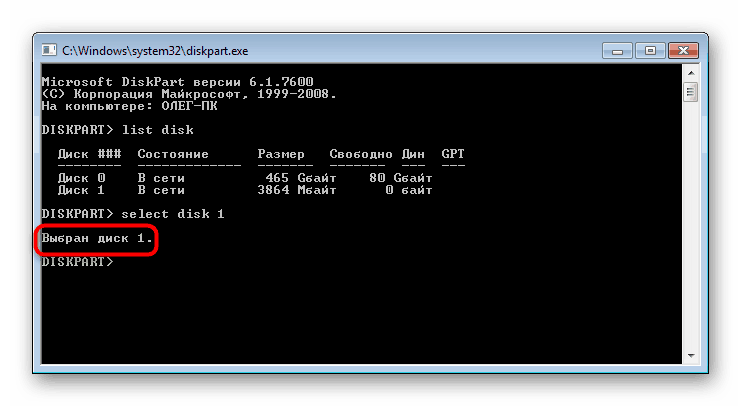
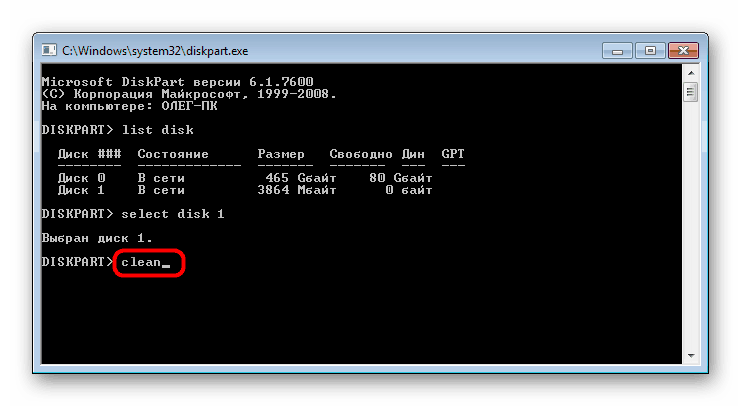
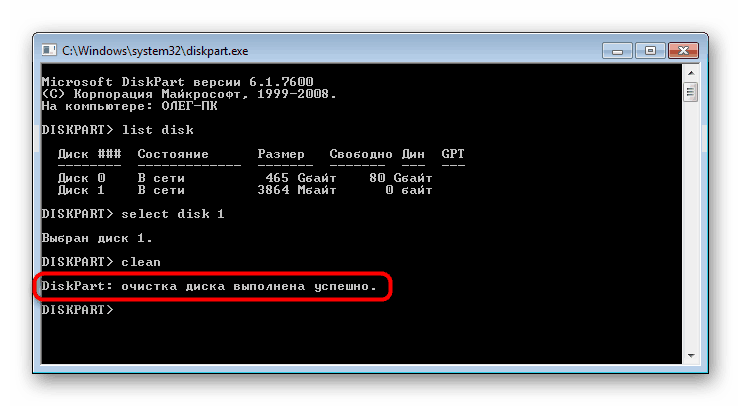
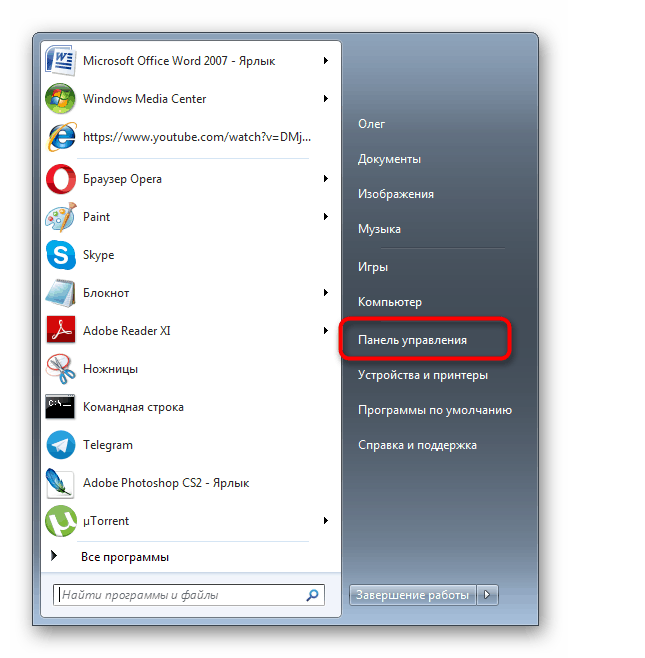
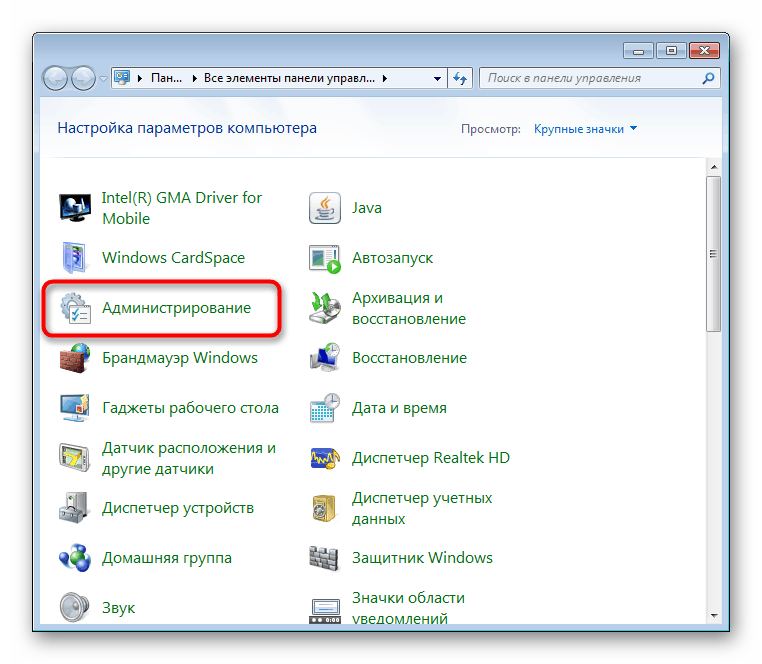
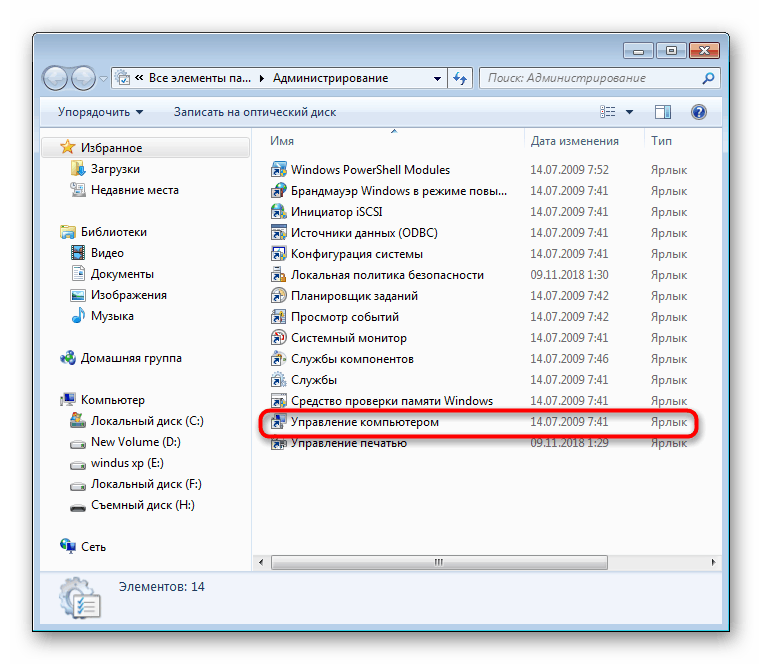
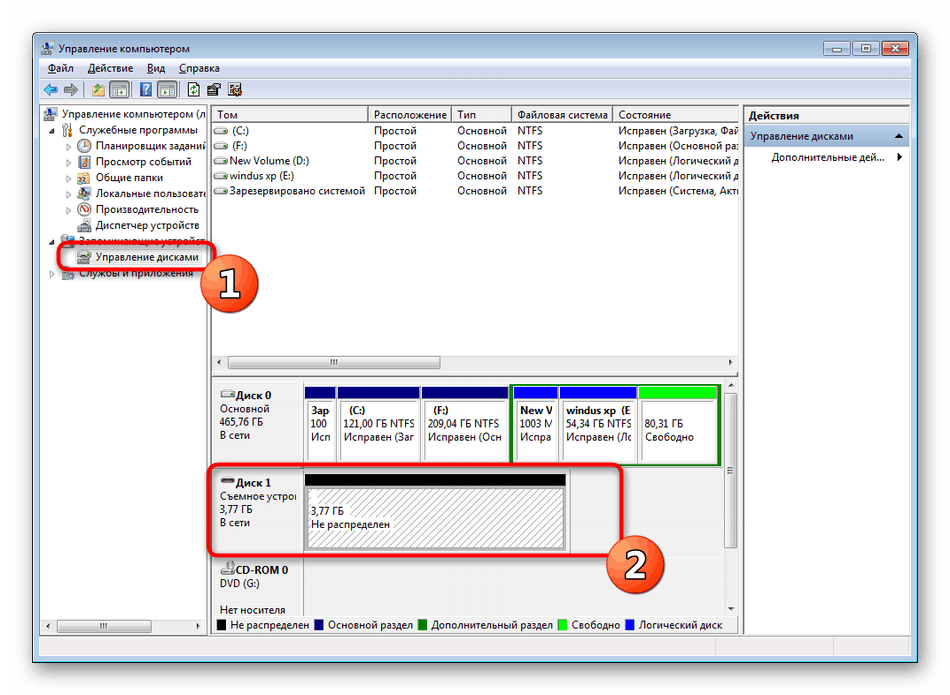
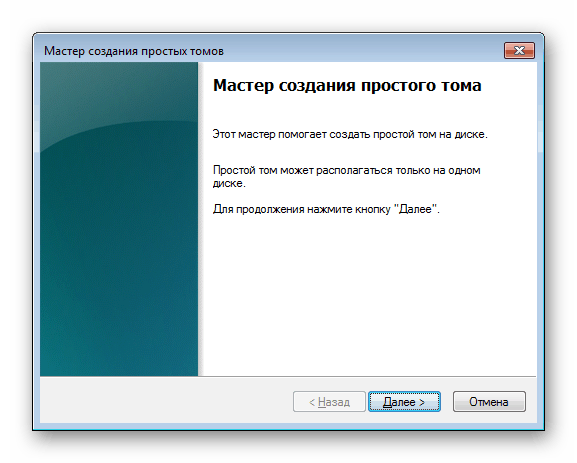
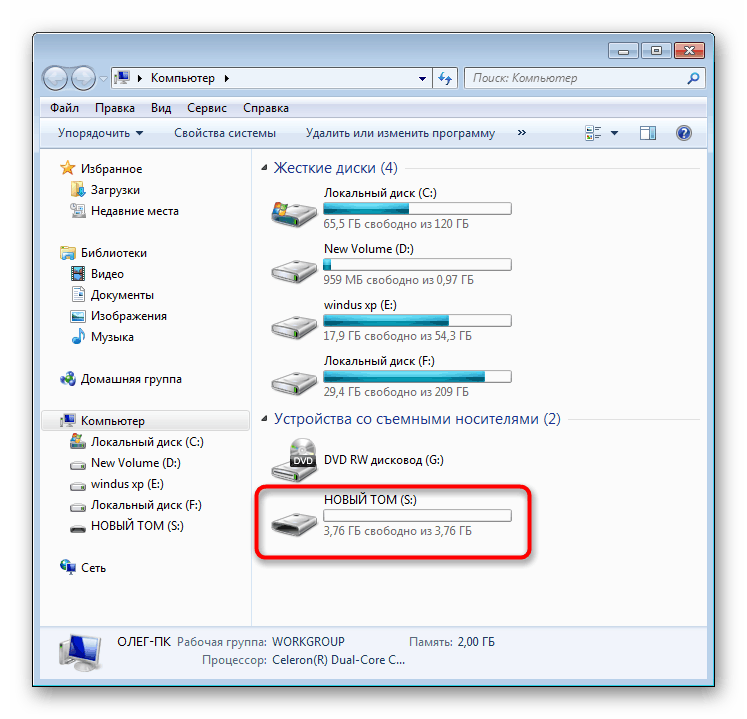
Vyššie ste boli predstavení dvom dostupným možnostiam obnovy disku Flash pomocou štandardných pomocných programov Windows Command Line . Zostáva len zvoliť najlepšiu možnosť a riadiť sa pokynmi uvedenými v metóde.