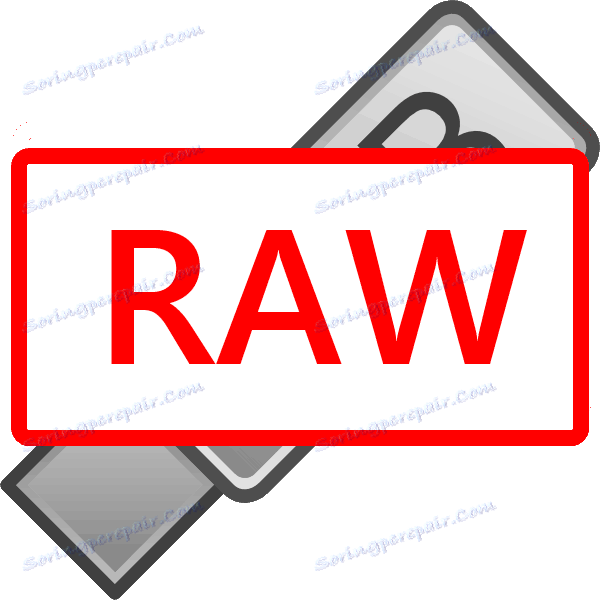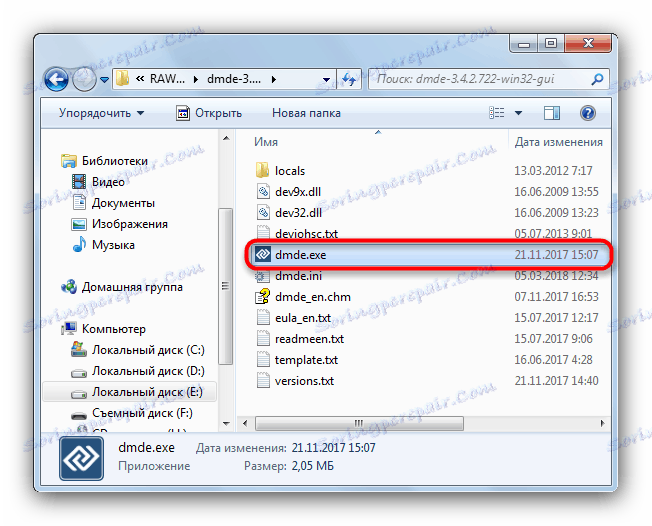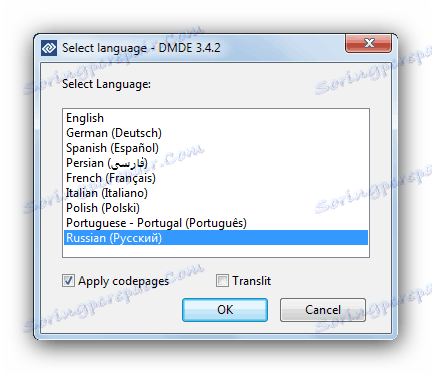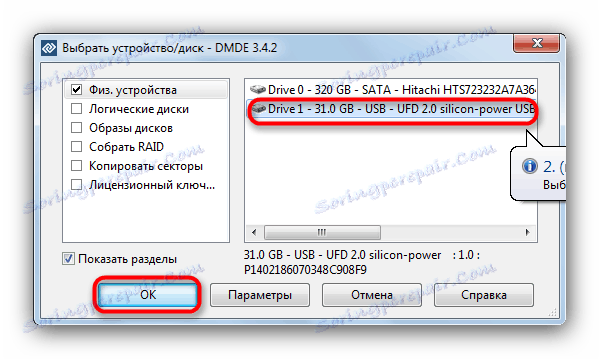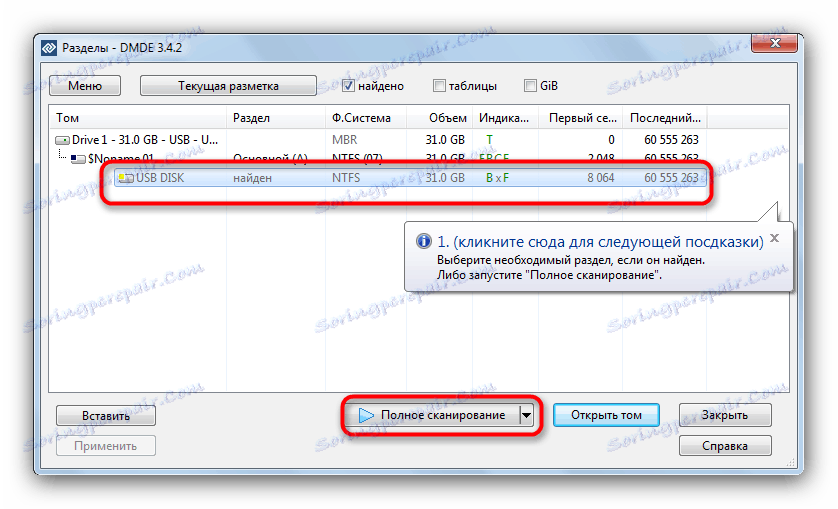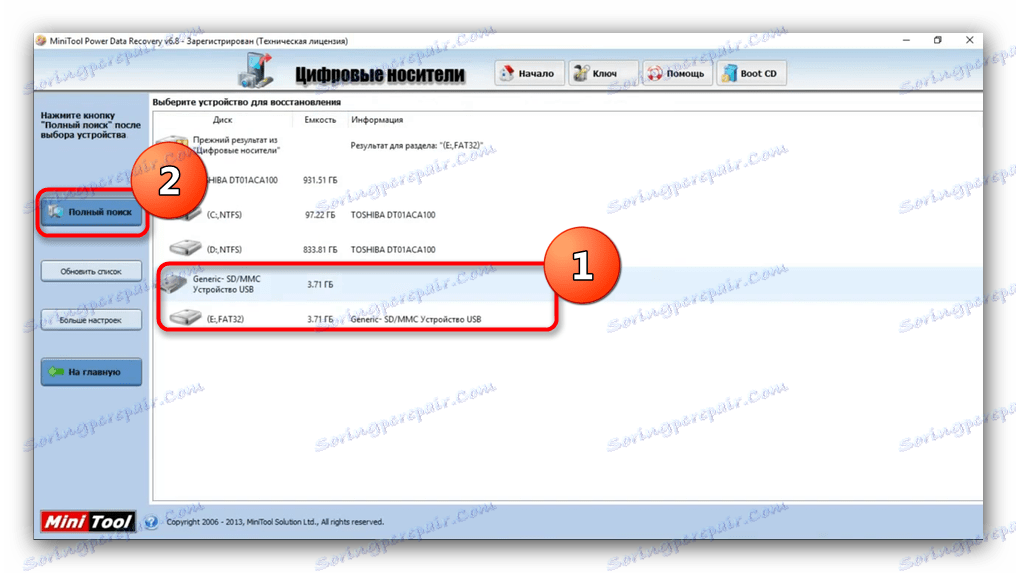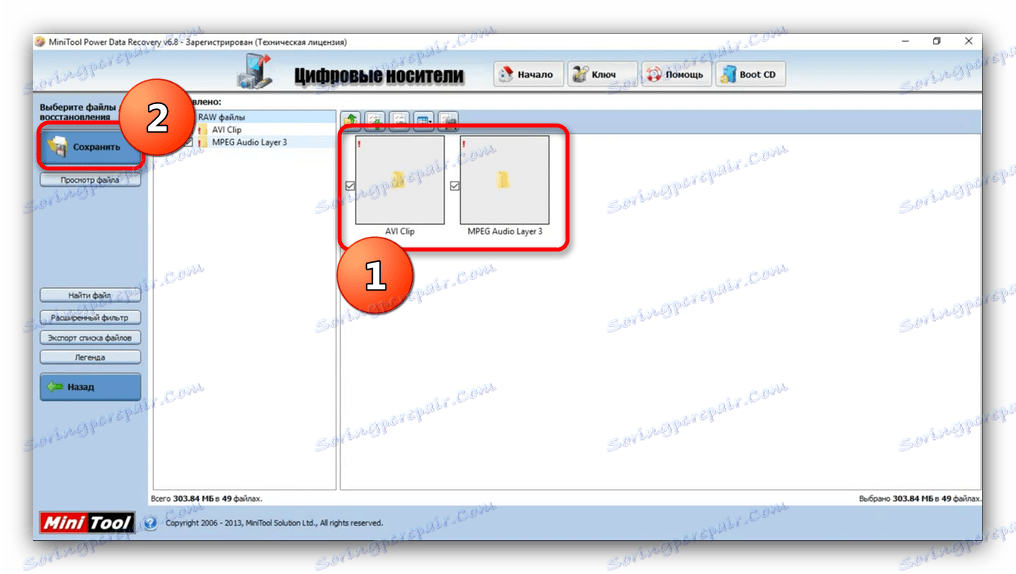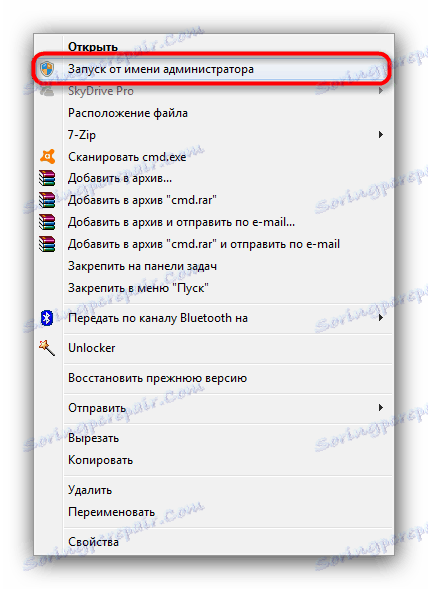Ako opraviť súborový systém RAW na flash disku
Niekedy, keď pripojíte USB flash disk k počítaču, môže sa objaviť správa o potrebe formátovania a to aj napriek tomu, že pracoval bez zlyhania. Jednotka môže otvoriť a zobrazovať súbory, ale s zvláštnosťou (nepochopiteľné znaky v názvoch, dokumenty v nepríjemných formátoch atď.) A ak prejdete do vlastností, môžete vidieť, že súborový systém sa zmenil na nepochopiteľný RAW a flash disk nie je naformátovaný so štandardným prostriedky. Dnes vám povieme, ako sa s týmto problémom vyrovnať.
obsah
Prečo sa súborový systém stal RAW a ako vrátiť predchádzajúcu
Všeobecne platí, že problém je rovnaký ako vzhľad RAW na pevných diskoch - z dôvodu zlyhania (softvéru alebo hardvéru) operačný systém nemôže určiť typ pamäťových jednotiek flash systému súborov.
Pri pohľade do budúcnosti si všimneme, že jediný spôsob, ako dostať disk späť, je jeho formátovanie s aplikáciami tretích strán (viac funkčných ako vstavané nástroje), ale uložené dáta sa stratia. Predtým, než začneme robiť radikálne opatrenia, stojí za to vyskúšať vylúčiť informácie odtiaľ.
Metóda 1: DMDE
Napriek svojej malej veľkosti má tento program silné algoritmy na vyhľadávanie a obnovu stratených dát, ako aj pevné možnosti správy diskov.
- Program nevyžaduje inštaláciu, takže okamžite spustite jeho spustiteľný súbor - dmde.exe .
![Spustite spustiteľný súbor DMDE na riešenie problému RAW na jednotke USB flash]()
Pri štarte vyberte jazyk, ruština je zvyčajne označená ako predvolená.
![Výber jazyka programu DMDE na riešenie problému RAW na jednotke flash]()
Potom budete musieť uznať, že licenčná zmluva bude pokračovať.
- V hlavnom okne aplikácie vyberte svoju jednotku.
![Výber jednotky v DMDE na riešenie problému RAW na jednotke flash]()
Orientované podľa objemu. - V ďalšom okne sa otvoria sekcie rozpoznané programom.
![Úplné naskenovanie oddielu flash disku v DMDE na vyriešenie problému RAW na jednotke flash]()
Kliknite na tlačidlo "Úplné vyhľadávanie" . - Médiá sa skontrolujú na strate údajov. V závislosti od kapacity jednotky flash môže proces trvať dlhý čas (až niekoľko hodín), preto buďte trpezliví a snažte sa nepoužívať počítač na iné úlohy.
- Na konci procedúry sa zobrazí dialógové okno, v ktorom musíte vybrať položku "Rescan the current file system" a potvrdiť "OK" .
- Je to tiež pomerne dlhý proces, ale mal by skončiť rýchlejšie ako primárna kontrola. V dôsledku toho sa zobrazí okno so zoznamom nájdených súborov.
![Obnovte súbory DMDE, aby ste vyriešili problém RAW]()
Z dôvodu obmedzení bezplatnej verzie nie je možné obnoviť adresáre, takže musíte vybrať jeden súbor, zavolať kontextové menu a obnoviť ho tam s voľbou miesta uloženia.
Buďte pripravení na to, že niektoré súbory nebudú obnovené - pamäťové oblasti, kde boli uložené, boli natrvalo prepísané. Navyše, obnovené údaje budú s najväčšou pravdepodobnosťou potrebné premenovať, pretože DMDE dáva takéto súbory náhodne generované názvy.
- Po dokončení obnovy môžete naformátovať jednotku USB flash pomocou DMDE alebo niektorého z metód navrhnutých v článku nižšie.
Ďalšie podrobnosti: Unifikovaná jednotka flash: spôsoby, ako vyriešiť problém
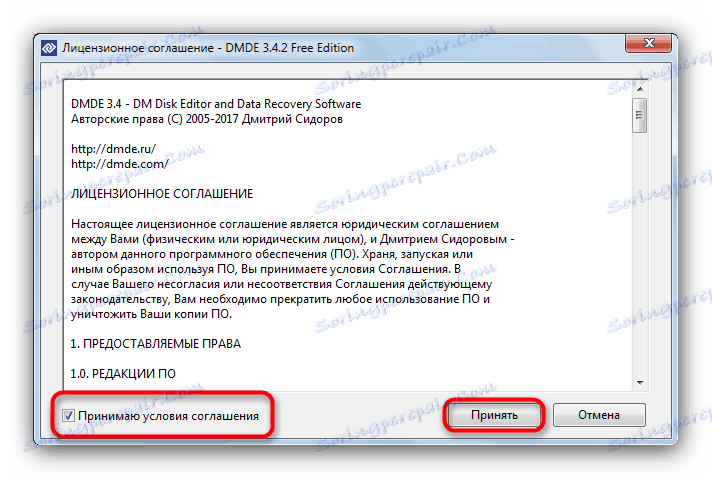

Jedinou nevýhodou tejto metódy je obmedzenie bezplatnej verzie programu.
Metóda 2: Zachytenie údajov o napájaní zariadenia MiniTool
Ďalší silný program na obnovenie súborov ktorý dokáže pomôcť vyriešiť náš súčasný problém.
- Spustite program. Prvá vec, ktorú potrebujete vybrať typ obnovenia - v našom prípade "Obnoviť digitálne médiá".
- Potom vyberte svoju jednotku flash - spravidla vyberajú vymeniteľné jednotky flash v programe.
![Výber flash disku a plného typu vyhľadávania v nástroji na obnovu dát z počítača MiniTool na vyriešenie problému s RAW]()
Vyberte jednotku flash, kliknite na tlačidlo "Úplné vyhľadávanie" . - Program začne hlbšie vyhľadávať informácie uložené na pamäťovom zariadení.
![Úplné vyhľadávanie súborov na jednotke flash MiniTool Power Data Recovery na vyriešenie problému RAW]()
Po dokončení postupu vyberte požadované dokumenty a kliknite na tlačidlo Uložiť .![Obnova súborov pomocou nástroja MiniTool Power Data Recovery na riešenie problému RAW]()
Upozorňujeme, že vzhľadom na obmedzenia bezplatnej verzie je maximálna veľkosť súboru, ktorá sa má obnoviť, 1 GB! - Ďalším krokom je výber miesta, kde chcete uložiť údaje. Ako vám samotný program povie, je lepšie používať pevný disk.
- Po vykonaní potrebných úkonov zatvorte program a naformátujte USB flash disk do ľubovoľného súborového systému, ktorý vám vyhovuje.
Pozri tiež: Aký súborový systém zvolíte pre flash disk
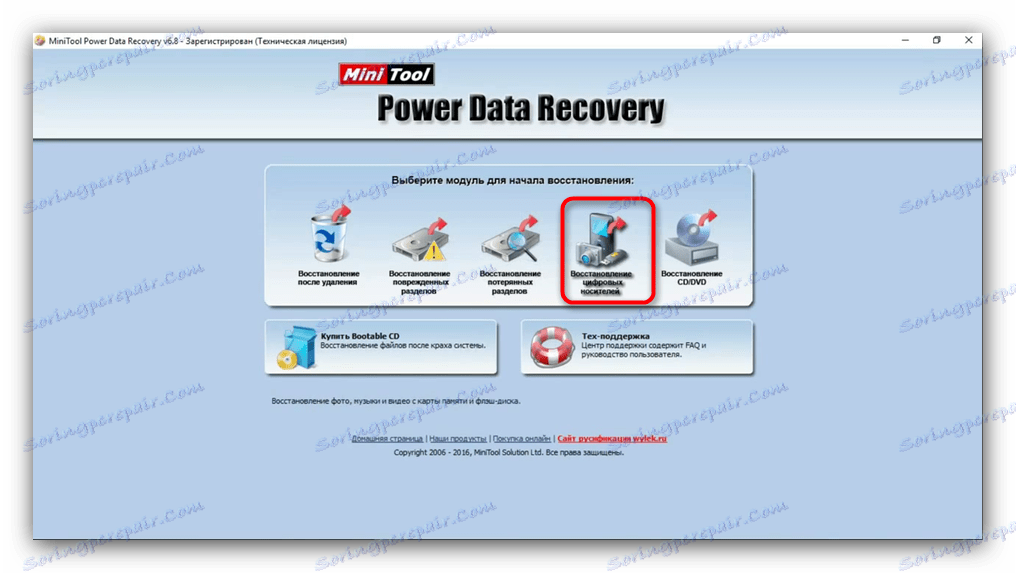
Rovnako ako DMDE, MiniTool Power Data Recovery je platený program, v bezplatnej verzii sú obmedzenia, ale pre rýchlu obnovu malých súborov (textové dokumenty alebo fotografie) je voľná voľba dosť.
Metóda 3: chkdsk Utility
V niektorých prípadoch môže dôjsť k zobrazeniu súborového systému RAW v dôsledku náhodného zlyhania. Môže sa odstrániť obnovením pamäťovej karty oddielov pomocou "príkazového riadku" .
- Spustite "príkazový riadok" . Postupujte podľa postupu "Štart" - "Všetky programy" - "Štandard" .
![Spustenie príkazového riadku na vyvolanie nástroja chkdsk na vyriešenie problému PAB]()
Kliknite pravým tlačidlom myši na príkazový riadok a v kontextovej ponuke vyberte možnosť Spustiť ako správca .![Spustenie príkazového riadku v režime admin na vyvolanie utility chkdsk na vyriešenie problému PAB]()
Môžete tiež použiť metódy popísané v časti v tomto článku , - Napíšte príkaz
chkdsk X: /r, len písmeno "X" napíšte písmeno, pod ktorým sa vo Windows zobrazí vaša flash disk. - Pomôcka skontroluje flash disk a ak je problém náhodným zlyhaním, môže dôsledky eliminovať.
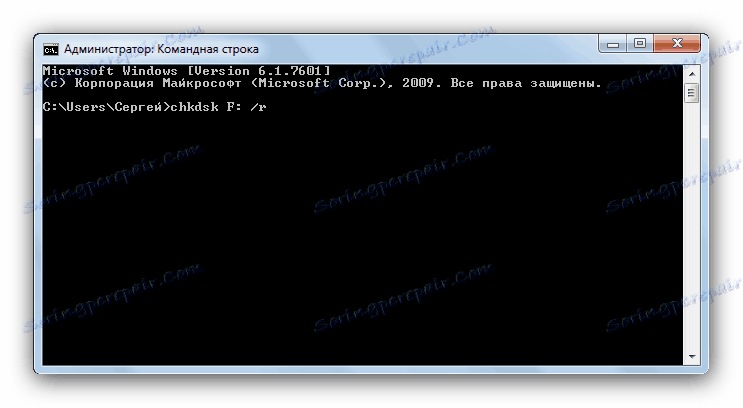
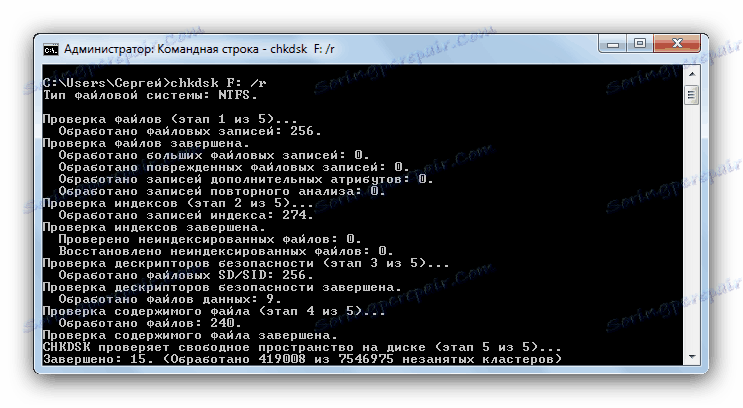
Ak uvidíte správu "Chkdsk nie je platný pre RAW disky" , mali by ste skúsiť používať metódy 1 a 2, uvedené vyššie.
Ako môžete vidieť, je veľmi jednoduché odstrániť súborový systém RAW na flash disk - manipulácie nevyžadujú žiadne extrémne zručnosti.