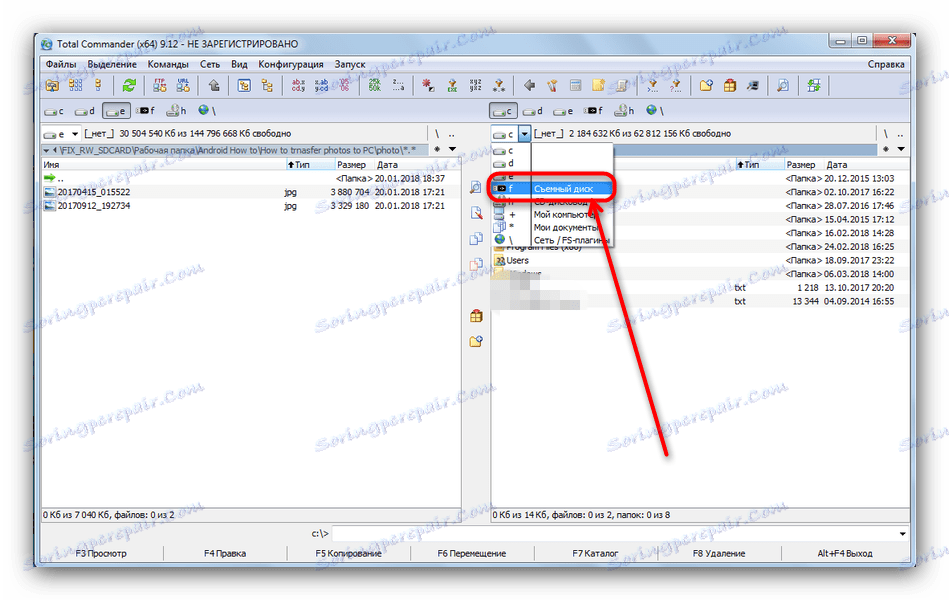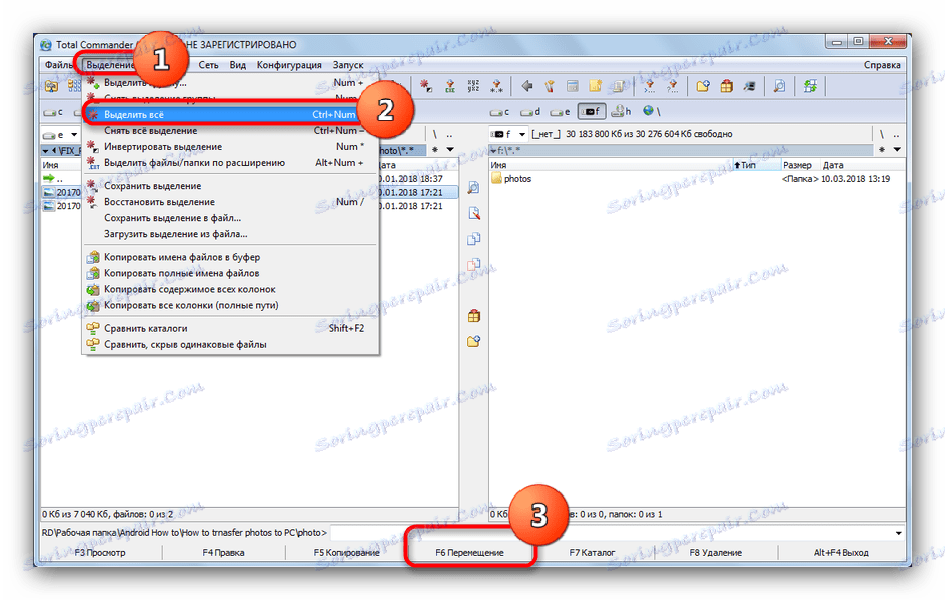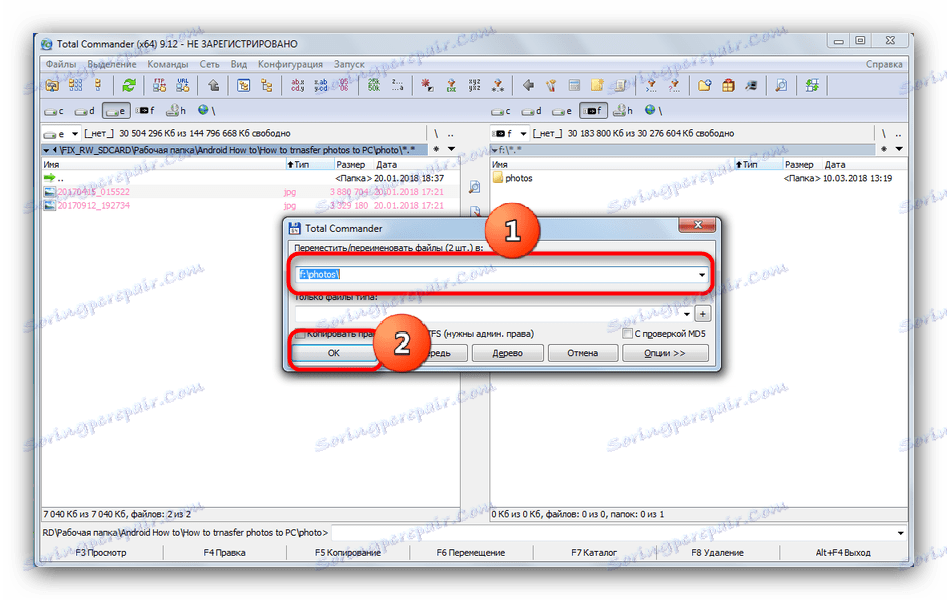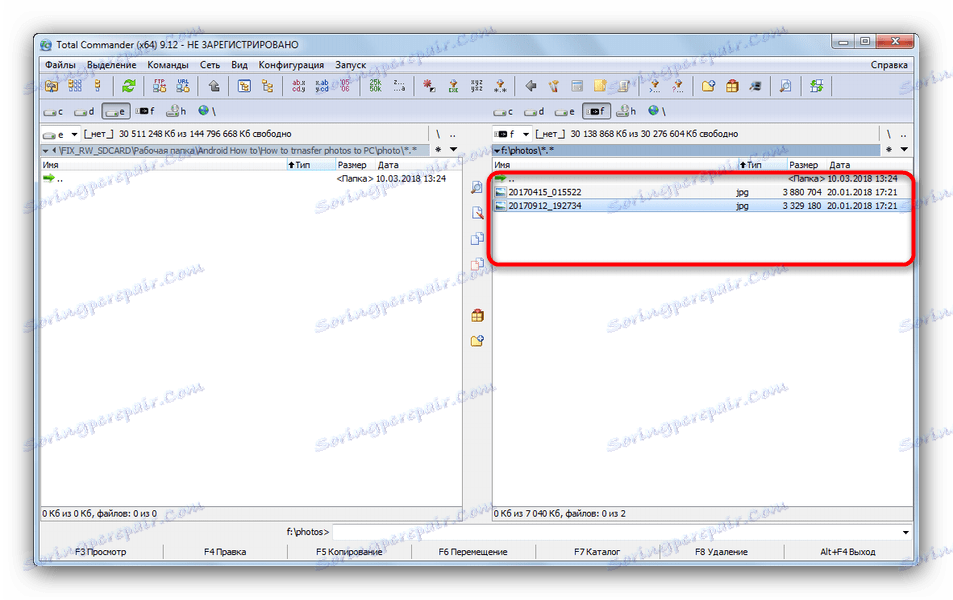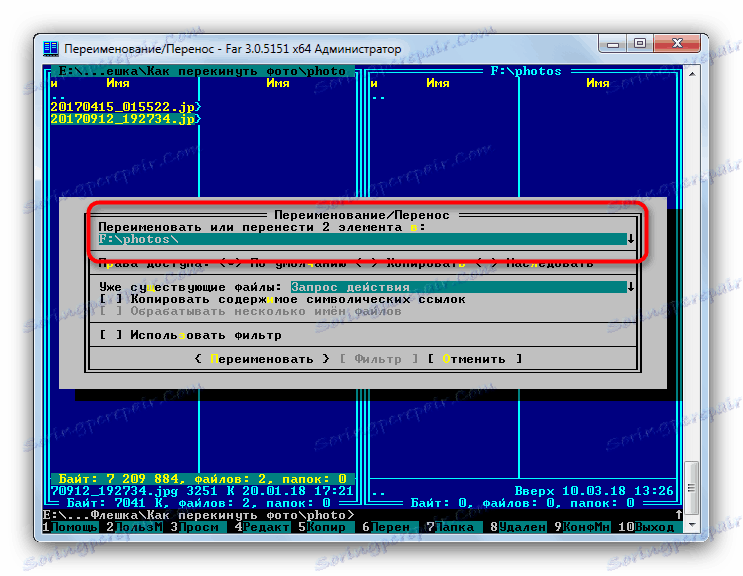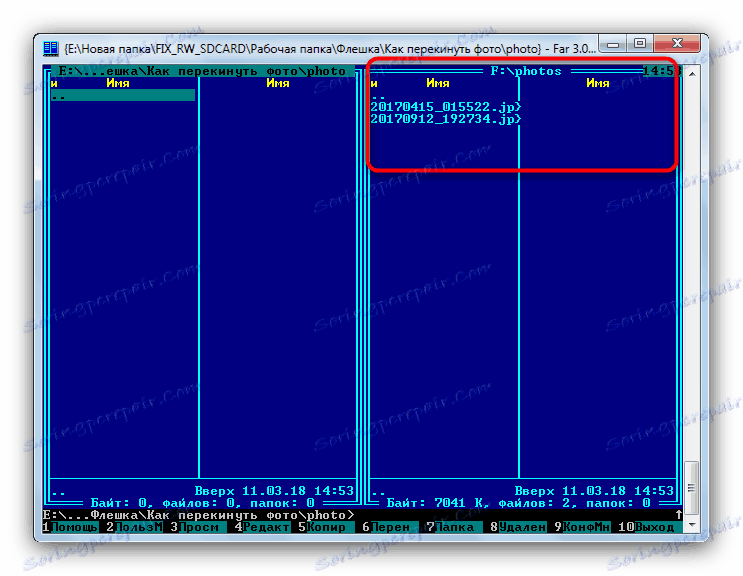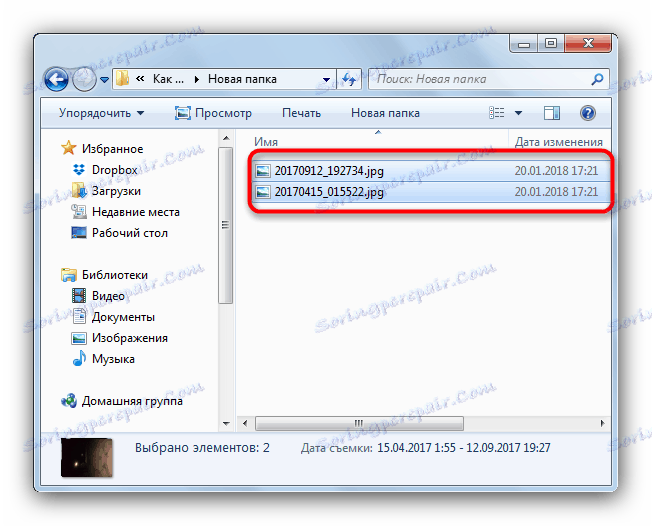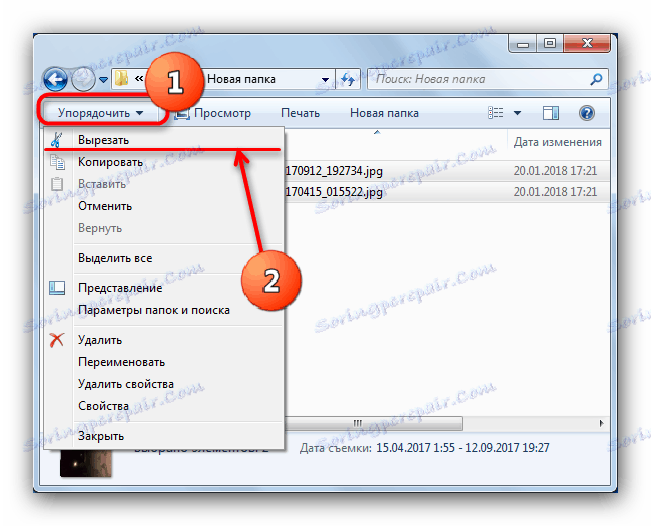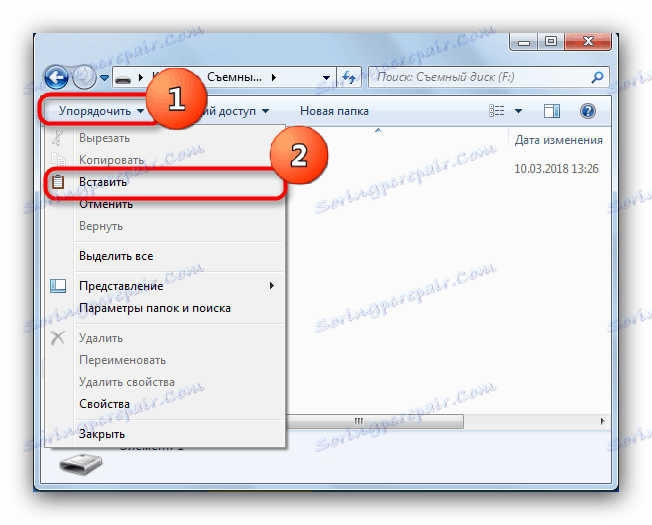Presúvanie fotografií na flash disk
Flash disky sa osvedčili ako spoľahlivé pamäťové médium vhodné na ukladanie a presúvanie súborov mnohých typov. Zvlášť dobré flash disky sú vhodné na prenos fotografií z počítača do iných zariadení. Pozrime sa na možnosti vykonania takýchto akcií.
obsah
Metódy pohybu fotografií na flash diskoch
Prvá vec, ktorú treba poznamenať, je, že prenos obrázkov na pamäťové zariadenia USB sa podstatne nelíši od presunu iných typov súborov. Preto máte k dispozícii dve možnosti na vykonanie tohto postupu: pomocou systémových nástrojov (pomocou programu "Explorer" ) a pomocou správcu súborov tretej strany. Od posledného a začať.
Metóda 1: Celkový veliteľ
Total Commander bol a zostane jedným z najpopulárnejších a najspoľahlivejších správcov súborov tretích strán pre systém Windows. Jeho vstavané nástroje na presúvanie alebo kopírovanie súborov robia tento proces pohodlným a rýchlym.
- Skontrolujte, či je jednotka Flash správne pripojená k počítaču a spustite program. V ľavom okne vyberte umiestnenie fotografií, ktoré chcete preniesť na jednotku USB flash.
- V pravom okne vyberte flash disk.
![Vyberte a otvorte jednotku USB flash v programe Total Commander a presuňte fotografiu]()
Voliteľne môžete tu tiež vytvoriť priečinok, v ktorom môžete pre pohodlné odovzdávanie fotografií. - Vráťte sa do ľavého okna. Vyberte položku ponuky "Výber" a v ňom - "Vybrať všetko" .
![Zvýraznite fotografie roamingu v aplikácii Total Commander]()
Potom stlačte tlačidlo "F6 Move" alebo kláves F6 na klávesnici počítača alebo prenosného počítača. - Otvorí sa dialógové okno. Prvý riadok obsahuje konečnú adresu premiestňovaných súborov. Skontrolujte, či sa zhoduje s tým, čo chcete.
![Začnite s premiestňovaním fotografií na jednotke USB Flash v aplikácii Total Commander]()
Kliknite na tlačidlo "OK" . - Po určitom čase (v závislosti od objemu súborov, ktoré presúvate) sa na jednotke flash zobrazujú fotografie.
![Celkové fotografie aplikácie Commander prenesené na flash disk]()
Okamžite sa ich môžete pokúsiť otvoriť na overenie.
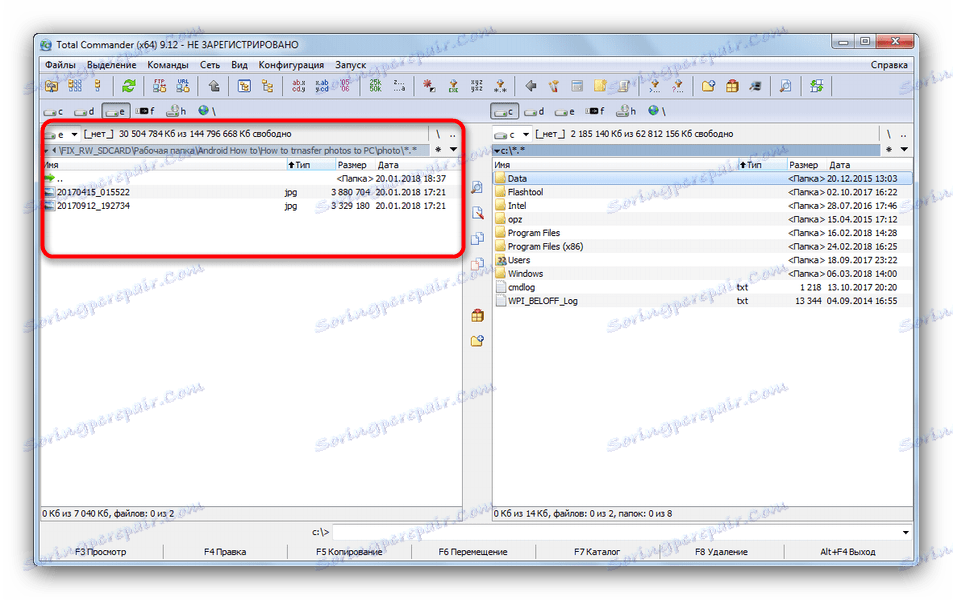
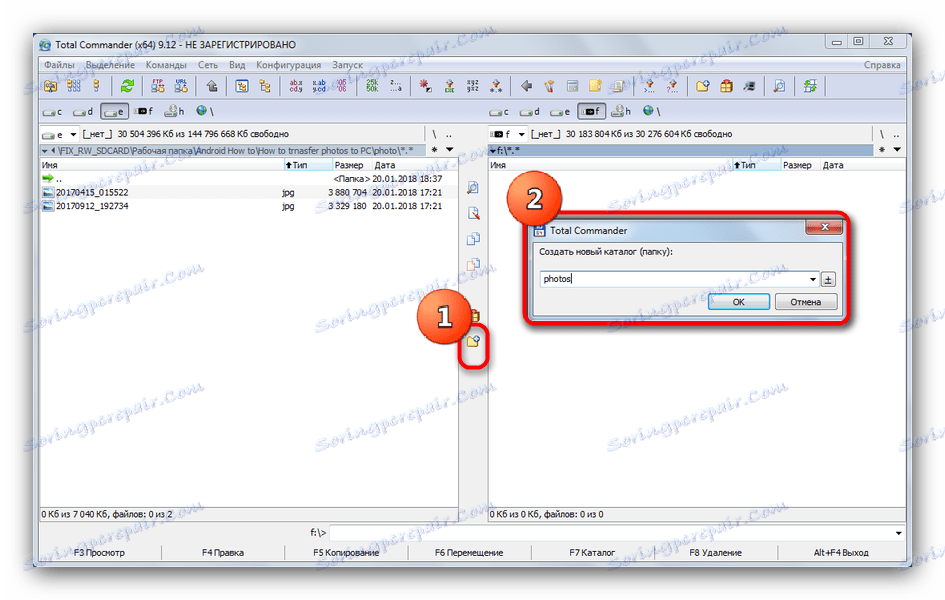
Pozri tiež: Použitie Total Commander
Ako vidíte, nie je nič zložité. Rovnaký algoritmus je vhodný na kopírovanie alebo presúvanie iných súborov.
Metóda 2: Správca FAR
Ďalším spôsobom prenosu fotografií na flash disky je použitie manažéra HEADLAMP, ktorý je napriek svojmu veku stále populárny a rozvíjajúci sa.
- Po spustení programu prejdite do správneho priečinka stlačením klávesu TAB . Stlačením klávesov Alt + F2 prejdete na výber disku. Vyberte si disk Flash (označený písmenom a slovo "vymeniteľné" ).
- Prejdite späť na ľavú kartu, do ktorej prejdete do priečinka, kde sú uložené fotografie.
![Vyberte priečinok v aplikácii FAR Manager, odkiaľ budú fotografie presunuté]()
Ak chcete vybrať iný disk pre ľavú kartu, stlačte Alt + F1 a potom myšou. - Ak chcete vybrať potrebné súbory, stlačte na klávesnici Insert alebo * na digitálnom bloku vpravo, ak existuje.
- Ak chcete preniesť fotografie na USB flash disk, stlačte tlačidlo F6 .
![Začnite presúvať fotografie do jednotky USB flash v aplikácii FAR Manager]()
Skontrolujte správnosť priradenej cesty a potom stlačte Enter na potvrdenie. - Hotovo - potrebné snímky sa prenesú do úložného zariadenia.
![Fotografie prenesené na USB flash disk v aplikácii FAR Manager]()
Môžete vypnúť jednotku flash.
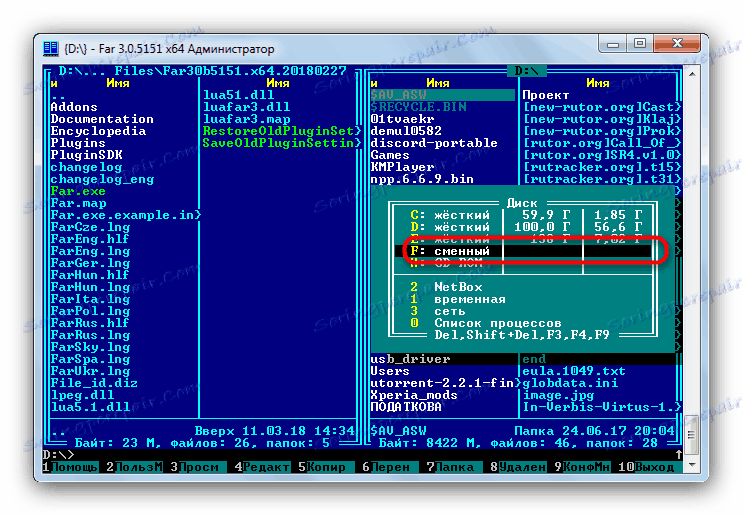
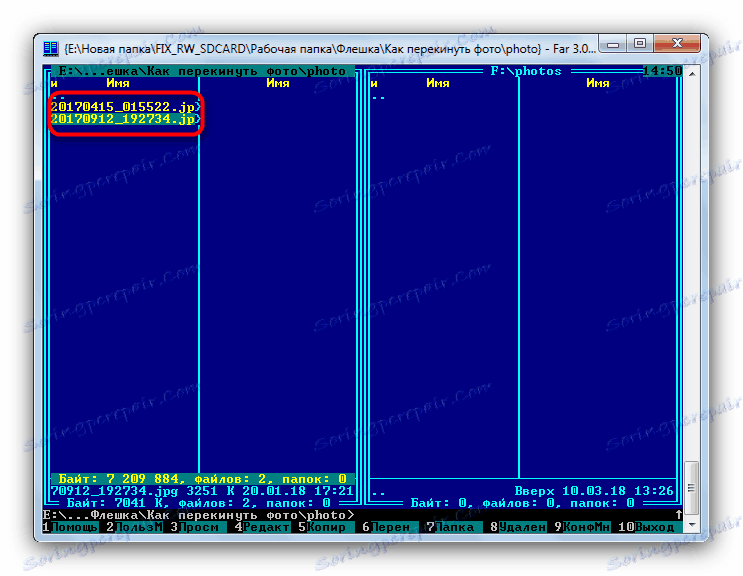
Pozri tiež: Ako používať správcu FAR
Možno, že manažér FAR sa pre niekoľko zdal archaický, ale nízke systémové požiadavky a jednoduché používanie (po tom, čo si niekto zvykne) určite stojí za to.
Metóda 3: Systémové nástroje systému Windows
Ak z nejakého dôvodu nemáte možnosť používať programy tretích strán, potom nezúfajte - systém Windows má všetky nástroje na presun súborov na flash disky.
- Pripojte USB flash disk k počítaču. S najväčšou pravdepodobnosťou sa zobrazí okno autorunu, v ktorom vyberte "Otvoriť priečinok na zobrazenie súborov".
![Otvorenie jednotky flash pomocou autorunu na presunutie fotografií]()
Ak je voľba autorunu vypnutá, jednoducho otvorte "Tento počítač" , zvoľte disk zo zoznamu a otvorte ju. - Bez toho, aby ste zatvorili priečinok s obsahom jednotky flash, prejdite do adresára, kde sa uložia fotografie, ktoré chcete presunúť.
![Vyberte fotografie, ktoré sa majú preniesť na jednotku USB flash pomocou programu Explorer]()
Vyberte potrebné súbory stlačením klávesu Ctrl a stlačením ľavého tlačidla myši alebo výberom všetkých stlačením klávesov Ctrl + A. - Na paneli s nástrojmi nájdite ponuku "Usporiadať" , vyberte možnosť "Vystrihnúť" .
![Vyberte priečinok Explorer na pohyblivé fotografie na jednotku USB flash]()
Kliknutím na toto tlačidlo sa súbory prerušia z aktuálneho adresára a uložia sa do schránky. V systéme Windows 8 a vyššie je tlačidlo umiestnené priamo na paneli s nástrojmi a nazýva sa "Presunúť do ..." . - Prejdite do koreňového adresára hokejky. Znovu zvoľte ponuku Usporiadať , ale tentokrát kliknite na položku Prilepiť .
![Presuňte fotografie do jednotky USB flash pomocou aplikácie Explorer]()
V systéme Windows 8 a novších je potrebné kliknúť na tlačidlo "Vložiť" na paneli s nástrojmi alebo použiť kombináciu klávesov Ctrl + V (táto kombinácia funguje bez ohľadu na verziu operačného systému). Taktiež tu môžete vytvoriť nový priečinok, ak nechcete zapadnúť do koreňového adresára. - Hotovo - fotografie už na jednotke flash. Skontrolujte, či bolo všetko skopírované, a potom odpojte jednotku od počítača.
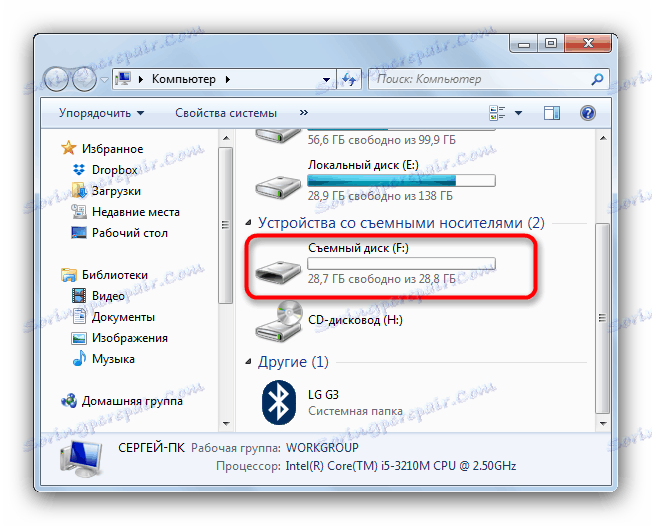
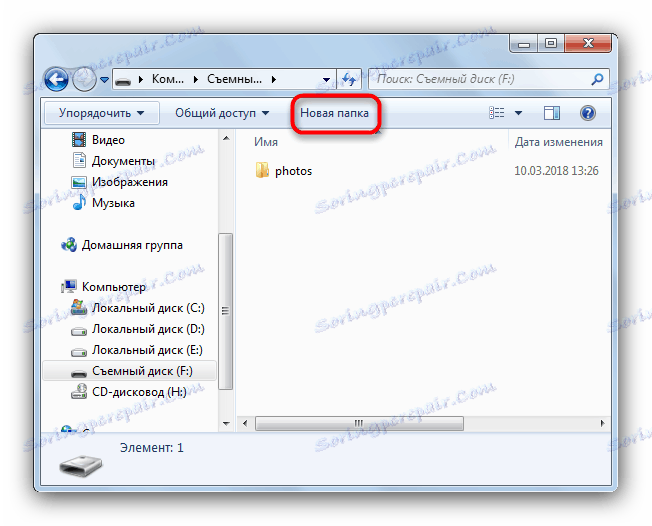
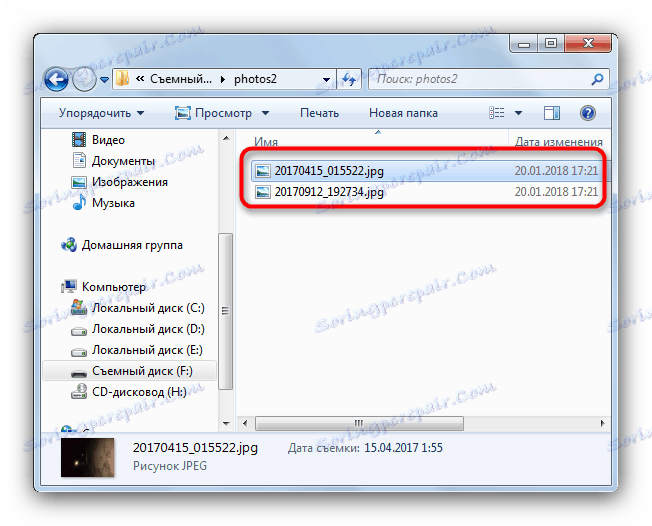
Táto metóda je vhodná aj pre všetky kategórie používateľov bez ohľadu na úroveň zručností.
Ako zhrnutie, chceme vám pripomenúť - môžete sa pokúsiť o zníženie veľkých fotografií v objeme bez straty kvality s pomocou špeciálnych programov ,