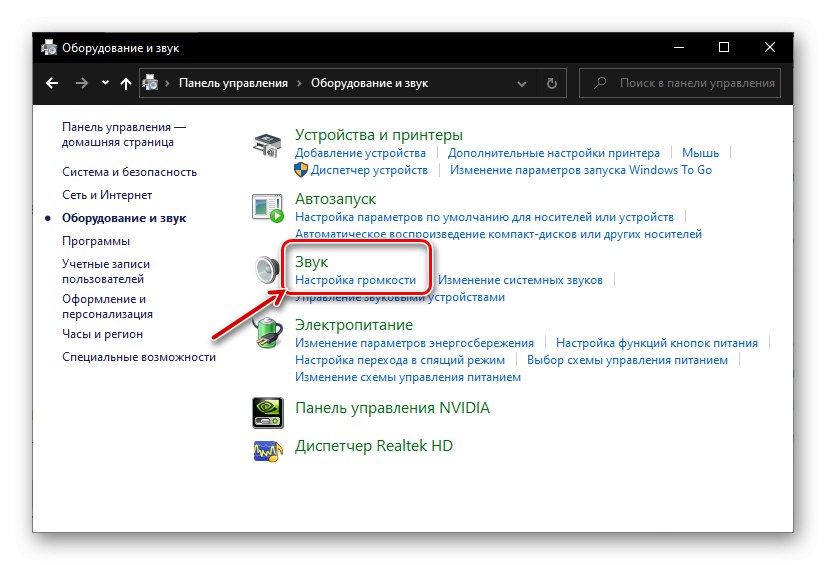Volume Mixer je štandardný modul snap-in systému Windows, ktorý poskytuje možnosť prispôsobenia zvuku v operačnom systéme a jednotlivých aplikáciách bežiacich v jeho prostredí. V tomto článku vám povieme, ako to nazvať v prvej desiatke, najmä preto, že táto verzia má dva komponenty s rovnakým názvom.
Prečítajte si tiež: Ako nastaviť zvuk v počítači so systémom Windows
Metóda 1: hlavný panel
Najjednoduchšia a najpohodlnejšia metóda spustenia „Mixér hlasitosti“ je použiť kontextové menu ovládača zvuku umiestnené na paneli úloh. Stačí kliknúť pravým tlačidlom myši na ikonu klaksónu a zvoliť „Open Volume Mixer“.
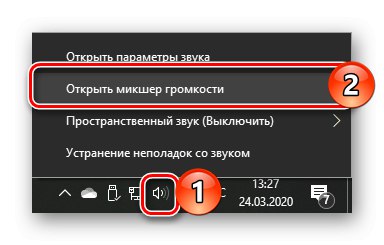
Prečítajte si tiež: Prispôsobenie panela úloh v systéme Windows 10
Metóda 2: „Ovládací panel“
Názov tejto súčasti operačného systému hovorí sám za seba - obsahuje ovládacie prvky. Zaujíma nás v rámci tohto článku „Mixér hlasitosti“ - jeden z tých.
- Objavte „Ovládací panel“napríklad pomocou okna „Spustiť“ (volané kľúčmi „WIN + R“) a príkaz
kontrolaa potom stlačte „OK“ alebo „VSTÚPIŤ“ na potvrdenie. - Vyberte režim zobrazenia „Kategória“ a otvorte sekciu „Vybavenie a zvuk“.
- V bloku „Zvuk“ kliknite na odkaz Nastavenie hlasitosti.
![Prejdite na nastavenie hlasitosti v časti Hardvér a zvuk v systéme Windows 10]()
Mixér sa otvorí v samostatnom okne.
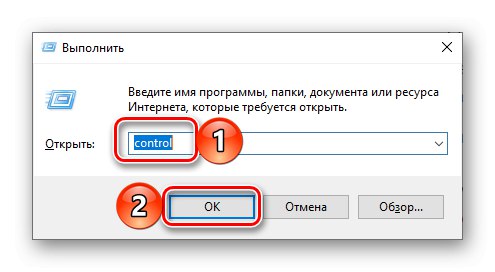
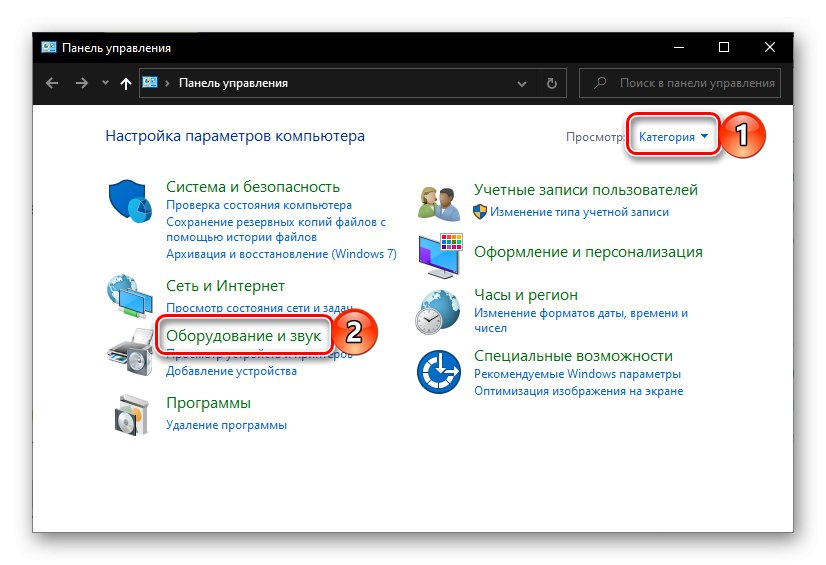
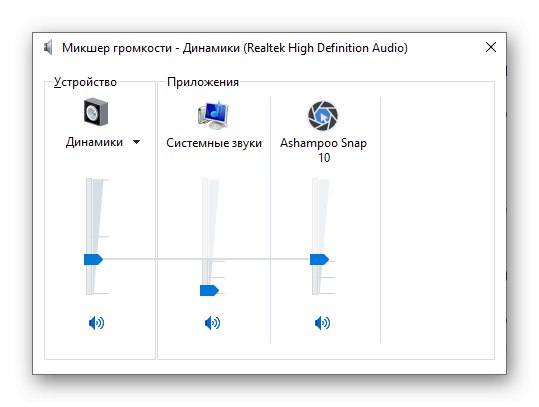
Prečítajte si tiež: Ako otvoriť „Ovládací panel“ v systéme Windows 10
Metóda 3: „Príkazový riadok“
Konzola sa zvyčajne používa na doladenie operačného systému a riešenie rôznych problémov, ale môže tiež spúšťať rôzne komponenty systému a aplikácie.
Čítajte tiež: Czoznam užitočných príkazov na pohodlnú prácu s konzolou v systéme Windows 10
- Volajte Príkazový riadok... Najjednoduchšie to urobíte prostredníctvom ponuky ďalších akcií tlačidiel. „Štart“ - kliknite na jej ikonu pravým tlačidlom myši a vyberte príslušnú položku.
- Zadajte nasledujúci príkaz a kliknite na ikonu „VSTÚPIŤ“ dokončiť to.
sndvol - „Mixér hlasitosti“ bude otvorené.
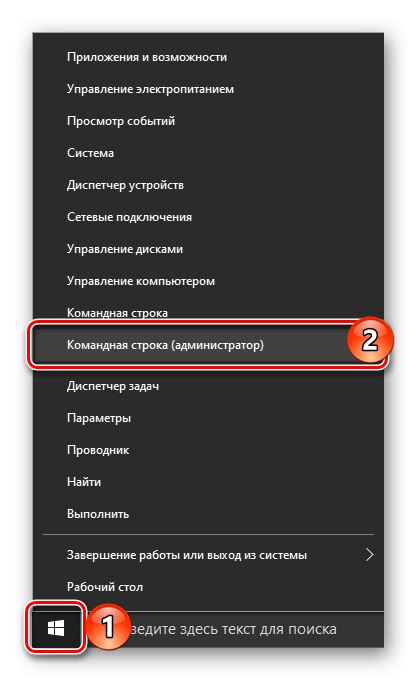
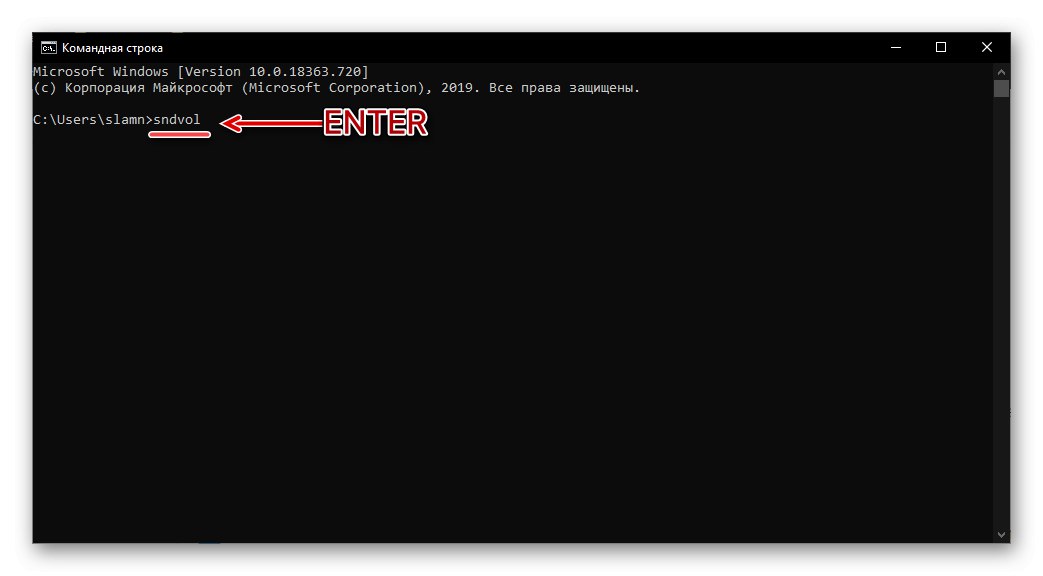
Prečítajte si tiež: Ako otvoriť príkazový riadok v systéme Windows 10
Metóda 4: „PowerShell“
Tento shell je pokročilý analóg "Príkazový riadok" a podporuje rovnaké príkazy. Môže preto spustiť aj mixér. Samotný PowerShell nájdete v ponuke „Štart“, v priečinku s názvom Windows PowerShell.
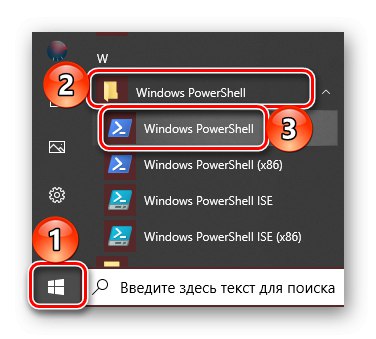
Ďalšie akcie sú rovnaké ako v konzole - zadajte príkaz sndvol a kliknite „VSTÚPIŤ“.
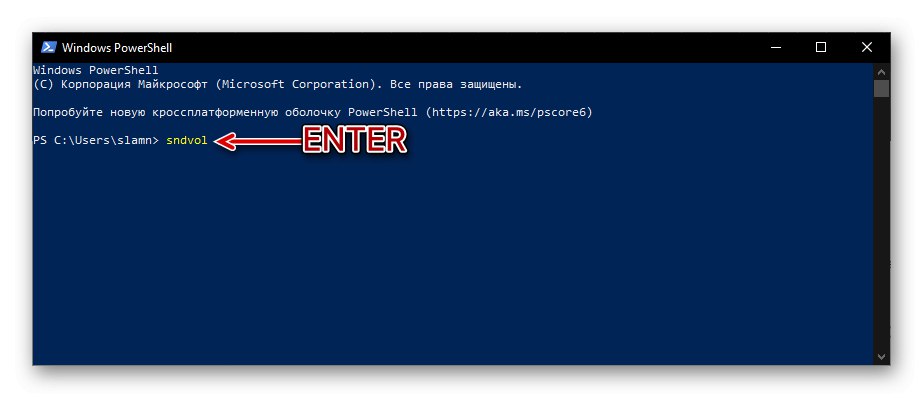
Metóda 5: „Spustiť“
Príkazy volania aplikácií systému Windows je možné používať nielen v systéme Windows Príkazový riadok a PowerShellale aj v okne „Spustiť“... O tom, ako ho otvoriť, sme písali pri druhej metóde. Po dokončení stačí napísať sndvol a stlačte „OK“ alebo „VSTÚPIŤ“.
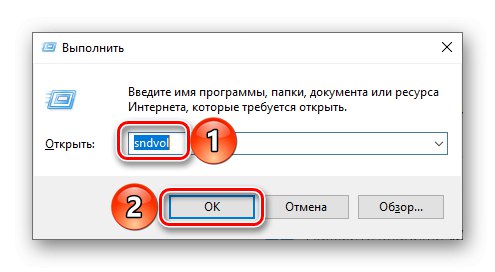
Prečítajte si tiež: Ako otvoriť riadok „Spustiť“ v systéme Windows 10
Metóda 6: „Správca úloh“
"Správca úloh", ktorý sa zvyčajne používa na sledovanie stavu systému a procesov núdzového zastavenia, navyše poskytuje možnosť ich spustenia. Na tento účel má analóg okna „Spustiť“.
- Stlačte klávesy CTRL + SHIFT + ESC zavolať „DZ“ alebo kliknite pravým tlačidlom myši na panel úloh a v zobrazenej ponuke vyberte príslušnú položku.
- Vyvolajte menu „Súbor“ a „Spustiť novú úlohu“.
- Zadajte príkaz do okna, ktoré sa otvorí
sndvola potom kliknite „OK“ alebo „VSTÚPIŤ“.
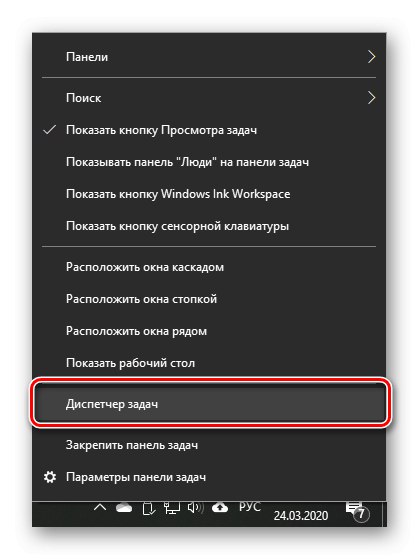
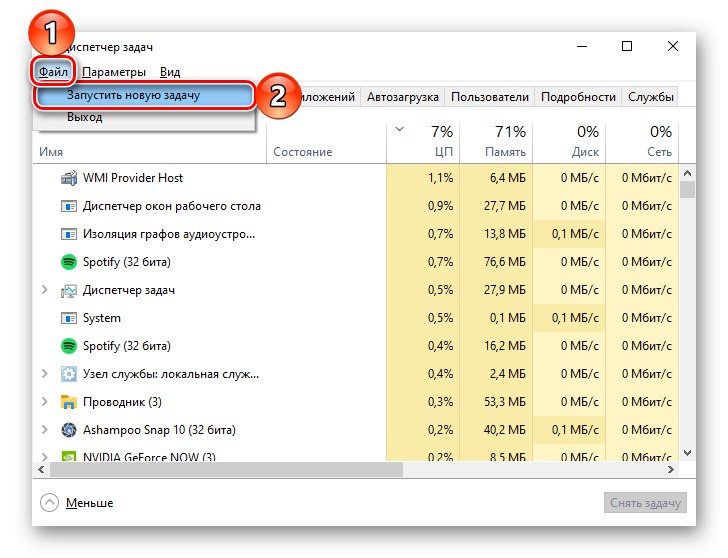
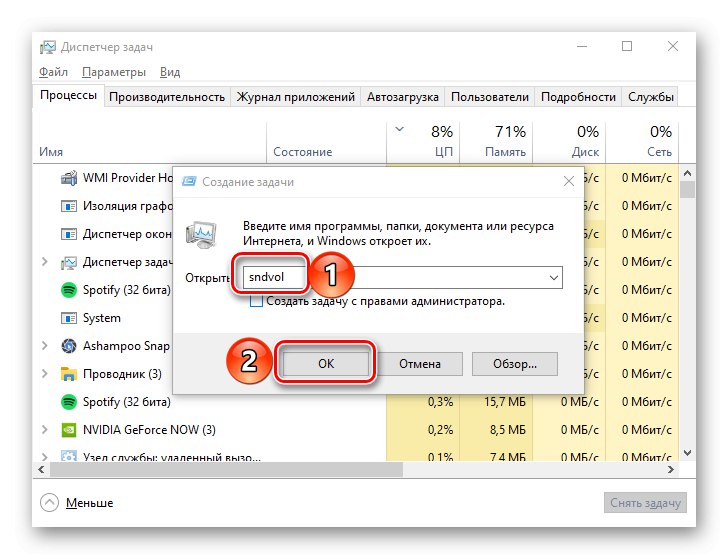
Prečítajte si tiež: Ako otvoriť „Správcu úloh“ v systéme Windows 10
Metóda 7: Vyhľadávanie systému
Vyhľadávanie zabudované do systému Windows 10 vám umožňuje rýchlo nájsť rôzne aplikácie a súčasti operačného systému a okamžite ich spustiť. Stačí kliknúť na ikonu lupy umiestnenej na paneli úloh alebo použiť klávesy „WIN + S“ a do zobrazeného poľa zadajte príkaz známy z predchádzajúcich metód - sndvol.
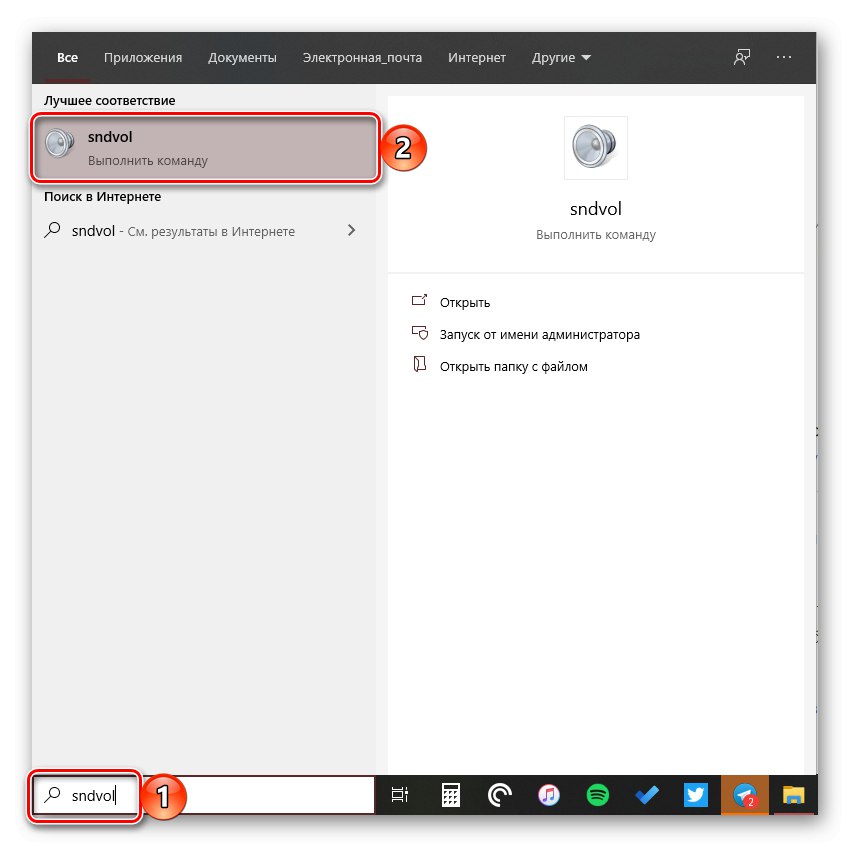
Prečítajte si tiež: Ako otvoriť vyhľadávanie v systéme Windows 10
Metóda 8: „Parametre“
Ako sme si povedali v úvode, Windows 10 má dva „Mixér hlasitosti“a druhá je integrovaná do "Možnosti" operačný systém. Poskytuje rovnaké možnosti ovládania úrovne zvuku ako štandardné vybavenie a umožňuje výber zvukových I / O zariadení.
- Volajte "Možnosti"pomocou ikony na paneli bočnej ponuky „Štart“ alebo stlačením klávesov „WIN + I“... Prejdite do sekcie „Systém“.
- Na ľavom paneli otvorte kartu „Zvuk“ a prechádzajte jeho obsahom úplne dole. Kliknite na položku „Nastavenia zariadenia a objem aplikácie“nachádza sa v bloku „Pokročilé možnosti zvuku“.
- Táto akcia otvorí sekciu nastavení, ktorá je rovnaká „Mixér hlasitosti“... V takom prípade môžete pre každú jednotlivú aplikáciu, ako aj pre systém ako celok, určiť vstupné a výstupné zariadenie pre zvukový signál.
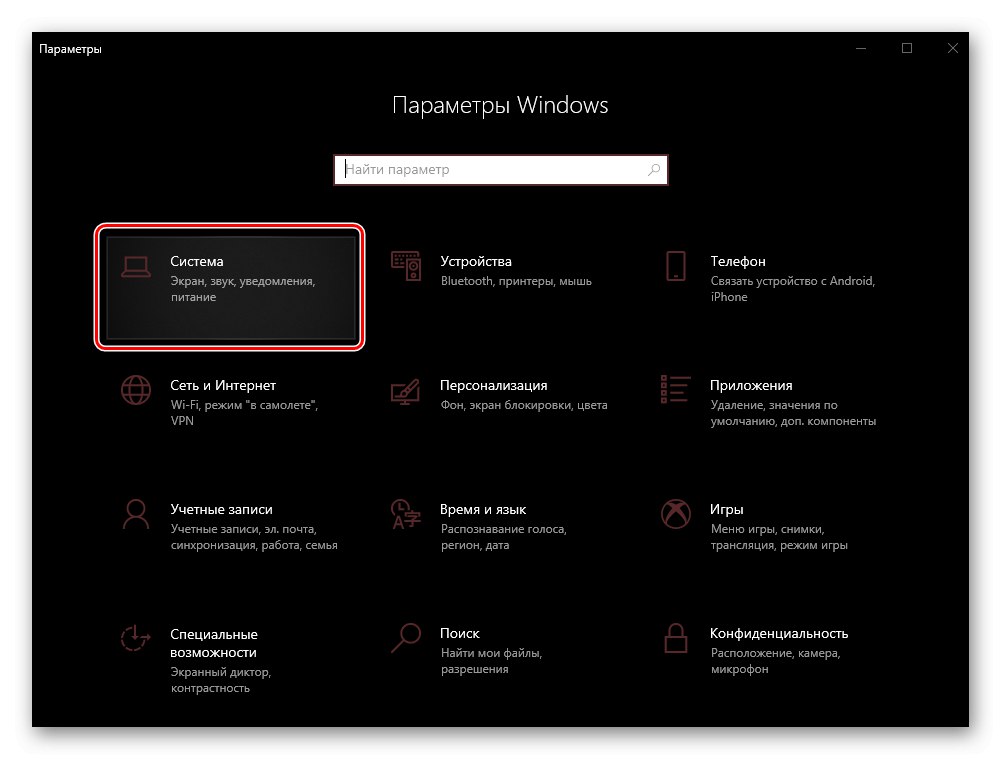
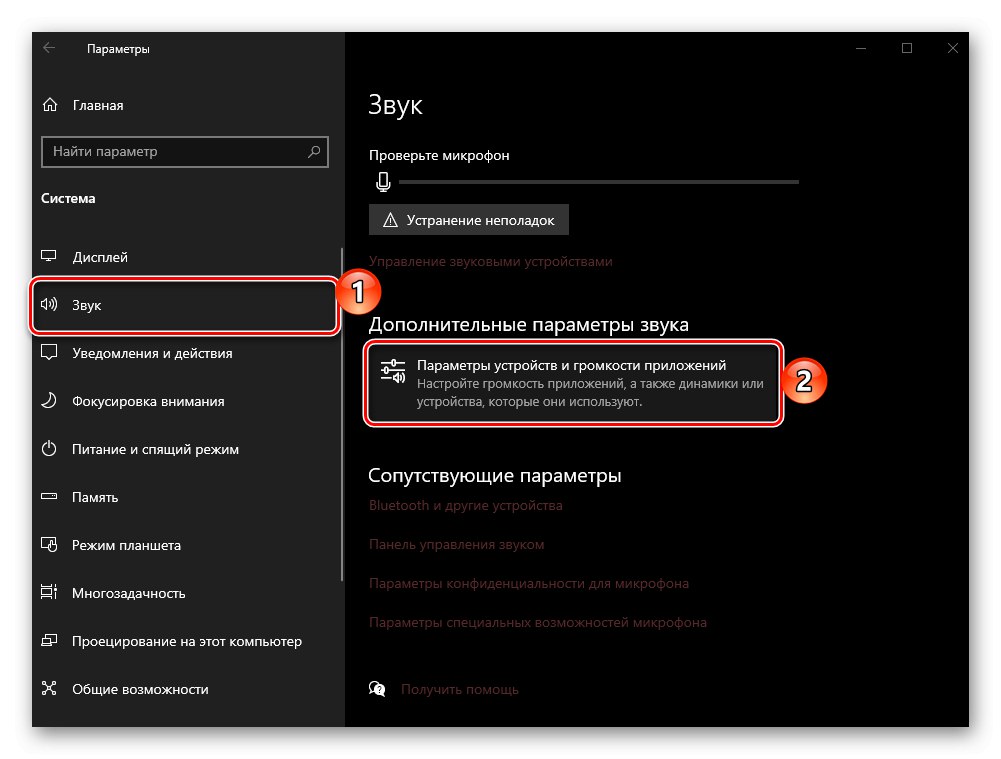
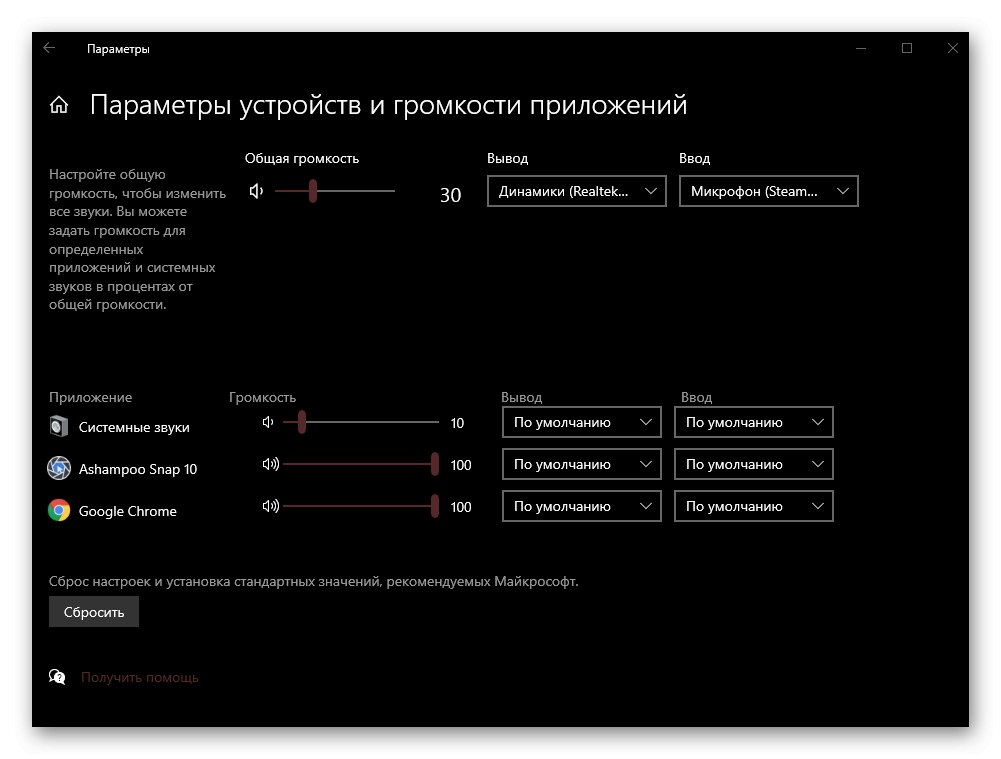
Rada: „Nastavenia zariadenia a objem aplikácie“ sa dajú spustiť jednoduchším spôsobom - stačí začať zadávať dopyt do vyhľadávacieho panela na paneli úloh
mixéra potom spustite zobrazovanie vo výsledkoch Možnosti zvukového mixéra.
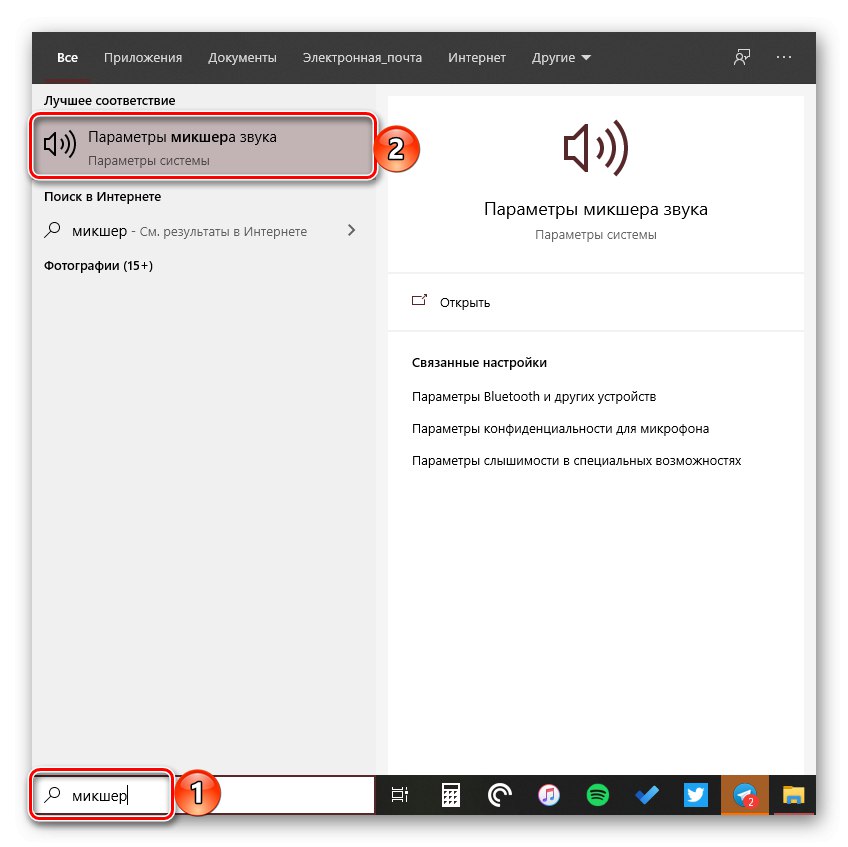
Preskúmali sme, ako môžete otvoriť štandard „Mixér hlasitosti“ a jeho rozšírený náprotivok na počítačoch a notebookoch so systémom Windows 10.