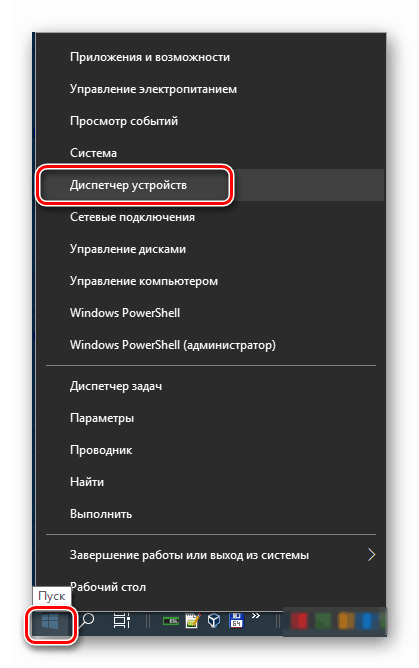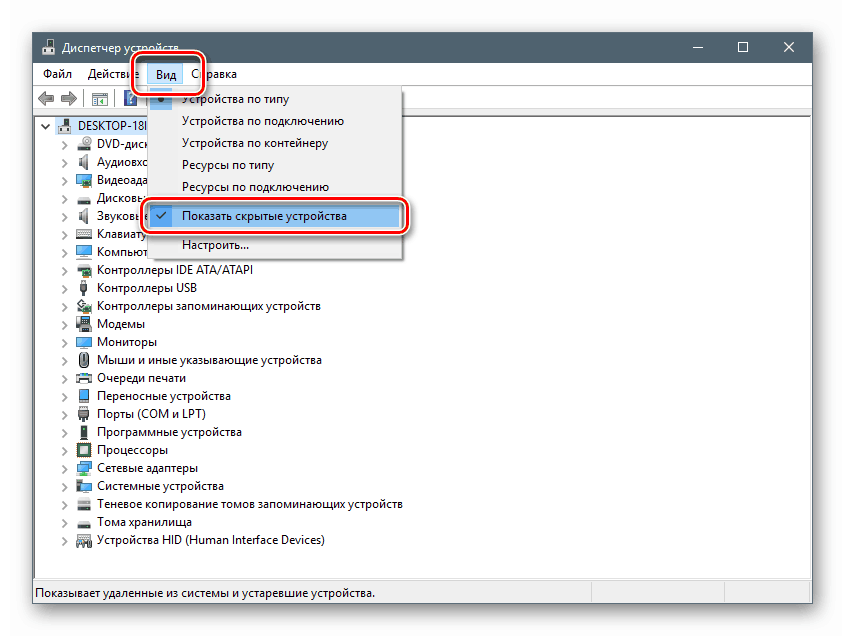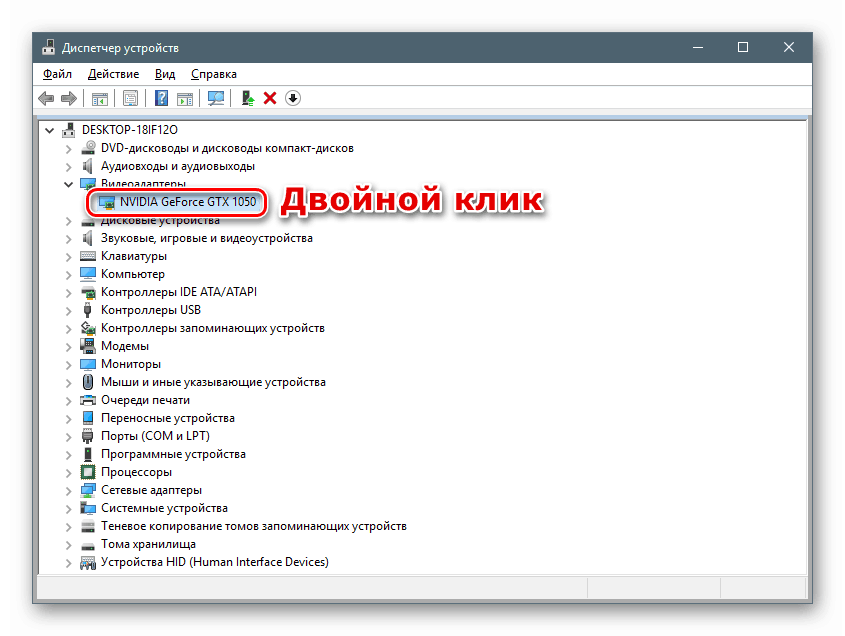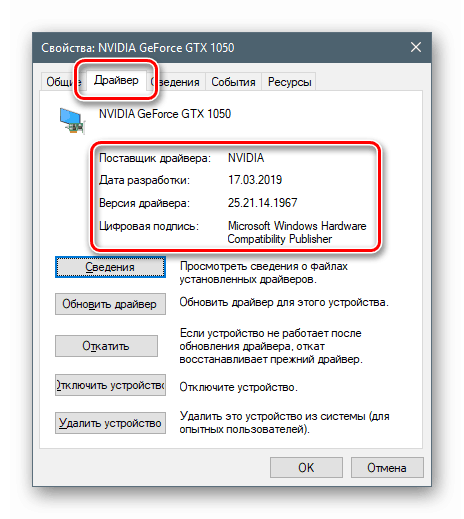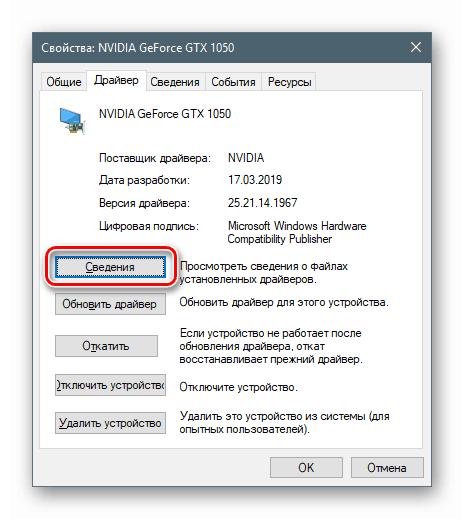Zobraziť informácie o ovládači v systéme Windows 10
Ovládače sú softvér potrebný na fungovanie fyzických a virtuálnych zariadení, ako aj iných komponentov. Mnoho takýchto programov funguje súčasne na počítači, ale ešte viac z nich je nainštalovaných v systéme, aby ich bolo možné spúšťať podľa potreby. V tomto článku si ukážeme, ako zobraziť úplný zoznam ovládačov v prvej desiatke.
obsah
Zobraziť zoznam ovládačov
Nie sú bežné situácie, keď je potrebné získať tieto informácie. Z tohto dôvodu nie sú nástroje na riešenie problému veľmi populárne. Zároveň existujú v samotnom systéme a dajú sa získať zvonka. Ďalej sa pozrieme na niekoľko jednoduchých spôsobov, ako zobraziť sadu ovládačov.
Metóda 1: Programy tretích strán
V tejto časti sa zoznámime s produktmi vývojára NirSoft, ktorý ponúka veľa bezplatných nástrojov na interakciu so systémom. V porovnaní s vstavanými nástrojmi majú širšiu funkčnosť a v niektorých prípadoch poskytujú jednoduchému používateľovi príležitosť vyzerať oveľa hlbšie „pod kapotou“ systému Windows, ako umožňuje spoločnosť Microsoft. Dnes použijeme dva programy - InstalledDriversList a DriverView.
Stiahnite si InstalledDriversList
Stiahnite si DriverView
Ak si chcete archív stiahnuť, musíte prejsť na stránku nadol a nájsť odkazy. Upozorňujeme, že existujú rôzne možnosti pre rôzne verzie OS. Ak používate 64-bitový systém Windows, stiahnite súbor s príslušným názvom.
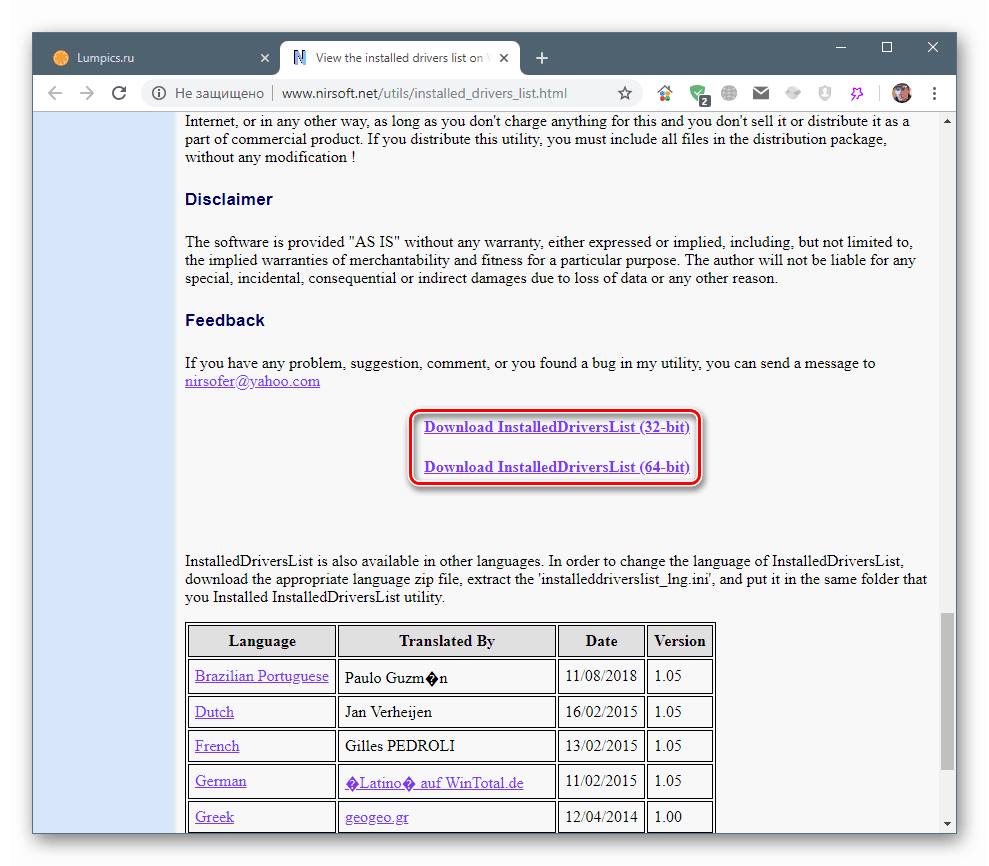
Obidva pomocné programy sú prenosné, to znamená, že nevyžadujú inštaláciu. Stačí rozbaliť prijatý súbor do vopred pripravenej zložky.
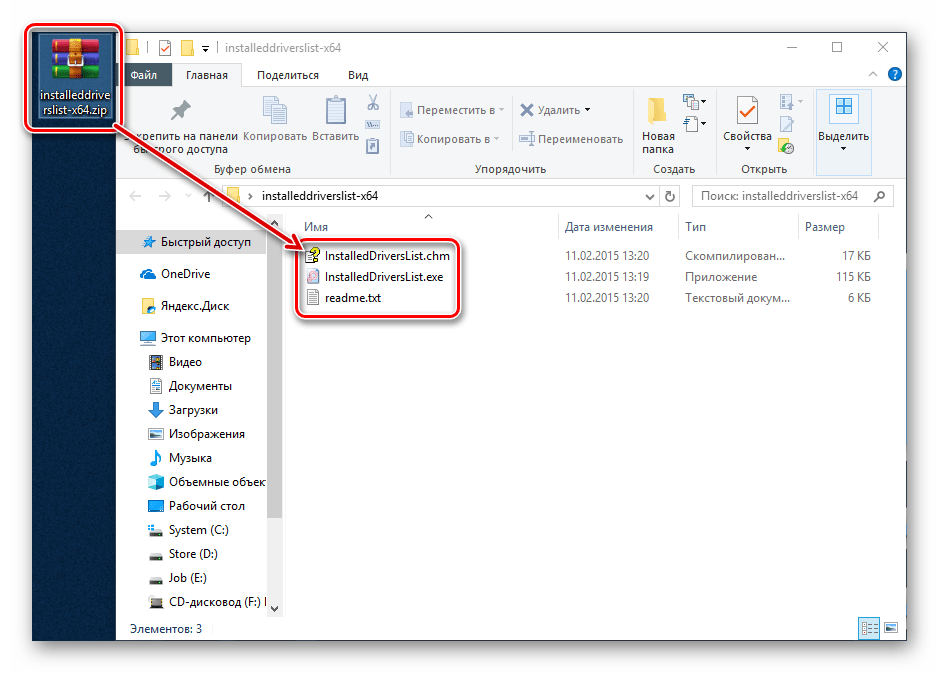
Prečítajte si tiež: Otvorte archív ZIP
InstalledDriversList
Tento program umožňuje zobraziť zoznam všetkých ovládačov nainštalovaných v systéme a získať o nich podrobné informácie. Spustite spustiteľný súbor s príslušným názvom z priečinka, kde sme rozbalili archív.
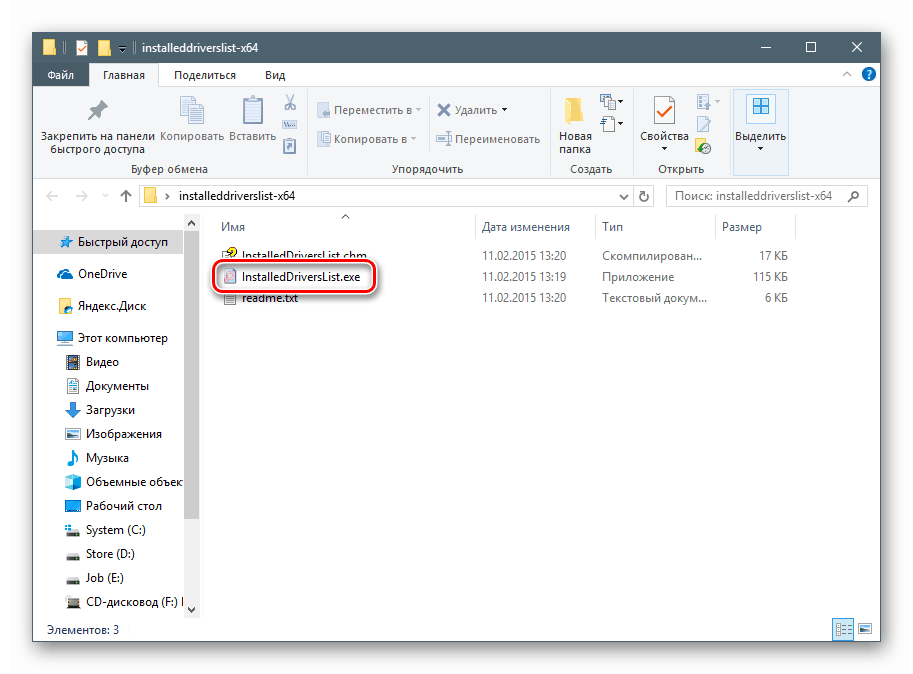
Hlavné okno obsahuje zoznam cieľov a mnoho stĺpcov s charakteristikami, ktoré je možné pohodlne presunúť. Medzi hlavné patria „Meno vodiča“ , „Zobrazovaný názov“ (zobrazovaný názov), „Popis“ (popis) a „Typ spustenia“ .
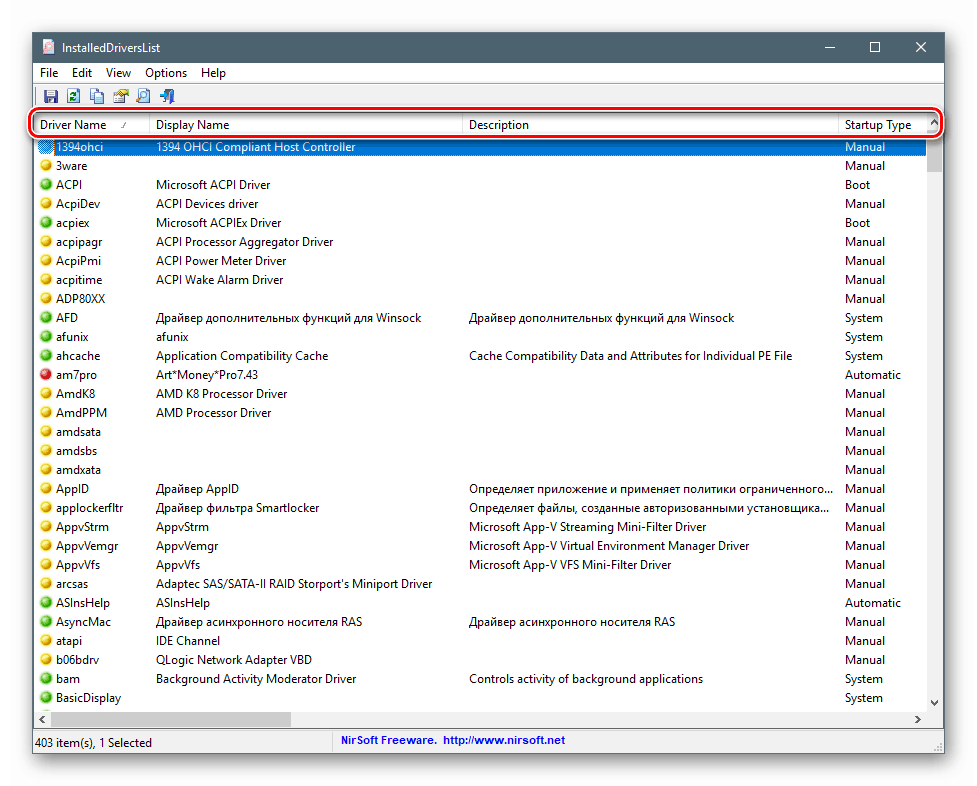
Ak posúvate posúvač doprava, môžete získať ďalšie informácie, ako napríklad typ ovládača a súboru samotného, jeho verziu a umiestnenie, nastavenia pamäte atď.
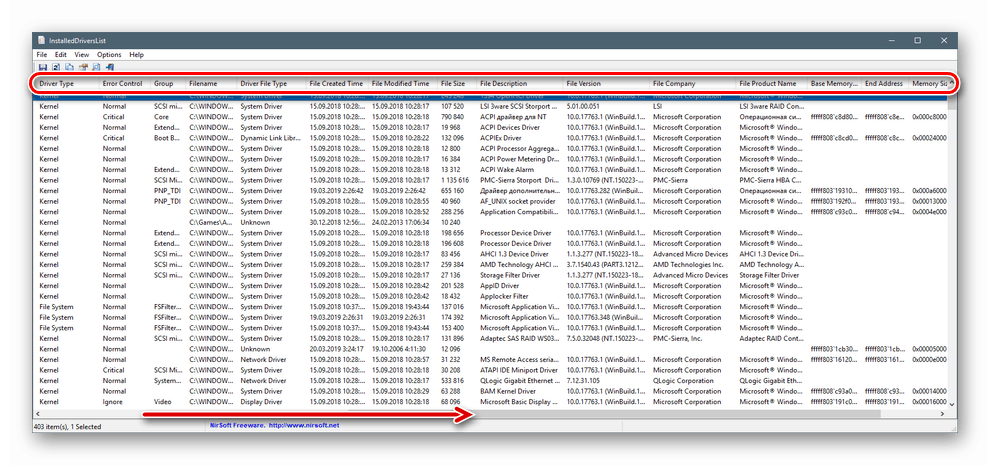
Dvojitým kliknutím na ovládač sa otvorí okno s údajmi zhromaždenými v kompaktnejšej jednotke.
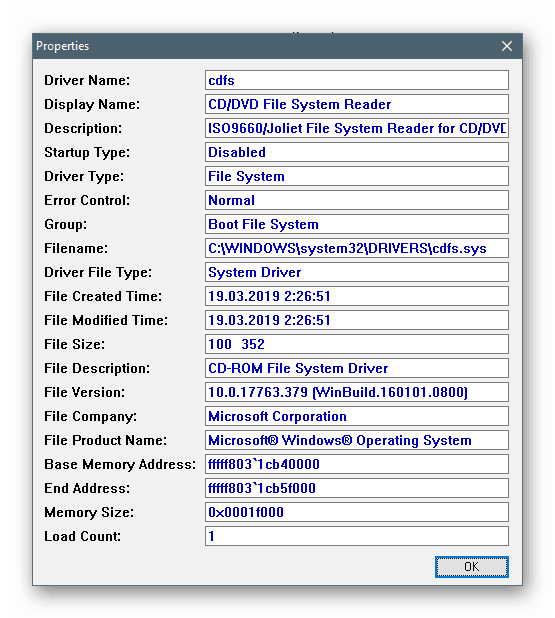
Ako vidíte, vedľa všetkých pozícií sú farebné ikony. Majú na mysli:
- Zelená - Ovládač beží na jadre Windows.
- Žltá - vodič je samostatný program.
- Červená ikona označuje, že súbor nie je súčasťou jadra, ale beží so systémom, alebo o problémoch - chybách alebo poškodeniach.
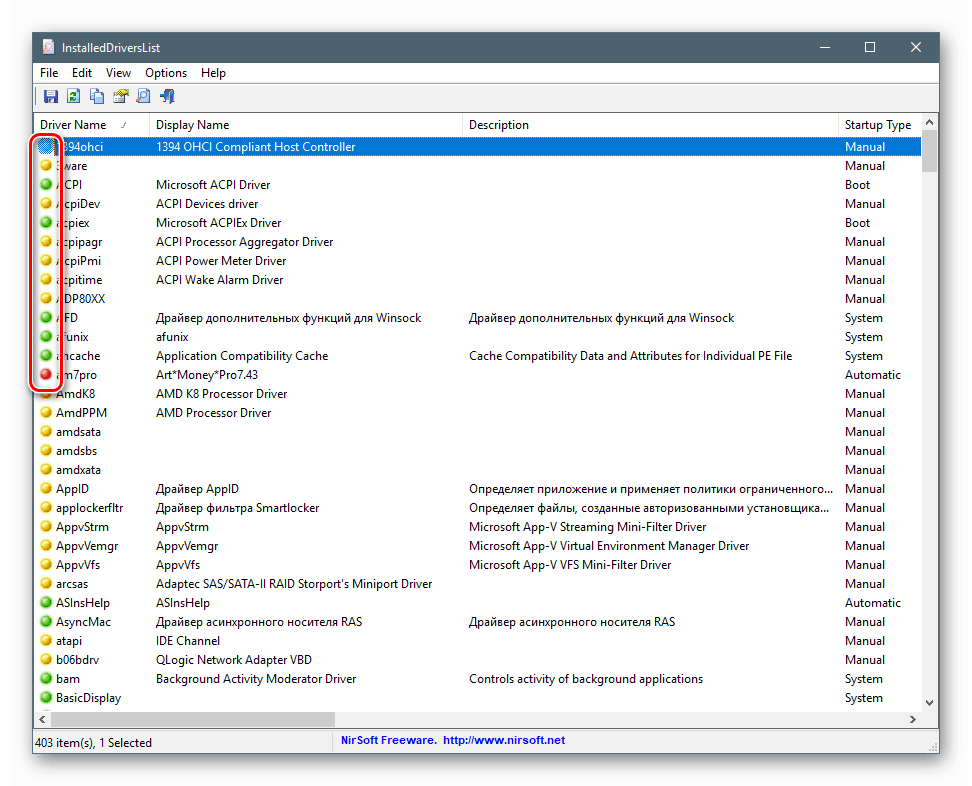
Kliknutím pravým tlačidlom myši sa otvorí kontextové menu, pomocou ktorého môžete ukladať údaje vo formáte textového súboru alebo dokumentu HTML. To je možné vykonať pre vybratý ovládač aj pre celý zoznam.
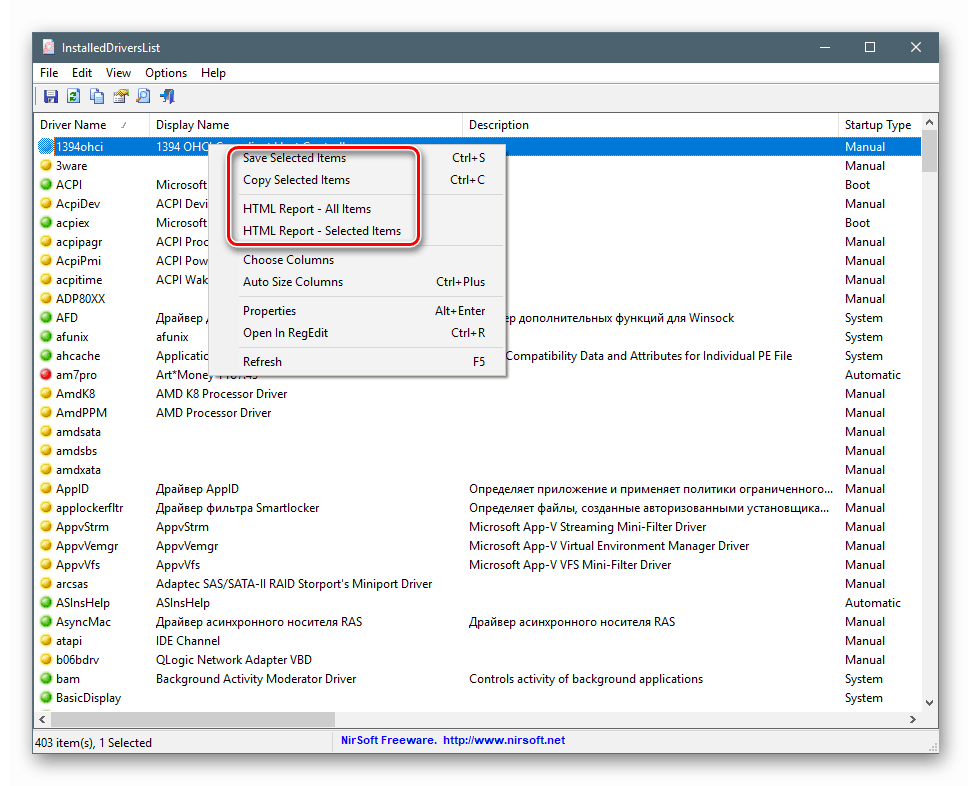
DriverView
Tento nástroj má podobnú funkčnosť, ale zobrazuje iba tie ovládače, ktoré momentálne pracujú v systéme.
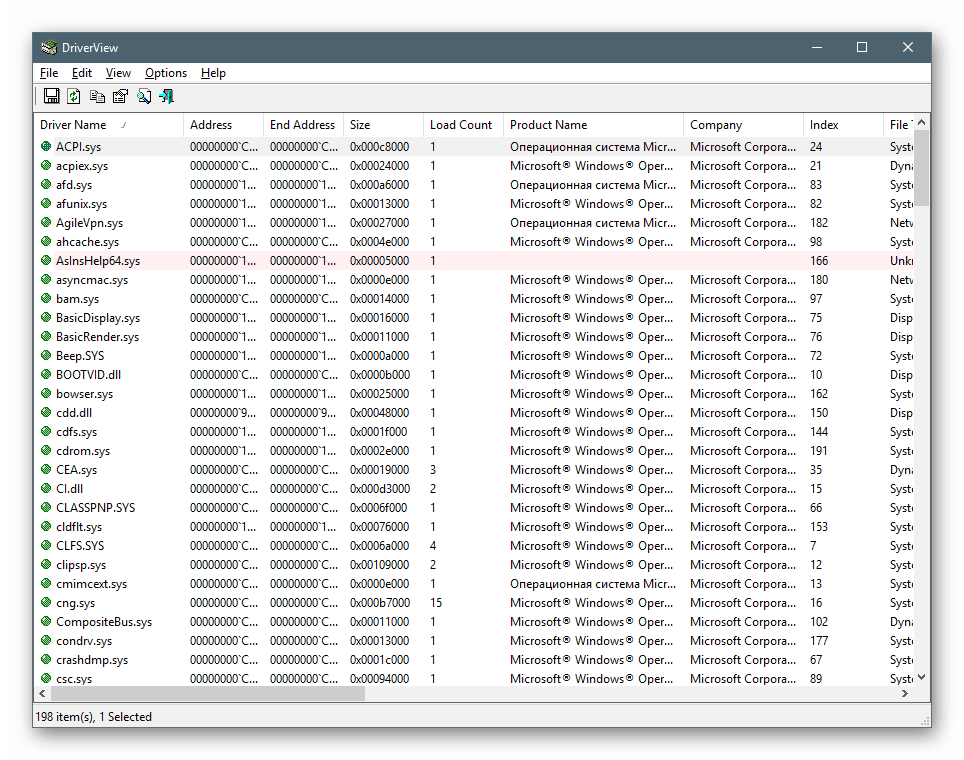
„Palivové drevo“ od vývojárov tretích strán, to znamená samostatné programy, ktoré nesúvisia s Windows, je zvýraznené ružovou farbou.
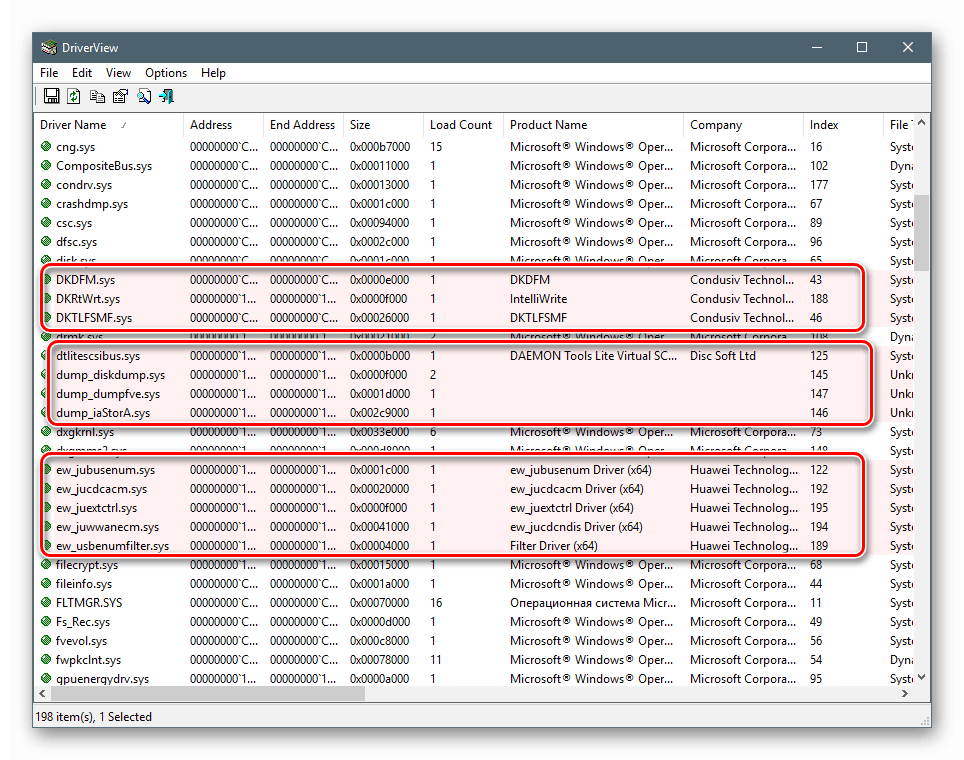
Metóda 2: Informácie o systéme
Ak chcete rýchlo získať zoznam nainštalovaných ovládačov bez toho, aby ste sa uchýlili k programom tretích strán, môžete použiť vstavaný nástroj systému Windows s názvom „Informácie o systéme“ . Vyvolá sa z riadku „Run“ ( Win + R ) pomocou príkazu
msinfo32
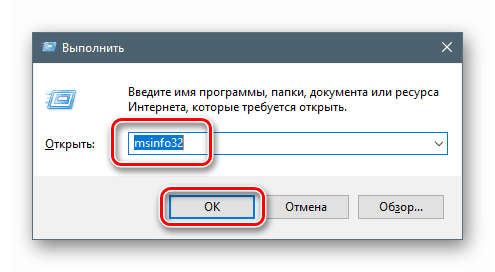
Údaje, ktoré potrebujeme, sú v časti „Softvérové prostredie - Ovládače systému“ .
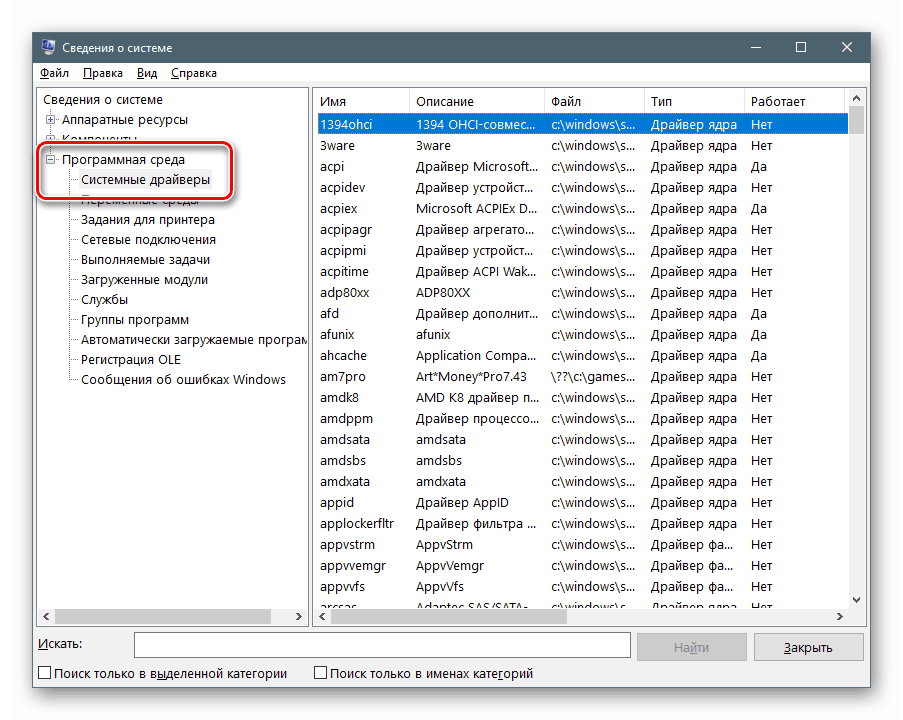
Metóda 3: „Správca zariadení“
Informácie o ovládači pre konkrétne zariadenia zahrnuté v systéme môžete získať v Správcovi zariadení Windows .
- Pravým tlačidlom myši kliknite na ikonu „Štart“ a v kontextovej ponuke prejdite na príslušnú časť.
![Spustite Správcu zariadení z kontextovej ponuky Štart v systéme Windows 10]()
- Ak chcete zobraziť všetky zariadenia, otvorte ponuku „Zobraziť“ a umiestnite čeľusť blízko položky uvedenej na snímke obrazovky.
![Povolenie zobrazenia skrytých zariadení v Správcovi zariadení systému Windows 10]()
- Otvoríme pobočku, napríklad „Video adaptéry“ , a dvakrát kliknite na zariadenie, ktoré nás zaujíma.
![Prejdite do vlastností vybraného zariadenia v Správcovi zariadení systému Windows 10]()
- V otvorenom okne vlastností prejdite na kartu Ovládač . Tu nájdete údaje o poskytovateľovi softvéru, jeho vývoji, verzii a digitálnom podpise.
![Pozrite si informácie o nainštalovanom ovládači v Správcovi zariadení systému Windows 10]()
- Ak chcete získať viac informácií, kliknite na tlačidlo Podrobnosti .
![Prepnite na zobrazenie ďalších informácií o nainštalovanom ovládači v Správcovi zariadení systému Windows 10]()
Nasledujúci zoznam zobrazuje umiestnenie každého zo softvérových súborov a údaje o vybratom dokumente sú uvedené nižšie.
![Pozrite si ďalšie informácie o nainštalovanom ovládači v Správcovi zariadení systému Windows 10]()
Metóda 4: Príkazový riadok
Ak z nejakého dôvodu potrebujete získať informácie o ovládačoch bez použitia grafického rozhrania, môžete sa uchýliť k pomoci príkazového riadka , ktorý bol spustený ako správca.
Viac informácií: Spustenie príkazového riadka ako správca v systéme Windows 10
Na získanie potrebných údajov existujú dve možnosti - v komprimovanej a podrobnej forme. V prvom prípade nám tím pomôže
driverquery /fo list
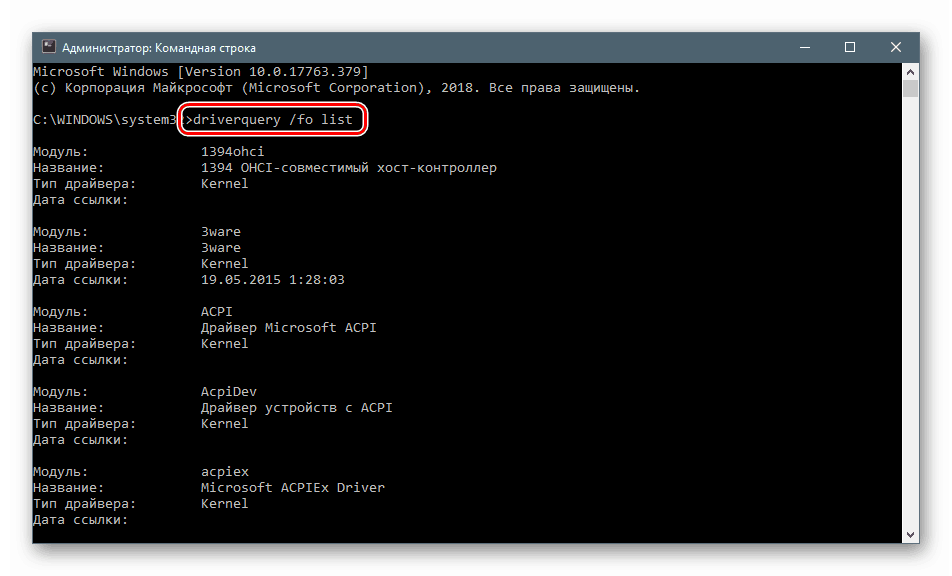
Ak sa požadujú podrobnejšie informácie, zadajte nasledujúci príkaz:
driverquery /v
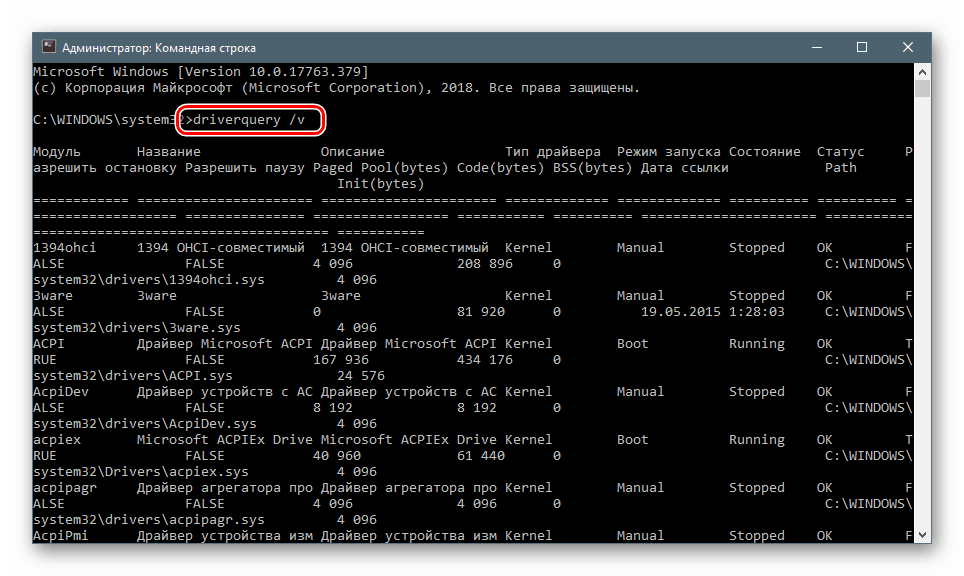
Na zlepšenie čitateľnosti údajov môžete skopírovať celý obsah príkazového riadku ( CTRL + A , CTRL + C ) a vložiť ho do štandardného poznámkového bloku. Aby sa všetky stĺpce mohli zobrazovať správne, musíte v ponuke „Formát“ vypnúť funkciu „Zalomenie slova “ .

záver
Poskytli sme niekoľko spôsobov, ako zobraziť informácie o ovládačoch v systéme Windows 10. Každá z nich bude vhodná v určitej situácii. „Najpokročilejšie“ je použitie nástrojov od spoločnosti NirSoft. Ak na svojom počítači nechcete spúšťať programy tretích strán, štandardné nástroje budú fungovať dobre. Príkazový riadok pomôže, ak nie je možné získať prístup k grafickému rozhraniu v prípade zlyhania alebo vzdialenej správy.