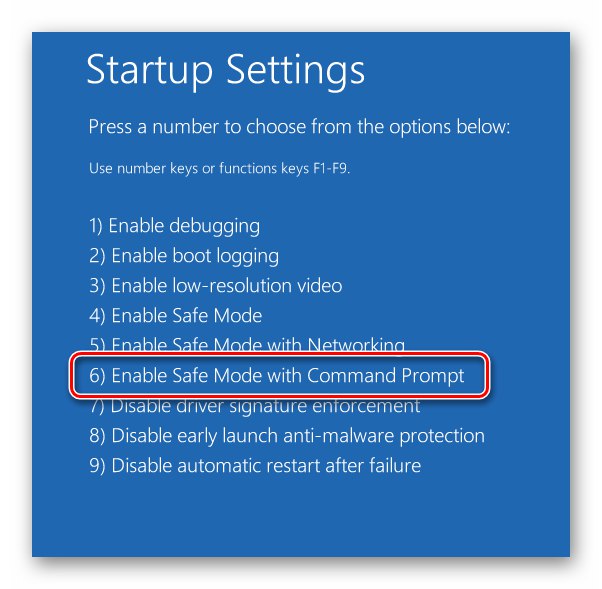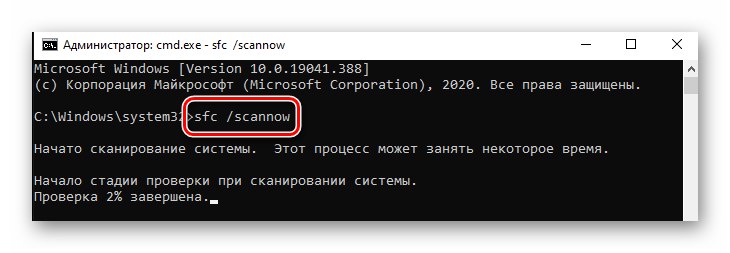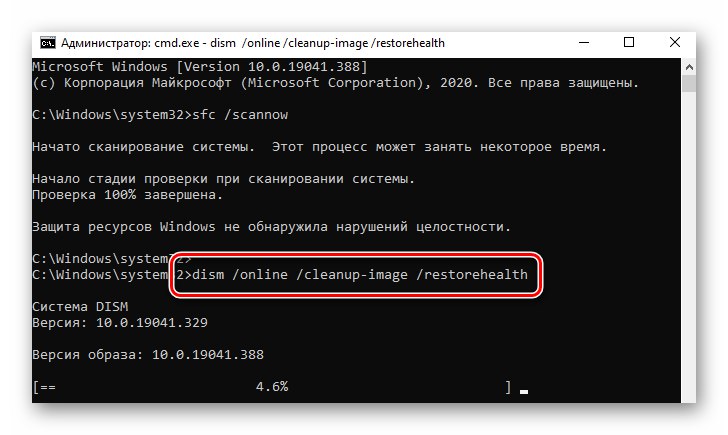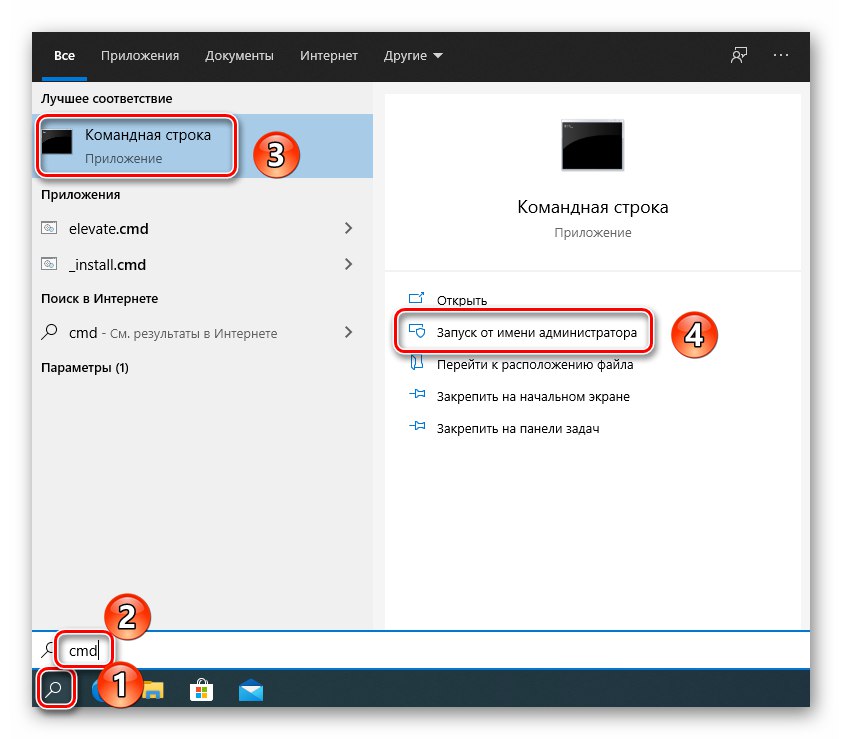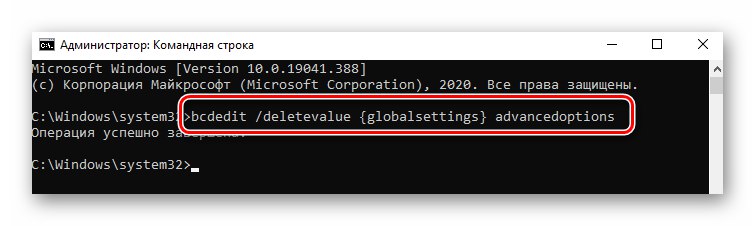Poznámka! Každá metóda v tomto článku používa bootovacie médium so zaznamenaným operačným systémom Windows 10. Kompletné informácie o tom, ako ich vytvoriť, sú k dispozícii na nižšie uvedenom odkaze.
Viac informácií: Vytvorte bootovací USB kľúč UEFI v systéme Windows 10
Metóda 1: Zakázanie nástroja na obnovenie
Ak dôjde k poruche systému, vo väčšine prípadov sa pri ďalšom reštartovaní počítača spustí integrovaný nástroj na obnovenie. Avšak v prípade chyby spôsobenej spisom „SrtTrail.txt“, to je to, čo spôsobuje BSOD (modrá obrazovka smrti). V takýchto situáciách by ste sa mali pokúsiť zakázať automatické spustenie nástroja na obnovenie.
- Pripojte disk so zaznamenaným operačným systémom Windows 10 k počítaču alebo notebooku.
- Reštartujte OS a bootujte z pripraveného média pomocou „Boot menu“... Ak neviete, ktorý kľúč sa volá „Boot menu“, pozrite si sprievodcu na nižšie uvedenom odkaze.
Viac informácií: Sprievodca inštaláciou systému Windows 10 z USB kľúča alebo disku
- Po zavedení z pripraveného disku alebo flash disku vyberte v prvej ponuke príslušný jazyk. Potom použite tlačidlo „Ďalej“.
- Potom kliknite ľavým tlačidlom myši na riadok "Obnovenie systému".
- V ďalšej ponuke vyberte možnosť "Riešenie problémov".
- Potom vyberte túto možnosť "Príkazový riadok".
- V otvorenom okne modulu, ktorý sa otvorí, napíšte alebo skopírujte nasledujúci príkaz a potom kliknite na „Enter“ spracovať:
bcdedit / set {default} obnovenie povolené čAk je všetko vykonané správne, zobrazí sa správa označujúca, že operácia bola úspešne dokončená
- Potom zatvorte okno nástroja a kliknite na tlačidlo „Pokračovať“ v ďalšom menu.
- Systém sa tentokrát naštartuje normálne a bez chyby. Ak potrebujete nástroj na obnovenie znova povoliť, spustite ho Príkazový riadok ako správca a spustite v ňom nasledujúci príkaz:
bcdedit / set {default} recoveryenabled ÁnoPrečítajte si tiež: Spustenie príkazového riadku ako správcu v systéme Windows 10
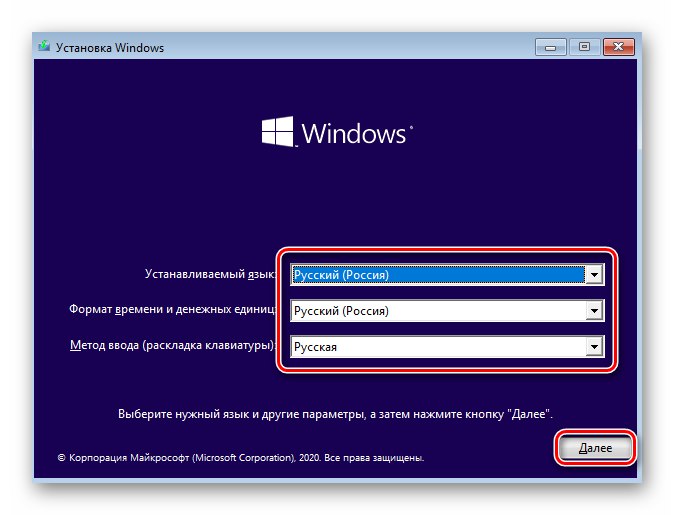
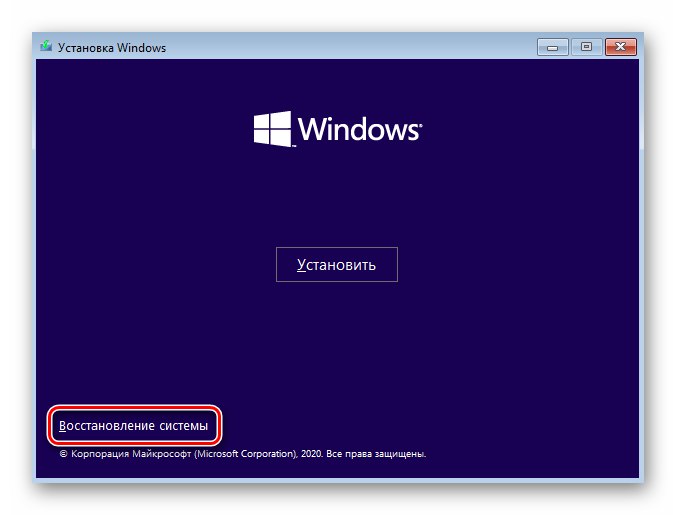
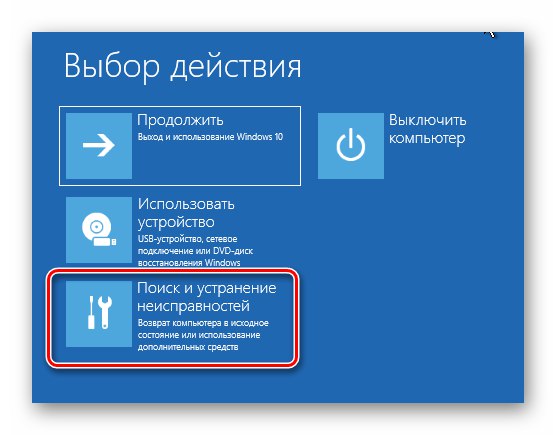
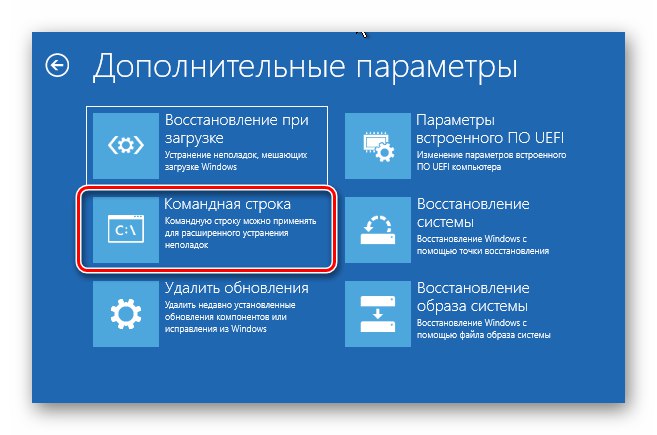
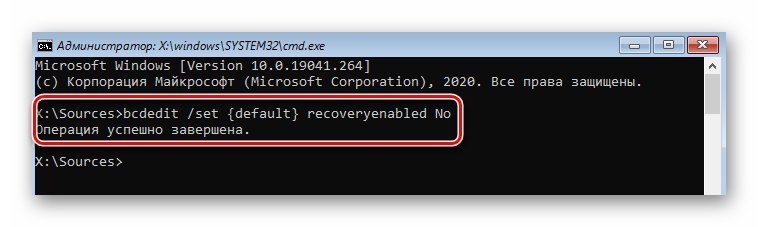
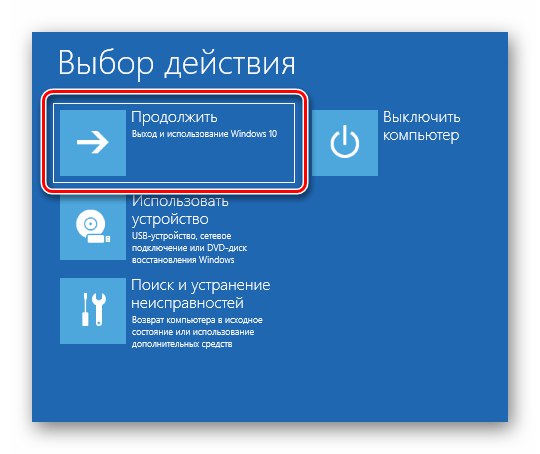
Metóda 2: Opravte bootloader
Systém niekedy dá chybu súboru „Srttrail.txt“ kvôli poškodenému bootloaderu. V takom prípade skúste aktualizovať úložisko konfigurácie zavádzača a aktualizovať bootovací záznam a bootovací sektor.
- Vykonajte prvých šesť krokov z predchádzajúcej metódy. Vaším cieľom je bežať Príkazový riadok.
- V okne utility, ktoré sa otvorí, zadajte postupne niekoľko príkazov uvedených nižšie. Nezabudnite stlačiť „Enter“ po zadaní každého z nich na spracovanie.
bootrec / rebuildbcd
bootrec / fixmbr
bootrec / fixboot - Ak počas spracovania príkazu
bootrec / fixbootuvidíte správu o odmietnutí prístupu, spustite príkazbootect / nt60 sysa potom sa vráťte k veleniubootrec / fixboot.Prečítajte si tiež: Riešenie problému s prístupom k príkazu Fixboot v systéme Windows 10
- Potom spustite príkaz
chkdsk C: / f / r... Pomôže vám skontrolovať chyby na pevnom disku a v systéme súborov. Ak sa obslužný program nájde, pokúsi sa poškodené údaje nahradiť. Táto operácia trvá nejaký čas, takže buďte trpezliví. - Po dokončení zatvorte okno "Príkazový riadok" a naštartujte systém normálne. Problém so súborom „Srttrail.txt“ by mali zmiznúť.
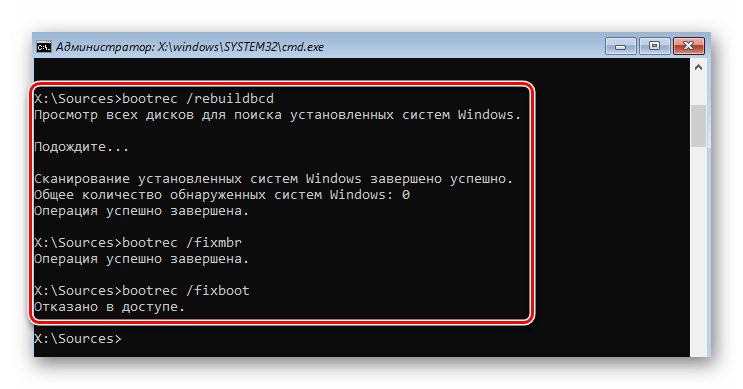
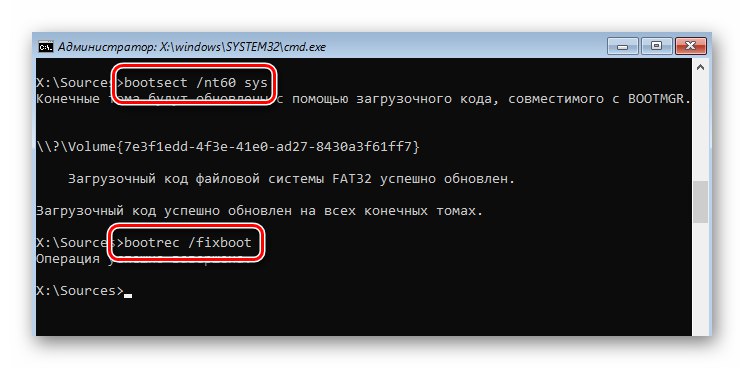
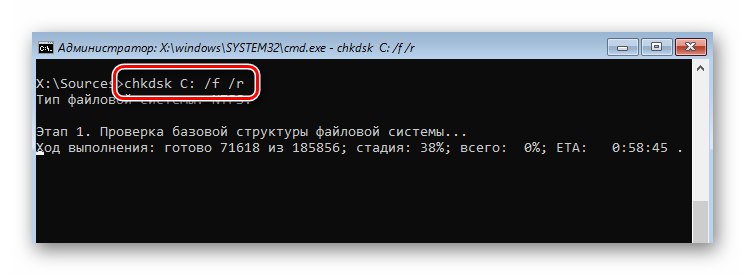
Metóda 3: Obnovenie kľúčov registra
V predvolenom nastavení systém Windows 10 automaticky zálohuje položky registra každých pár dní. Od chyby v súbore „Srttrail.txt“ je často spájaný s jeho kľúčmi (aktualizácia operačného systému, ovládače atď.), skúste skopírovať údaje zo záloh.
Poznámka! Ak sa problém vyskytne v počítači s nedávno nainštalovaným operačným systémom Windows 10, táto metóda nepomôže. V takom prípade nebudú žiadne zálohy.
Obnova registra vyzerá takto:
- Spustite snap "Príkazový riadok" pomocou bootstrapu, ako je opísané v prvej metóde.
- V otvorenom okne napíšte nasledujúci príkaz:
xcopy c: windowssystem32configRegBack c: windowssystem32configAk bude úspešný, zobrazí sa správa s počtom kopírovaných súborov.
- Zatvorte modul snap-in a reštartujte počítač / notebook. Potom by problém mal zmiznúť.
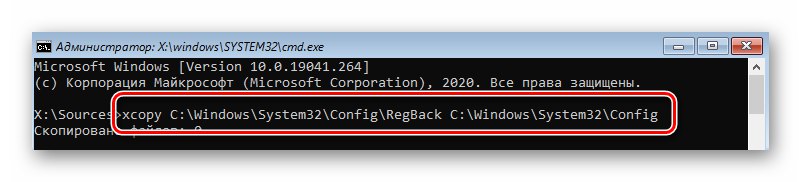
Metóda 4: Zakážte ELAM
ELAM (Early Launch Anti-Malware) je druh antivírusovej ochrany, ktorá sa spúšťa už pri štarte operačného systému. Pravidelne môže považovať súbory ovládača za nebezpečné, čo vedie k chybe „Srttrail.txt“... V takýchto situáciách skúste deaktivovať ELAM.
- Reštartujte systém. Počas spustenia stlačte „F8“... Tieto akcie by mali vyvolať ponuku s rôznymi možnosťami zavedenia. Ak to z nejakého dôvodu nemôžete urobiť, nabootujte z inštalačnej jednotky a zavolajte Príkazový riadok... V ňom napíšte a spracujte nasledujúci príkaz:
bcdedit / set {globalsettings} pokročilé možnosti pravda - Potom zavrite obslužný program a znova reštartujte zariadenie. Teraz sa požadované menu vyvolá automaticky pri každom spustení operačného systému. Keď sa zobrazí ponuka s rôznymi možnosťami načítania systému, stlačte kláves «8».
- Vďaka tomu sa systém nabootuje bez účasti ochrany ELAM. Je pravdepodobné, že sa problém vyrieši.
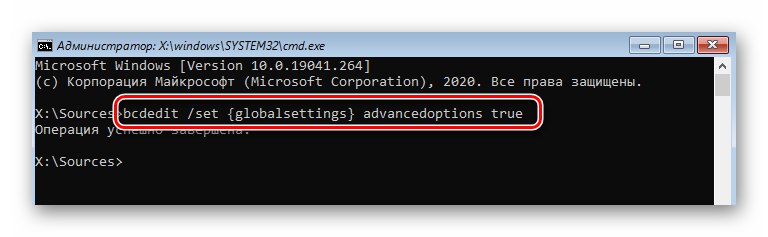
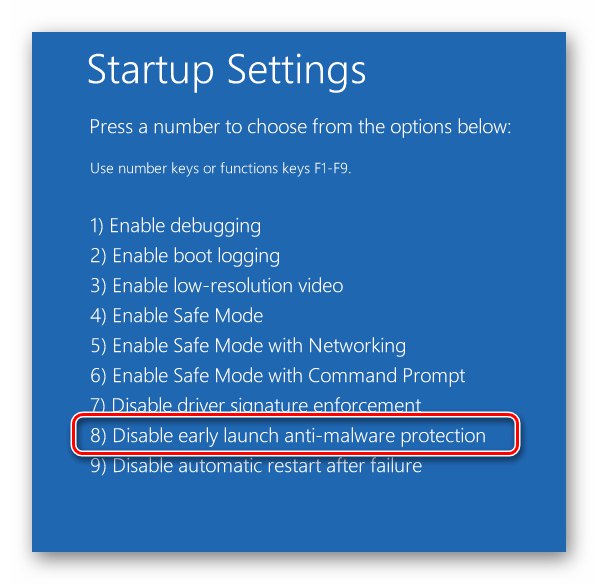
Metóda 5: Skontrolujte systémové súbory a komponenty
Najnovšia verzia operačného systému obsahuje pomocné programy, ktoré skenujú komponenty a súbory systému a automaticky opravujú chyby, ak sa nájdu. Ak chcete použiť túto metódu, musíte urobiť nasledovné:
- Najskôr spustite systém v "Bezpečnostný mód"... Od chyby v súbore „Srttrail.txt“ neumožňuje zadať OS obvyklým spôsobom, musíte zaviesť systém z inštalačnej jednotky, spustiť Príkazový riadok a spracujte príkaz uvedený v predchádzajúcej metóde, potom reštartujte systém.
- V okne výberu režimu bootovania stlačte «6»... Kontrola systému sa tiež vykonáva v Príkazový riadokavšak musí byť spustený priamo z OS a nie z inštalačného média.
- V otvorenom okne modulu snap-in použite príkaz
sfc / scannow... Spracovanie si vyžaduje čas. Je dôležité, aby ste obslužný program nezatvárali, kým sa skenovanie nedokončí. - Po dokončení operácie spracujte ďalší príkaz:
DISM / Online / Vyčistenie obrazu / Obnovenie zdravia - Trvá to ešte dlhšie ako pri predchádzajúcom postupe. Po dokončení ho nezatvárajte Príkazový riadokv opačnom prípade môžete systém reštartovať iba fyzicky. Namiesto toho spustite príkaz
vypnutie –r. - Počas reštartu sa opäť zobrazí okno s možnosťami spustenia. V ňom stačí kliknúť „Enter“... Po prihlásení zavolajte Príkazový riadok ako správca. Stačí kliknúť na ikonu vyhľadávania a zadať dopyt
cmda vyberte z výsledkov, ktoré sa zobrazia, možnosť zobrazenú na snímke obrazovky s číslami 3 a 4. - V okne, ktoré sa otvorí, spustite príkaz
bcdedit / deletevalue {globalsettings} rozšírené možnosti. - Okno s výberom možnosti zavedenia sa už nebude zobrazovať pri každom štarte operačného systému. Tiež by mala zmiznúť chyba súvisiaca so súborom. „Srttrail.txt“.