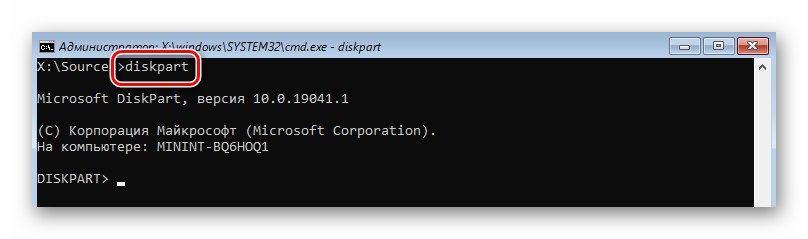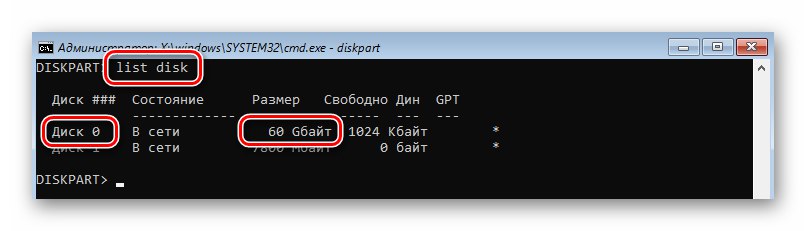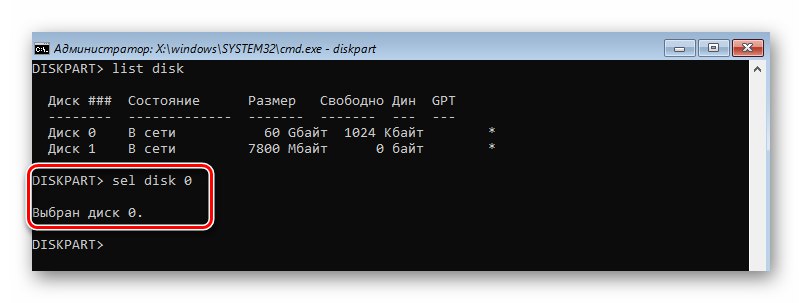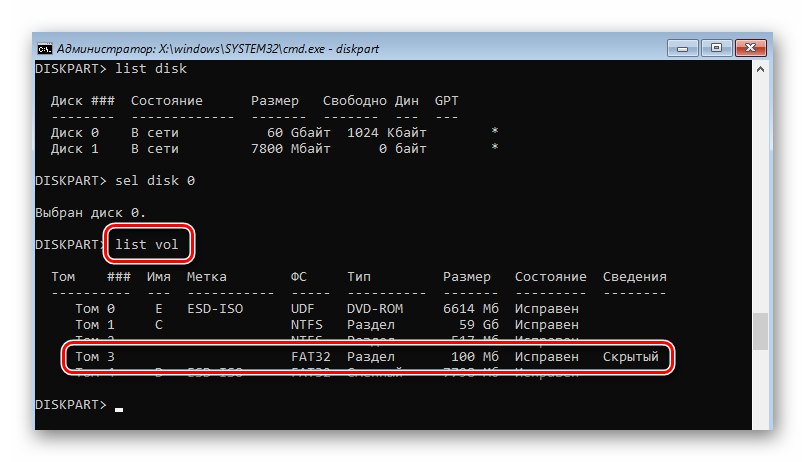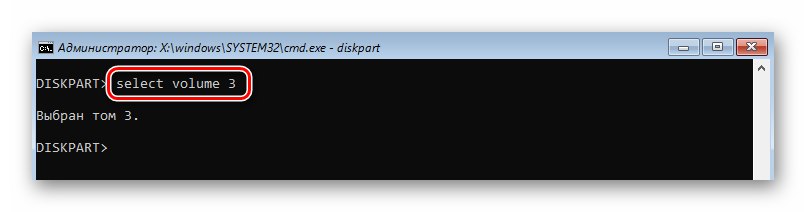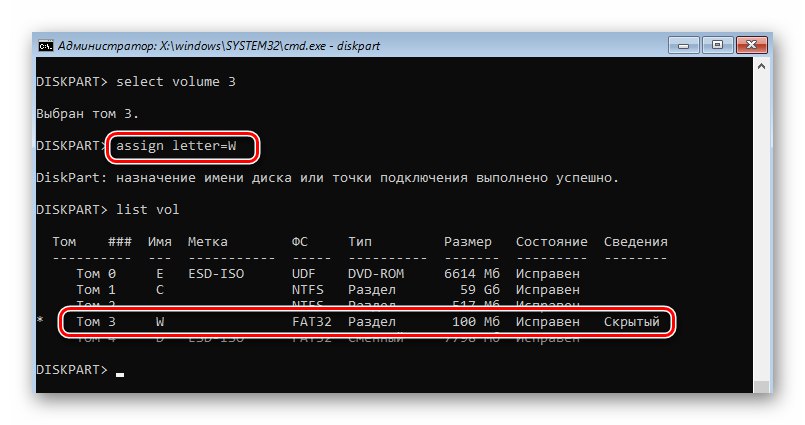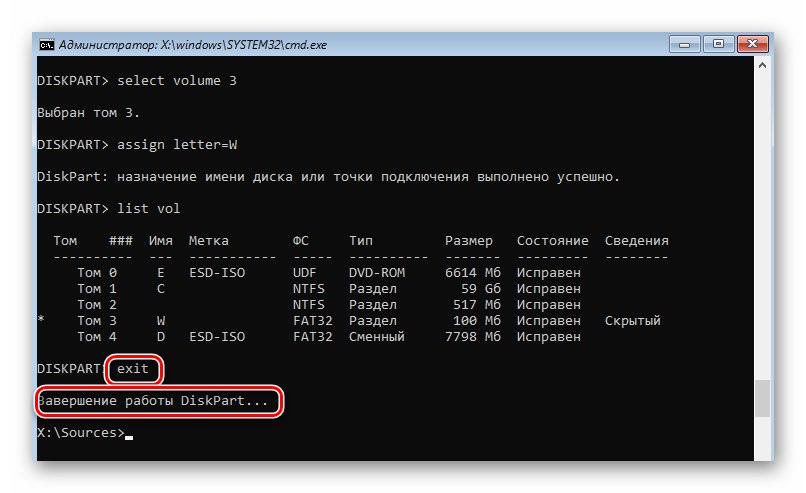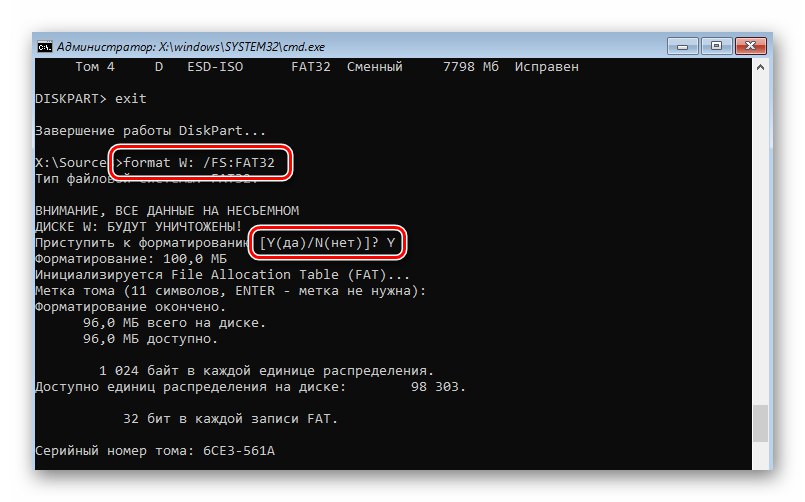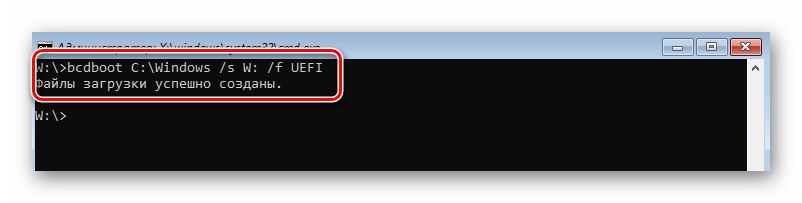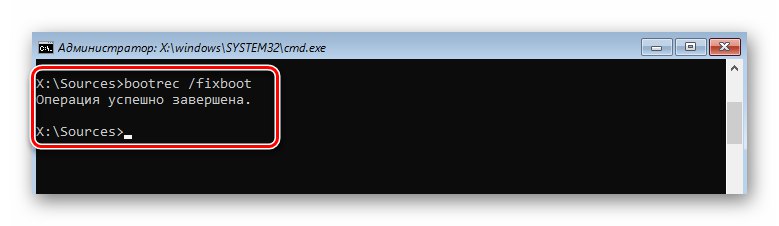Poznámka! Aby ste mohli použiť všetky metódy popísané v článku, budete potrebovať operačný systém Windows 10 zapísaný na jednotku USB flash alebo disk. Podrobné pokyny na vykonanie tejto operácie sú uvedené v samostatnom článku.
Viac informácií: Vytvorte bootovací USB kľúč UEFI v systéme Windows 10
Metóda 1: Oprava integrovaného bootovacieho nakladača
Každá inštalačná jednotka s operačným systémom Windows 10 má nástroj, ktorý dokáže automaticky detekovať a opravovať chyby v bootloaderi, ako aj s ním spojený príkaz. „Fixboot“... Ak ho chcete použiť, musíte urobiť nasledovné:
- Vložte bootovaciu jednotku do počítača / notebooku a nabootujte z nej pomocou „Boot menu“... Tieto kroky sa nelíšia od krokov vykonaných počas inštalácie systému Windows 10. Ak neviete, ktoré tlačidlo voláte „Boot menu“potom si pozrite nášho tematického sprievodcu.
Viac informácií: Sprievodca inštaláciou systému Windows 10 z USB kľúča alebo disku
- Po zavedení z inštalačnej jednotky kliknite na „Ďalej“... V prvom dialógovom okne môžete opustiť možnosti predvoleného jazyka.
- V ďalšom kliknite na tlačidlo "Obnovenie systému".
- V okne výberu akcie kliknite na tlačidlo "Riešenie problémov".
- Ďalej vyberte úplne prvú položku - Oprava pri spustení.
- Ďalším krokom je výber operačného systému, na ktorom sa má spustiť pomôcka na obnovenie. Ak máte nainštalovaných niekoľko operačných systémov, vyberte požadovaný zo zoznamu pomocou šípok na klávesnici a stlačte „Enter“... V opačnom prípade uvidíte iba jednu položku.
- Potom sa systém automaticky reštartuje. Začne proces diagnostiky počítača.
- Ak sa počas kontroly bootovacieho sektoru nájdu chyby, modul snap-in sa ich pokúsi opraviť automaticky. Na obrazovke sa zobrazí správa a výzva na reštartovanie systému. Urob to.
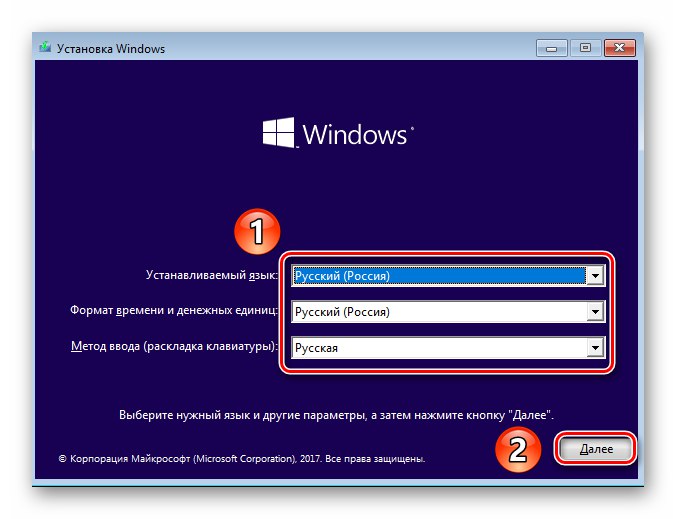
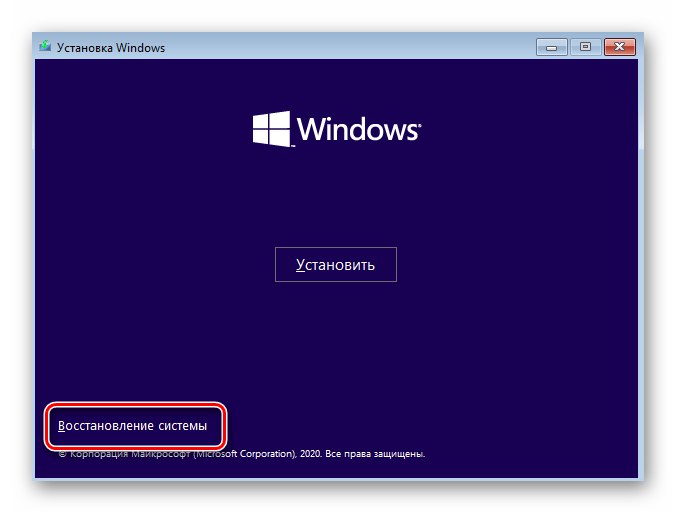

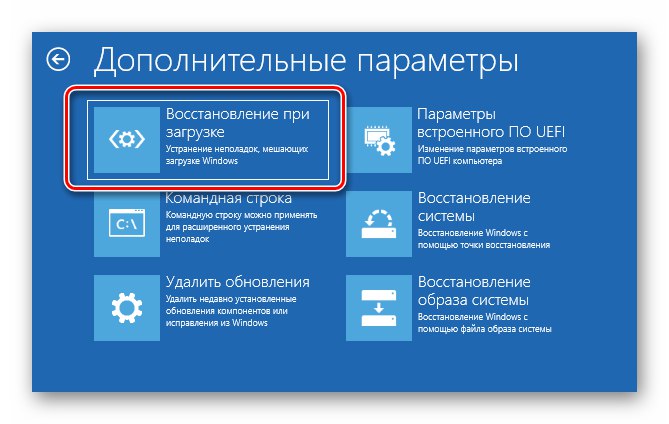
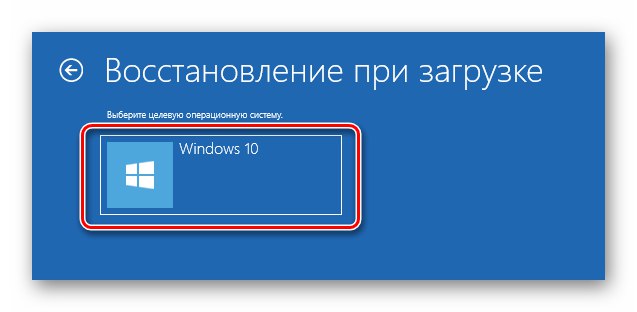
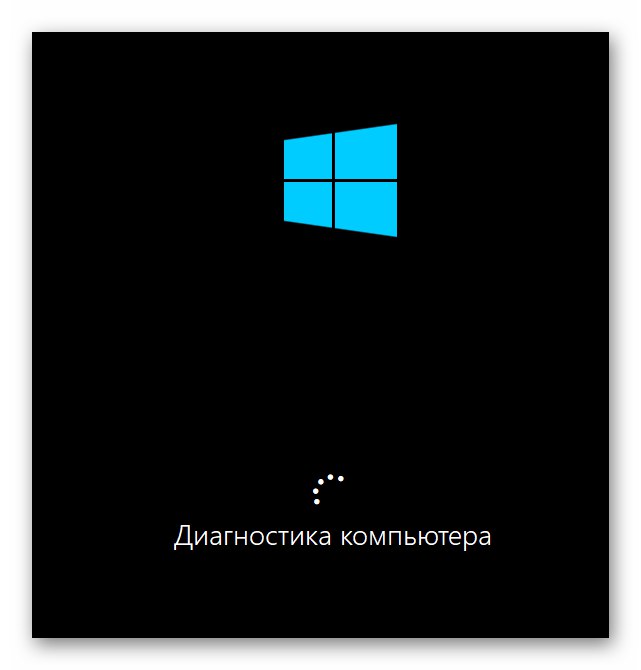
Nevýhodou tejto metódy je, že obslužný program nie vždy nájde problémy. Ak nedokáže zistiť chyby, zobrazí sa správa uvedená nižšie. V takom prípade odporúčame stlačiť tlačidlo „Extra možnosti“ a prejdite priamo na nasledujúcu položku.
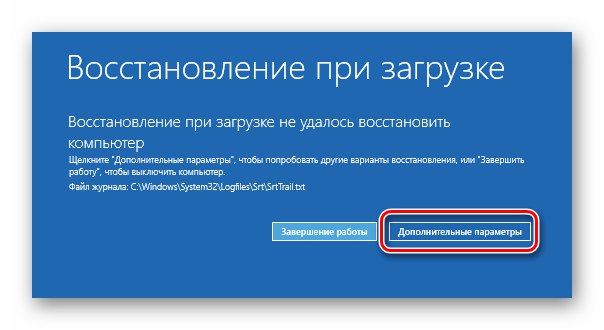
Metóda 2: Prepíše bootovací sektor systému
Táto metóda vám umožní prepísať programový kód a zabezpečiť správnu činnosť bootloaderu. „Bootmgr“.
- Opakujte prvé štyri kroky z predchádzajúcej metódy. Vašou úlohou je stlačiť tlačidlo "Riešenie problémov".
- V ďalšom okne z navrhovaných parametrov vyberte možnosť "Príkazový riadok".
- V okne, ktoré sa otvorí, zadajte príkaz nižšie. Sledujte všetky medzery a nemiešajte písmená.
bootsect / nt60 sys - Ak ste urobili všetko správne, zobrazí sa upozornenie, že bootovací kód bol úspešne aktualizovaný vo všetkých nájdených zväzkoch.
- Potom v rovnakom okne zadajte príkaz
bootrec / fixboot... S vysokou pravdepodobnosťou bude prístup k tomuto zariadeniu otvorený. - Ak bude úspešný, stačí nástroj zavrieť "Príkazový riadok" a stlačte tlačidlo „Pokračovať“ v zobrazenej ponuke.

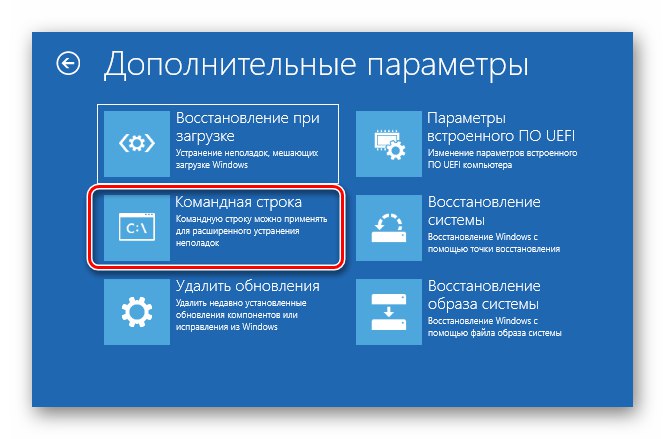
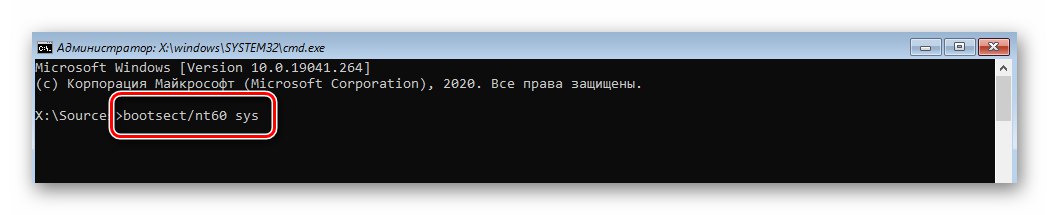
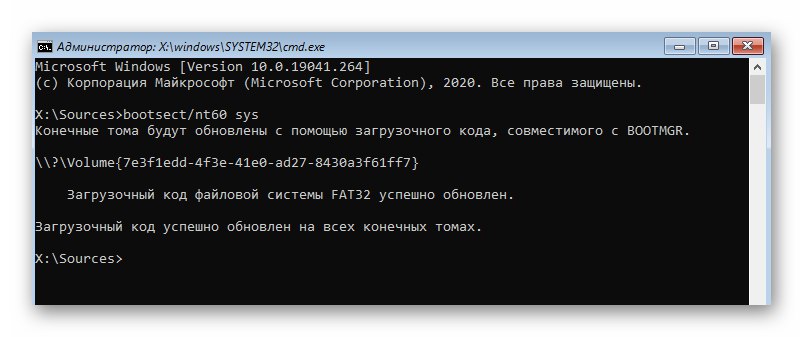
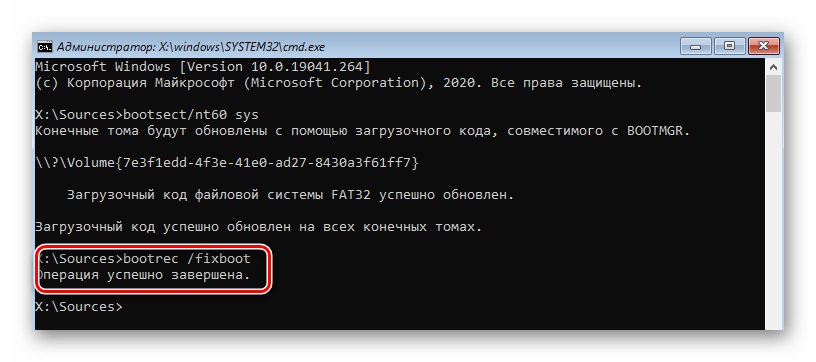
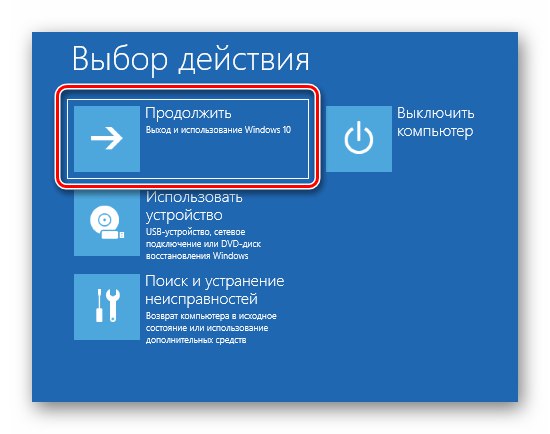
Metóda 3: Obnovte bootovacie záznamy
Rovnako efektívna metóda obnovenia prístupu k príkazu „Fixboot“ je aktualizácia úložísk o bootovacie parametre a hlavný bootovací záznam. Táto metóda sa implementuje takto:
- Podobne ako v predchádzajúcej metóde otvorte Príkazový riadok z ponuky "Riešenie problémov" zavedením z inštalačného média.
- V okne, ktoré sa otvorí, zadajte príkaz
bootrec / rebuildbcda stlačte „Enter“... Spustí sa vyhľadávanie všetkých nainštalovaných systémov na pripojených jednotkách. Ak obslužný program spočiatku nezistí žiadny operačný systém, ponúkne vám pridanie aktuálneho do zoznamu. Urob to. - Ďalej v rovnakom okne zadajte príkaz
bootrec / fixmbra znova stlačte „Enter“... Táto akcia prepíše hlavný záznam MBR systémového disku. - Potom skúste príkaz vykonať znova
bootrec / fixboot... Je pravdepodobné, že prístup k pomôcke bude obnovený a operačný systém sa správne spustí pri ďalšom reštarte.
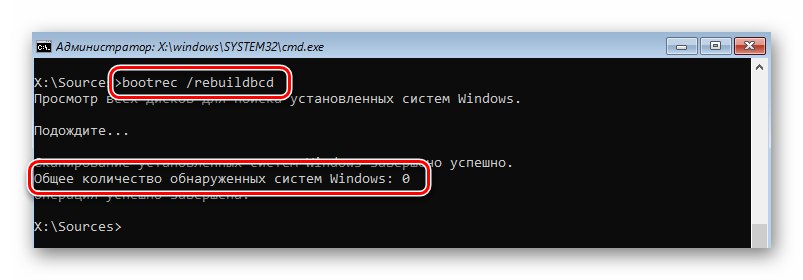
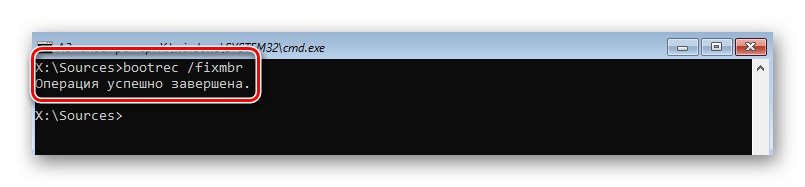
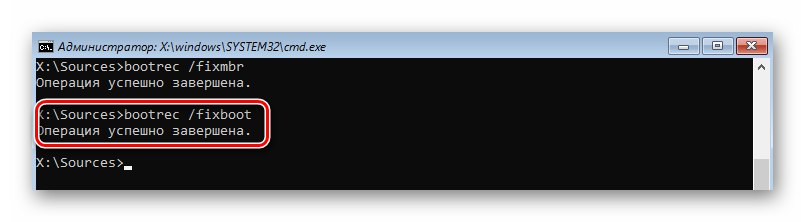
Metóda 4: Naformátujte bootovací oddiel
V predvolenom nastavení je na pevnom disku pridelený samostatný oddiel pre zavádzač systému Windows 10. V prípade kritických problémov sa ho môžete pokúsiť úplne odstrániť a znova nainštalovať.
- Spustite bootovaciu jednotku Príkazový riadok rovnako ako v prípade dvoch predchádzajúcich metód. V okne, ktoré sa zobrazí, spustite príkaz
diskpart... Touto akciou sa spustí správca diskov. - Ďalej v rovnakom okne spracujte príkaz
zoznam disku... Vo výsledku sa zobrazí zoznam všetkých jednotiek pripojených k počítaču. Musíte si pamätať číslo disku, na ktorom je systém nainštalovaný. - Potom musíte vybrať ten istý disk. To sa deje pomocou príkazu
sel disk Xkde namiesto "X" musíte zadať počet hľadaných HDD / SSD. V našom prípade je «0». - Teraz musíte otvoriť zoznam všetkých oddielov vybratého pevného disku. Ak to chcete urobiť, použite príkaz
zoznam zv... Poznačte si číslo zväzku, kde je uložený bootloader. Takýto zväzok spravidla používa súborový systém FAT32, je skrytý a váži najviac 500 MB. - Vyberte požadovaný zväzok pomocou príkazu
vyberte hlasitosť X... Tu opäť namiesto "X" musíte nahradiť svoju hodnotu. Máme to rovnocenné «3». - Ďalším krokom je priradenie jedinečného písmena vybranej časti. To sa deje príkazom
priraď písmeno = X... Ešte raz, namiesto "X" nahraď svoj list. Môže to byť čokoľvek. Hlavná vec je, že vybrané písmeno sa nepoužíva na označenie iných oddielov na disku. Po vykonaní príkazu môžete znova spustiťzoznam zvskontrolovať vykonané zmeny. List sme pridelili oddielu „W“. - Teraz môžete ukončiť snap „DiskPart“... Za toto v Príkazový riadok vstúpiť
východa stlačte „Enter“. - Začnime formátovať oddiel bootloaderu. Vykonáte to nasledujúcim príkazom:
formát W: / FS: FAT32Namiesto toho „W“ nezabudnite vložiť list, ktorý ste predtým priradili zväzku. Počas procesu formátovania budete musieť potvrdiť svoje zámery zadaním písmena „Y“ a stlačenie „Enter“... Okrem toho sa zobrazí výzva na pomenovanie zväzku. Toto je voliteľné, takže tento krok môžete preskočiť opätovným stlačením „Enter“... Vo výsledku by sa mal zobraziť nasledujúci obrázok:
- Teraz zostáva iba prepísať bootloader na formátovaný zväzok. Bez toho sa systém jednoducho nespustí. Vykonáte to spustením nasledujúceho príkazu:
C: Windows / s W: / f UEFIOpäť nahradiť za „W“ tvoj list. Ak je všetko vykonané správne, zobrazí sa správa o úspešnom vytvorení súborov.
- Nakoniec skúste spustiť príkaz
bootrec / fixboot... S najväčšou pravdepodobnosťou bude prístup k nej obnovený.