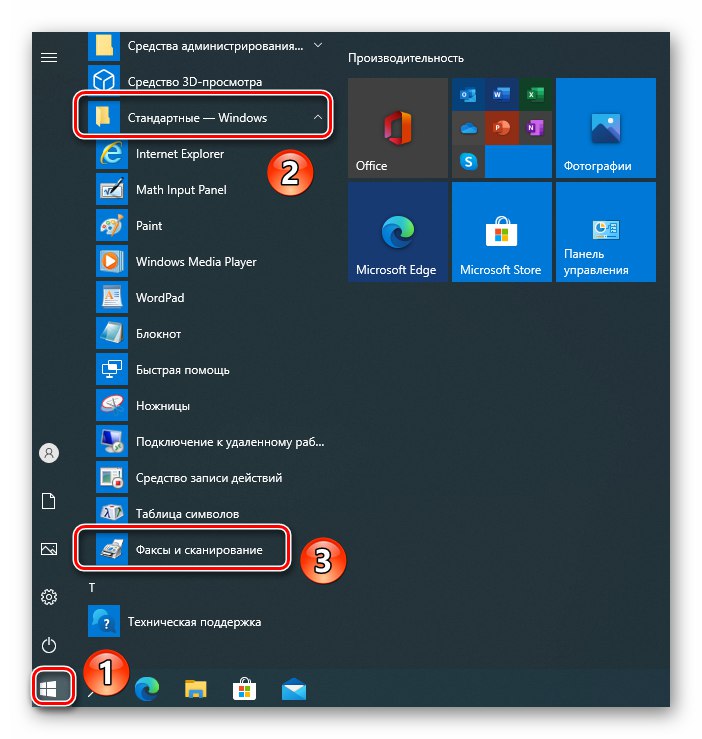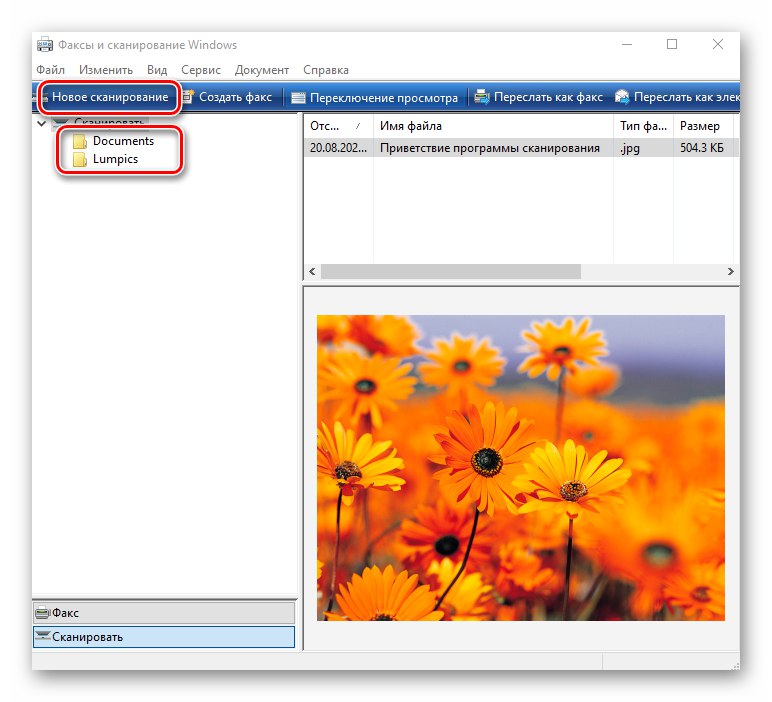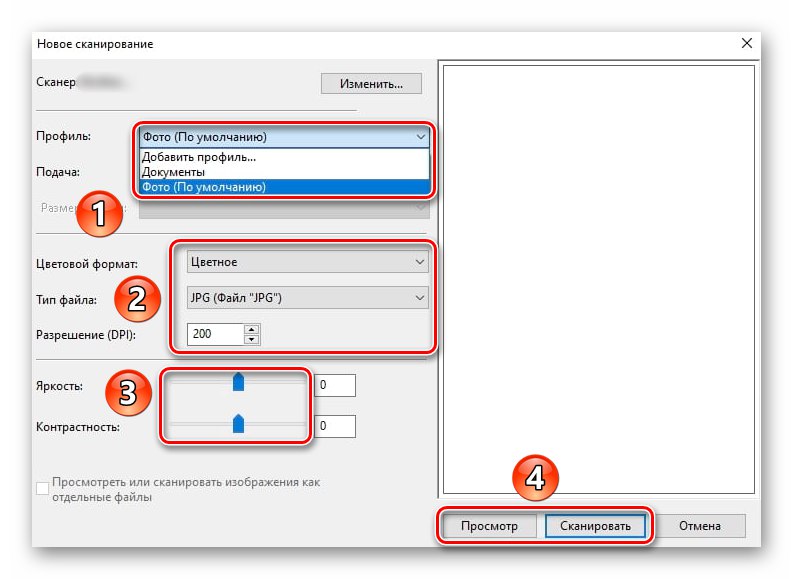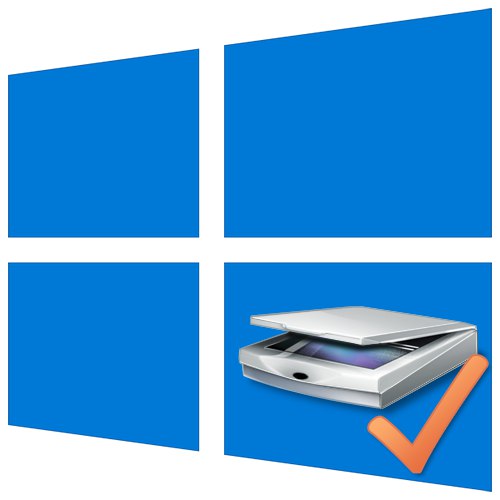
Krok 1: Pripojte káble
Prvým krokom je pripojenie skenera k počítaču alebo notebooku pomocou špeciálneho kábla USB AM-BM. Štandardne sa dodáva so samotným zariadením. Časť obsahujúca obvyklý konektor USB (BM) by mala byť pripojená k voľnej zásuvke na počítači. Pripojte druhý koniec zástrčky k skeneru.

Potom zapojte sieťový kábel skenera do elektrickej zásuvky, stlačte na ňom vypínač a prejdite na ďalší krok.
Krok 2: Pridajte zariadenie do systému
Po pripojení zariadenia k počítaču ho pridajte do systému. V niektorých prípadoch sa to stane automaticky. Ak sa tak nestane, budete musieť skener pridať do zoznamu pripojených zariadení ručne.
- Stlačte kombináciu klávesov Windows + Ia potom v zobrazenom okne kliknite na položku „Zariadenia“
- Na ľavom paneli nasledujúceho okna vyberte sekciu „Tlačiarne a skenery“a potom stlačte tlačidlo Pridajte tlačiareň alebo skener.
- Chvíľu počkajte, kým Windows 10 vyhľadá všetky nové zariadenia. Postup niekedy zlyhá, v takom prípade skúste stlačiť tlačidlo "Obnoviť" hľadať znova.
- Nakoniec sa v tomto okne zobrazí názov vášho skenera. Kliknite na ňu raz ľavým tlačidlom myši, potom sa pridá do všeobecného zoznamu nižšie. Ak vyberiete zariadenie, môžete si prezrieť jeho vlastnosti alebo ho úplne odstrániť zo systému.
- Po úspešnom pripojení skenera pokračujte ďalším krokom.
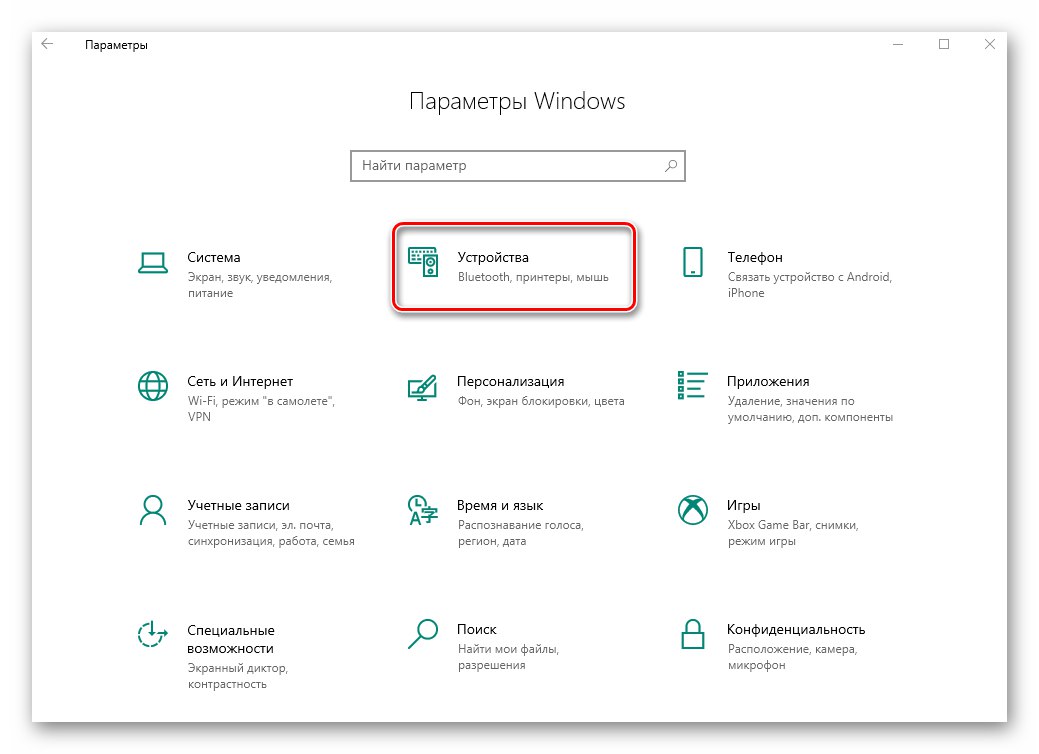
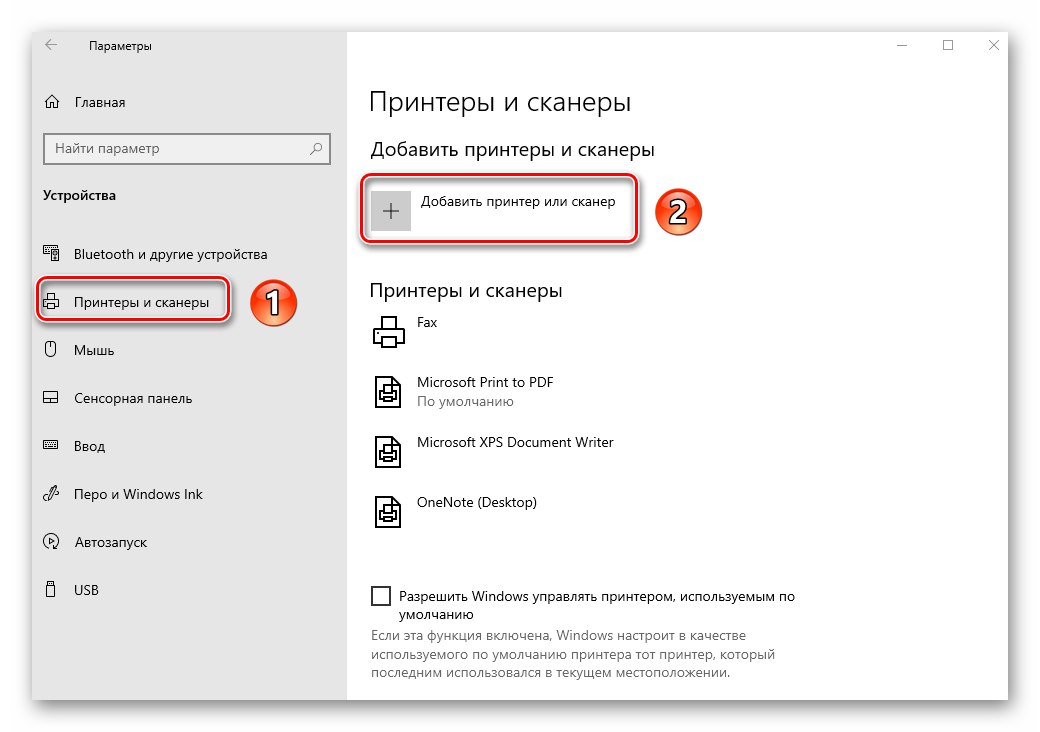
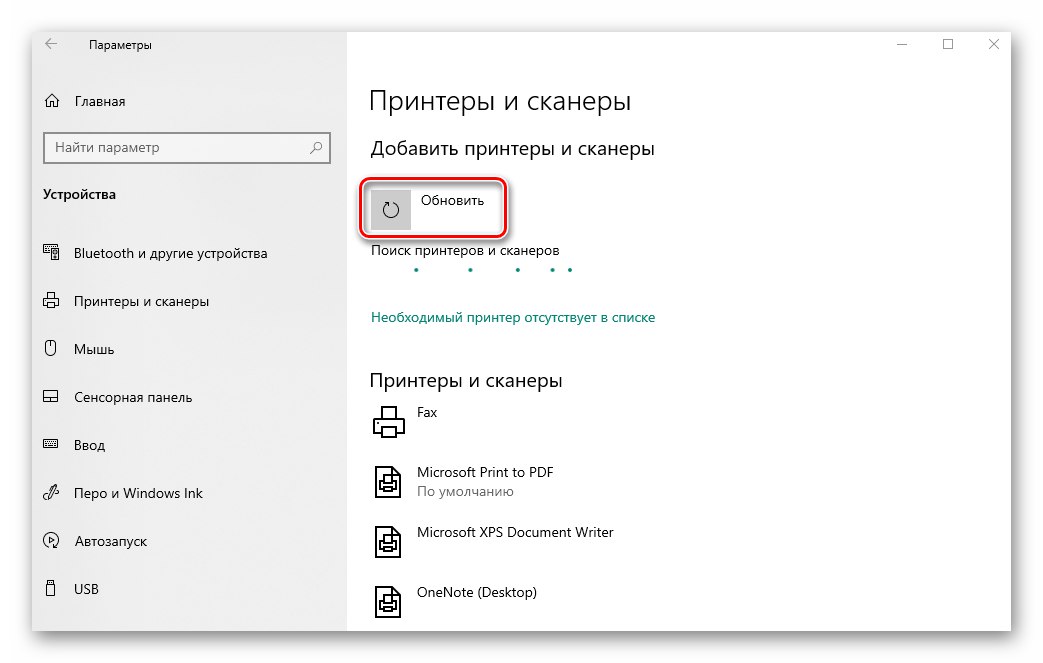
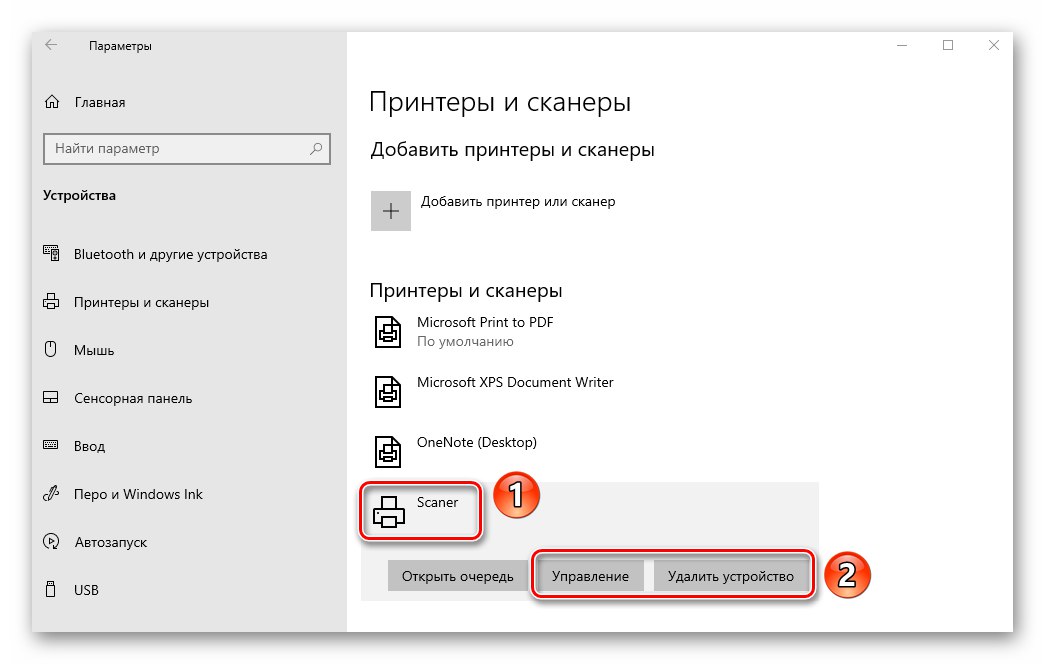
Krok 3: Inštalácia ovládačov
Takmer všetci výrobcovia skenerov dodávajú spolu so zariadením disk s potrebným softvérom, ktorý obsahuje ovládače aj skenovacie programy. Ak ho z nejakého dôvodu nemáte, mali by ste si vyhľadať ovládače a súvisiaci softvér na internete. To je možné vykonať niekoľkými metódami, z ktorých každú nájdete v samostatnom článku.
Viac informácií: Stiahnutie a inštalácia ovládača skenera WIA
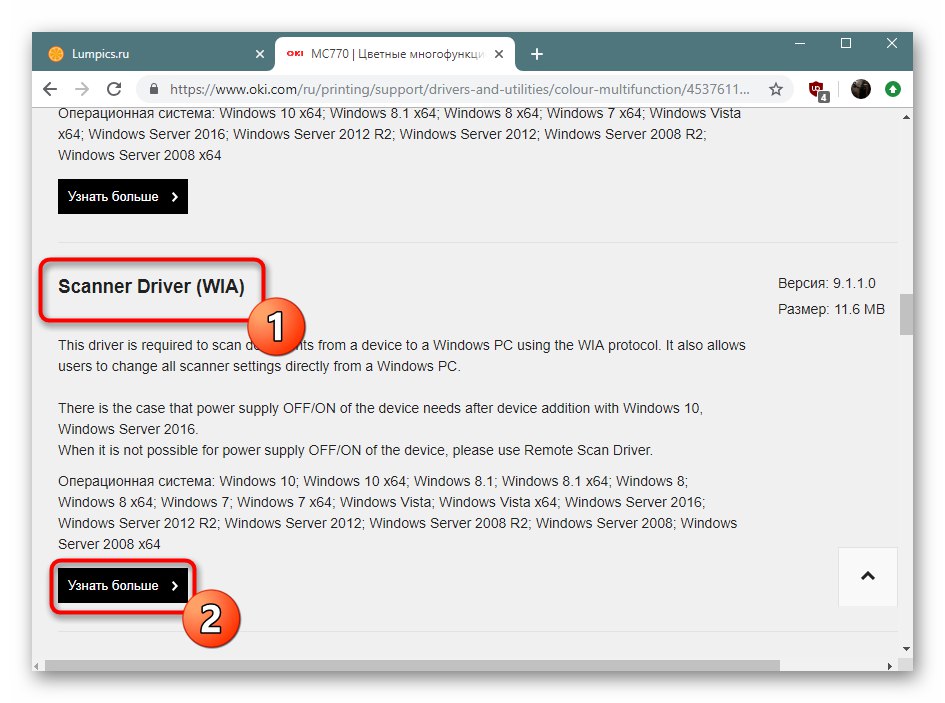
Krok 4: Začíname
Po pripojení skenera a nainštalovaní všetkých ovládačov môžete pokračovať v práci s ním. Dokumenty môžete skenovať pomocou mnohých rôznych programov, o ktorých sme hovorili v samostatnom článku.
Viac informácií: Softvér na skenovanie dokumentov
Ak sa nechcete k takémuto softvéru uchýliť, môžete použiť program zabudovaný do systému Windows 10. Postupujte takto:
- Otvorte ponuku „Štart“ a posuňte jeho ľavú polovicu úplne dole. Nájdite a otvorte priečinok „Štandardné - Windows“... V rozbaľovacej ponuke zvoľte možnosť Faxovanie a skenovanie.
- V okne, ktoré sa otvorí, kliknite na tlačidlo „Skenovať“nachádza sa v ľavom dolnom rohu. Softvér teda prepnete do režimu zodpovedajúceho názvu.
- Vo výsledku uvidíte zoznam adresárov, do ktorých sa budú ukladať naskenované dokumenty. V prípade potreby si môžete vytvoriť svoje vlastné priečinky. Ak chcete začať pracovať so skenerom, stlačte tlačidlo „Nové skenovanie“.
- Otvorí sa okno, v ktorom môžete vybrať zariadenie (ak máte pripojených viac skenerov), možnosti skenovania a farebný formát. Po dokončení stlačte tlačidlo "Vyhliadka" (na predbežné posúdenie výsledku) alebo „Skenovať“.
- Po dokončení operácie sa naskenované informácie umiestnia do zdieľaného priečinka, odkiaľ ich môžete preniesť do ľubovoľného iného. Upozorňujeme, že ak je to potrebné, môžete dokument naskenovať a vložiť jeho obsah priamo do súboru PDF. O tom, ako to implementovať, sme hovorili v samostatnej príručke.
Viac informácií: Naskenujte do jedného súboru PDF