Ak sa prihlásite do systému Windows 10, zakážte heslo
Skôr alebo neskôr dokonca aj najviac trpí obťažovaním vstúpiť pri každom zadaní hesla pri vstupe do operačného systému. Najmä v situáciách, keď ste jediným používateľom počítača a neukladajte citlivé informácie. V tomto článku sa s vami podelia o niekoľko spôsobov, ktoré vám umožnia odstrániť bezpečnostný kľúč v systéme OS Windows 10 a uľahčí proces prihlásenia do systému.
obsah
Metódy na odstránenie hesla v systéme Windows 10
Heslo môžete zakázať pomocou štandardných nástrojov systému Windows alebo pomocou špecializovaného softvéru. Ktoré z nasledujúcich spôsobov výberu - je na vás. Všetci sú pracovníci a v konečnom dôsledku pomáhajú dosiahnuť rovnaký výsledok.
Metóda 1: Špecializovaný softvér
Spoločnosť Microsoft vyvinula špeciálny softvér s názvom Autologon, ktorý vám vhodne upraví registra a umožní vám prihlásiť sa bez zadania hesla.
Proces používania tohto softvéru v praxi je nasledujúci:
- Ideme na oficiálnu stránku utility a klikneme na pravej strane riadku "Stiahni program Autologon" .
- V dôsledku toho sa archív stiahne. Na konci operácie extrahujte obsah do samostatného priečinka. Štandardne bude obsahovať dva súbory: text a spustiteľný súbor.
- Spustite spustiteľný súbor dvojitým kliknutím ľavého tlačidla myši. Inštalácia softvéru v tomto prípade nie je potrebná. Stačí, ak prijmete podmienky používania. Ak to chcete urobiť, kliknite na tlačidlo "Súhlasím" v okne, ktoré sa otvorí.
- Potom tam bude malé okno s troma poliami. Do poľa "Meno používateľa" zadajte úplný názov účtu a v riadku "Heslo" z neho zadajte heslo. Pole "Doména" môže zostať nezmenené.
- Teraz aplikujte všetky zmeny. Ak to chcete urobiť, kliknite na tlačidlo "Povoliť" v tom istom okne. Ak je všetko vykonané správne, uvidíte upozornenie na úspešnú konfiguráciu súborov na obrazovke.
- Potom sa obe okná automaticky zatvoria a budete musieť reštartovať počítač. Z času na čas už nemusíte zadávať heslo z účtu. Ak chcete všetko obnoviť do pôvodného stavu, spustite program znova a stlačte tlačidlo "Zakázať" . Na obrazovke sa zobrazí hlásenie, že táto možnosť je vypnutá.

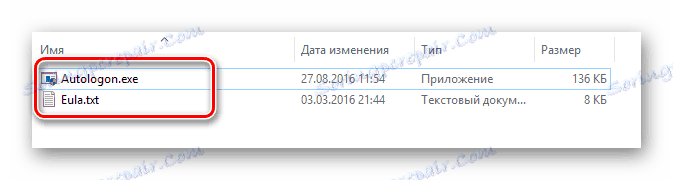
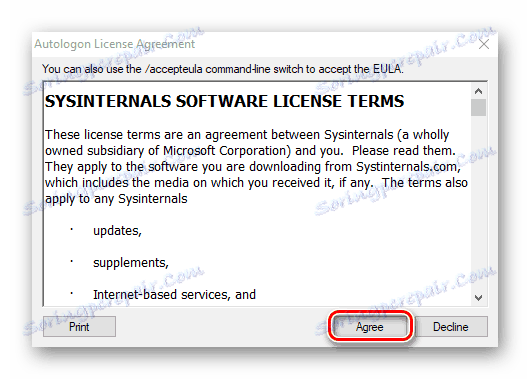
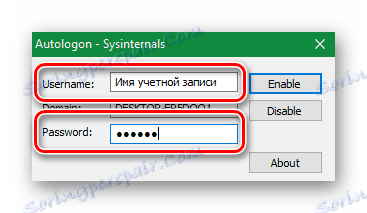
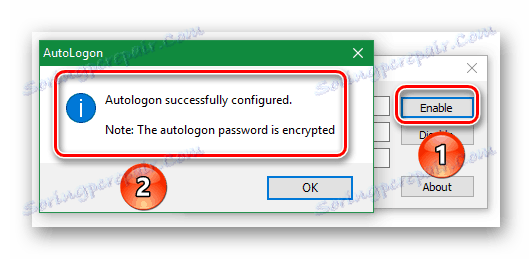
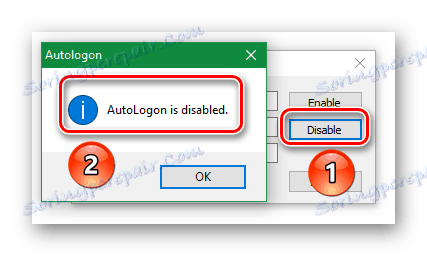
Toto dokončí túto metódu. Ak nechcete používať softvér tretích strán, môžete sa uchýliť k používaniu štandardných nástrojov OS.
Metóda 2: Správa účtov
Nižšie opísaná metóda je jednou z najpopulárnejších z dôvodu jej relatívnej jednoduchosti. Ak ho chcete použiť, stačí, aby ste urobili nasledovné:
- Na klávesnici súčasne stlačte tlačidlá "Windows" a "R" .
- Otvorí sa okno štandardného programu "Spustiť" . Obsahuje iba aktívnu riadku, v ktorej musíte zadať parameter "netplwiz" . Potom stlačte tlačidlo "OK" v rovnakom poli alebo "Enter" na klávesnici.
- V dôsledku toho sa na obrazovke zobrazí požadované okno. V hornej časti nájdite riadok "Vyžadovať používateľské meno a heslo" . Zrušte začiarknutie políčka vľavo od tohto riadku. Potom kliknite na tlačidlo "OK" v spodnej časti rovnakého okna.
- Otvorí sa ďalšie dialógové okno. Do poľa "Používateľ" zadajte celé meno svojho účtu. Ak používate profil spoločnosti Microsoft, musíte zadať všetky prihlasovacie údaje (napríklad [email protected] ). V dolných dvoch poliach musíte zadať platné heslo. Duplikujte ho a kliknite na tlačidlo "OK" .
- Kliknutím na tlačidlo "OK" uvidíte, že všetky okná sú automaticky zatvorené. Nebojte sa. Mal by to byť tak. Zostáva reštart počítača a skontrolujte výsledok. Ak sa všetko vykonalo správne, potom nebude zadané heslo a nebudete sa automaticky prihlásiť do systému.

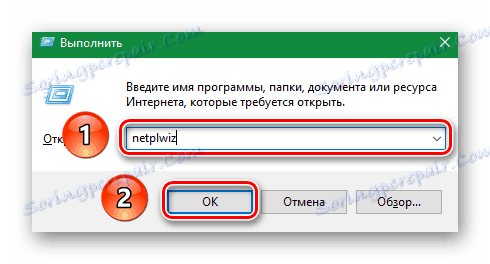
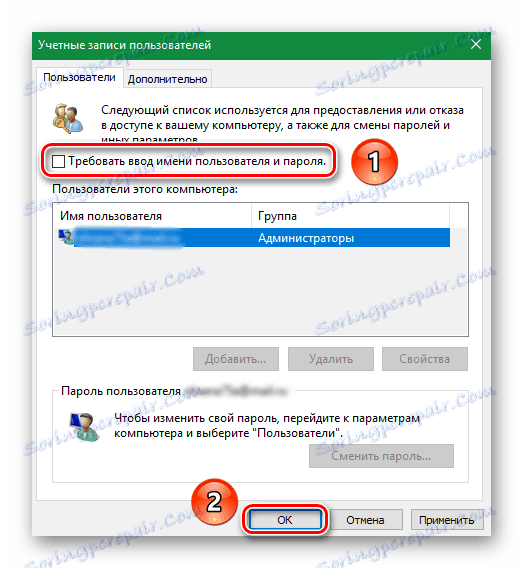
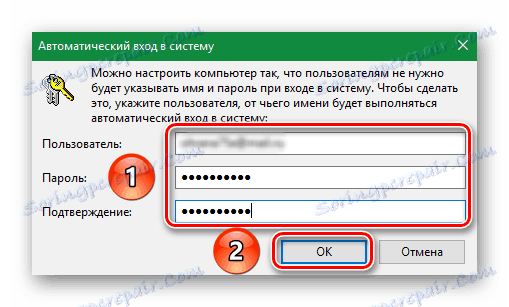
Ak v budúcnosti chcete z nejakého dôvodu vrátiť postup zadávania hesla, stačí znova začiarknuť, kde ste ho odstránili. Táto metóda je dokončená. Teraz sa pozrime na ďalšie možnosti.
Metóda 3: Upravte databázu registry
V porovnaní s predchádzajúcou metódou je táto komplikovanejšia. Budete musieť upraviť systémové súbory v registri, ktoré sú v prípade chybných akcií plné negatívnych dôsledkov. Preto dôrazne odporúčame, aby ste starostlivo dodržiavali všetky pokyny, aby nevznikli žiadne ďalšie problémy. Budete potrebovať nasledujúce:
- Na klávesnici súčasne stlačte klávesy "Windows" a "R" .
- Na obrazovke sa zobrazí okno "Spustiť" . Zadajte parameter "regedit" a kliknite na tlačidlo "OK" nižšie.
- Potom sa otvorí okno so súbormi databázy Registry. Na ľavej strane uvidíte strom adresárov. Priečinky je potrebné otvoriť v nasledujúcom poradí:
- Po otvorení poslednej zložky "Winlogon" uvidíte zoznam súborov na pravej strane okna. Nájdite medzi nimi dokument s názvom "DefaultUserName" a otvorte ho dvojitým kliknutím na ľavé tlačidlo myši. V poli "Hodnota" by sa mal zaregistrovať názov vášho účtu. Ak používate profil spoločnosti Microsoft, bude tu uvedená vaša pošta. Skontrolujte, či je všetko správne, kliknite na tlačidlo "OK" a dokument zatvorte.
- Teraz je potrebné hľadať súbor s názvom "DefaultPassword" . S najväčšou pravdepodobnosťou bude chýbať. V tomto prípade kliknite kdekoľvek na pravej strane okna RMB a vyberte riadok "Vytvoriť" . V podmenu kliknite na riadok "Parameter reťazca" . Ak máte anglickú verziu operačného systému, potom sa riadky budú nazývať "Nová" a "Stringová hodnota" .
- Zadajte nový súbor názvom "DefaultPassword" . Teraz otvorte ten istý dokument a v riadku "Hodnota" zadajte svoje aktuálne heslo z účtu. Potom potvrďte zmeny kliknutím na tlačidlo "OK" .
- Posledný krok zostáva. Nájdeme súbor "AutoAdminLogon" v zozname. Otvorte ho a zmeňte hodnotu z "0" na "1" . Potom uložte úpravy kliknutím na tlačidlo "OK" .

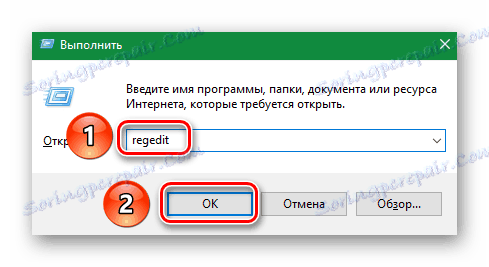
HKEY_LOCAL_MACHINESOFTWAREMicrosoftWindows NTCurrentVersionWinlogon
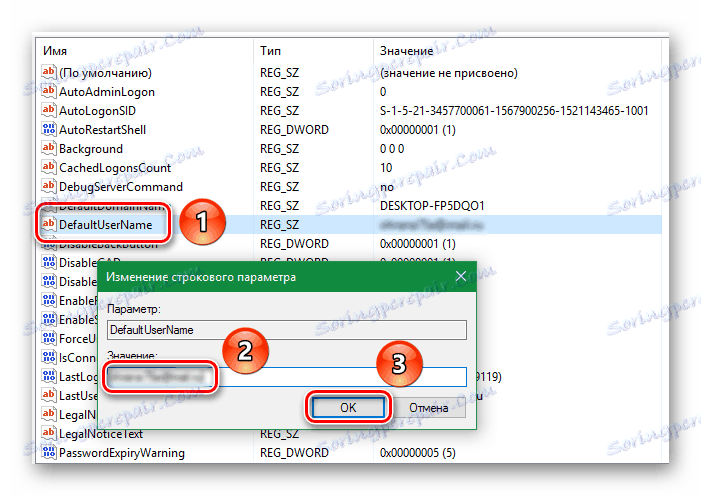
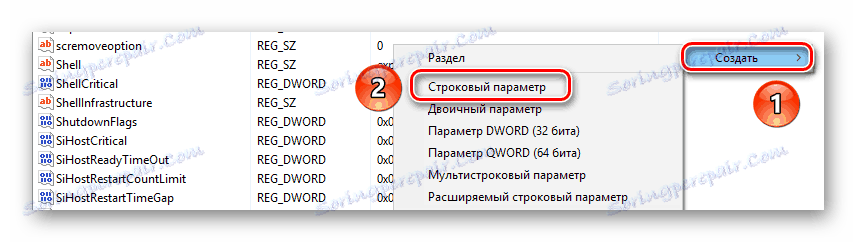
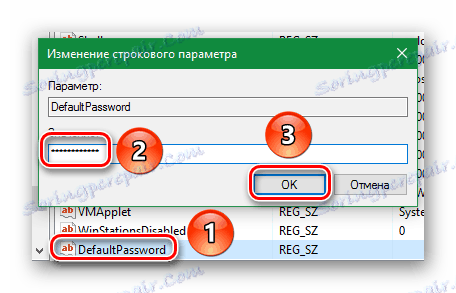
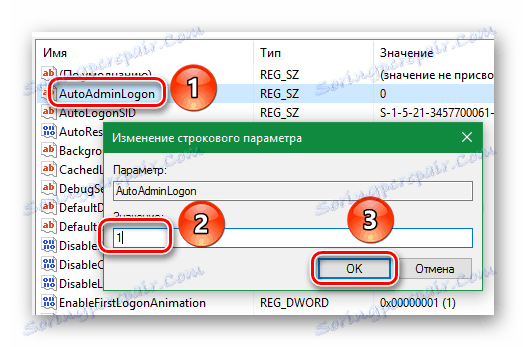
Teraz zatvorte Editor databázy Registry a reštartujte počítač. Ak ste urobili všetko podľa pokynov, už nebudete musieť zadávať heslo.
Metóda 4: Štandardné parametre operačného systému
Táto metóda je najjednoduchším riešením v prípade, keď potrebujete odstrániť bezpečnostný kľúč. Ale jeho jedinou a významnou nevýhodou je, že funguje výhradne pre lokálne účty. Ak používate účet spoločnosti Microsoft, je najlepšie použiť jednu z vyššie uvedených metód. Rovnaká metóda je veľmi jednoducho implementovaná.
- Otvorte ponuku "Štart" . Ak to chcete urobiť, kliknite na tlačidlo s logom loga spoločnosti Microsoft v ľavom dolnom rohu pracovnej plochy.
- Potom kliknite na tlačidlo "Možnosti" v zobrazenej ponuke.
- Teraz prejdite na časť "Účet" . Stlačte raz ľavé tlačidlo myši na jeho názov.
- Na ľavej strane okna, ktoré sa otvorí, nájdite riadok "Vstupné parametre" a kliknite na neho. Potom nájdite položku "Upraviť" v bloku s názvom "Heslo" . Kliknite na ňu.
- V nasledujúcom okne zadajte svoje aktuálne heslo a kliknite na tlačidlo "Next" .
- Keď sa zobrazí nové okno, nechajte všetky polia prázdne. Stačí kliknúť na tlačidlo "Ďalej" .
- To je všetko. Nakoniec kliknite na tlačidlo "Dokončiť" v poslednom okne.
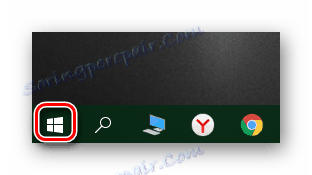
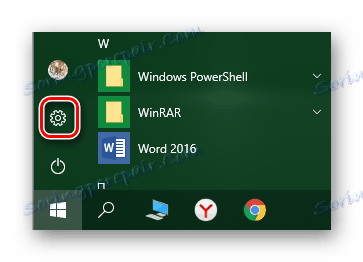
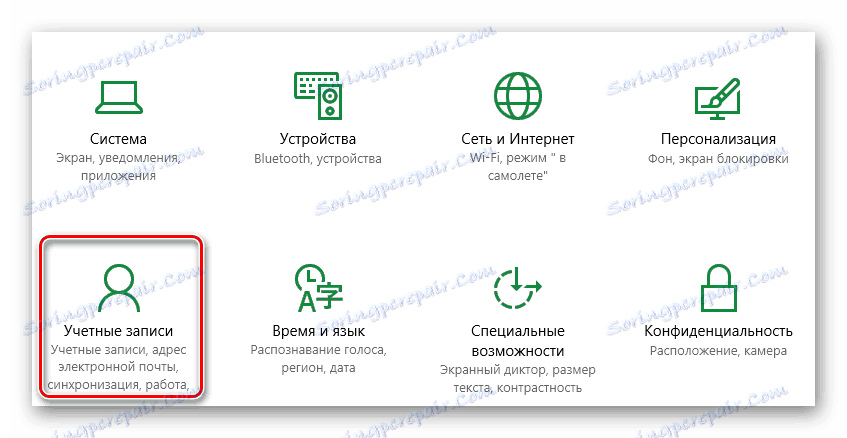
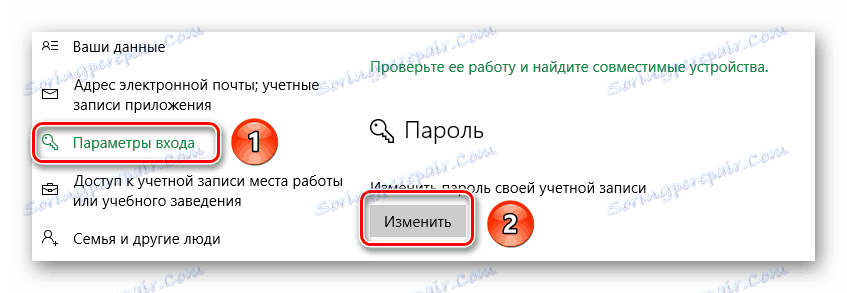

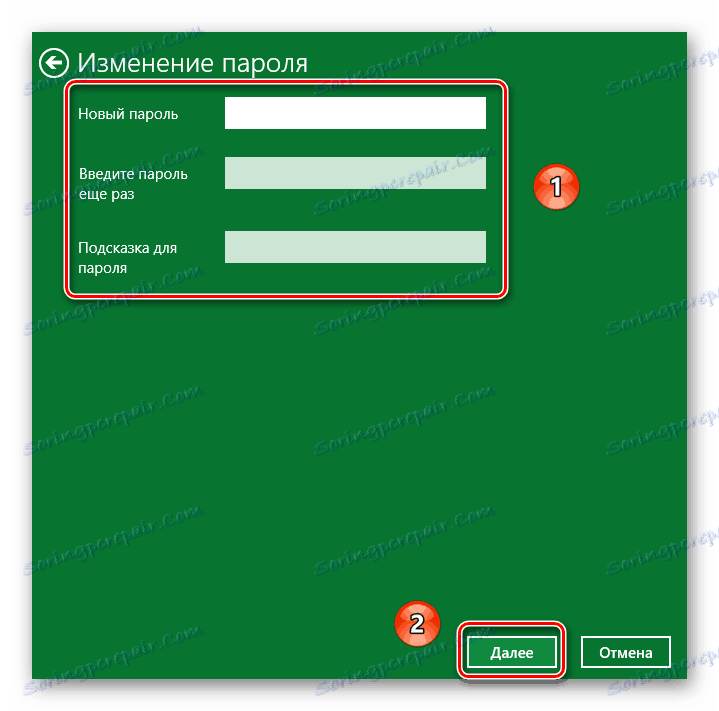
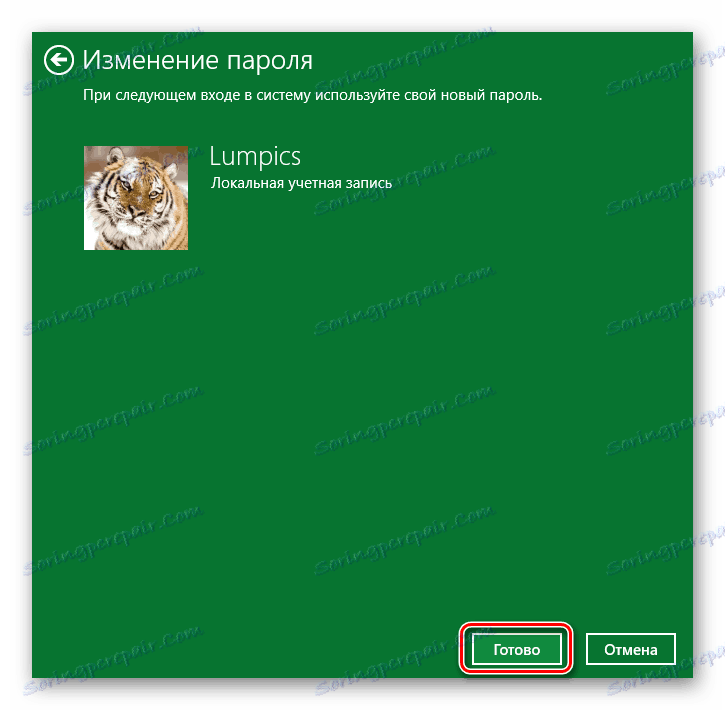
Teraz chýba heslo a pri každom prihlásení ju nemusíte zadávať.
Tento článok dospel k logickému záveru. Povedali sme vám o všetkých metódach, ktoré vám umožnia vypnúť funkciu zadávania hesla. Ak máte akékoľvek otázky týkajúce sa opísanej témy, napíšte ich do komentárov. Radi vám pomôžeme. Ak v budúcnosti chcete nainštalovať bezpečnostný kľúč späť, odporúčame, aby ste sa oboznámili so špeciálnou témou, v ktorej sme opísali niekoľko spôsobov, ako dosiahnuť cieľ.
Čítajte viac: Zmena hesla v systéme Windows 10