Odomknite vydavateľa v systéme Windows 10
Používatelia môžu často čeliť problému zamykania pri inštalácii programov. Aj v systéme Windows 10 je takýto problém. UAC často blokuje inštaláciu softvéru kvôli nedôvere. Možno, že softvér po splatnosti digitálneho podpisu alebo "User Account Control" bol nesprávny. Ak to chcete opraviť a nainštalovať požadovanú aplikáciu, môžete použiť vstavané nástroje systému alebo pomocné nástroje tretích strán.
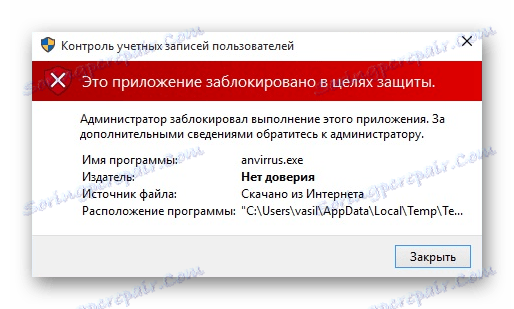
obsah
Odomknite vydavateľa v systéme Windows 10
Niekedy systém blokuje inštaláciu nielen podozrivých alebo škodlivých programov. Medzi nimi môžu byť úplne legálne aplikácie, takže otázka uvoľnenia vydavateľa je dosť dôležitá.
Metóda 1: FileUnsigner
Existujú rôzne nástroje, ktoré vymažú digitálny podpis. Jedným z nich je FileUnsigner. Je veľmi jednoduché používať.
- Stiahnite si nástroj z vyššie uvedeného odkazu a rozbaľte ho.
- Zamknite zamknutý inštalačný súbor ľavým tlačidlom myši a presuňte ho na FileUnsigner.
- Výsledok sa zobrazí v konzole. Zvyčajne je to úspešné.
- Teraz môžete nainštalovať požadovaný program.
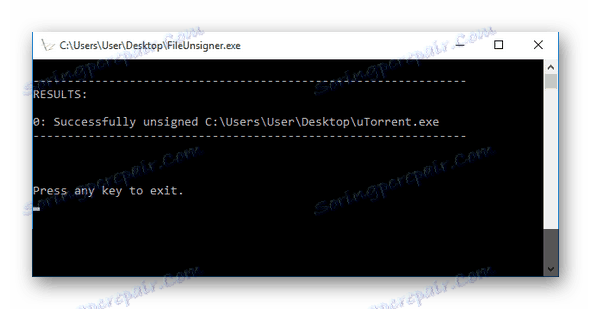
Metóda 2: Zakázať UAC
Môžete to urobiť inak a stačí na chvíľu zakázať "Kontrola používateľských účtov" .
- Podržte Win + S a do vyhľadávacieho poľa zadajte príkaz "Zmeniť nastavenia kontroly používateľského účtu" . Spustite tento nástroj.
- Presuňte značku na najnižšiu časť "Nikdy neoznamujte" .
- Kliknite na tlačidlo OK .
- Nainštalujte požadovaný program.
- Zapnite Kontrola používateľských kont .
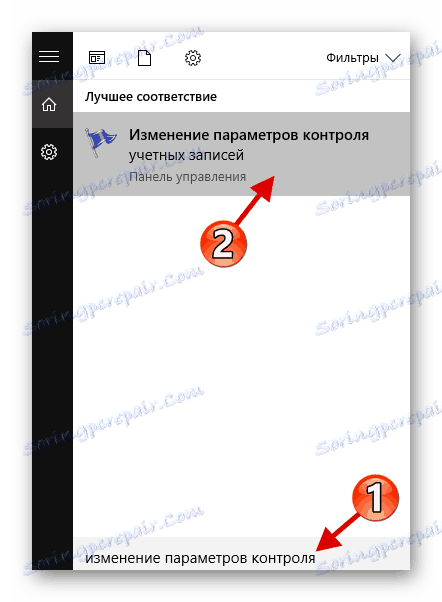
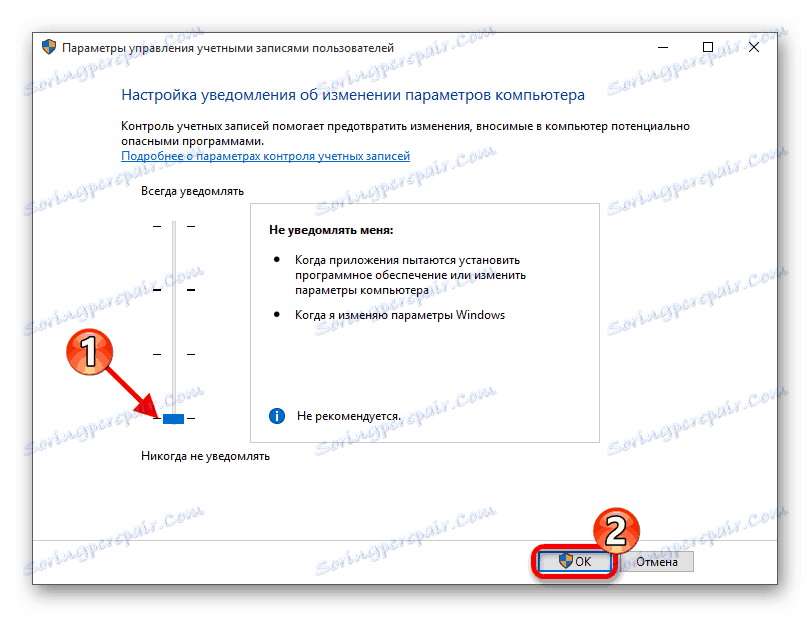
Metóda 3: Nastavenia lokálnej bezpečnostnej politiky
Pomocou tejto možnosti môžete zakázať "Kontrola používateľských kont" prostredníctvom "Politiky miestnej bezpečnosti" .
- Kliknite pravým tlačidlom na tlačidlo "Štart" a otvorte "Ovládací panel" .
- Nájdite "Správa" .
- Teraz otvorte "Miestna politika ..." .
- Prejdite na položku Miestne pravidlá - nastavenia zabezpečenia .
- Otvorte dvojitým kliknutím na ľavé tlačidlo myši "Kontrola používateľských kont: všetci správcovia pracujú v ..."
- Kliknite na položku Zakázané a kliknite na tlačidlo Použiť .
- Reštartujte zariadenie.
- Po inštalácii požadovanej aplikácie znova zadajte staré nastavenia.
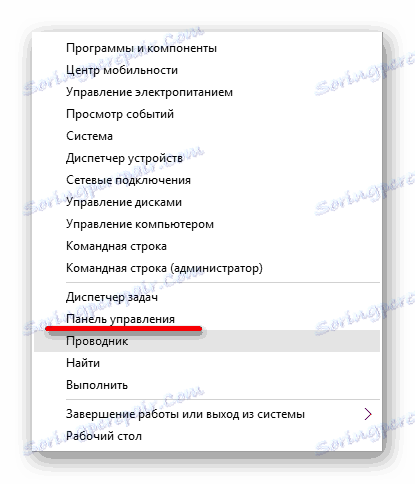
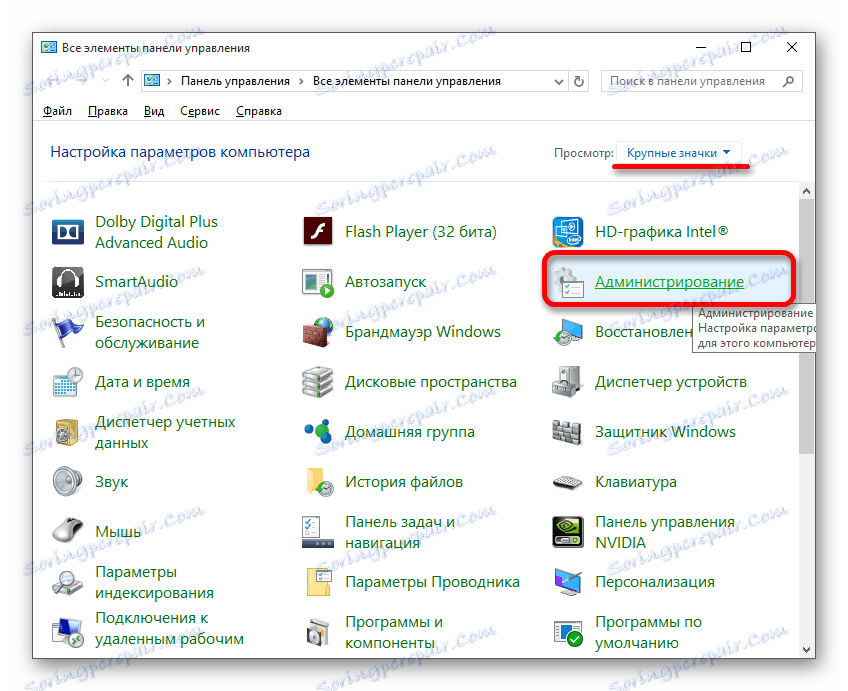
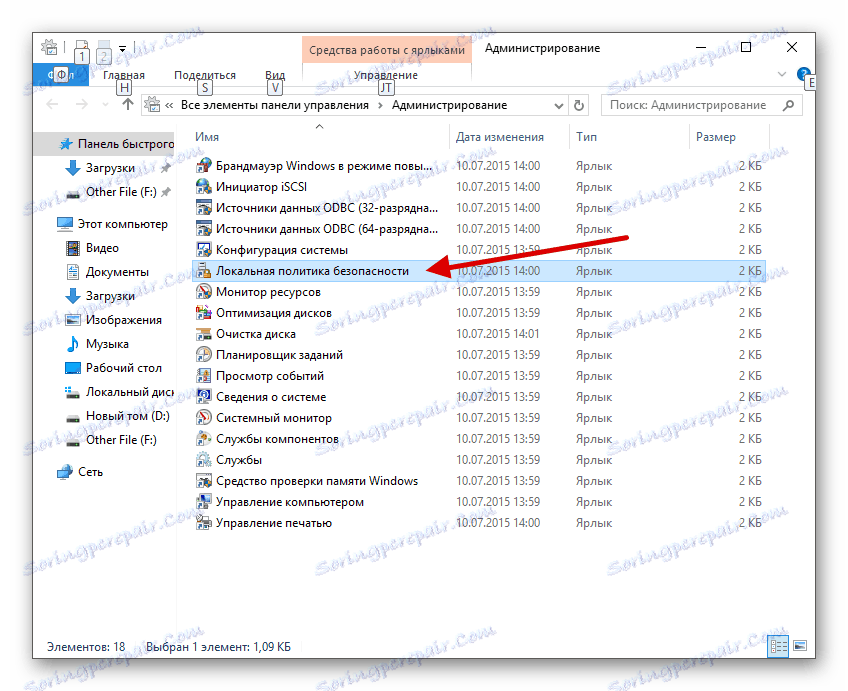
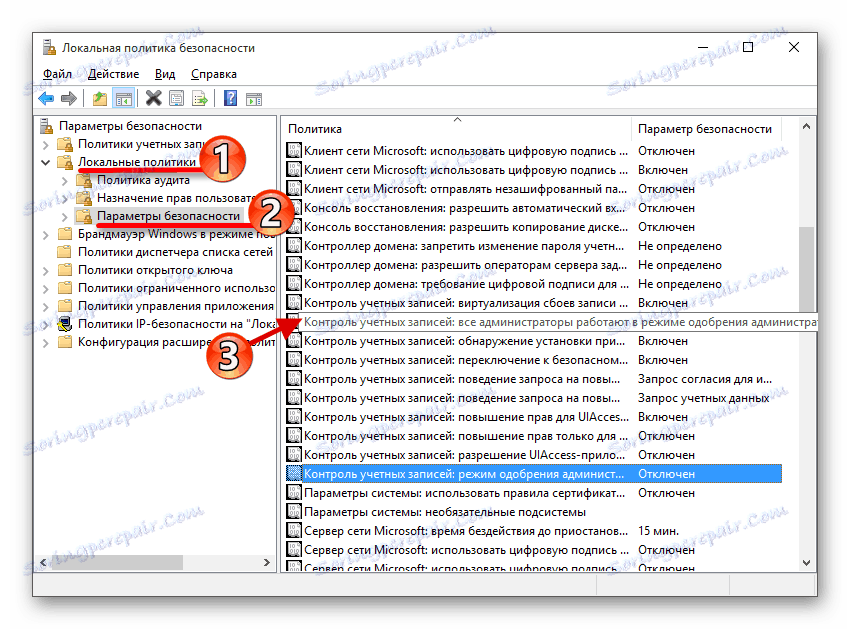
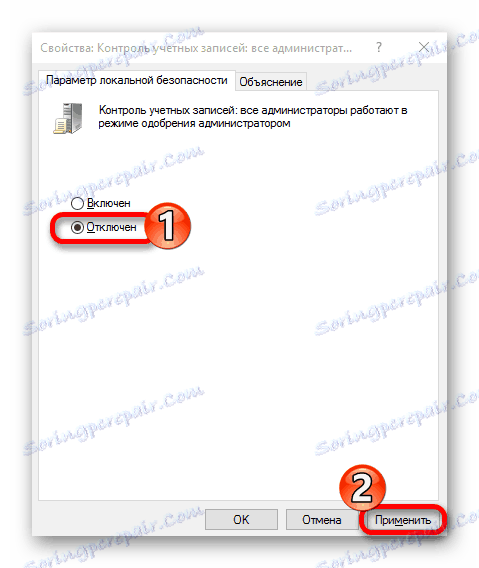
Metóda 4: Otvorte súbor prostredníctvom príkazového riadka
Táto metóda zahŕňa zadanie cesty k zablokovanému softvéru v príkazovom riadku .
- Prejdite do priečinka "Explorer" kliknutím na príslušnú ikonu na paneli úloh .
- Vyhľadajte požadovaný inštalačný súbor.
- Zhora môžete vidieť cestu k objektu. Na začiatku vždy existuje písmeno jednotky a potom názov priečinka.
- Držte Win + S a do vyhľadávacieho poľa napíšte "cmd" .
- Otvorte kontextové menu v nájdenej aplikácii. Zvoľte možnosť "Spustiť ako ..." .
- Zadajte cestu k súboru a jeho názvu. Spustite príkaz pomocou klávesu Enter .
- Inštalácia aplikácie začne, zatvorte okno "cmd", kým sa tento proces neskončí.
- Držte Win + R a napíšte
regedit - Ak chcete začať, kliknite na tlačidlo OK .
- Postupujte podľa cesty
HKEY_LOCAL_MACHINESOFTWAREMicrosoftWindowsCurrentVersionPoliciesSystem - Otvorte položku EnableLUA .
- Zadajte hodnotu "0" a kliknite na tlačidlo "OK" .
- Reštartujte počítač.
- Po inštalácii požadovanej aplikácie vráťte hodnotu "1" .
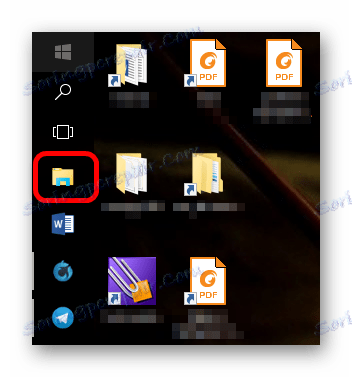
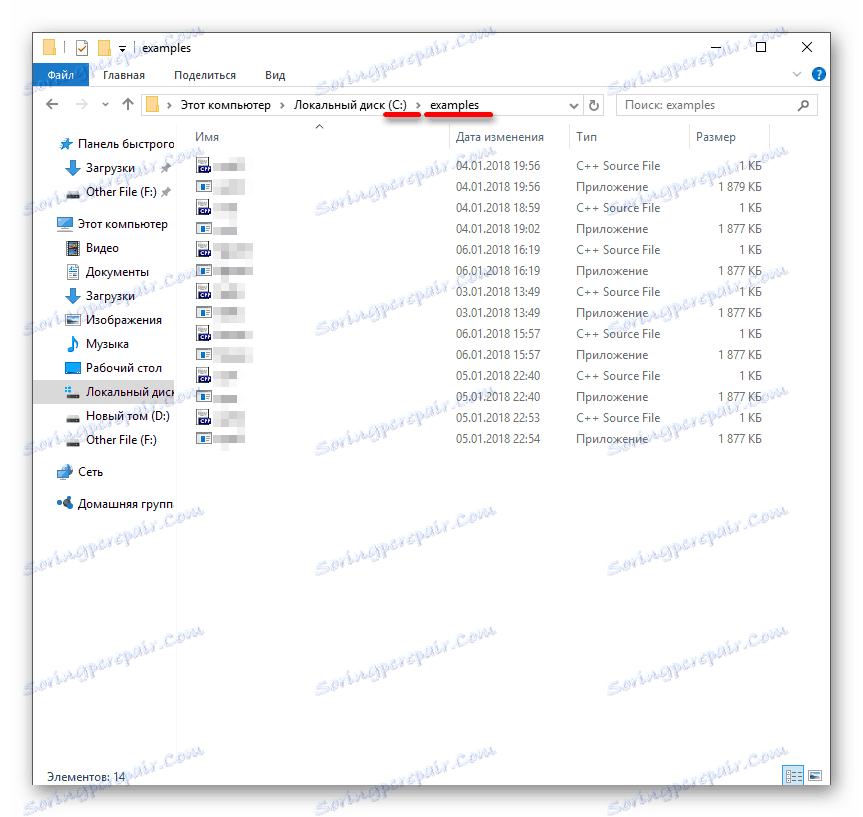
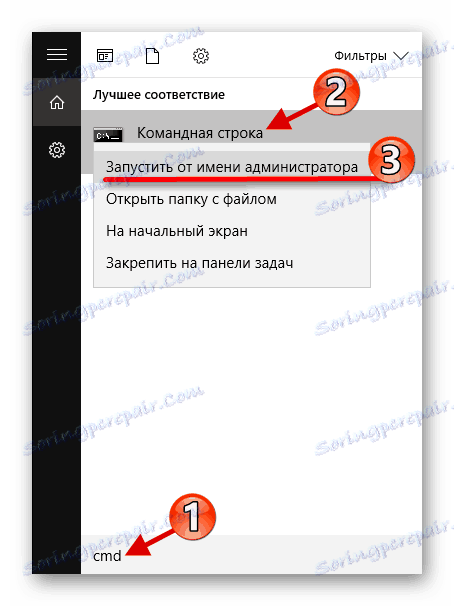
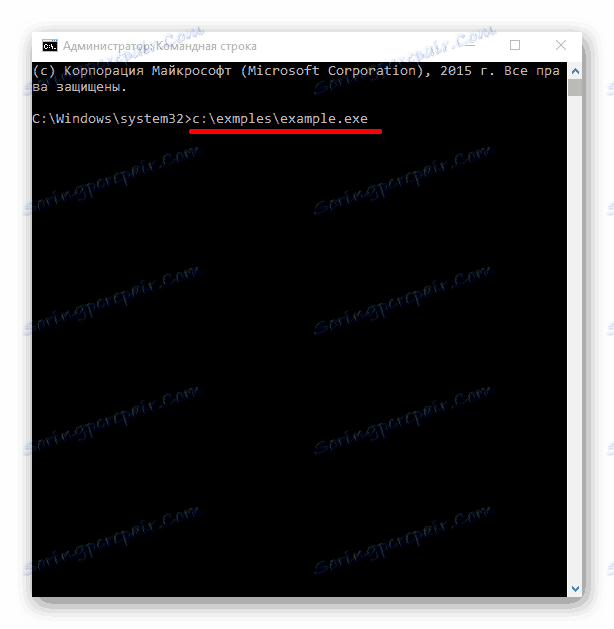
Metóda 5: Zmení hodnoty v "Editor databázy Registry"
Použite túto metódu veľmi opatrne a starostlivo, aby ste nemali nové problémy.
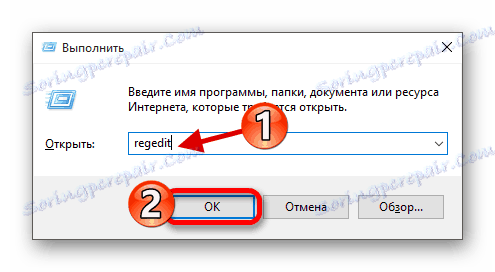
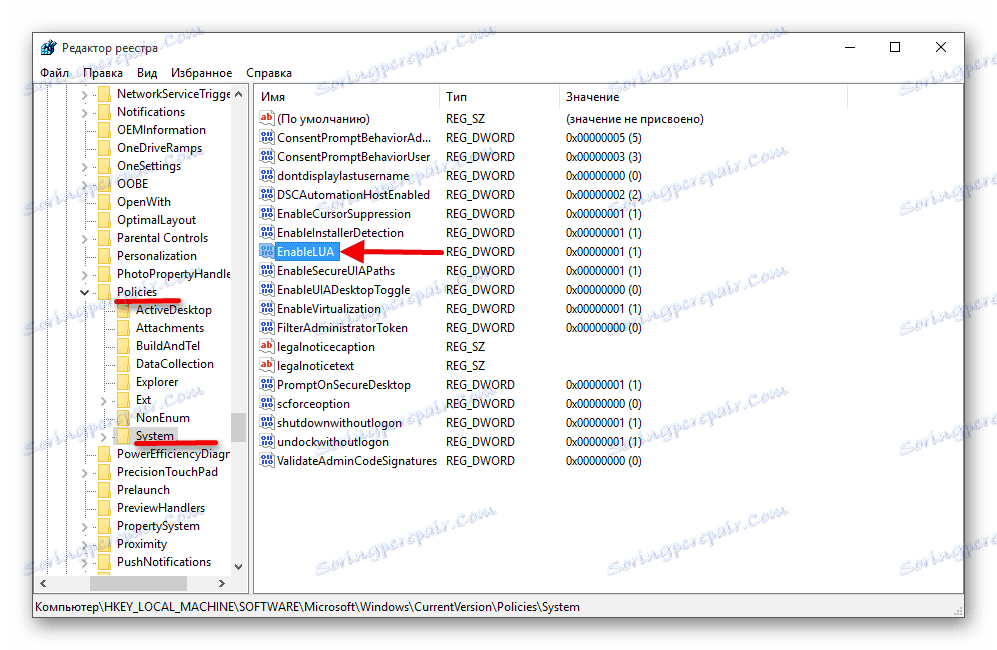
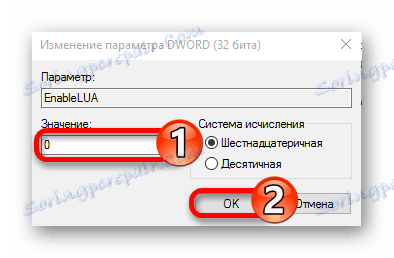
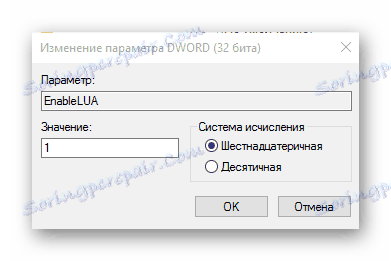
Ako môžete vidieť, existuje veľa rôznych metód na odomknutie vydavateľa v systéme Windows 10. Môžete použiť aplikácie tretích strán alebo štandardné nástroje rôznej zložitosti.