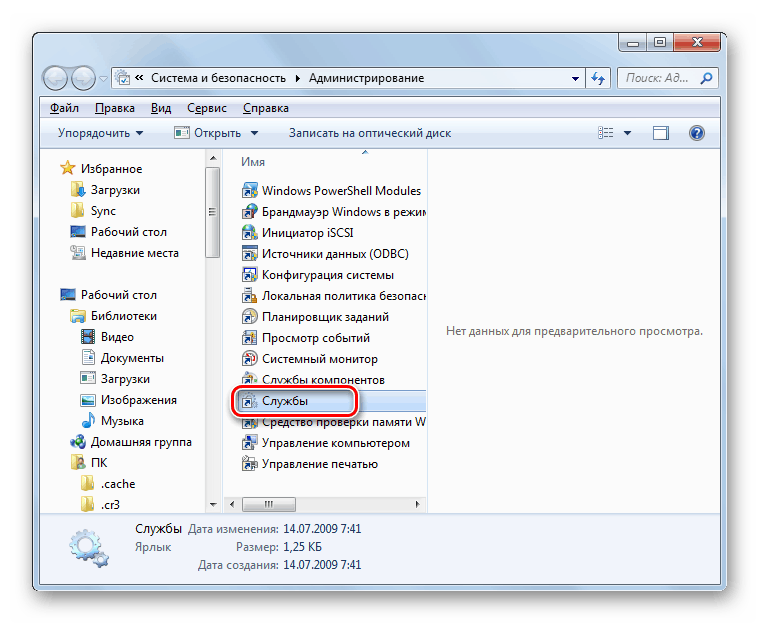Aktivácia klienta Telnet v systéme Windows 7
Jeden z protokolov pre prenos dát cez sieť je Telnet. V predvolenom nastavení je v systéme Windows 7 zablokovaná ochrana. Pozrime sa, ako v prípade potreby aktivovať klienta tohto protokolu v špecifikovanom operačnom systéme.
Obsah
Povoliť Telnet Client
Služba Telnet prenáša údaje prostredníctvom textového rozhrania. Tento protokol je symetrický, to znamená, že terminály sú umiestnené na oboch jeho koncoch. S tým sú spojené špecifiká aktivácie klienta, o ktorých budeme diskutovať o rôznych možnostiach implementácie nižšie.
Metóda 1: Povolenie komponentu Telnet
Štandardným spôsobom spustenia klienta Telnet je aktivácia príslušnej súčasti systému Windows.
- Kliknite na tlačidlo "Štart" a prejdite na "Ovládací panel" .
- Potom prejdite na sekciu "Odinštalovať program" v bloku "Programy" .
- V ľavej časti okna, ktoré sa zobrazí, kliknite na položku "Zapnúť alebo vypnúť komponenty ..." .
- Otvorí sa príslušné okno. Bude potrebné chvíľu počkať, kým sa do nej načíta zoznam komponentov.
- Po načítaní komponentov vyhľadajte medzi nimi Telnet Server a Telnet Client elementy. Ako sme už povedali, skúmaný protokol je symetrický, a preto pre správnu prácu je potrebné aktivovať nielen samotného klienta, ale aj server. Preto začiarknite políčka pre oba vyššie uvedené body. Ďalej kliknite na tlačidlo "OK" .
- Postup pre zmenu príslušných funkcií bude vykonaný.
- Po vykonaní týchto krokov bude služba Telnet nainštalovaná a súbor telnet.exe sa zobrazí na nasledujúcej adrese:
C:WindowsSystem32Môžete ho spustiť, ako obvykle, dvojitým kliknutím na ňu ľavým tlačidlom myši.
- Po vykonaní týchto krokov sa otvorí Telnet Client Console.
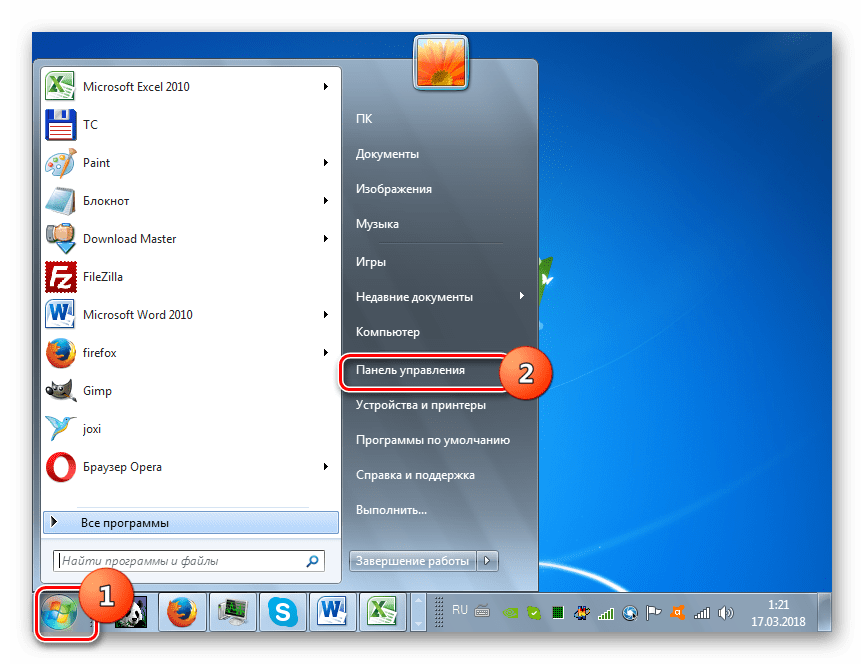
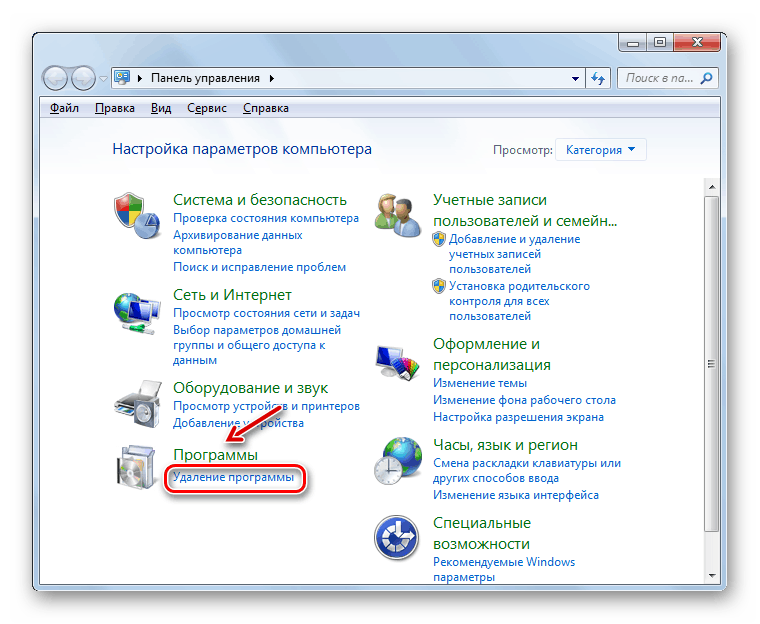
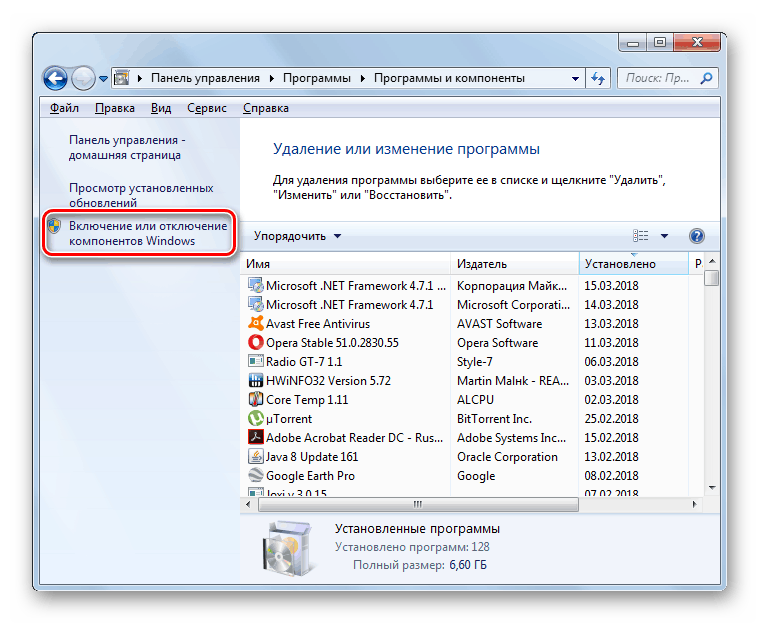
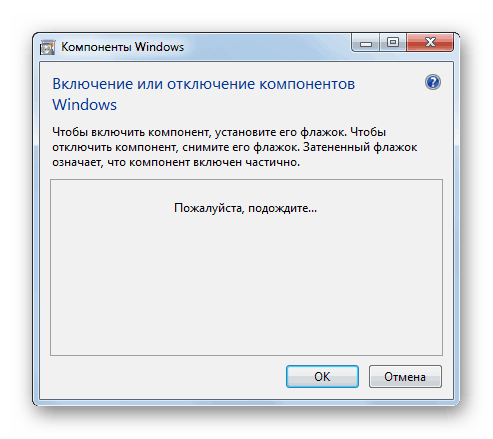
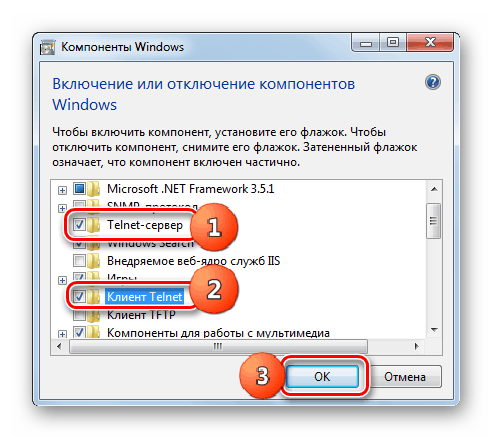

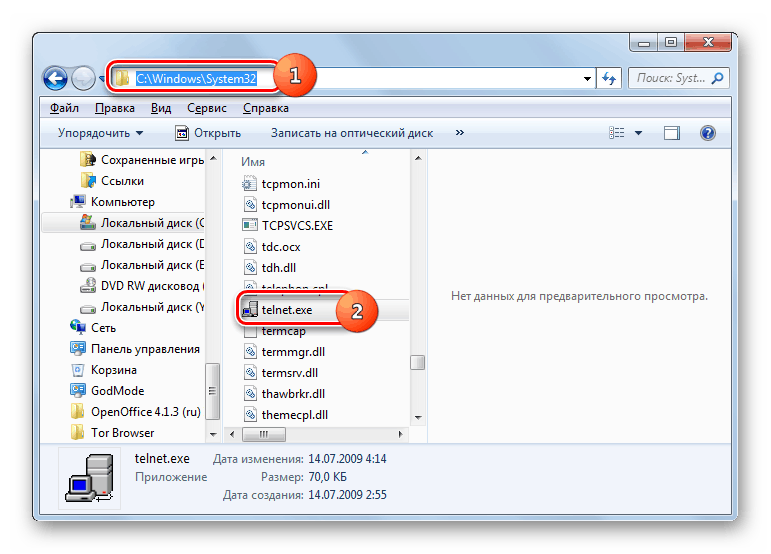
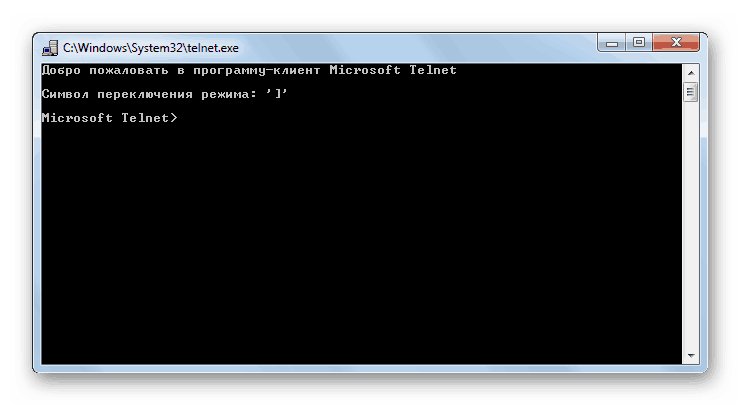
Metóda 2: "Príkazový riadok"
Klient Telnet môžete spustiť aj pomocou funkcie "Príkazový riadok" .
- Kliknite na tlačidlo Štart . Kliknite na objekt "Všetky programy" .
- Zadajte adresár "Štandard" .
- Vyhľadajte názov príkazového riadka v zadanom adresári. Kliknite na ňu pravým tlačidlom myši. V zobrazenej ponuke vyberte možnosť spustiť ako správcu.
- Obal "príkazového riadku" sa aktivuje.
- Ak ste už aktivovali klienta Telnet tým, že zapnete komponent alebo iným spôsobom, a potom ho spustite, zadajte príkaz:
TelnetKliknite na položku Zadajte .
- Spustí sa telnetová konzola.
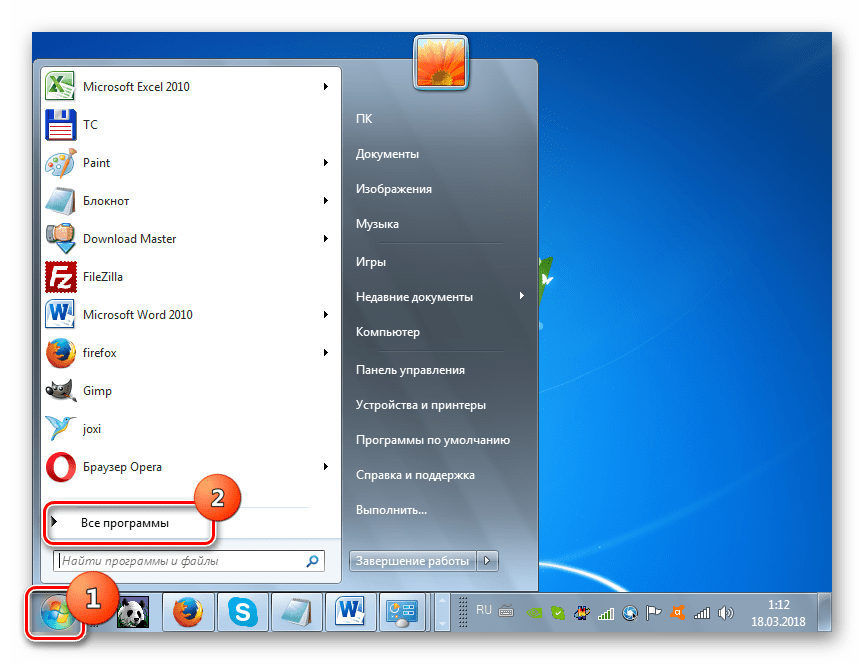
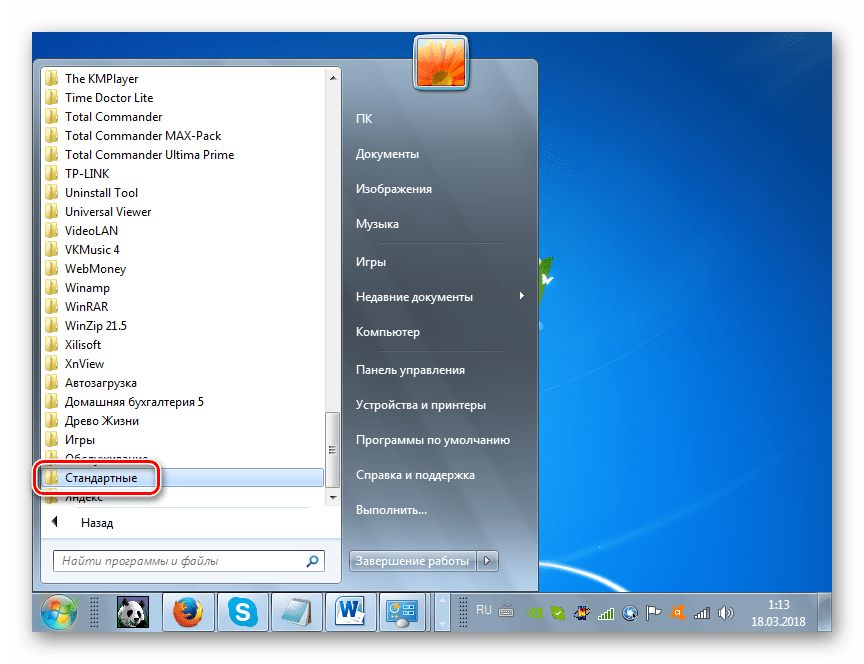

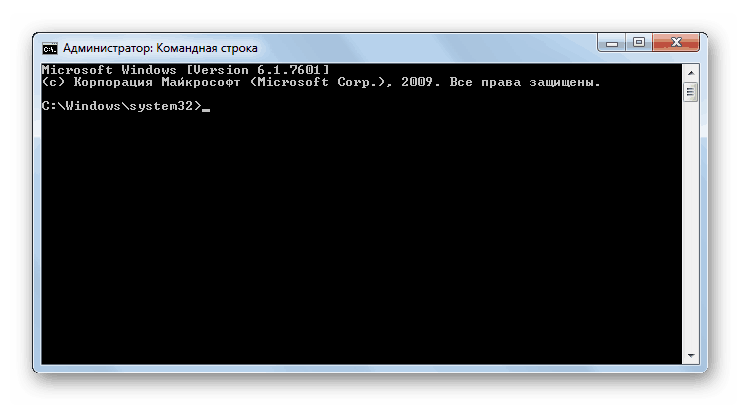
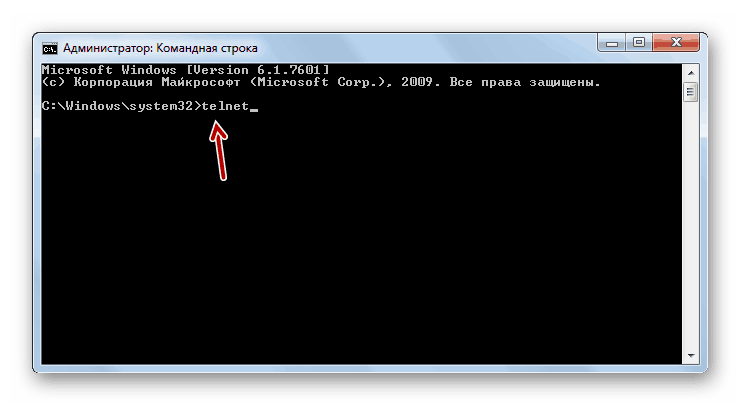
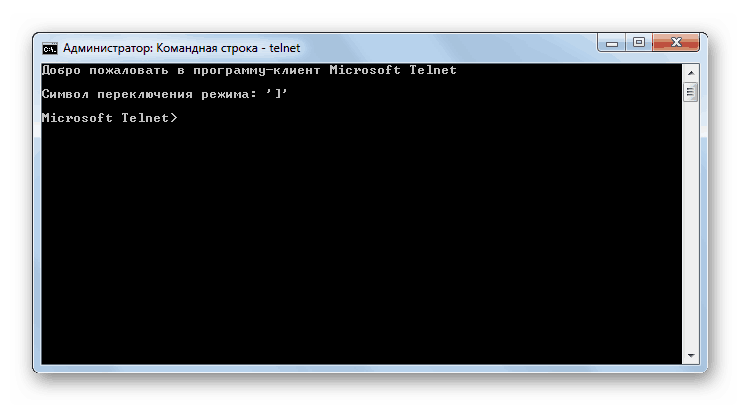
Ak však samotný komponent nie je aktivovaný, môže sa tento postup vykonať bez otvorenia okna na zapnutie komponentov, ale priamo z príkazového riadku .
- Zadajte nasledujúci výraz do príkazového riadku :
pkgmgr /iu:”TelnetClient”Stlačte kláves Enter .
- Klient bude aktivovaný. Ak chcete server aktivovať, zadajte:
pkgmgr /iu:”TelnetServer”Kliknite na tlačidlo "OK" .
- Teraz sú všetky komponenty telnet aktivované. Môžete povoliť protokol buď priamo cez "príkazový riadok " , alebo pomocou priameho spustenia súborov cez "Explorer" pomocou akčných algoritmov popísaných vyššie.
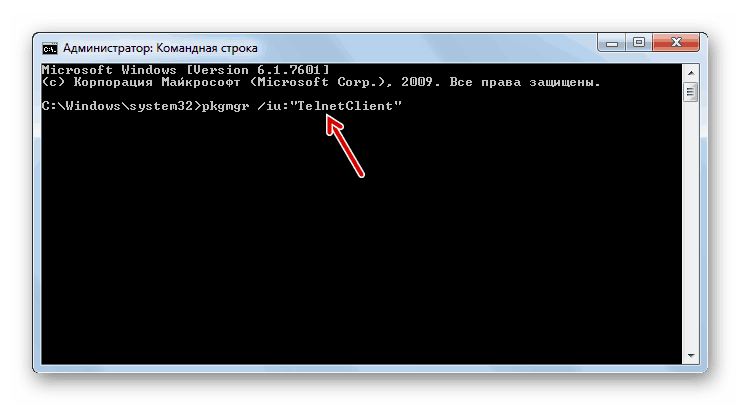
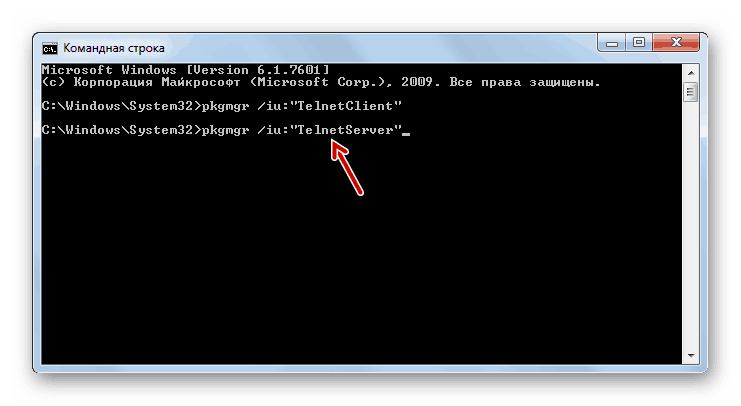
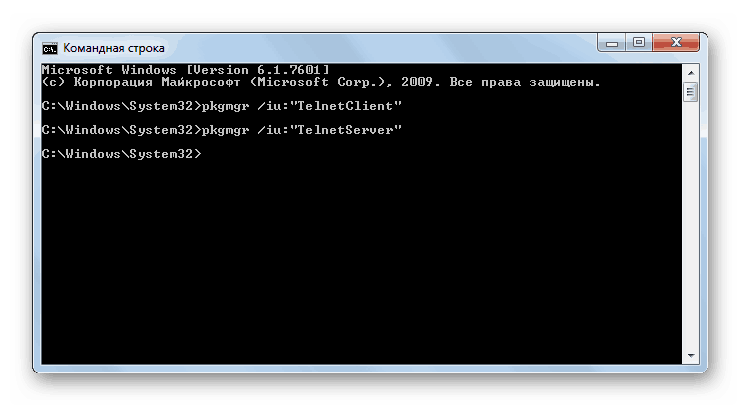
Bohužiaľ táto metóda nemusí fungovať vo všetkých vydaniach. Preto ak sa vám nepodarilo aktivovať komponent cez "príkazový riadok" , použite štandardnú metódu popísanú v metóde 1 .
poučenie: Otvorenie "príkazového riadku" v systéme Windows 7
Metóda 3: Správca služieb
Ak ste už aktivovali obe zložky služby Telnet, potom je možné spustiť potrebnú službu prostredníctvom služby "Service Manager" .
- Prejdite na položku "Ovládací panel" . Algoritmus na vykonanie tejto úlohy bol popísaný v metóde 1 . Kliknite na položku "Systém a zabezpečenie" .
- Otvorte sekciu "Správa" .
- Medzi zobrazenými názvami hľadáme "Služby" a klikneme na zadaný prvok.
![Spustenie služby Správca služieb v ovládacom paneli v systéme Windows 7]()
Existuje tiež rýchlejší spôsob spustenia správcu služieb . Typ Win + R a zadajte do otvoreného poľa:
services.mscKliknite na tlačidlo "OK" .
- Správca služieb je spustený. Musíme nájsť prvok nazývaný "Telnet" . Aby sme to uľahčili, zostavujeme obsah zoznamu v abecednom poradí. Ak to chcete urobiť, kliknite na názov stĺpca "Name" . Po nájdení požadovaného objektu kliknite naň.
- V aktívnom okne v rozbaľovacom zozname namiesto možnosti "Zakázané" vyberte inú položku. Môžete vybrať pozíciu "Automatické" , ale z bezpečnostných dôvodov vám odporúčame, aby ste zastavili možnosť "Ručné" . Ďalej kliknite na tlačidlo "Použiť" a "OK" .
- Potom sa vrátite do hlavného okna "Správca služieb" , vyberte názov "Telnet" a kliknite na "Spustiť" v ľavej časti rozhrania.
- Tým sa spustí vybraná služba.
- Teraz v stĺpci "Stav" oproti názvu "Telnet" sa nastaví stav "Works" . Potom môžete zatvoriť okno "Správca služieb" .
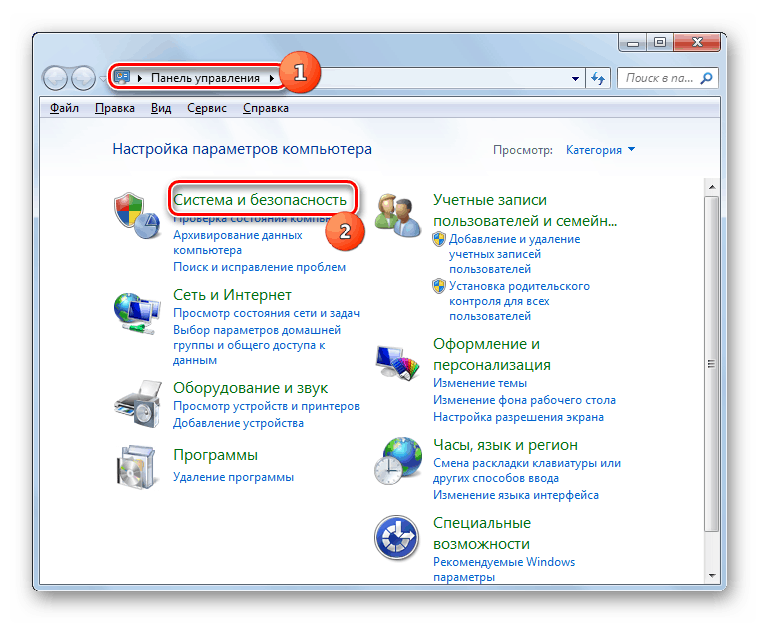
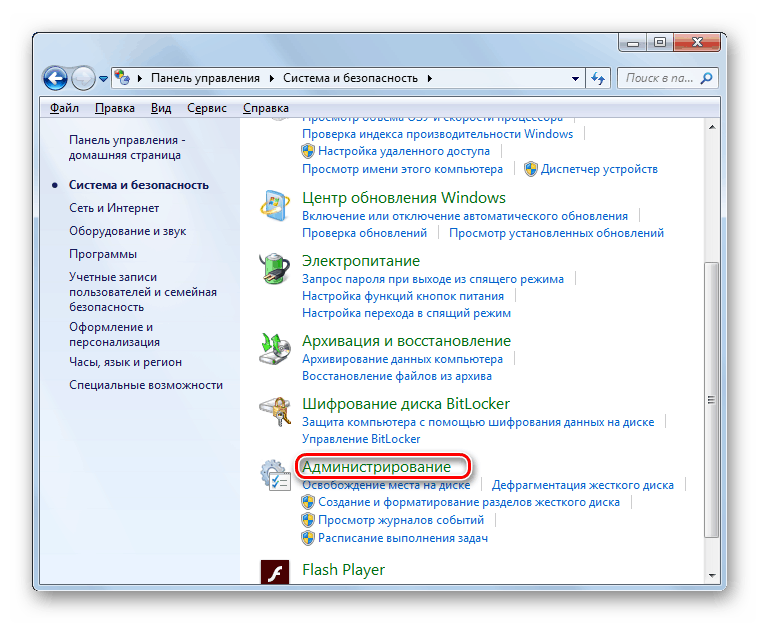
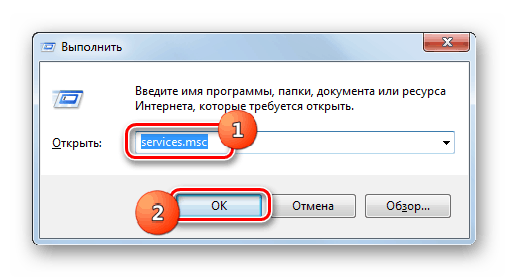
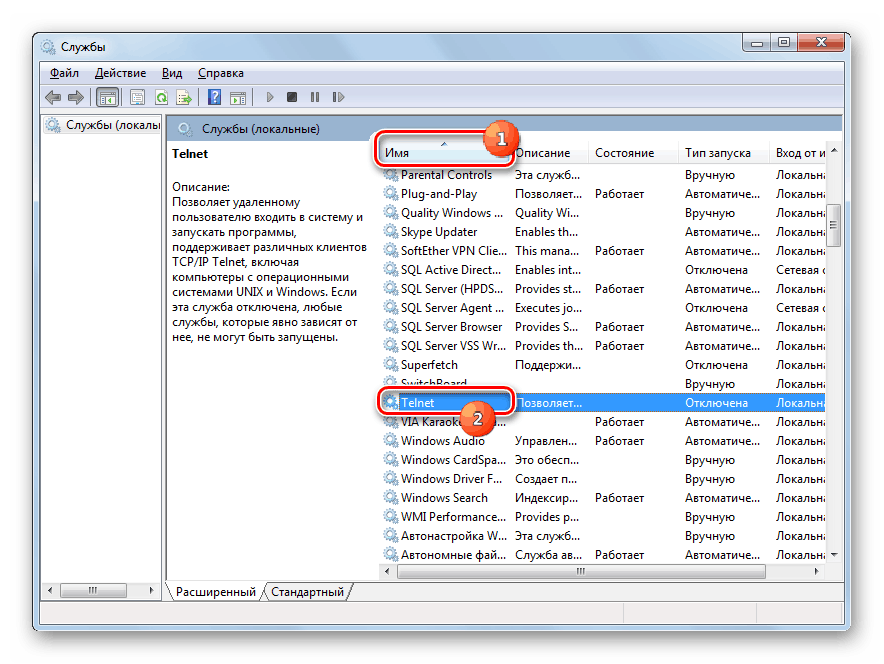
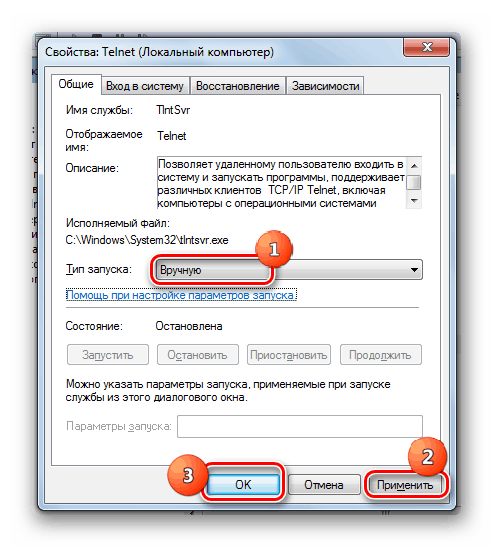
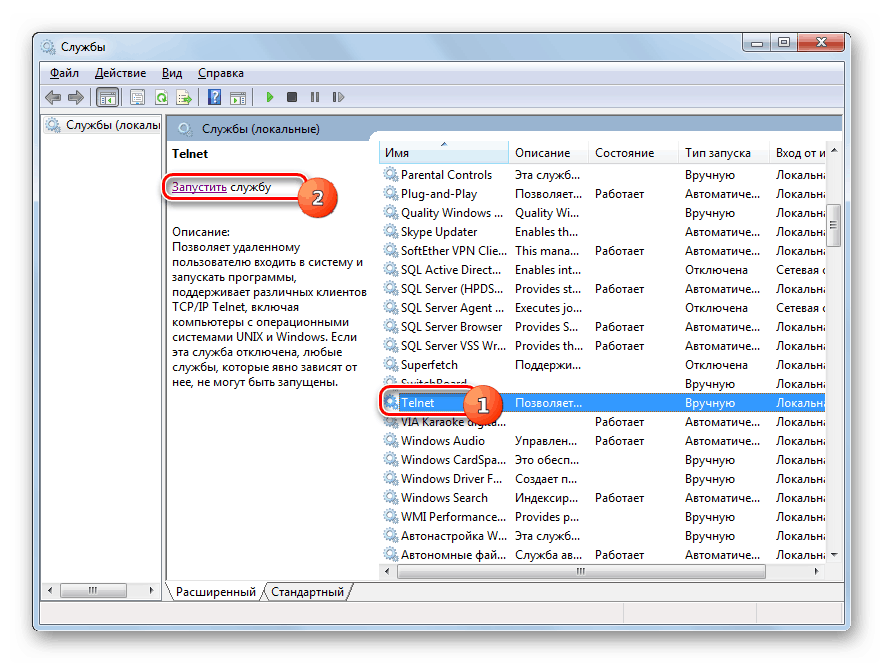
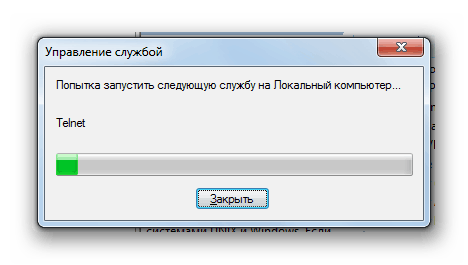
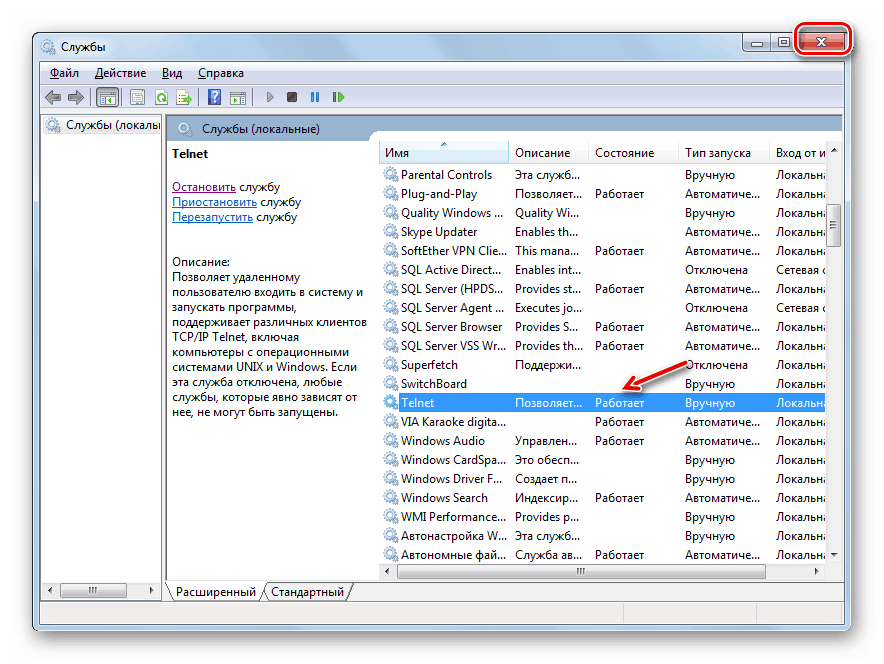
Metóda 4: "Editor databázy Registry"
V niektorých prípadoch, keď otvoríte okno zahrnúť súčasti, nemusíte v ňom nájsť prvky. Potom, aby bolo možné spustiť klienta Telnet, je potrebné vykonať určité zmeny v systémovom registri. Je potrebné mať na pamäti, že akékoľvek opatrenia v tejto oblasti OS sú potenciálne nebezpečné, a preto ich pred vykonaním odporúčame dôrazne vytvorte záložný systém alebo bod obnovenia ,
- Typ Win + R , v otvorenom type oblasti:
RegeditKliknite na tlačidlo "OK" .
- Otvorí sa Editor databázy Registry . V ľavej oblasti kliknite na názov sekcie "HKEY_LOCAL_MACHINE" .
- Teraz prejdite do priečinka "SYSTEM" .
- Potom prejdite do adresára "CurrentControlSet" .
- Potom otvorte adresár "Control" .
- Nakoniec zvýraznite názov adresára "Windows" . Súčasne sa v pravej časti okna zobrazujú rôzne parametre, ktoré sú obsiahnuté v zadanom adresári. Nájdite hodnotu DWORD nazvanú "CSDVersion" . Kliknite na jeho názov.
- Otvorí sa okno na úpravu. V ňom namiesto hodnoty "200" musíte nastaviť hodnotu "100" alebo "0" . Potom to urobíte kliknutím na tlačidlo "OK" .
- Ako vidíte, hodnota parametra v hlavnom okne sa zmenila. Zatvorte editor databázy Registry štandardným spôsobom kliknutím na tlačidlo zatvorte okno.
- Teraz je potrebné počítač reštartovať, aby sa zmeny prejavili. Zatvorte všetky okná a spustené programy po uložení aktívnych dokumentov.
- Po reštartovaní počítača sa prejavia všetky zmeny vykonané v Editora databázy Registry . A to znamená, že teraz môžete spustiť klienta Telnet štandardným spôsobom aktivovaním príslušnej súčasti.

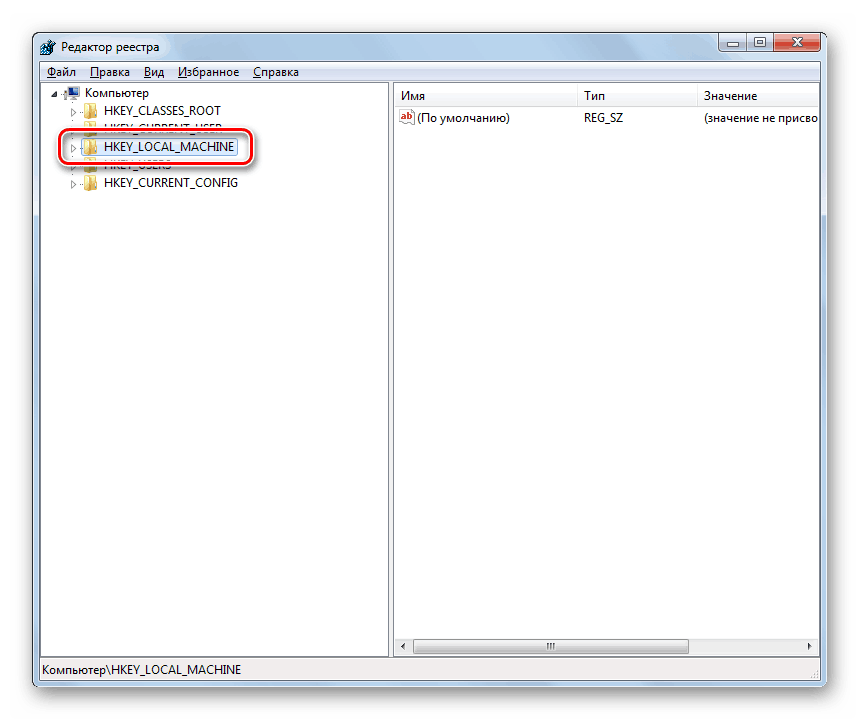
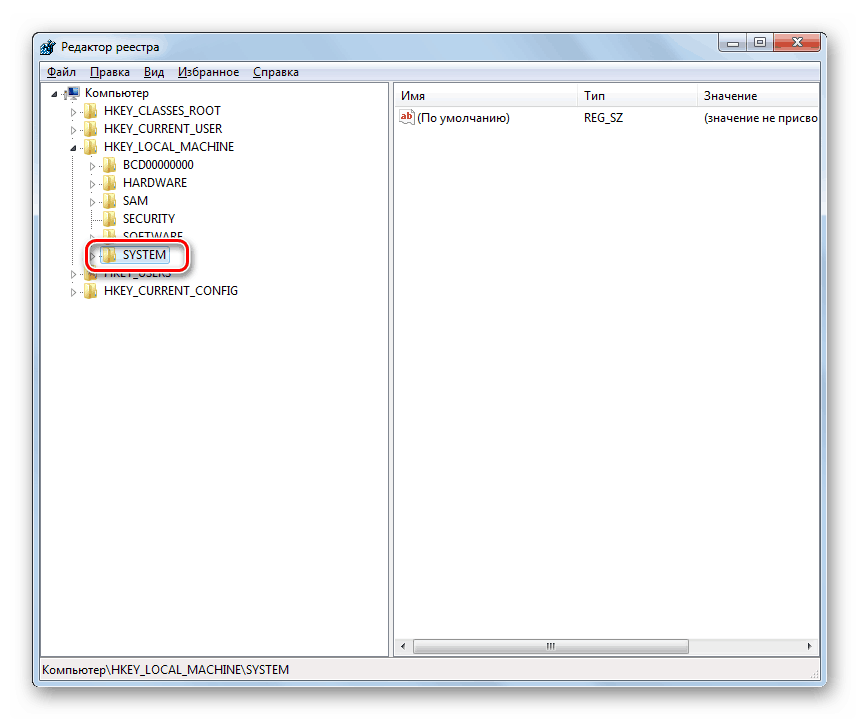
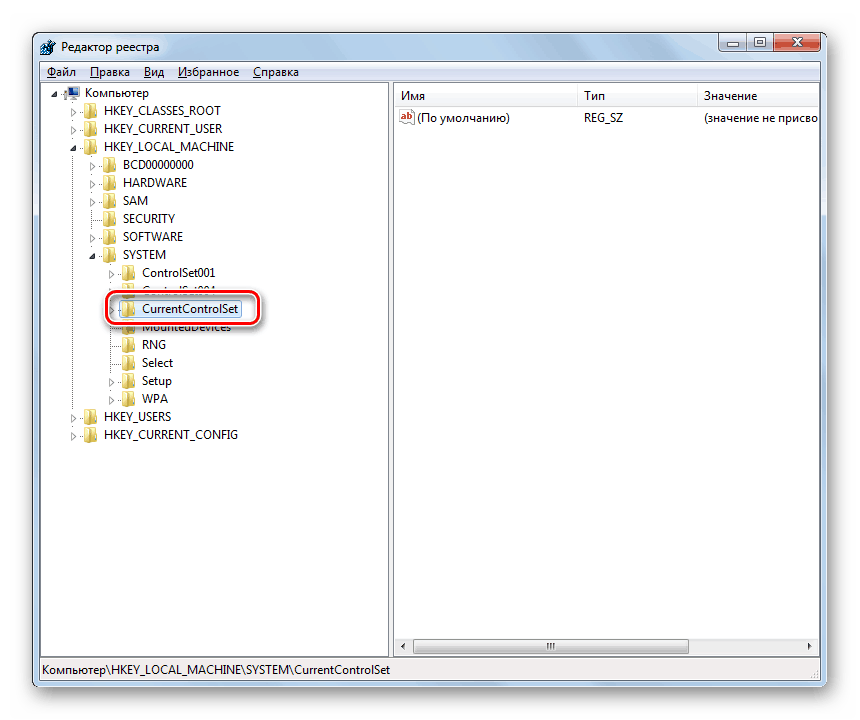
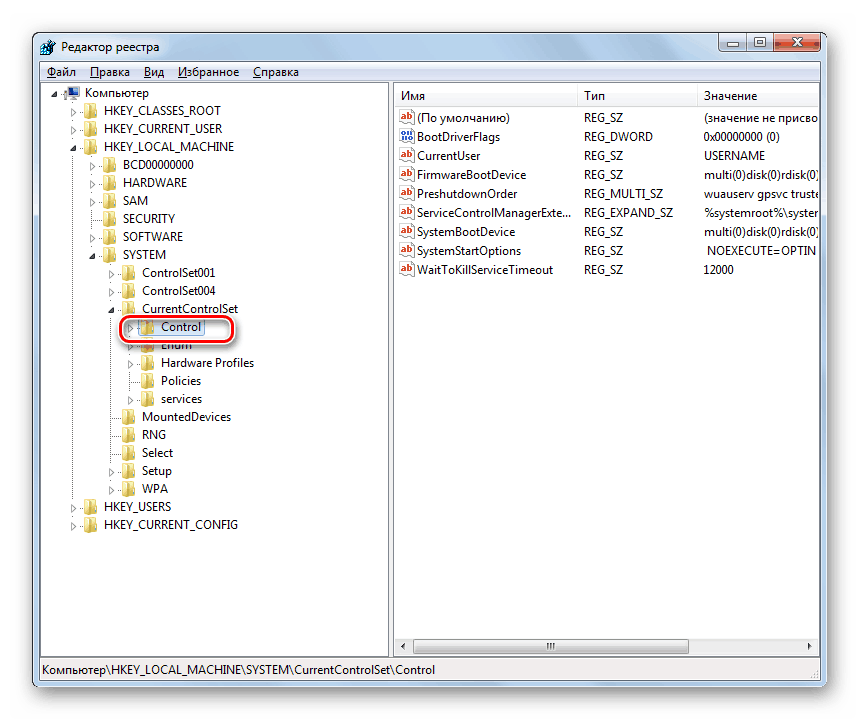
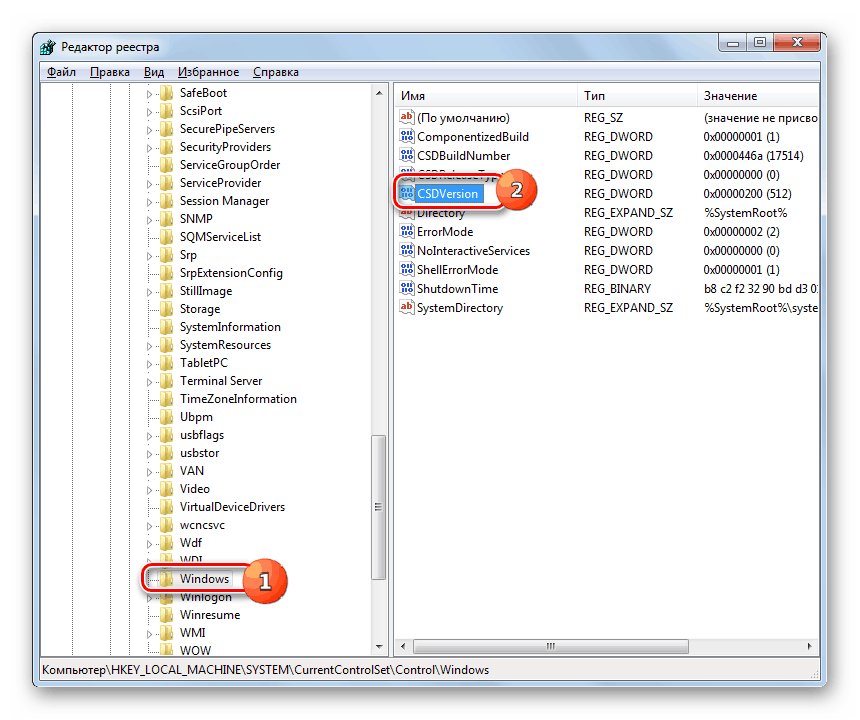

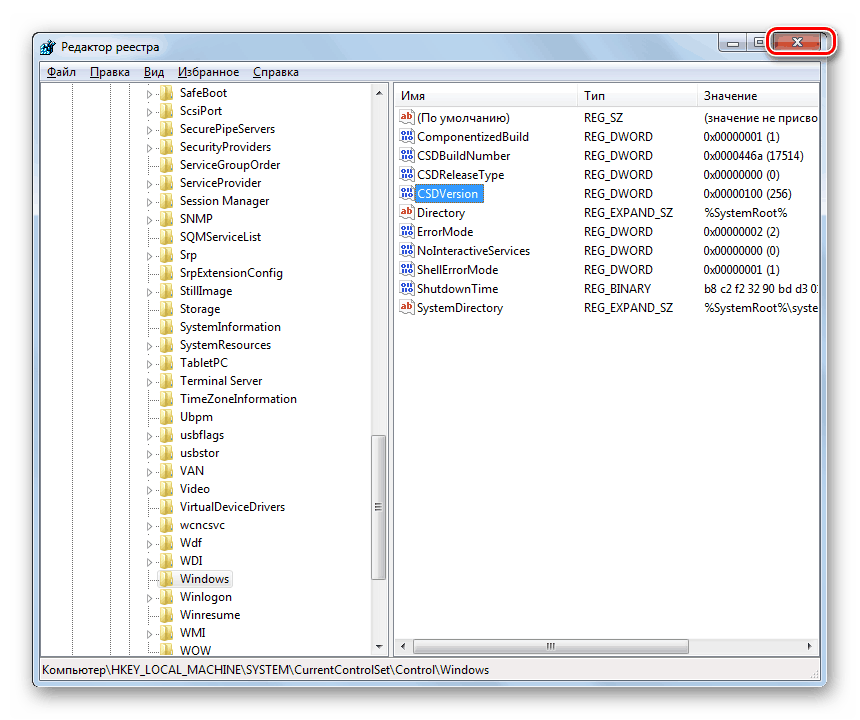
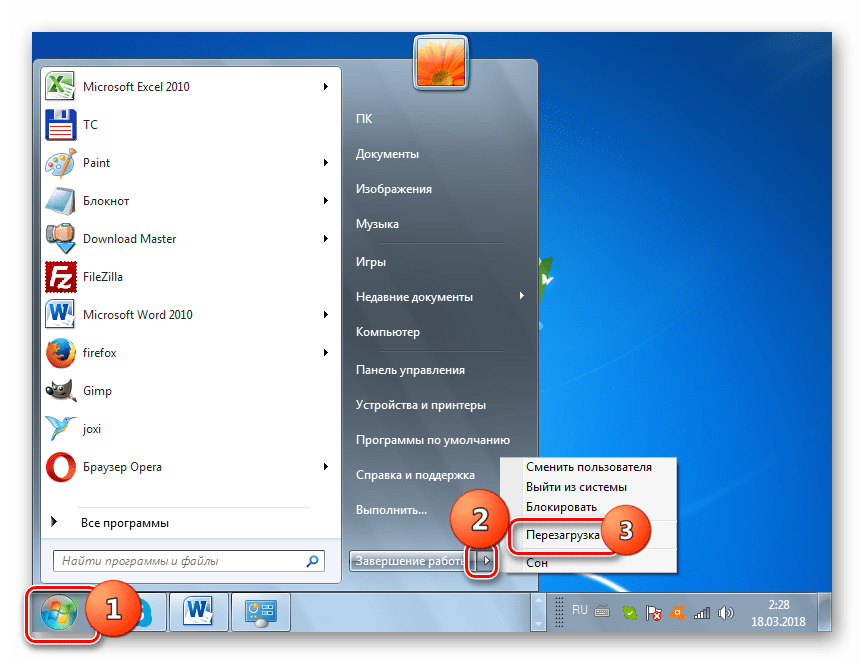
Ako môžete vidieť, spustenie klienta Telnet v systéme Windows 7 nie je obzvlášť náročné. Môže sa aktivovať prostredníctvom zahrnutia zodpovedajúceho komponentu aj cez rozhranie "Command Line" . Pravda, druhá metóda nie vždy funguje. Zriedka sa stáva, že aktiváciou komponentov nie je možné splniť úlohu kvôli absencii potrebných prvkov. Tento problém sa však môže vyriešiť aj úpravou databázy Registry.