Nastavenie hesla pre priečinok v systéme Windows 7
Na počítači, ku ktorému má fyzický prístup niekoľko ľudí, môžu byť dôverné informácie alebo servisné informácie konkrétneho používateľa uložené v konkrétnom adresári. V tomto prípade, aby sa údaje, ktoré sa tam nachádzajú, neodtajovali alebo niekto nesprávne zmenili, má zmysel premýšľať o tom, ako obmedziť prístup k tejto zložke ostatným. Najjednoduchší spôsob je nastaviť heslo. Dozvieme sa, akým spôsobom môžete dať heslo do adresára v systéme Windows 7.
Prečítajte si tiež: Ako skryť súbor alebo priečinok v počítači so systémom Windows 7
obsah
Spôsob nastavenia hesla
Adresár môžete chrániť v určenom operačnom systéme buď pomocou špeciálneho softvéru na zadanie hesla, alebo použitím archívov aplikácií. Bohužiaľ, neexistujú žiadne vlastné nástroje špeciálne navrhnuté na uloženie hesla do adresára v operačnom systéme Windows 7. Súčasne však existuje možnosť, ktorú môžete vyriešiť pomocou softvéru tretej strany na vyriešenie úlohy. Teraz sa pozrime na všetky tieto metódy podrobnejšie.
Metóda 1: Zložka anvide seal
Jedným z najvhodnejších programov na nastavenie hesla pre adresár je Anvide Seal Folder.
Stiahnite si Anvide Seal Folder
- Spustite stiahnutý súbor inštalácie Anvide Seal Folder. Najprv musíte vybrať inštalačný jazyk. Typicky inštalátor vyberie to podľa nastavení operačného systému, takže stačí kliknúť na tlačidlo "OK" .
- Potom sa otvorí shell "Sprievodca inštaláciou" . Kliknite na tlačidlo Ďalej .
- Spustí sa shell, kde musíte potvrdiť svoj súhlas s aktuálnou licenčnou zmluvou developera. Vložte prepínač do polohy "Súhlasím s podmienkami zmluvy" . Kliknite na tlačidlo Ďalej .
- V novom okne musíte vybrať inštalačný adresár. Odporúčame tento parameter zmeniť, to znamená vykonať inštaláciu v štandardnom priečinku programu. Kliknite na tlačidlo Ďalej .
- Ďalšie okno je nakonfigurované na vytvorenie ikony na pracovnej ploche . Ak sa chcete pozerať v tejto oblasti, stačí kliknúť na tlačidlo "Ďalej" . Ak túto skratku nepotrebujete, najprv zrušte začiarknutie políčka "Vytvoriť ikonu na ploche" a potom kliknite na zadané tlačidlo.
- Inštalačný postup pre aplikáciu je spustený, čo od vás trvá veľmi málo času.
- V poslednom okne, ak chcete aplikáciu ihneď aktivovať, ponechajte poznámku v blízkosti položky "Začiatočná análska pečať" . Ak chcete začať neskôr, zrušte začiarknutie tohto políčka. Kliknite na tlačidlo Dokončiť .
- Niekedy sa spustenie vyššie uvedeným spôsobom v "Sprievodcovi nastavením" zlyhá a nastane chyba. Je to spôsobené tým, že spustiteľný súbor musí byť spustený s administrátorskými právami. Môžete to urobiť jednoduchým kliknutím na jeho odkaz na pracovnej ploche .
- Otvorí sa okno pre výber jazyka programového rozhrania. Kliknite na vlajku krajiny s možnosťami, jazyk, ktorý chcete použiť pri práci s aplikáciou, a potom kliknite na zelenú začiarknutie v dolnej časti.
- Otvorí okno používania licenčnej zmluvy. Bude to v predtým vybratom jazyku. Prečítajte si ho a ak súhlasíte, stlačte tlačidlo "prijať" .
- Potom sa priamo spustí funkčné rozhranie aplikácie Anvide Seal Folder. Najskôr musíte nastaviť heslo na zadanie aplikácie. Je to potrebné, aby neoprávnený používateľ nemohol vstúpiť do programu a odoprieť ochranu. Takže kliknite na ikonu "Heslo pre vstup do programu" . Nachádza sa na ľavej strane panela s nástrojmi a vyzerá ako zámok.
- Otvorí sa malé okno, v ktorom je potrebné zadať len požadované heslo a stlačte tlačidlo "OK" . Po spustení Anvide Lock Folder budete neustále vyžadovať zadanie tohto kľúča.
- Späť do hlavného okna aplikácie, ak chcete pridať adresár, ktorý chcete chrániť, kliknite na ikonu vo forme príznaku "+" pod názvom "Pridať priečinok" na paneli s nástrojmi.
- Otvorí sa okno pre výber adresárov. Prejdite nad ním a vyberte adresár, na ktorom chcete nastaviť heslo. Potom kliknite na zelenú začiarknutie v dolnej časti okna.
- Adresa zvoleného priečinka sa zobrazí v hlavnom okne priečinka Anvide Lock Folder. Ak chcete nastaviť heslo, vyberte túto položku a kliknite na ikonu Zavrieť prístup . Vyzerá to ako ikona vo forme uzavretého zámku na paneli s nástrojmi.
- Otvorí sa okno, v ktorom musíte do dvoch políčok zadať dvojité heslo, ktoré zadáte do vybraného adresára. Po vykonaní tejto operácie kliknite na položku Zavrieť prístup .
- Ďalej sa otvorí dialógové okno s otázkou, či chcete nastaviť náznak hesla. Nastavenie pripomienky vám umožní zapamätať si kódové slovo, ak ho náhle zabudnete. Ak chcete zadať náznak, kliknite na "Áno" .
- Do nového poľa zadajte náznak a kliknite na tlačidlo OK .
- Potom bude vybratá zložka chránená, čo je indikované prítomnosťou ikony vo forme uzavretého zámku vľavo od jej adresy v rozhraní Anvide Lock Folder.
- Ak chcete zadať adresár, musíte označiť názov katalógu v programe a kliknúť na tlačidlo Zdieľať ako otvorený zámok na paneli s nástrojmi. Potom sa otvorí okno, v ktorom musíte zadať predtým nastavené heslo.

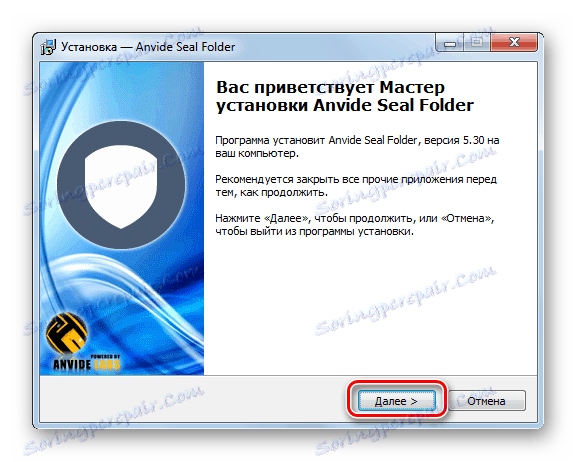
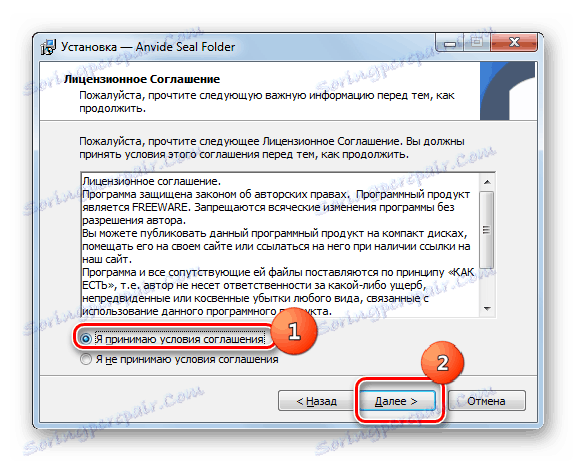

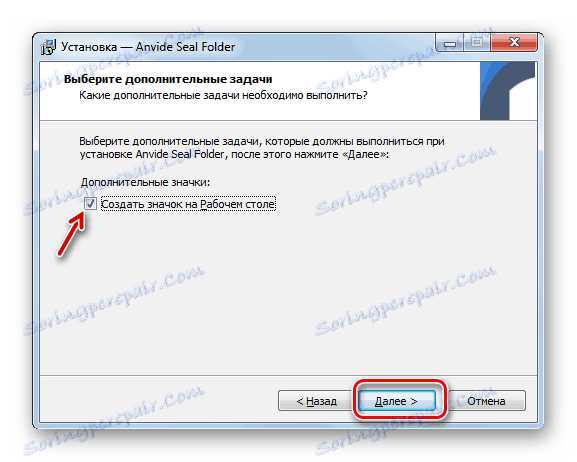
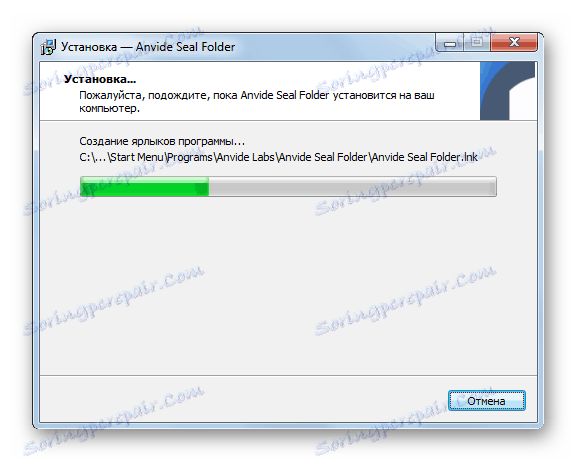
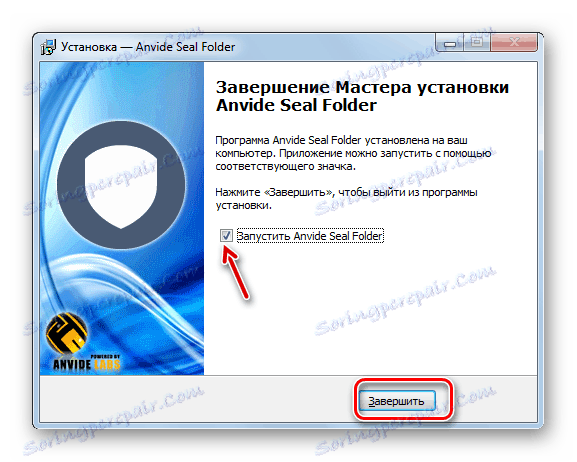
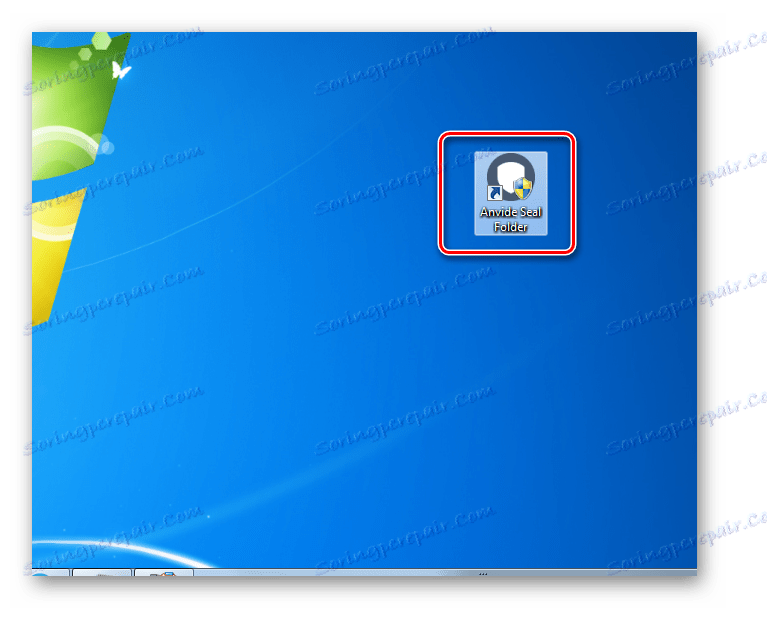
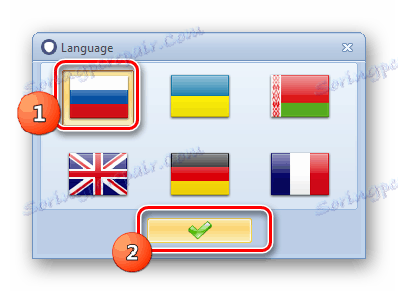
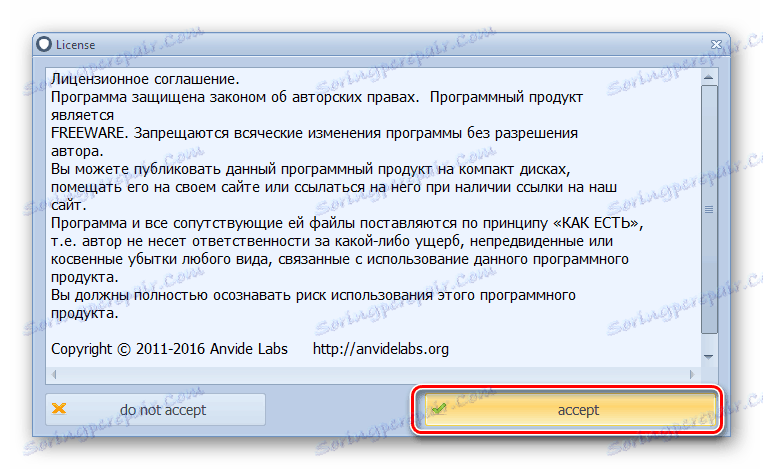
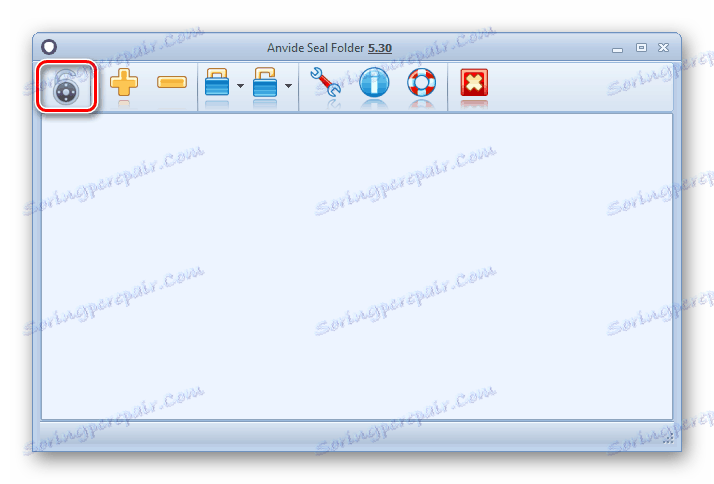
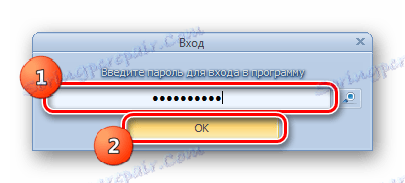
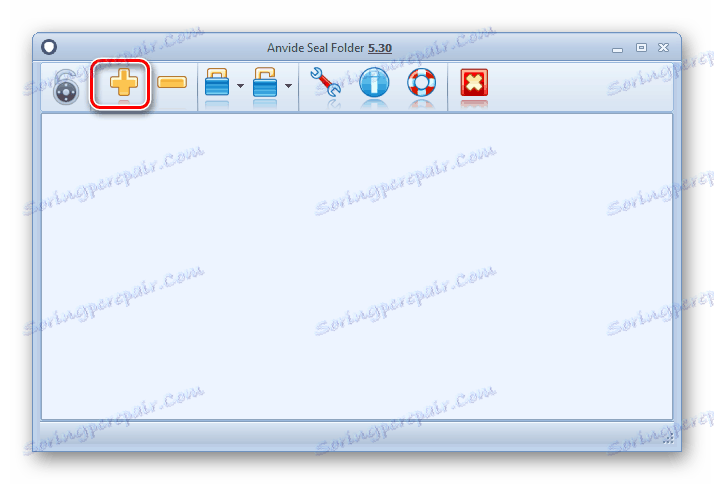

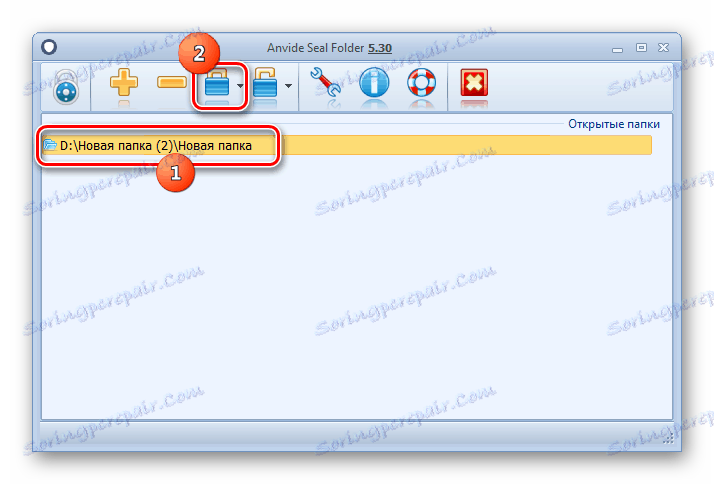


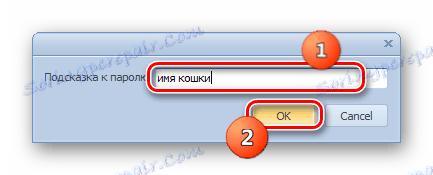
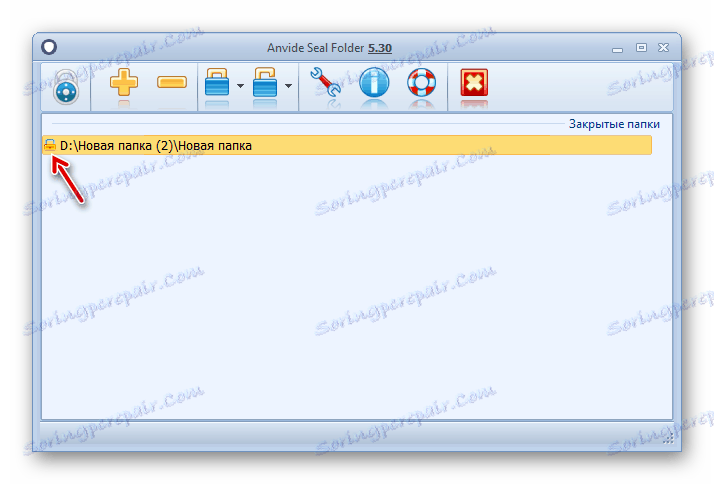
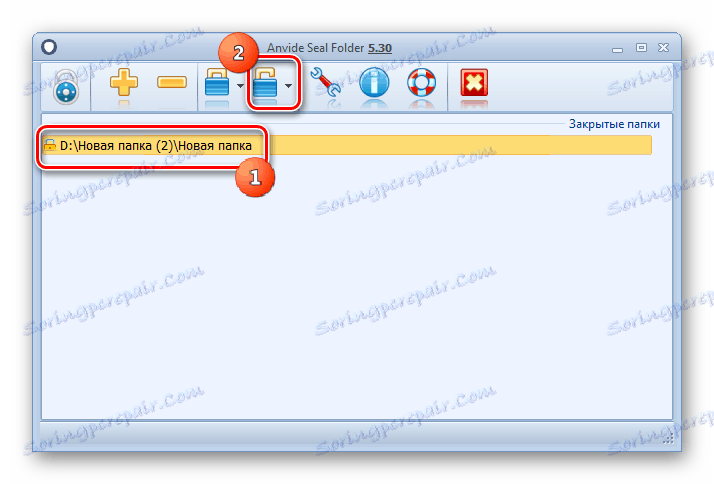
Metóda 2: WinRAR
Ďalšou možnosťou ochrany obsahu priečinka je archivovať ho a uložiť ho do archívu hesiel. To je možné vykonať pomocou archivátora WinRAR ,
- Spustite program WinRAR. Pomocou zabudovaného správcu súborov prejdite do adresára umiestnenia priečinka, ktorý chcete uložiť. Vyberte tento objekt. Kliknite na tlačidlo "Pridať" na paneli s nástrojmi.
- Otvorí okno pre vytvorenie archívu. Kliknite na tlačidlo "Nastaviť heslo ..." .
- Otvorí sa vstupná karta pre heslo. Vo dvoch poliach tohto okna musíte zadať rovnaký kľúčový výraz jeden po druhom, s ktorým otvoríte priečinok umiestnený v archíve chránenom heslom. Ak chcete dodatočne chrániť adresár, začiarknite možnosť "Šifrovať názvy súborov" . Kliknite na tlačidlo OK .
- Ak sa vrátite do okna nastavení zálohovania, kliknite na tlačidlo "OK" .
- Po dokončení zálohovania, čo vedie k súboru s rozšírením RAR, musíte odstrániť pôvodnú zložku. Vyberte požadovaný adresár a kliknite na tlačidlo "Odstrániť" na paneli s nástrojmi.
- Zobrazí sa dialógové okno, v ktorom chcete potvrdiť zámer vymazať priečinok kliknutím na tlačidlo "Áno" . Katalóg sa presunie do koša . Ak chcete zaistiť úplnú dôvernosť, vyčistite ju.
- Teraz, ak chcete otvoriť archív chránený heslom, ktorý obsahuje priečinok s údajmi, musíte na ňom dvakrát kliknúť ľavým tlačidlom myši ( LMB ). Zobrazí sa formulár na zadanie hesla, do ktorého zadáte výraz kľúča a kliknite na tlačidlo "OK" .
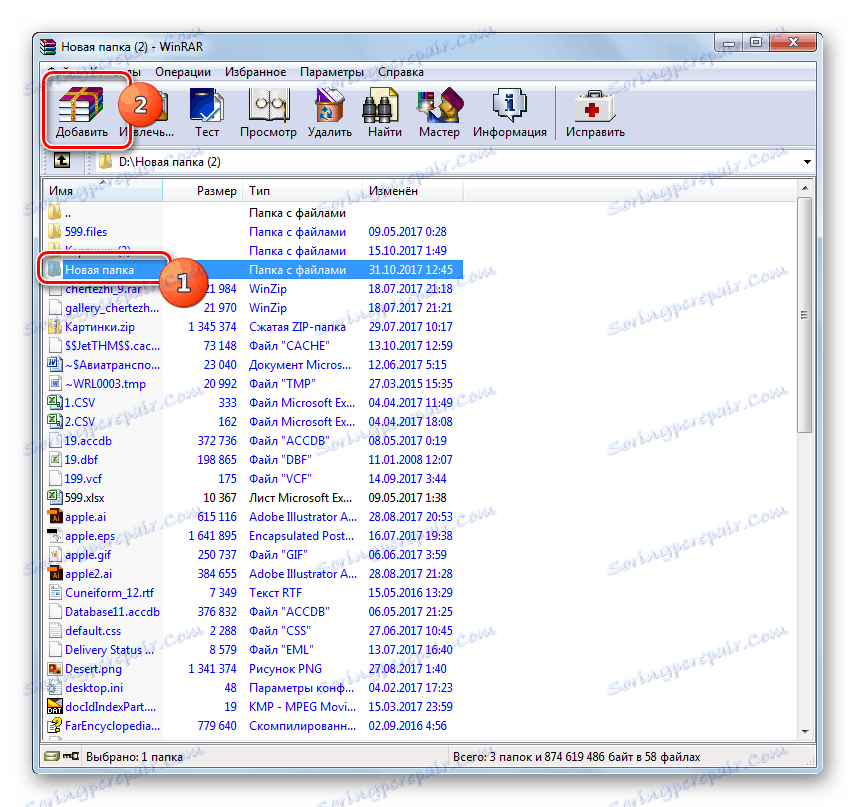
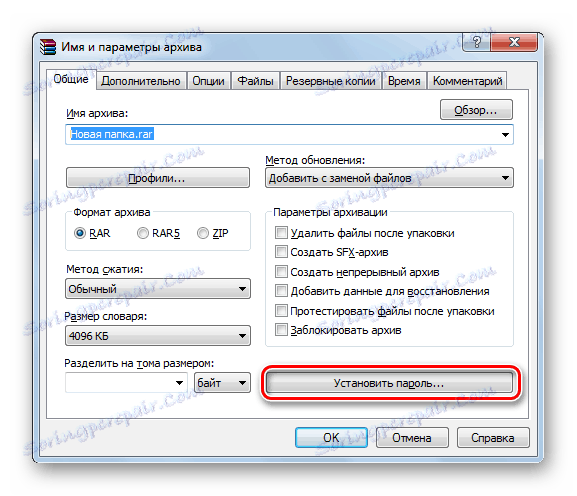
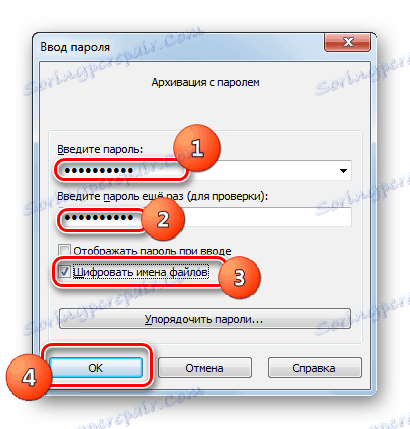
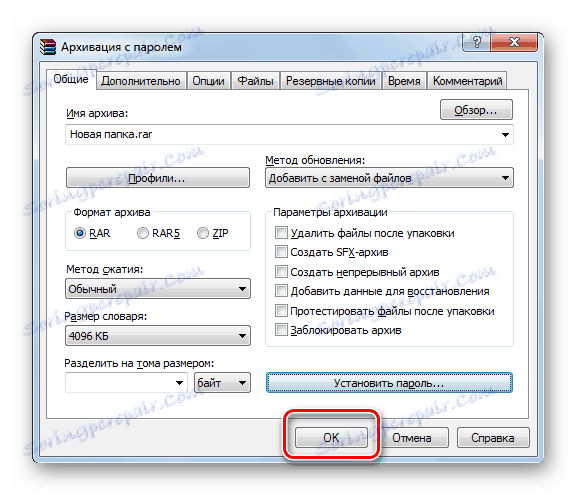


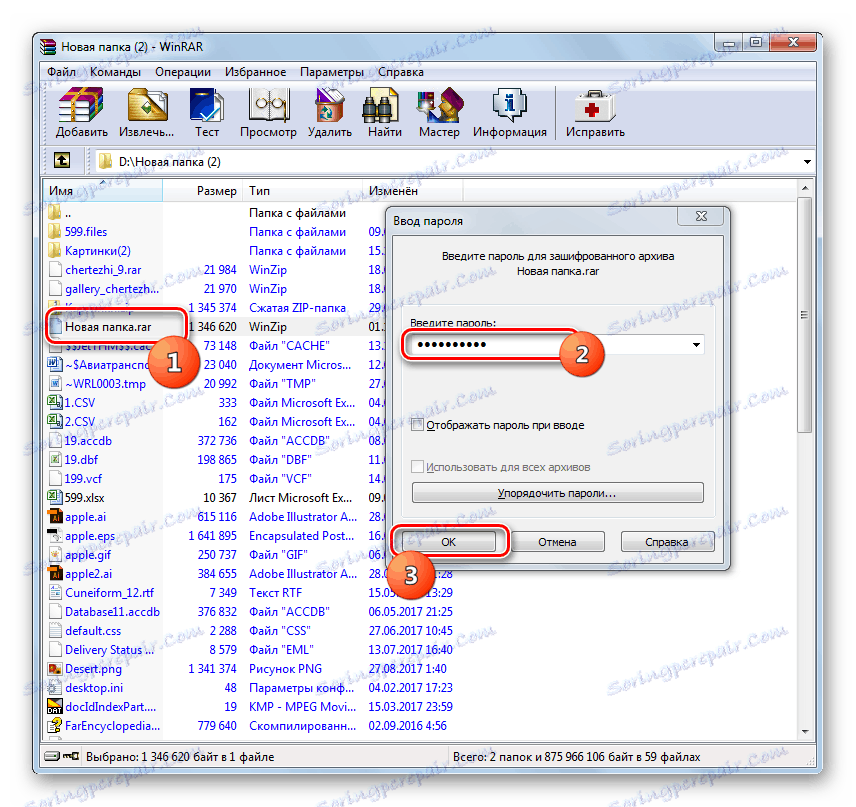
Metóda 3: Vytvorenie súboru BAT
Priečinok môžete zabezpečiť aj v systéme Windows 7 bez použitia akýchkoľvek programov tretích strán. Táto úloha môže byť vykonaná vytvorením súboru s príponou BAT v štandardnom Poznámkovom bloku určeného operačného systému.
- Najprv musíte spustiť program Poznámkový blok. Kliknite na tlačidlo Štart . Potom zvoľte "Všetky programy" .
- Prejdite do priečinka Štandardné .
- Zobrazí sa zoznam rôznych programov a nástrojov. Vyberte názov "Poznámkový blok" .
- Notepad beží. Vložte nasledujúci kód do okna tejto aplikácie:
cls
@ECHO OFF
title Secret folder
if EXIST "Secret" goto DOSTUP
if NOT EXIST Papka goto RASBLOK
ren Papka "Secret"
attrib +h +s "Secret"
echo Folder locked
goto End
:DOSTUP
echo Vvedite cod, chtoby otcryt catalog
set/p "pass=>"
if NOT %pass%== secretnyj-cod goto PAROL
attrib -h -s "Secret"
ren "Secret" Papka
echo Catalog uspeshno otkryt
goto End
:PAROL
echo Nevernyj cod
goto end
:RASBLOK
md Papka
echo Catalog uspeshno sozdan
goto End
:EndNamiesto výrazu "secretnyj-cod" zadajte kódový výraz, ktorý chcete nainštalovať do tajného priečinka. Je dôležité, aby ste ho nepoužívali pri zadávaní medzery.
- Potom kliknite na "Súbor" v programe Poznámkový blok a kliknite na tlačidlo "Uložiť ako ..." .
- Otvorí sa okno Uložiť. Prejdite do adresára, do ktorého chcete vytvoriť priečinok chránený heslom. V poli "Typ súboru" namiesto možnosti "Textové súbory" vyberte možnosť "Všetky súbory" . V poli "Kódovanie" vyberte z rozbaľovacieho zoznamu položku "ANSI" . Do poľa Názov súboru zadajte ľubovoľné meno. Hlavnou podmienkou je, že končí s ďalšou príponou - ".bat" . Kliknite na tlačidlo Uložiť .
- Teraz použite "Explorer" pre presun do adresára, do ktorého ste umiestnili súbor s príponou BAT. Kliknite na LMC .
- V tom istom adresári ako súbor sa vytvorí adresár s názvom "Papka" . Kliknite znovu na objekt BAT.
- Potom sa názov skôr vytvorenej zložky zmení na meno "Secret" a po niekoľkých sekundách zmizne automaticky. Urobte ďalšie kliknutie na súbor.
- Otvorí sa konzola, v ktorej sa zobrazí položka: "Voodite cod, chtoby otcryt catalog" . Tu je potrebné zadať toto kódové slovo, ktoré ste predtým zaznamenali do súboru BAT. Potom kliknite na tlačidlo Enter .
- Ak zadáte nesprávne heslo, konzola sa zatvorí a musíte znova kliknúť na súbor BAT. Ak bol kód zadaný správne, znova sa zobrazí priečinok.
- Teraz skopírujte do tohto adresára obsah alebo informácie, ktoré chcete ukradnúť, samozrejme, potom ich odstránite z pôvodného umiestnenia. Potom skryte priečinok ďalším kliknutím na súbor BAT. Ak chcete znova zobraziť adresár, aby ste získali prístup k tam uloženým informáciám, už bolo popísané vyššie.
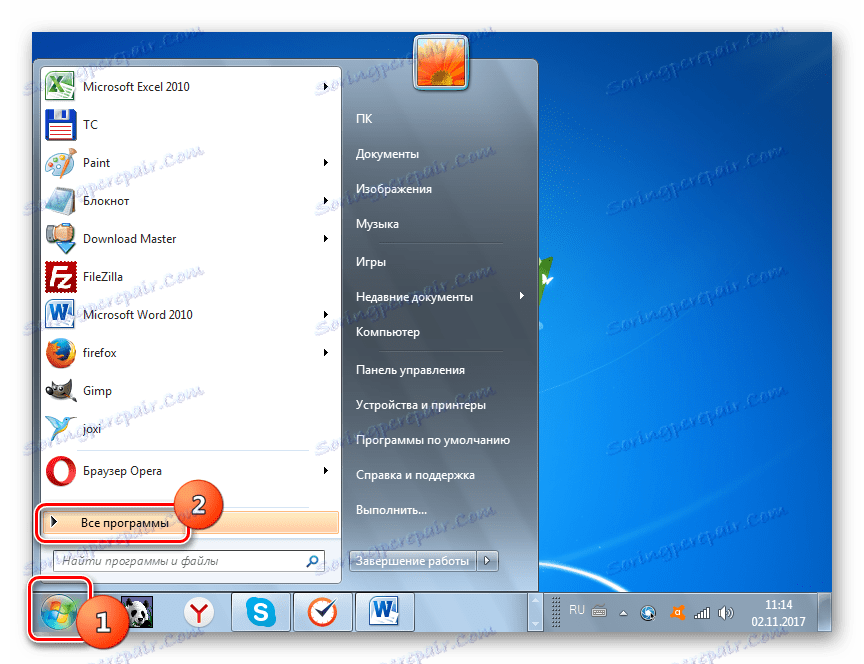
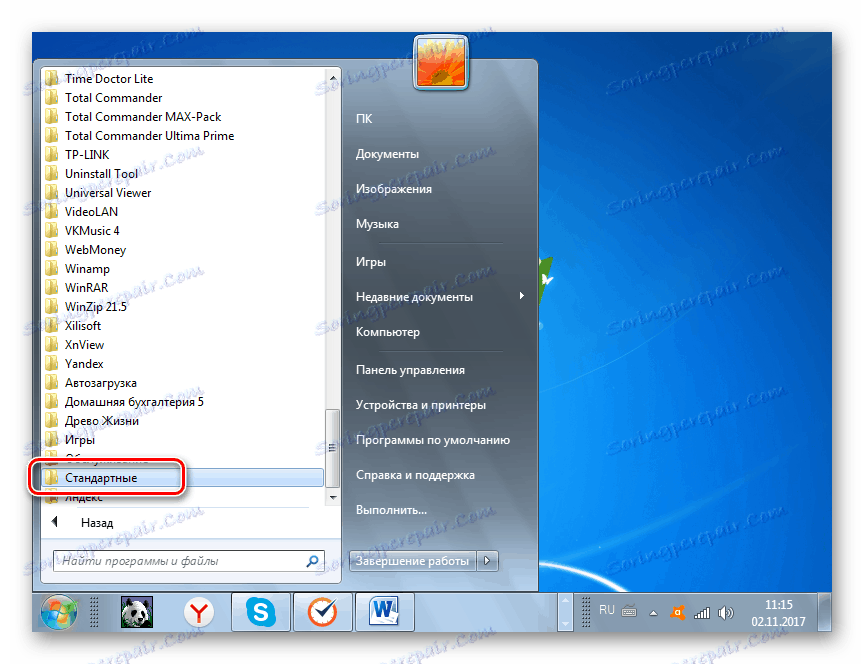
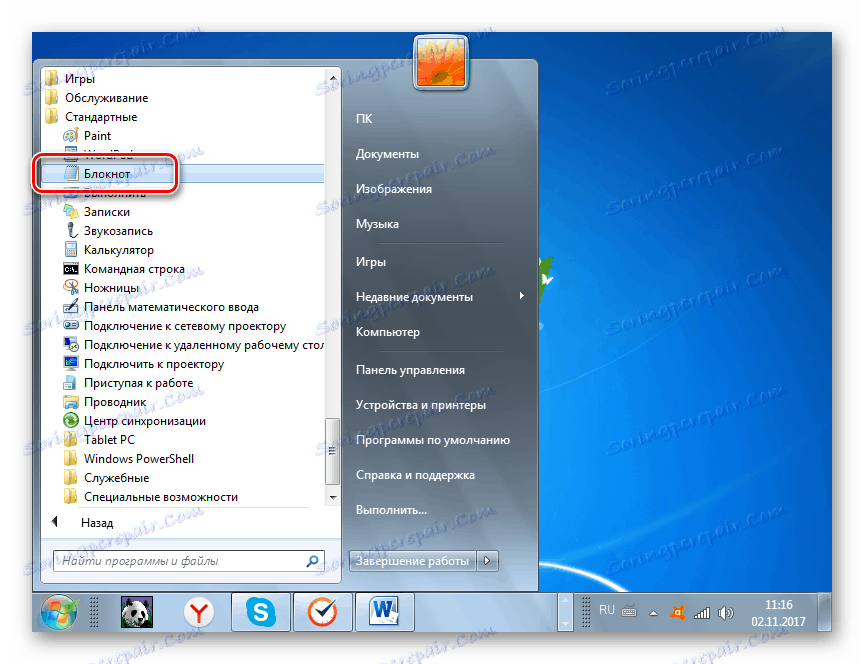
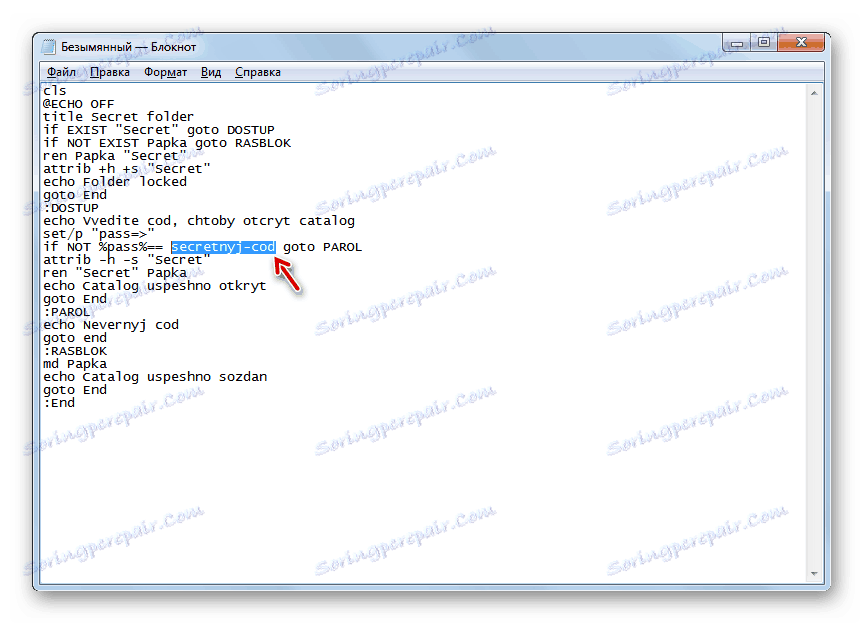
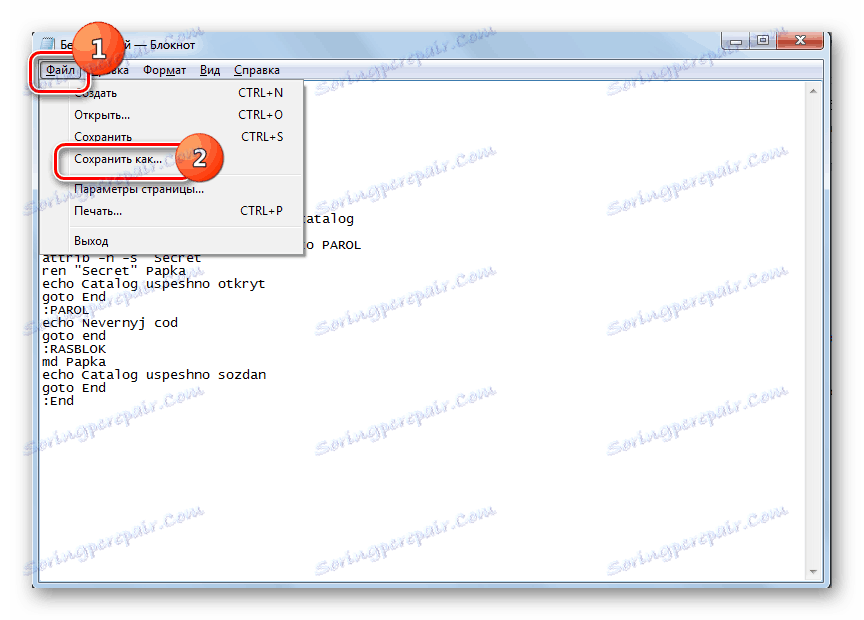
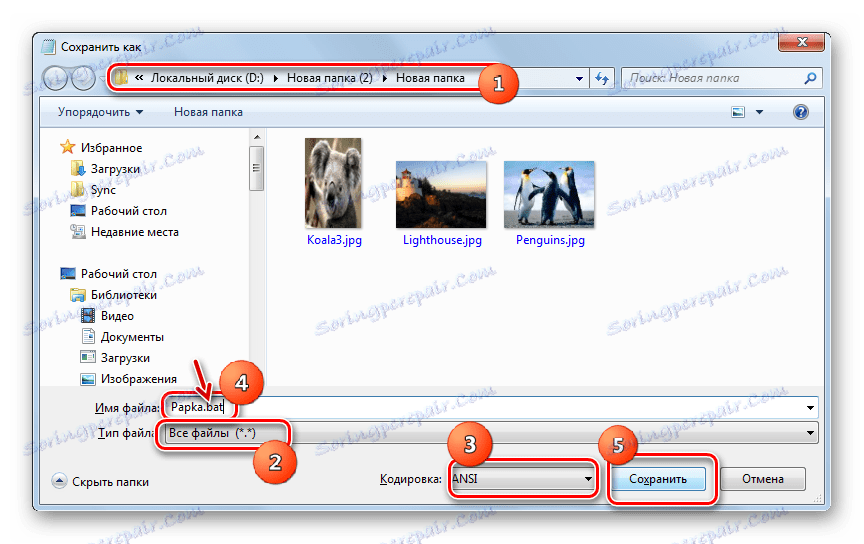
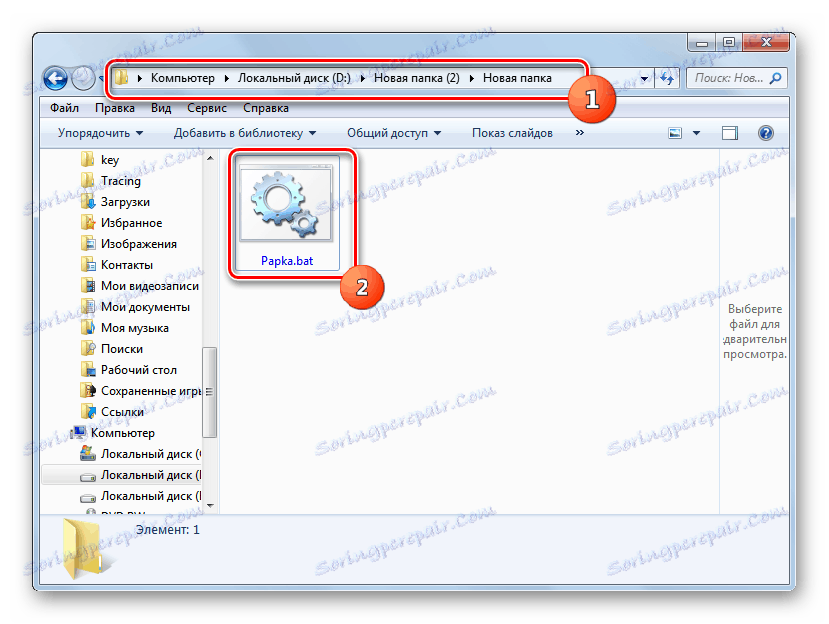
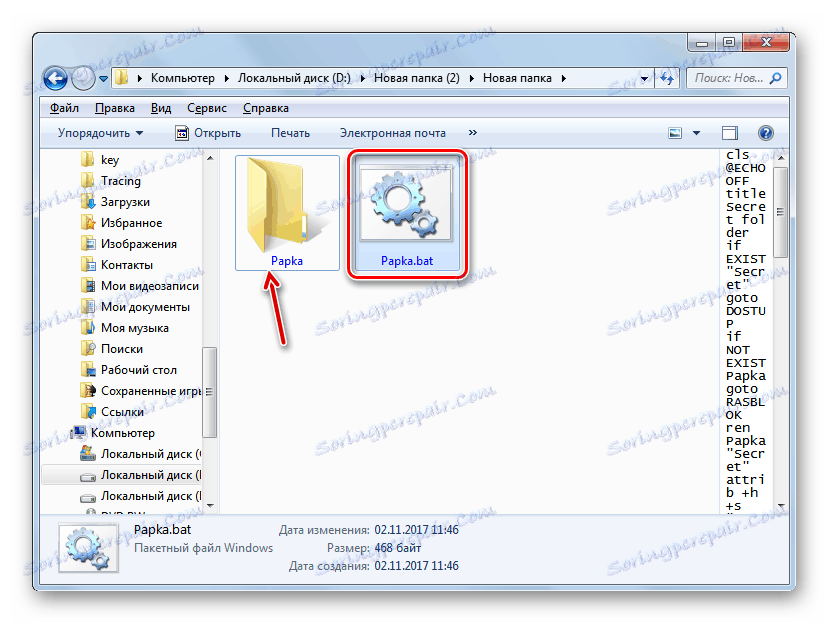
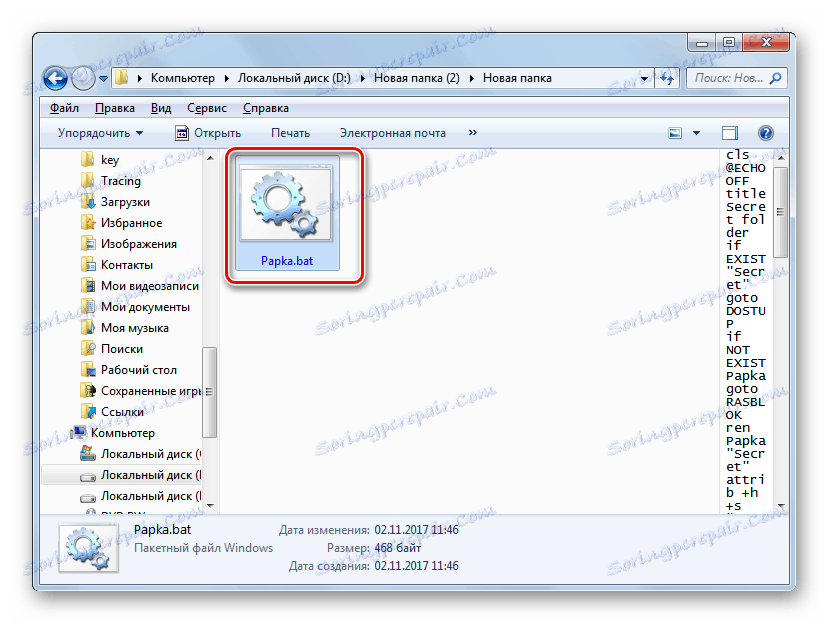
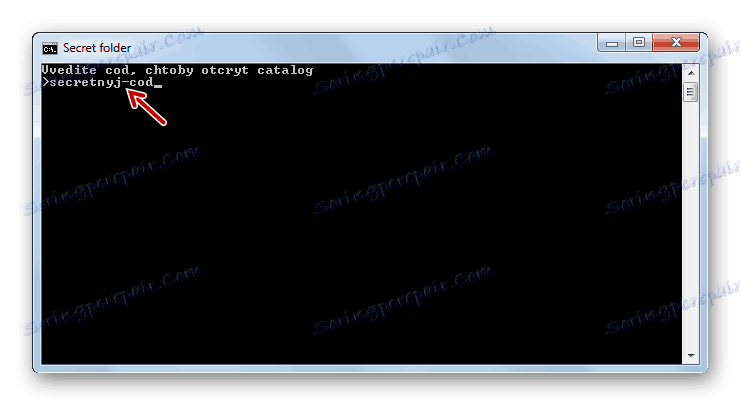

Ako vidíte, existuje celkom široká škála možností zabezpečenia priečinka v systéme Windows 7. Na tento účel môžete použiť niekoľko programov špeciálne navrhnutých na určené účely, používať archivátory šifrovaných údajov alebo vytvoriť súbor BAT s príslušným kódom.
