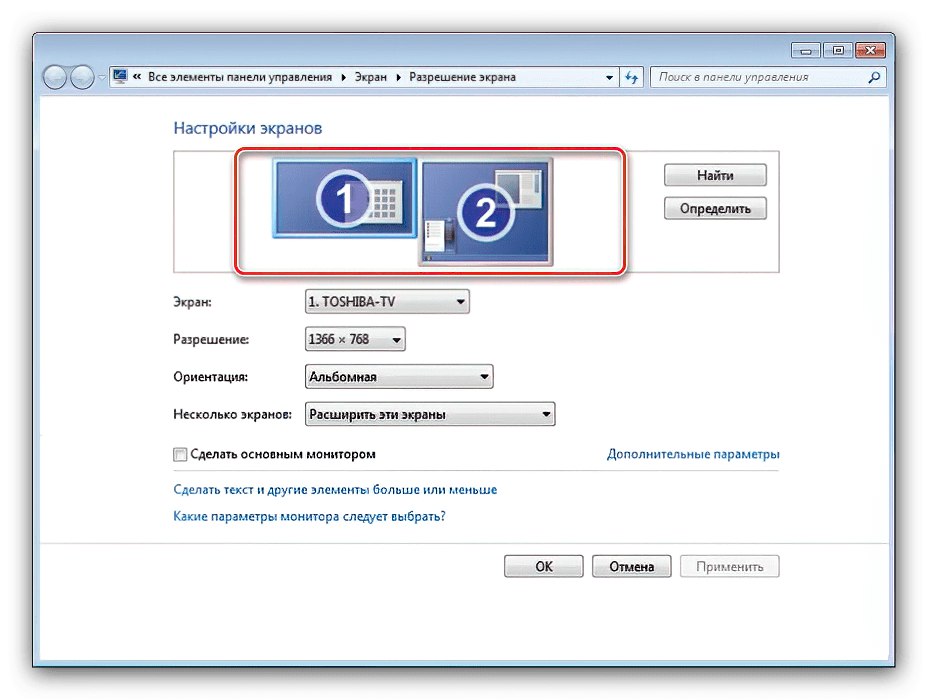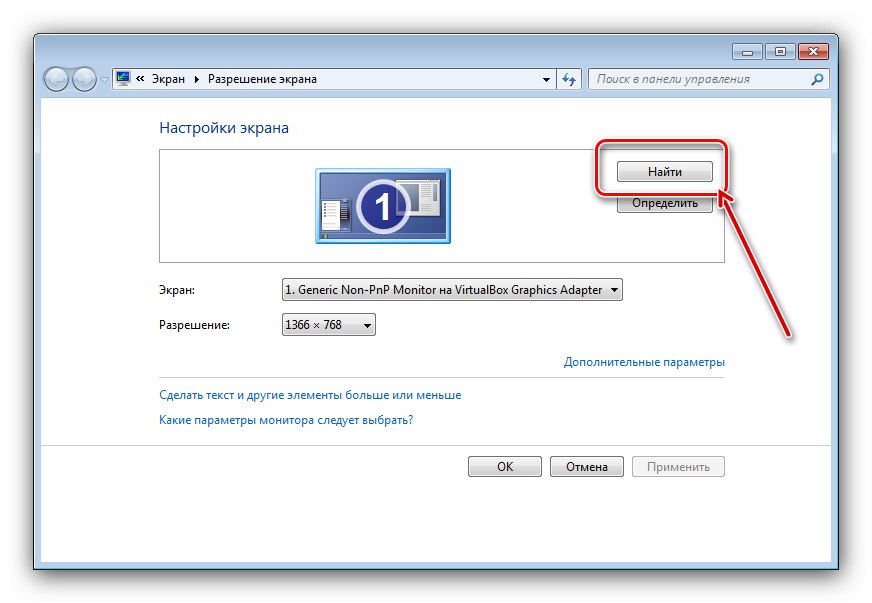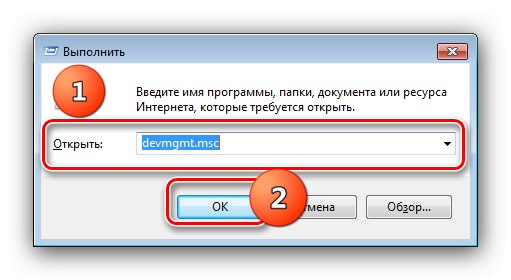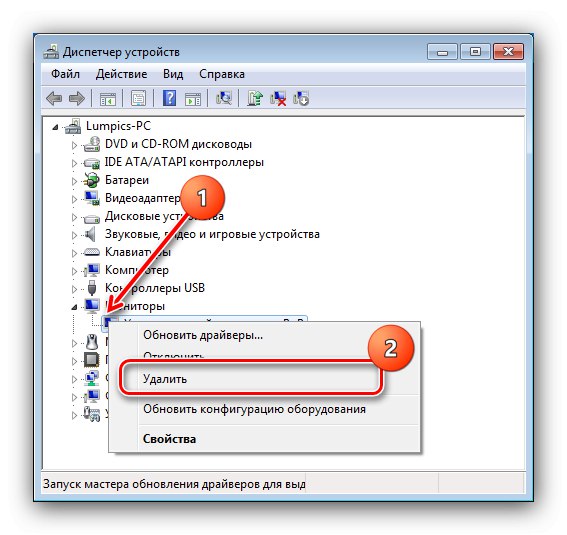Fáza 1: Príprava
Pred pokračovaním skontrolujte a pripravte softvér aj hardvér. Začnime tým druhým.
- Prvým krokom je zabezpečiť, aby váš počítač mal dva konektory, ku ktorým môžete pripojiť monitory - vo väčšine prípadov sú umiestnené na grafickej karte. Medzi tieto výstupy patria VGA, DVI, HDMI, Display Port.
Prečítajte si tiež: DVI alebo HDMI: čo je lepšie pre monitor
- Ak je iba jeden port, budete musieť do počítača pridať ďalšiu grafickú kartu.
- Niekedy sa môžete stretnúť so situáciou, keď sú napríklad dve obrazovky pripojené cez DVI. Grafická karta má však iba jeden zodpovedajúci výstup, zatiaľ čo druhý bude VGA. Riešením tohto problému bude adaptačné zariadenie, v našom príklade - DVI-VGA. Takéto zariadenia sa dajú ľahko kúpiť v obchodoch s elektronikou alebo online.
- Teraz poďme skontrolovať softvér. V prípade potreby sa odporúča aktualizovať grafický procesor a sledovať ovládače.
Viac informácií:
Aktualizácia ovládačov grafickej karty
Príklad inštalácie ovládačov pre monitor


Fáza 2: Pripojenie a konfigurácia
Po dokončení všetkých prípravných krokov môžete prejsť priamo k pripojeniu oboch displejov.
- Pripojte zariadenia k príslušným konektorom a zapnite oba.
- Teraz prejdime k nastavovaniu. Umiestnite kurzor myši na prázdne miesto „Desktop“ a stlačte pravé tlačidlo myši. Potom vyberte položku v kontextovej ponuke "Rozlíšenie obrazovky".
- Otvorí sa konfiguračný program - na zobrazenie obrázka musia byť zobrazené obe zariadenia.
![Vzhľad nástroja na konfiguráciu dvoch pripojených monitorov v systéme Windows 7]()
Ak je tam skontrolovaný iba jeden monitor, pozrite si príslušnú časť tohto článku.
- Každá obrazovka je nakonfigurovaná osobitne - jediným kliknutím ľavým tlačidlom myši vyberte tú, ktorú potrebujete, a pomocou rozbaľovacích ponúk uvedených nižšie zadajte požadované parametre.
- Pozrime sa na jedno z nastavení podrobnejšie - konkrétne „Viac obrazoviek“... V tomto menu sú k dispozícii nasledujúce možnosti:
- „Duplikovať tieto obrazovky“ - druhý displej zobrazuje obraz z primárneho. Vhodné, ak má hlavné zariadenie nízke rozlíšenie alebo uhlopriečku;
- „Rozbaliť tieto obrazovky“ - v tomto režime slúži druhý displej ako pokračovanie prvého zobrazenia rozšírenej oblasti „Desktop“, kde môžete otvoriť ďalšie programy;
- „Zobraziť pracovnú plochu iba na ...“ - názov nastavenia hovorí sám za seba - oblasť pracovného priestoru sa zobrazí výlučne na jednom zo zadaných monitorov.
- Po vykonaní všetkých zmien kliknite na „Použiť“ a „OK“.

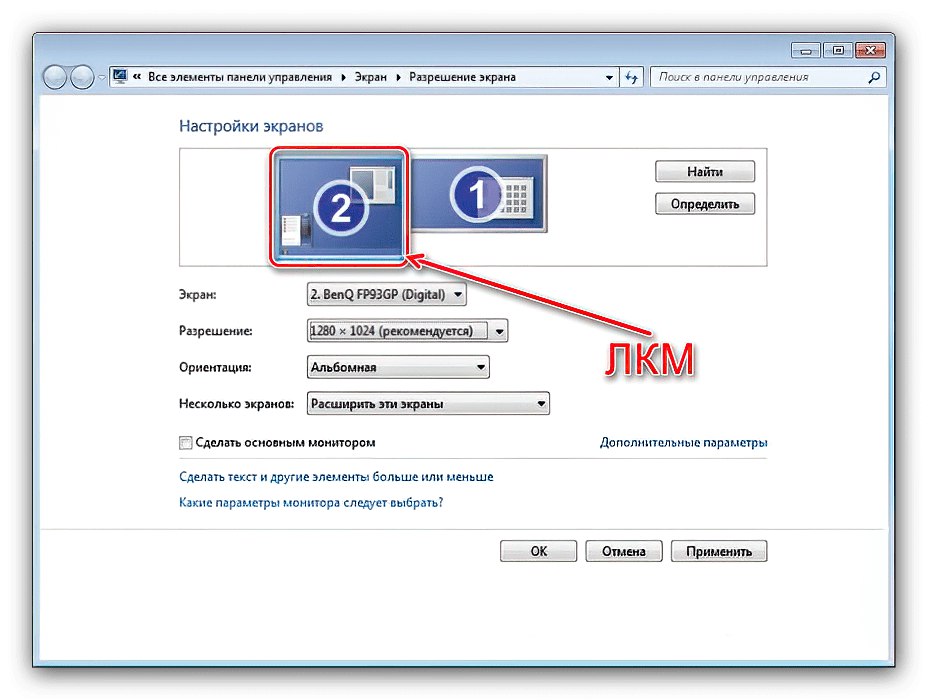

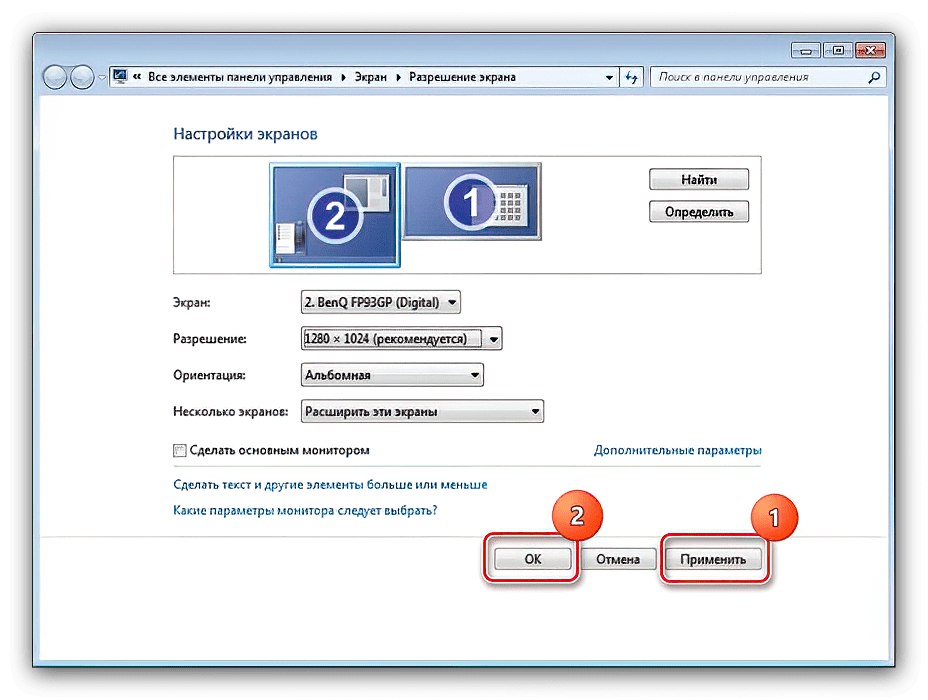
Sekundárny displej bude teraz pracovať s možnosťami, ktoré ste vybrali.
Windows 7 nevidí druhý monitor
Niekedy sa stane, že OS nerozpozná druhé zariadenie na zobrazovanie obrazu. V takejto situácii postupujte podľa nasledujúceho algoritmu:
- Skontrolujte kvalitu spojenia medzi displejom a video konektormi - môže byť poškodené. Pri používaní adaptérov sa uistite, že sú známe funkčné zariadenia. Je tiež dôležité zabezpečiť, aby boli pripojené k rovnakej grafickej karte.
- Ak displej jasne funguje a pripojenie by malo fungovať normálne, prejdite do nastavení rozlíšenia a použite tlačidlo "Nájsť" - OS nemusí byť schopný sám uviesť zariadenie do prevádzky.
![Nájdite nový monitor na riešenie dvoch spojených problémov s monitorom v systéme Windows 7]()
V rovnakom okne skontrolujte, či je v riadku „Viac obrazoviek“ parameter nie je nastavený „Zobraziť pracovnú plochu iba na ...“.
- Skontrolujte "Správca zariadení": otvorte nástroj „Spustiť“, zadajte do nej dopyt
devmgmt.msca kliknite „OK“.![Ak chcete vyriešiť problém s dvoma pripojenými monitormi v systéme Windows 7, otvorte Správcu zariadení]()
Rozbaľte kategóriu v module snap-in „Monitory“ - mali by sa tam zobraziť oba displeje. Ak sa na ikone jedného z nich vyskytla chyba, vyberte problematickú položku, kliknite na ikonu PKM a vyberte „Odstrániť“.
![Odstráňte problémové zariadenie a vyriešte problémy s dvoma pripojenými monitormi v systéme Windows 7]()
Potom použite body „Konať“ – „Update hardware configuration“.
- Znova skontrolujte verziu ovládača pre grafickú kartu a nainštalujte najnovšiu dostupnú verziu (pozri krok 3 v kroku 1).Ak obrazovka po aktualizácii naopak prestala fungovať, softvér by sa mal vrátiť späť.
Viac informácií: Vrátenie ovládačov NVIDIA a AMD
- Pre používateľov, ktorí pripájajú displej pomocou kábla HDMI-VGA, bude dôležité poznať nuansu - vaša grafická karta musí podporovať analógový výstup na digitálnom výstupe, inak kábel nebude fungovať.
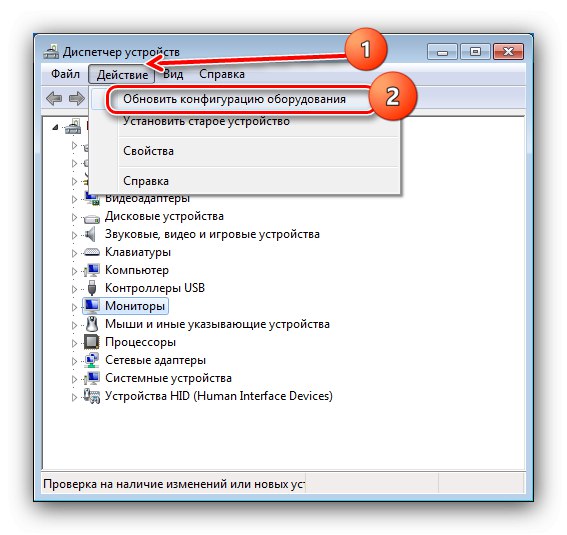
Tieto kroky by vám mali pomôcť vyriešiť problémy s rozpoznávaním druhého monitora.