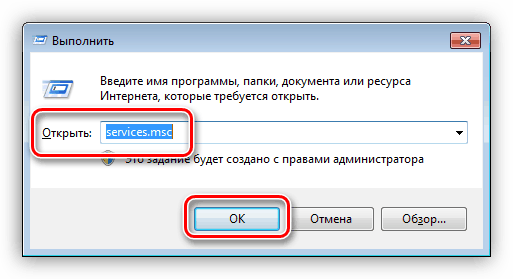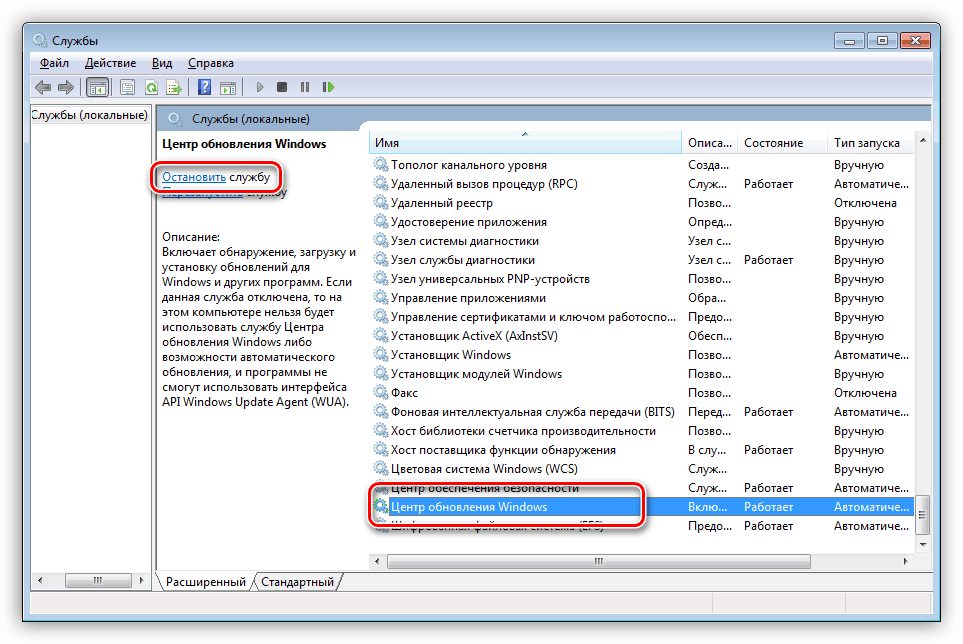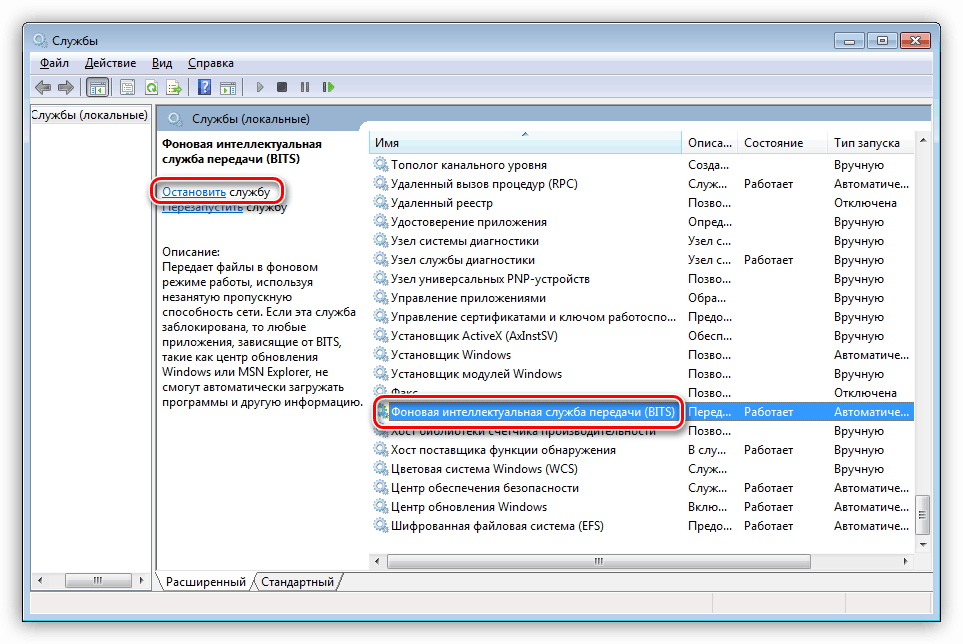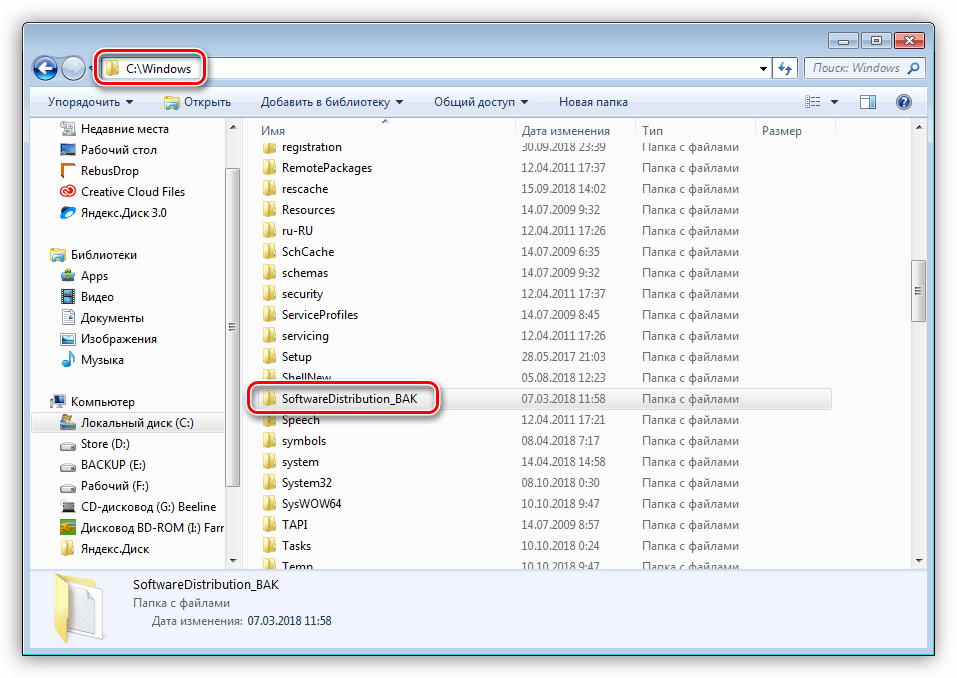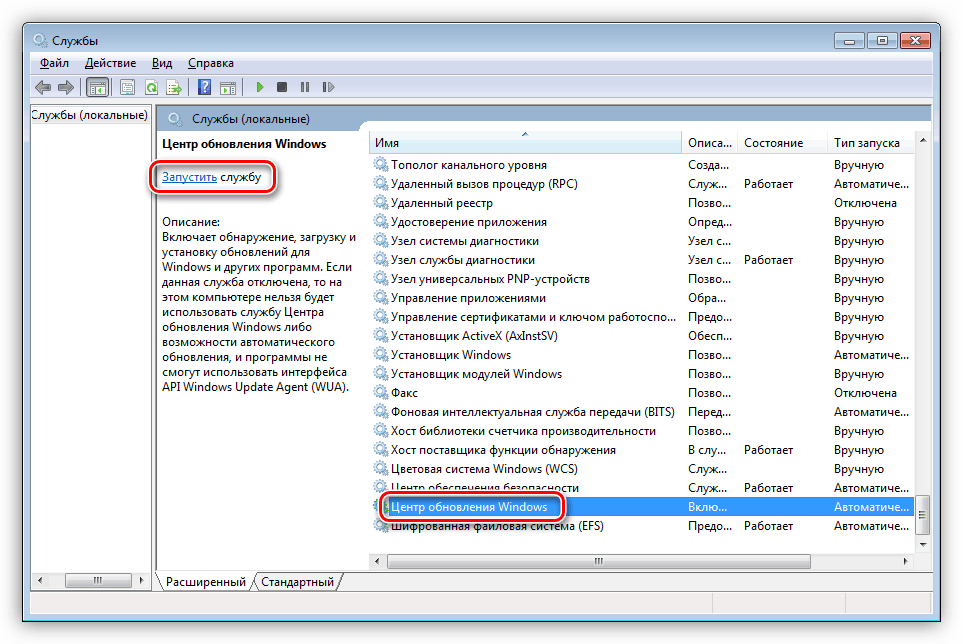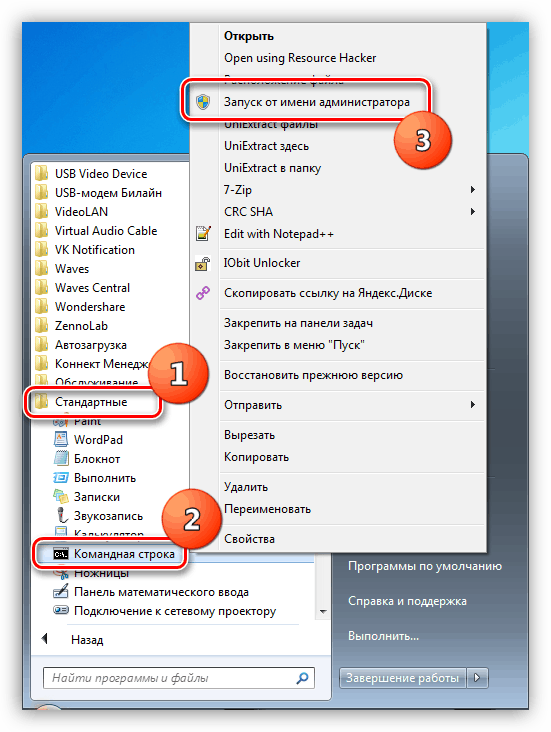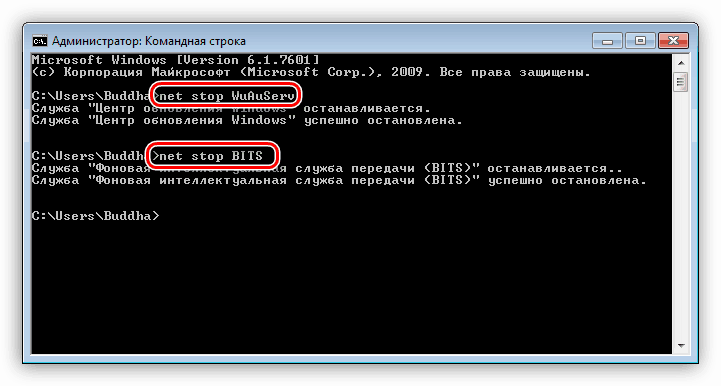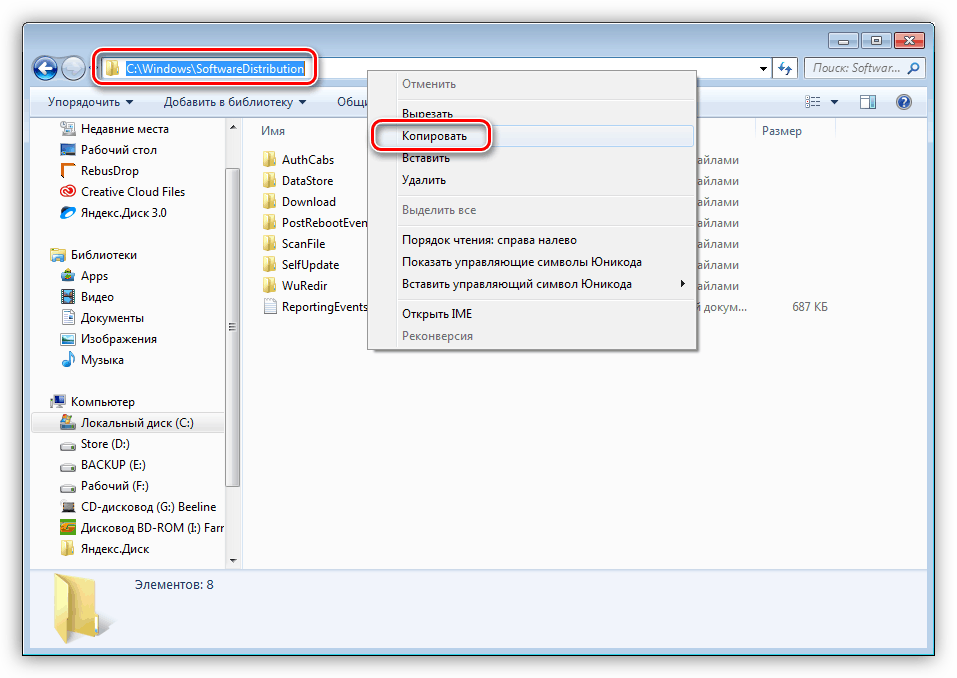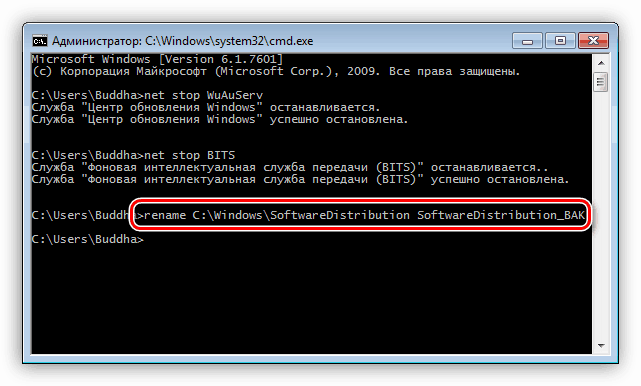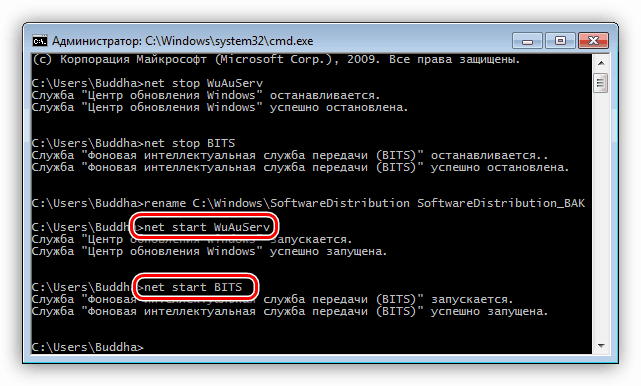Opravte príčiny chyby 0xc8000222 v systéme Windows 7
Pri práci na počítači sa často nachádzame v situácii, keď sa počas inštalácie aktualizácií, systémových komponentov alebo programov vyskytli problémy, ktoré by viedli k vzniku okien s kódmi a popismi. V tomto článku budeme hovoriť o tom, ako sa zbaviť chyby HRESULT 0xc8000222.
HRESULT 0xc8000222 Oprava chýb
Toto zlyhanie zvyčajne nastáva pri inštalácii aktualizácií do systému alebo jeho komponentov. Jednou z najbežnejších situácií je inštalácia .NET Framework Preto budeme analyzovať proces pomocou jeho príkladu. Existujú ďalšie možnosti, ale vo všetkých prípadoch budú akcie rovnaké.
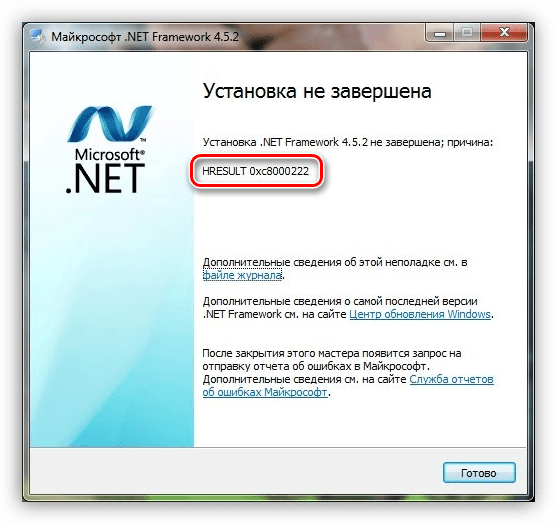
Vzhľadom na to, že komponent .NET Framework je systémovou súčasťou (aj keď sa dá nazvať takýto úsek), jeho inštalácia alebo aktualizácia vykonáva príslušné služby, najmä "Windows Update" a "Background Intelligent Transfer Service (BITS)" . Ich nesprávna práca vedie k chybe. Druhým faktorom je prítomnosť súborov spôsobujúcich konflikty v systémovej zložke určenej na dočasné ukladanie údajov pre aktualizácie - "Distribúcia softvéru" . Ďalej uvádzame dva spôsoby riešenia problému.
Metóda 1: Štandardné
Podstatou tejto metódy je reštartovanie služieb a odstránenie konfliktu. To sa deje jednoducho:
- Zavolajte reťazec "Spustiť" a napíšte príkaz na spustenie doplnku "Služby" .
services.msc![Prechod na správu služieb z riadku Run v systéme Windows 7]()
- Nájdite "Windows Update" , vyberte ju v zozname a kliknite na odkaz "Stop" .
![Zastaviť službu aktualizácie v systéme Windows 7]()
- Rovnaké činnosti sa opakujú pre službu "Background Intelligent Transfer Service (BITS)" .
![Zastavenie služby inteligentného prenosu pozadia BITS v systéme Windows 7]()
- Ďalej prejdite na systémový disk a otvorte adresár "Windows" . Tu hľadáme priečinok "SoftwareDistribution" a uveďte mu iný názov, napríklad "SoftwareDistribution_BAK" .
![Premenovanie priečinka SoftwareDistribution v systéme Windows 7]()
- Teraz sa vrátime k službám a spustíme ich znova kliknutím na príslušný odkaz v ľavom bloku, po ktorom systém vytvorí nový adresár s rovnakým názvom.
![Spustenie aktualizačnej služby v systéme Windows 7]()
- Reštartujte počítač.
Metóda 2: Príkazový riadok
Ak z nejakého dôvodu nemôžete zastaviť služby ani premenovať priečinok obvyklým spôsobom, môžete to urobiť pomocou príkazového riadka .
- Prejdite do ponuky "Štart" , prejdite na časť "Všetky programy" a otvorte priečinok "Štandard" . Klikneme na požadovanú položku, klikneme pravým tlačidlom myši a vyberieme ako administrátora spustenie.
![Spustenie príkazového riadku ako správcu z ponuky Štart v systéme Windows 7]()
- V prvom rade zastavíme služby na druhej strane pomocou príkazov uvedených nižšie. Po zadaní každého riadku stlačte ENTER .
net stop WuAuServa
net stop BITS![Zastavte služby aktualizácie systému na príkazovom riadku systému Windows 7]()
- Premenovanie zložky nám pomôže inému tímu.
renameAby to fungovalo, špecifikujeme aj cestu k zdrojovému adresáru a jeho novému názvu. Tu môžete zadať adresu (otvorte priečinok "SoftwareDistribution" , skopírujte a prilepte do príkazového riadku ):
![Kopírovať cestu priečinka z adresného riadka v systéme Windows 7]()
Celý tím vyzerá takto:
rename C:WindowsSoftwareDistribution SoftwareDistribution_BAK![Premenovanie priečinka SoftwareDistribution v systéme Windows 7]()
- Ďalej začneme službu pomocou príkazov.
net start WuAuServa
net start BITS![Spúšťa služby aktualizácie systému na príkazovom riadku systému Windows 7]()
- Zatvorte konzolu a reštartujte počítač.
záver
Ako môžete vidieť, opraviť chybu HRESULT 0xc8000222 v systéme Windows 7 nie je tak ťažké. Hlavnou vecou je jasne dodržiavať pokyny. Nezabudnite, že pre správne vykonanie príkazov by ste mali spustiť konzolu s administrátorskými právami a po všetkých akciách musíte reštartovať zariadenie, aby sa zmeny prejavili.