Riešenie problémov s bežiacimi programami v systéme Windows 7
Niekedy sa používatelia počítačov stretávajú s takou nepríjemnou situáciou ako neschopnosť spúšťať programy. Samozrejme, je to veľmi závažný problém, ktorý bráni väčšine operácií normálne. Pozrime sa, ako s ním môžete vyriešiť v počítačoch so systémom Windows 7.
Prečítajte si tiež: Neexistujte súbory EXE v systéme Windows XP
obsah
Spôsob obnovenia spustenia súborov EXE
Keď hovoríme o neschopnosti spúšťať programy v systéme Windows 7, mali sme na mysli predovšetkým problémy spojené s EXE súbormi. Príčiny problému sa môžu líšiť. V súlade s tým existujú rôzne spôsoby odstránenia tohto typu problému. Špecifické mechanizmy na riešenie tohto problému budú uvedené nižšie.
Metóda 1: Obnovte priradenie súborov EXE prostredníctvom programu "Editor databázy Registry"
Jedným z najčastejších dôvodov prerušenia aplikácií s príponou .exe je porušenie priradenia súborov kvôli nejakému druhu poruchy alebo vírusovej akcie. Potom operačný systém jednoducho prestane chápať, čo robiť s týmto objektom. V tomto prípade je potrebné obnoviť zlomené asociácie. Určená operácia sa vykonáva cez systémový register a preto sa odporúča manipulácia vytvoriť bod obnovenia Ak je to potrebné, môžete zrušiť zmeny vykonané v "Editora databázy Registry" .
- Ak chcete vyriešiť tento problém, musíte aktivovať "Editor databázy Registry" . Môžete to urobiť pomocou nástroja "Spustiť" . Zavolajte ho pomocou kombinácie Win + R. Do poľa zadajte:
regeditKliknite na tlačidlo OK .
- Otvorí sa "Editor databázy Registry" . V ľavej časti otvoreného okna sú kľúče databázy Registry vo forme adresárov. Kliknite na názov "HKEY_CLASSES_ROOT" .
- Zobrazí sa veľký zoznam priečinkov umiestnených v abecednom poradí, ktorých mená zodpovedajú rozšíreniam súborov. Vyhľadajte adresár, ktorý má názov ".exe" . Vyberte ho a prejdite na pravú stranu okna. Existuje parameter nazvaný "(predvolené)" . Kliknite na ňu pravým tlačidlom myši ( PCM ) a vyberte položku "Zmeniť ..." .
- Zobrazí sa okno na úpravu parametrov. V poli "Hodnota" zadajte výraz "exefile", ak je prázdny alebo existujú iné údaje. Teraz kliknite na tlačidlo "OK" .
- Potom sa vráťte späť na ľavú stranu okna a pozrite sa na rovnaký kľúč databázy Registry pre priečinok s názvom "exefile" . Nachádza sa pod katalógmi, ktoré majú názvy rozšírení. Po výbere zadaného adresára znova prejdite na pravej strane. Kliknite na PCM pre názov parametra "(Predvolené)" . Zo zoznamu zvoľte "Zmeniť ..." .
- Zobrazí sa okno na úpravu parametrov. Do poľa Hodnota napíšte nasledujúci výraz:
«% 1» % *Kliknite na tlačidlo OK .
- Teraz, ísť na ľavú stranu okna, vráťte späť do zoznamu kľúčov databázy Registry. Kliknite na názov priečinka "exefile" , ktorý bol predtým zvýraznený. Zobrazia sa podadresáre. Vyberte "shell" . Potom vyberte zobrazený podadresár "open" . Prejdite na pravej strane okna a kliknite na tlačidlo RMC na (Predvolené) . V zozname akcií zvoľte "Zmeniť ..." .
- V okne, ktoré sa otvorí, zmeníte parameter, zmeňte hodnotu na nasledujúcu možnosť:
"%1" %*Kliknite na tlačidlo OK .
- Zatvorte okno "Editor databázy Registry" a potom reštartujte počítač. Po zapnutí počítača by mali byť aplikácie s príponou .EXE otvorené, ak problém spočíva v porušení združenia súborov.
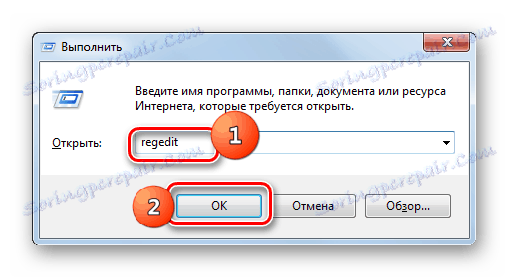
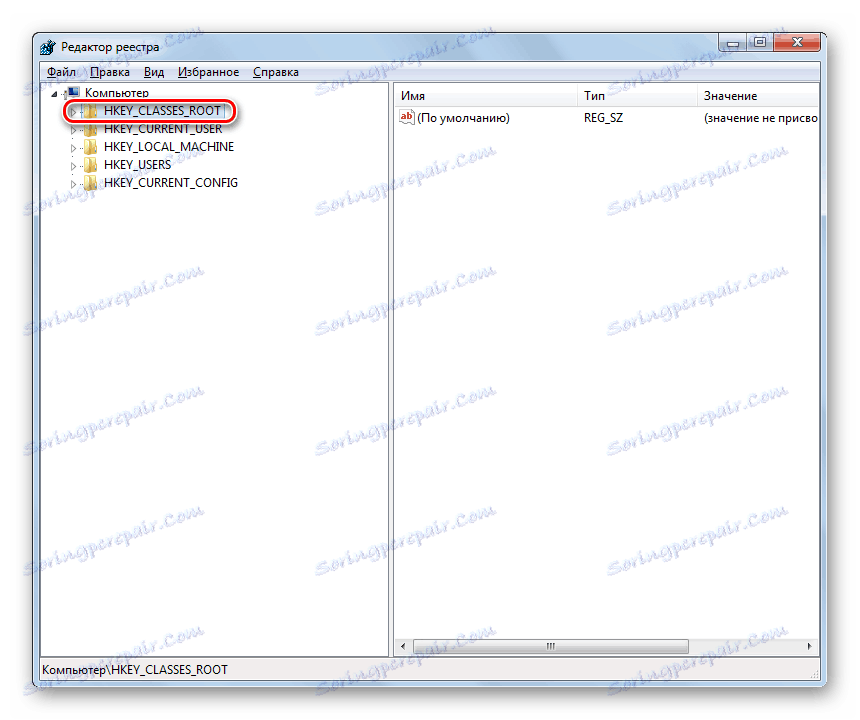
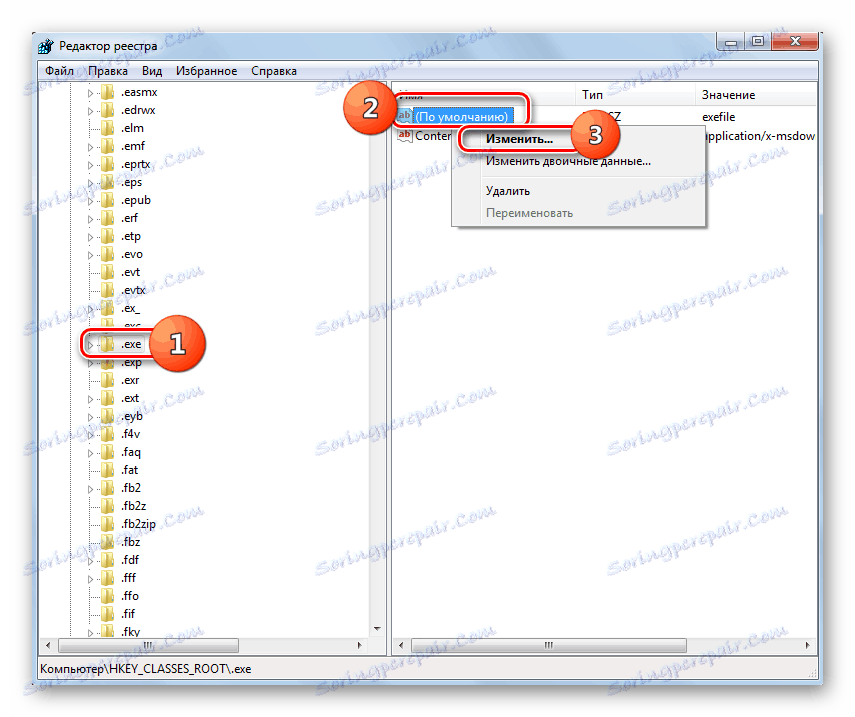
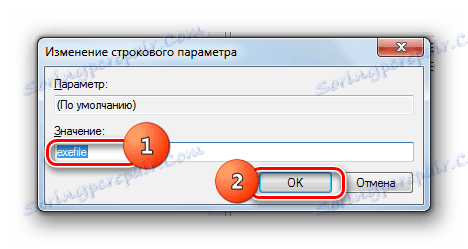

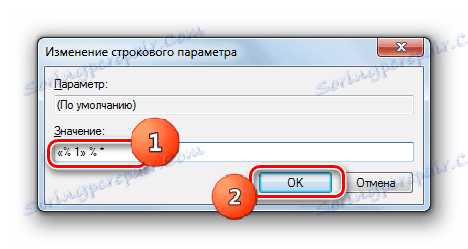
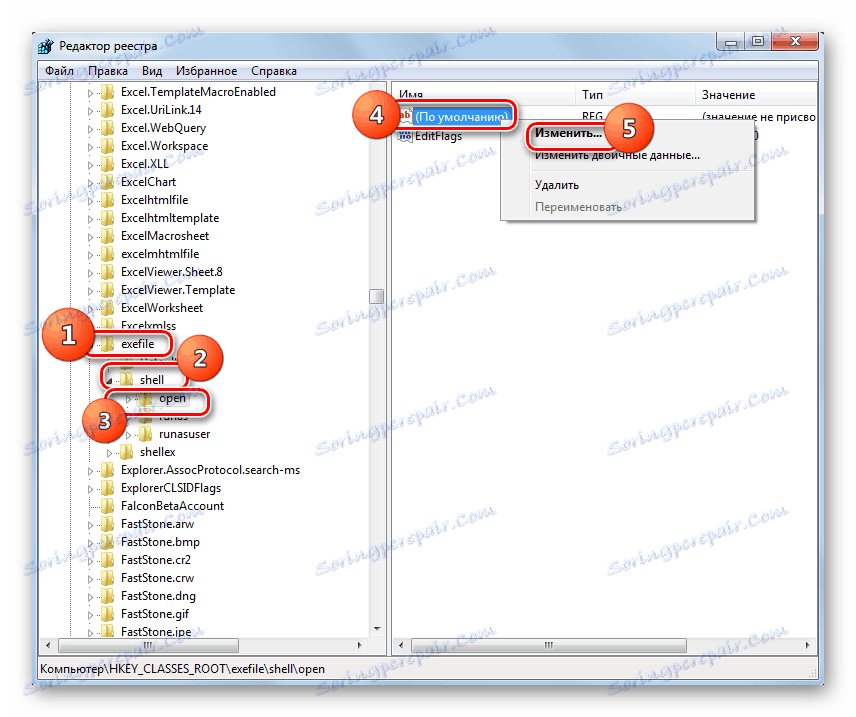
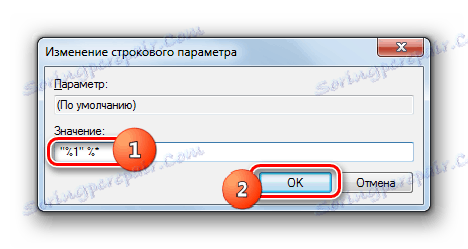
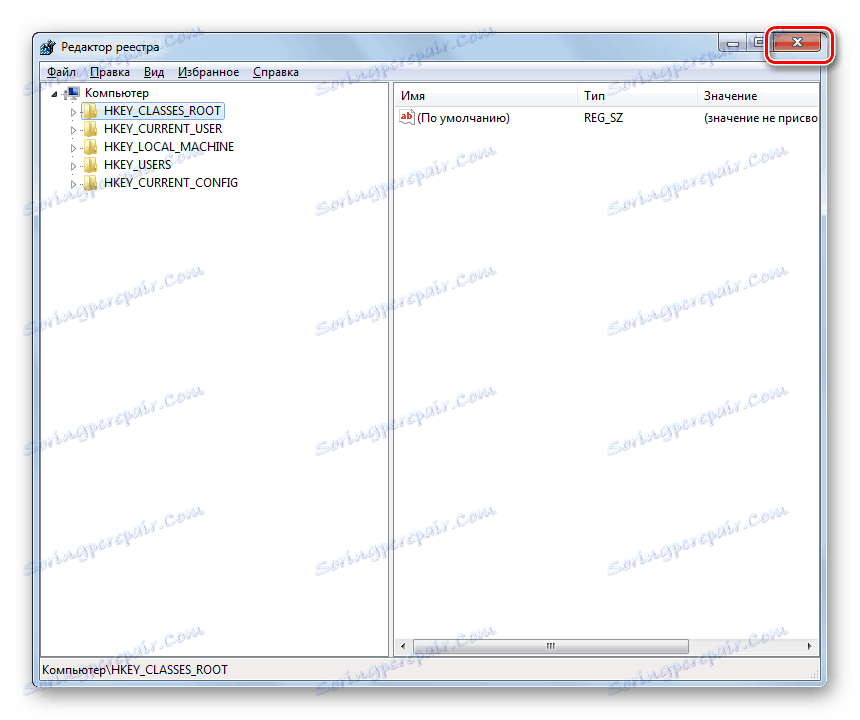
Metóda 2: Príkazový riadok
Problém so združeniami súborov, kvôli ktorým nemožno spustiť aplikácie, je možné vyriešiť aj zadaním príkazov do "príkazového riadku" , ktorý začína správcovskými právami.
- Najprv však musíme vytvoriť súbor registra v programe Poznámkový blok. Kliknutím na tlačidlo "Štart" to urobíte. Potom zvoľte "Všetky programy" .
- Prejdite do adresára "Štandard" .
- Tu musíte nájsť názov "Poznámkový blok" a kliknúť na ňu PKM . V ponuke vyberte možnosť Spustiť ako správca . Toto je dôležitý bod, pretože v opačnom prípade nebude možné vytvoriť objekt v koreňovom adresári jednotky C.
- Spustí sa štandardný textový editor systému Windows. V ňom zadajte nasledujúci záznam:
Windows Registry Editor Version 5.00
[-HKEY_CURRENT_USERSoftwareMicrosoftWindowsCurrentVersionExplorerFileExts.exe]
[HKEY_CURRENT_USERSoftwareMicrosoftWindowsCurrentVersionExplorerFileExts.exe]
[HKEY_CURRENT_USERSoftwareMicrosoftWindowsCurrentVersionExplorerFileExts.exeOpenWithList]
[HKEY_CURRENT_USERSoftwareMicrosoftWindowsCurrentVersionExplorerFileExts.exeOpenWithProgids]
"exefile"=hex(0): - Potom prejdite do ponuky "Súbor" a zvoľte "Uložiť ako ..." .
- Zobrazí sa okno pre uloženie objektu. Presuneme sa do koreňového adresára jednotky C. V poli Typ súboru zmeňte voľbu "Textové dokumenty" na možnosť "Všetky súbory" . V poli "Kódovanie" z rozbaľovacieho zoznamu zvoľte "Unicode" . Do poľa Názov súboru napíšte ľubovoľný vhodný názov. Potom musíte dať čas a napísať názov prípony "reg" . To znamená, že nakoniec by ste mali mať možnosť na nasledujúcej šablóne: "Name _file.reg" . Po dokončení všetkých vyššie uvedených akcií kliknite na tlačidlo Uložiť .
- Teraz je čas spustiť "príkazový riadok" . Opäť v ponuke "Štart" a položke "Všetky programy" prejdite do adresára "Štandard" . Vyhľadajte názov príkazového riadka . Po vyhľadaní tohto mena kliknite na ňu PKM . V zozname vyberte možnosť Spustiť ako správca .
- Rozhranie "Príkazový riadok" sa otvorí spolu s administratívnou autoritou. Zadajte príkaz pomocou nasledujúcej šablóny:
REG IMPORT C:имя_ файла.regNamiesto časti "filename.reg" musíte zadať názov objektu, ktorý sme predtým vytvorili v programe Poznámkový blok a uložiť do jednotky C. Potom stlačte kláves Enter .
- Prebieha operácia, ktorej úspešné dokončenie bude okamžite hlásené v aktuálnom okne. Potom môžete zavrieť príkazový riadok a reštartovať počítač. Po reštartovaní počítača by sa malo obnoviť normálne otvorenie programov.
- Ak sa súbory EXE neotvoria, aktivujte "Editor databázy Registry" . Ako to urobiť, bolo opísané v opise predchádzajúcej metódy. V ľavej časti okna, ktoré sa otvorí, prejdite sekcie "HKEY_Current_User" a "Software" .
- Otvára pomerne veľký zoznam priečinkov, ktoré sú usporiadané v abecednom poradí. Nájdite medzi nimi katalóg "Triedy" a prejdite naň.
- Otvorí sa dlhý zoznam adresárov, ktoré majú mená rôznych rozšírení. Vyhľadajte priečinok ".exe" medzi nimi. Kliknite na PCM a vyberte možnosť "Delete" .
- Otvorí sa okno, v ktorom chcete potvrdiť svoje kroky na odstránenie oddielu. Kliknite na "Áno" .
- Ďalej v rovnakej časti registra "Triedy" vyhľadajte priečinok "secfile" . V prípade detekcie kliknite na PCM rovnakým spôsobom a vyberte možnosť "Delete" a potvrďte jej akcie v dialógovom okne.
- Potom zatvorte "Editor databázy Registry" a reštartujte počítač. Po reštartovaní je potrebné obnoviť otvorenie objektov s rozšírením EXE.

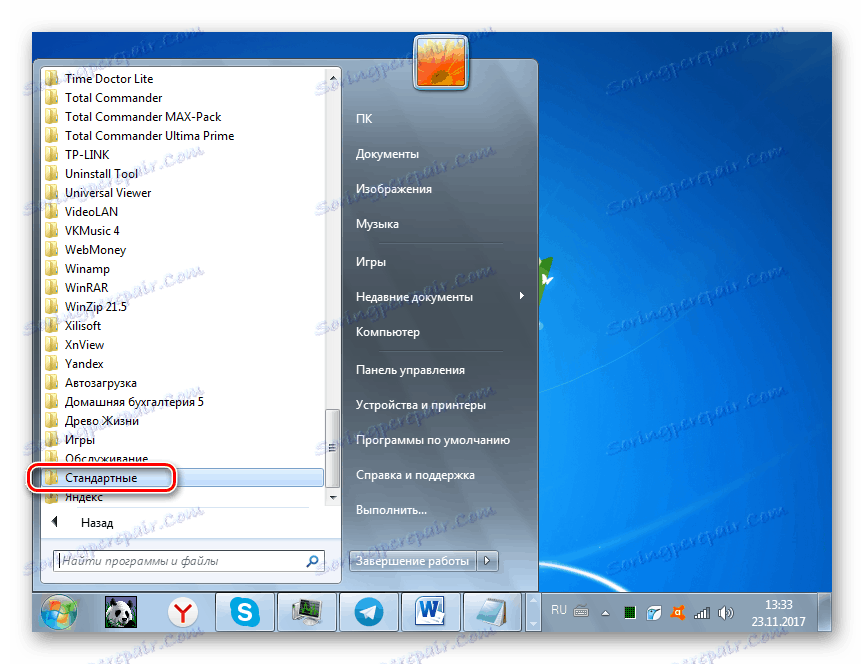
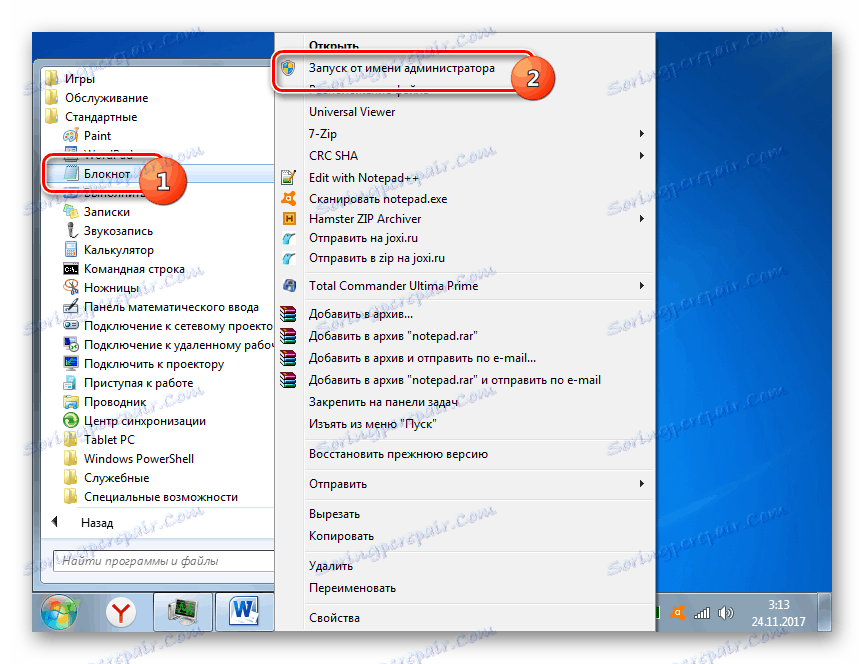
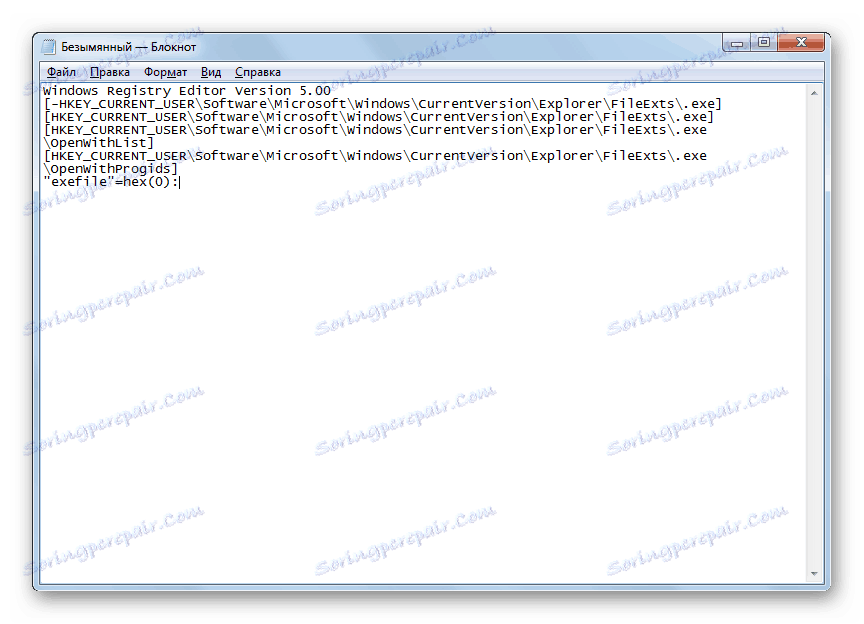
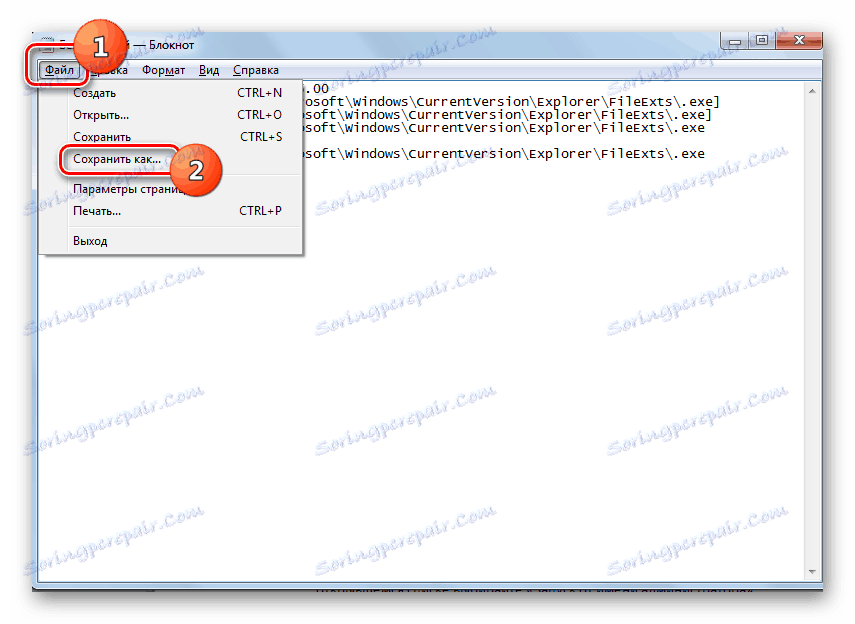
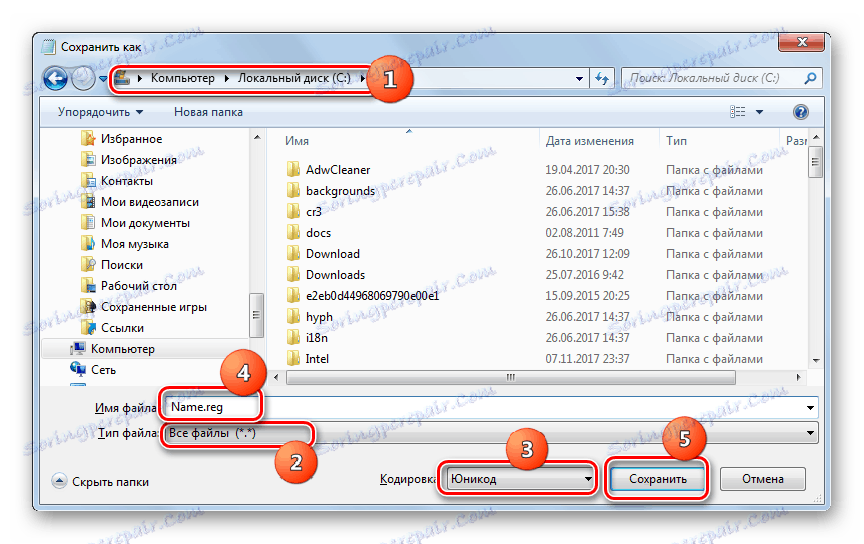
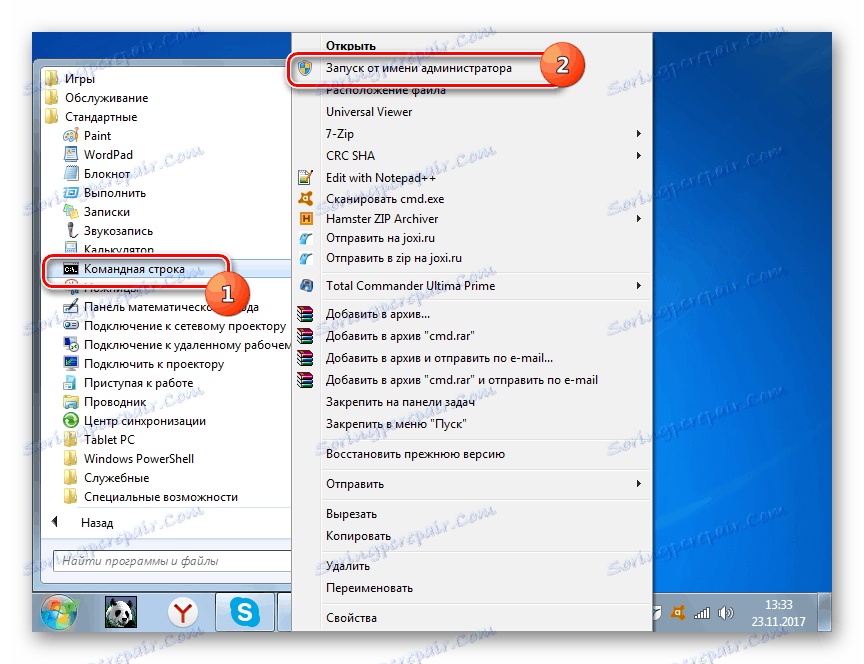
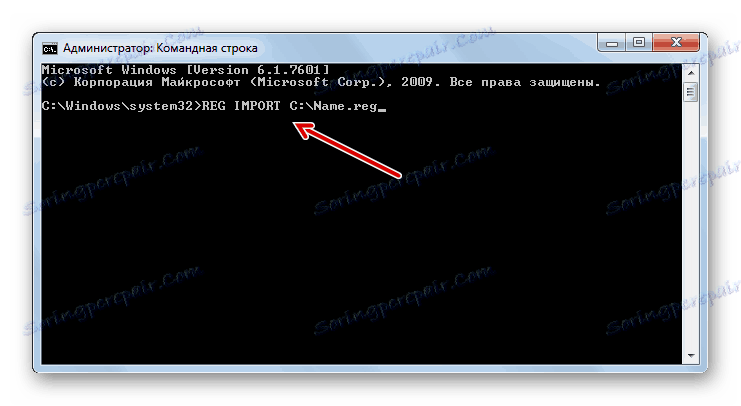
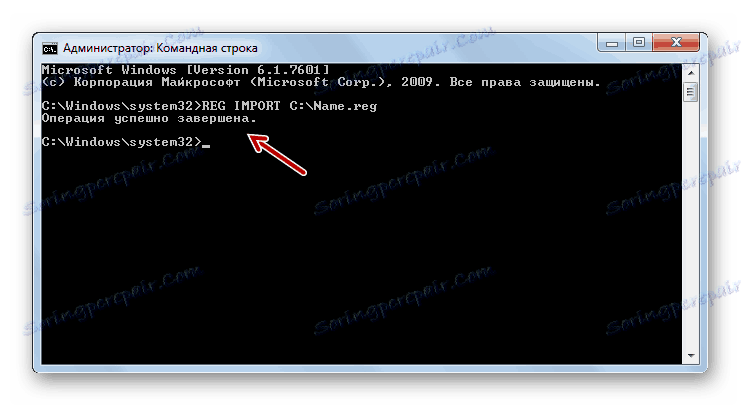
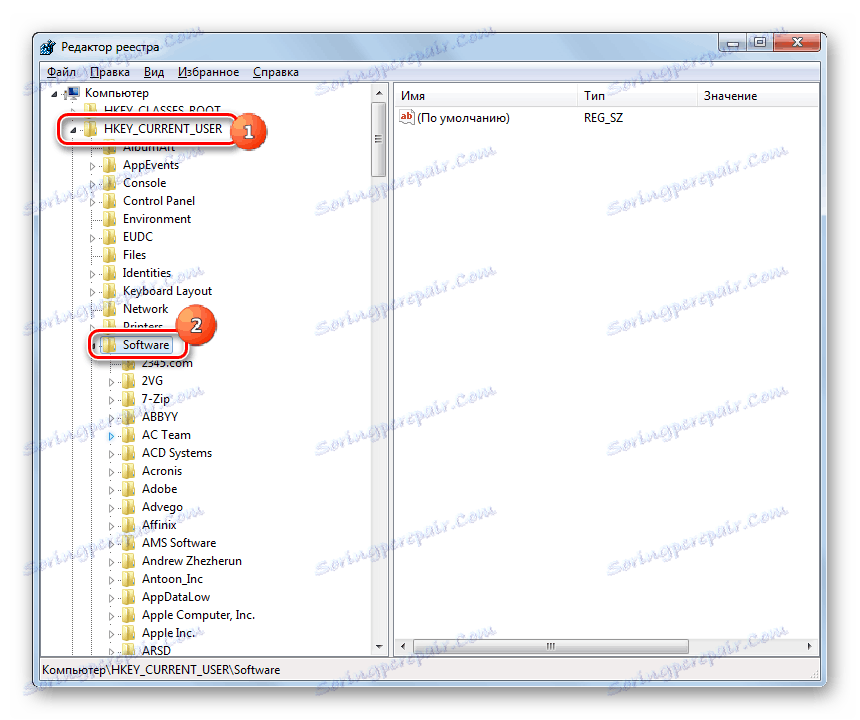
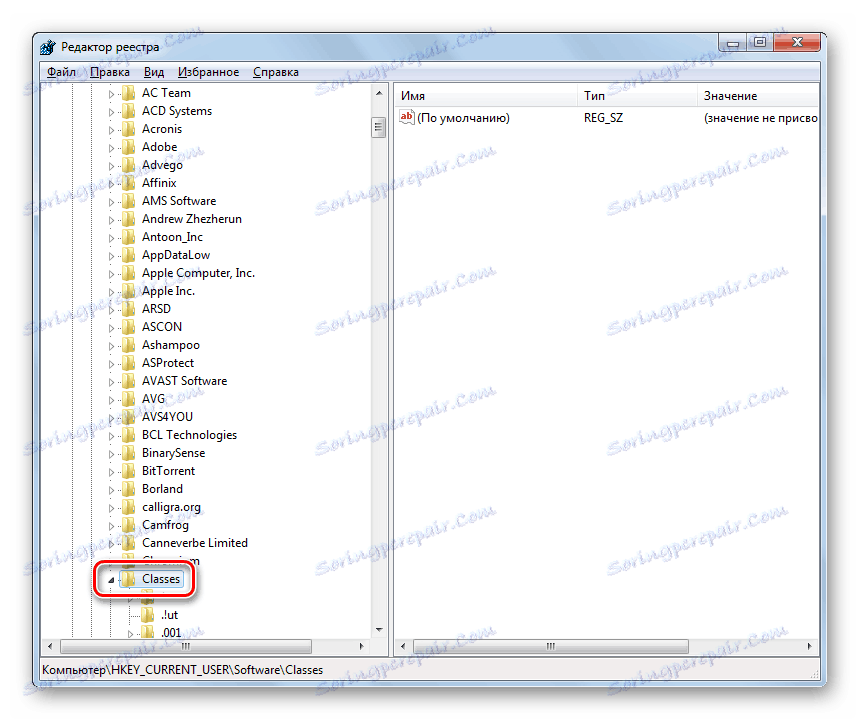
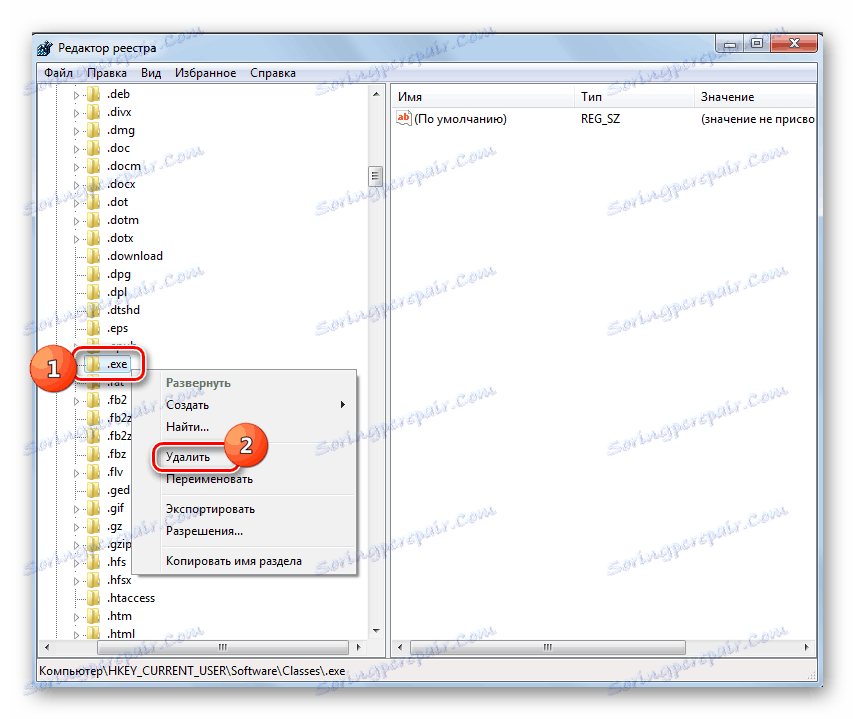

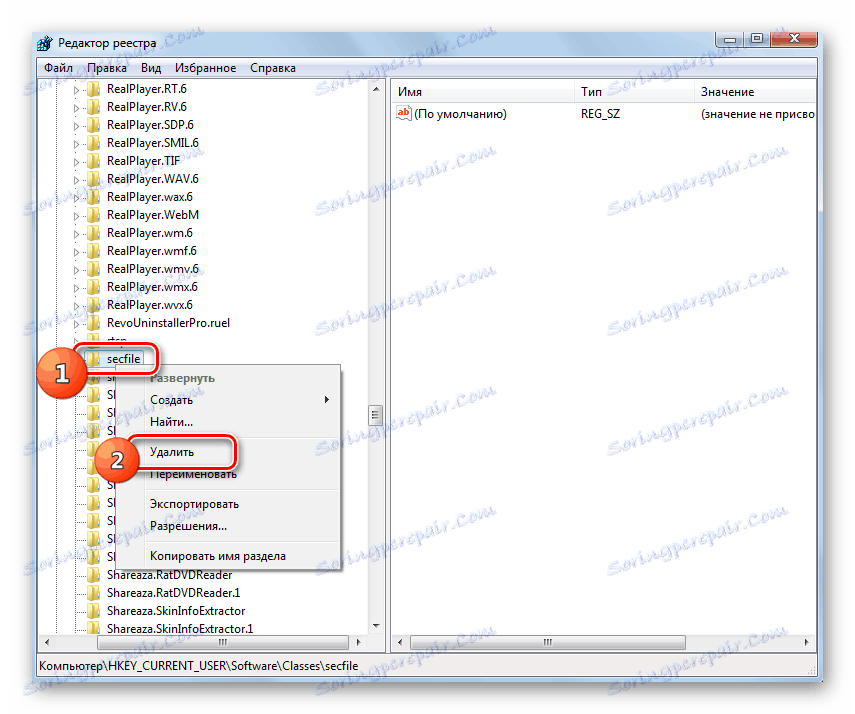
Lekcia: Ako povoliť príkazový riadok v systéme Windows 7
Metóda 3: Zakázať uzamknutie súborov
Niektoré programy nemusia bežať v systéme Windows 7 len preto, že sú uzamknuté. Toto platí iba pre spustenie jednotlivých objektov, nie pre všetky súbory EXE ako celok. Na vyriešenie tohto problému existuje vlastný algoritmus na jeho prekonanie.
- Kliknite na PCM podľa názvu programu, ktorý sa neotvorí. V zozname skratiek vyberte položku Vlastnosti .
- Okno pre vlastnosti vybratého objektu sa otvorí na karte "Všeobecné" . V spodnej časti okna sa zobrazí upozornenie na text, ktoré indikuje, že súbor bol prijatý z iného počítača a môže byť zablokovaný. Napravo od tohto nápisu sa nachádza tlačidlo Odomknúť . Kliknite na ňu.
- Potom by sa zadané tlačidlo malo stať neaktívnym. Teraz kliknite na tlačidlo "Použiť" a "OK" .
- Potom môžete spustiť odomknutý program obvyklým spôsobom.
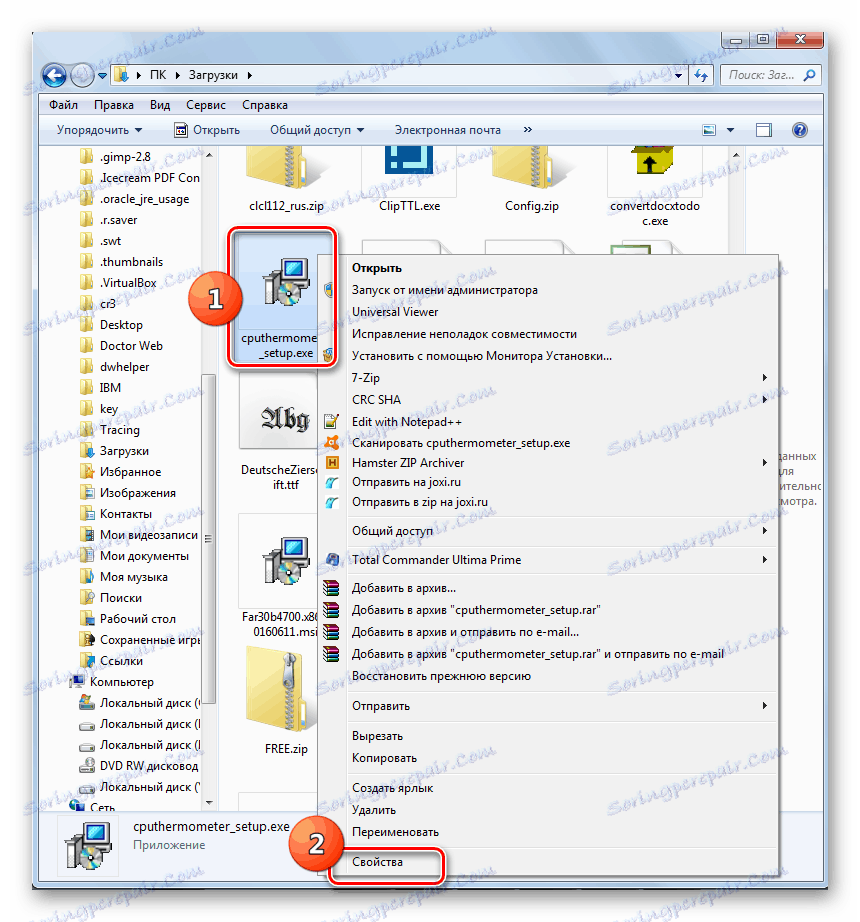
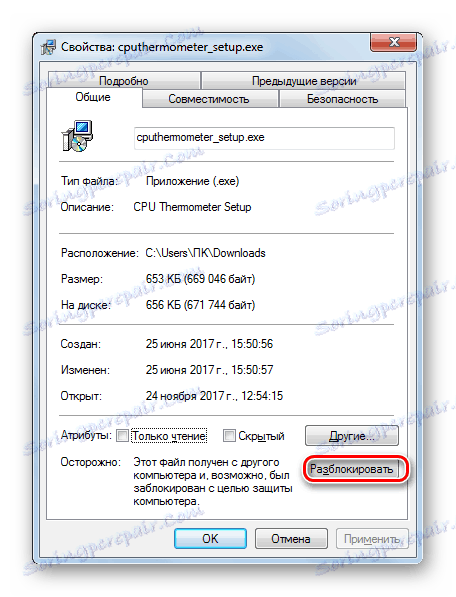
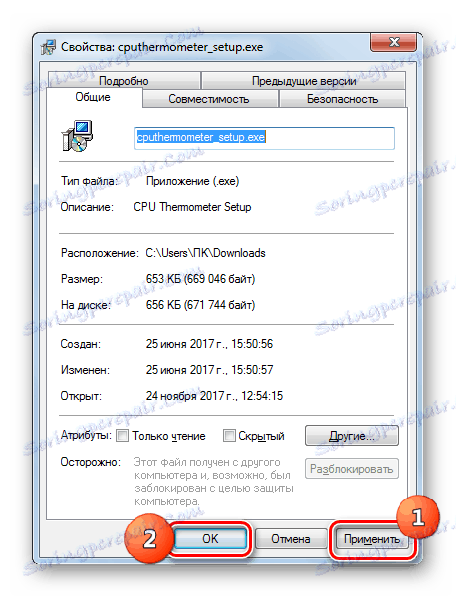
Metóda 4: Riešenie problémov s vírusmi
Jedným z najčastejších dôvodov odmietnutia otvorenia súborov EXE je vírusová infekcia počítača. Zakázanie schopnosti spúšťať programy, vírusy sa tak snažia chrániť pred antivírusovými nástrojmi. Ale pred užívateľom vzniká otázka, ako spustiť antivírus na skenovanie a dezinfekciu počítača, ak nie je možná aktivácia programov?
V tomto prípade budete potrebovať skenujte počítač pomocou antivírusového nástroja Používanie aplikácie LiveCD alebo pripojenie k nej z iného počítača. Ak chcete odstrániť účinok malware, existuje mnoho mien špecializovaného softvéru, z ktorých jeden je Dr.Web CureIt , V procese skenovania, keď je zistená hrozba, musí obslužný program sledovať odporúčania zobrazené v jeho okne.
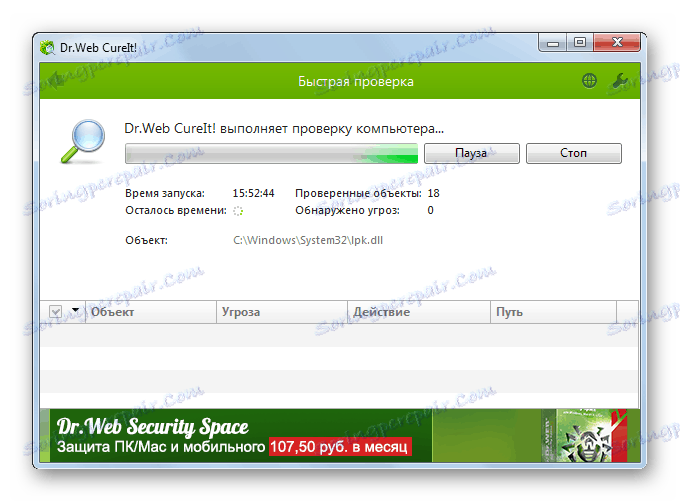
Ako vidíte, existuje niekoľko dôvodov, prečo všetky programy s rozšírením EXE alebo len niektoré z nich nefungujú v počítači so systémom Windows 7. Medzi ne patria hlavné poruchy operačného systému, vírusová infekcia a blokovanie jednotlivých súborov. Z každého dôvodu existuje algoritmus na riešenie študovaného problému.
