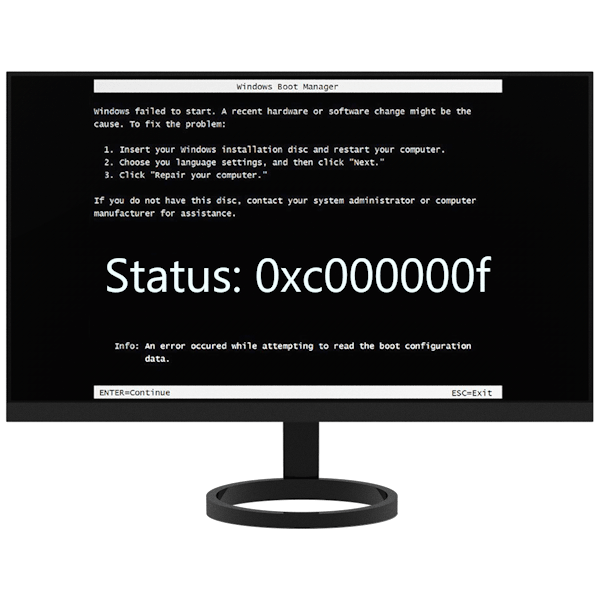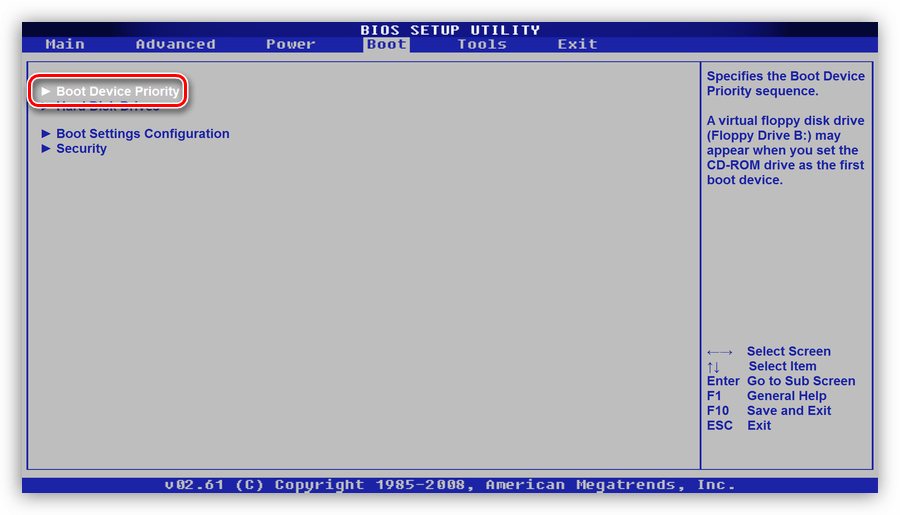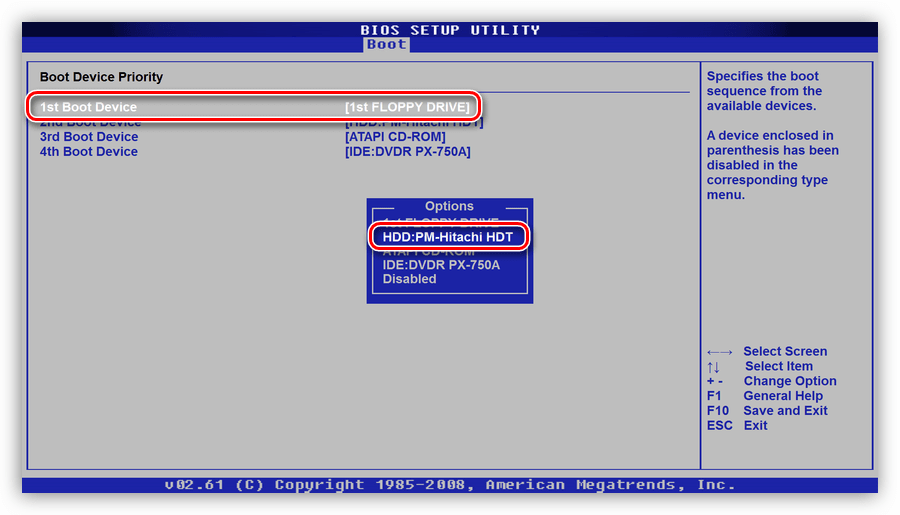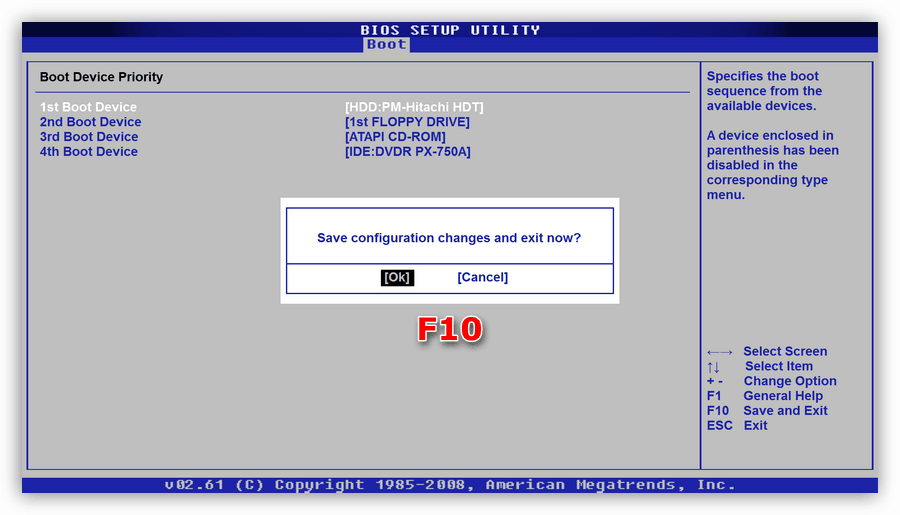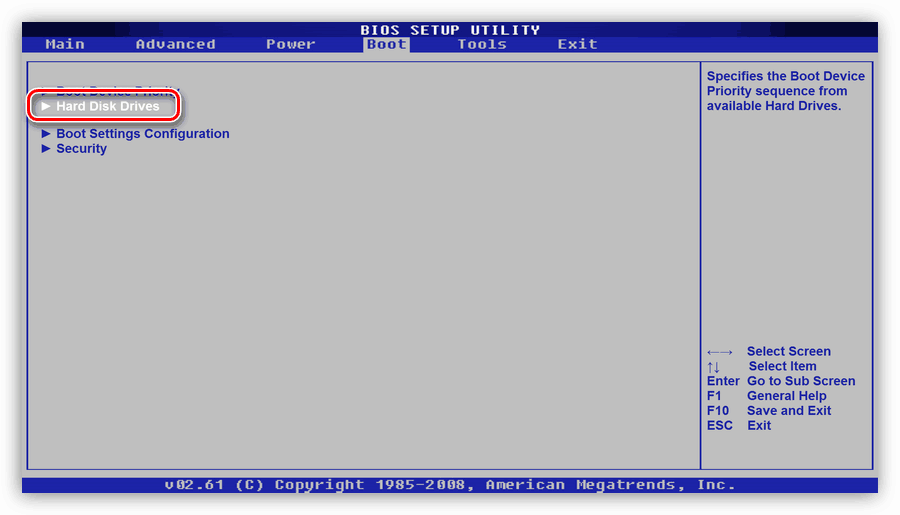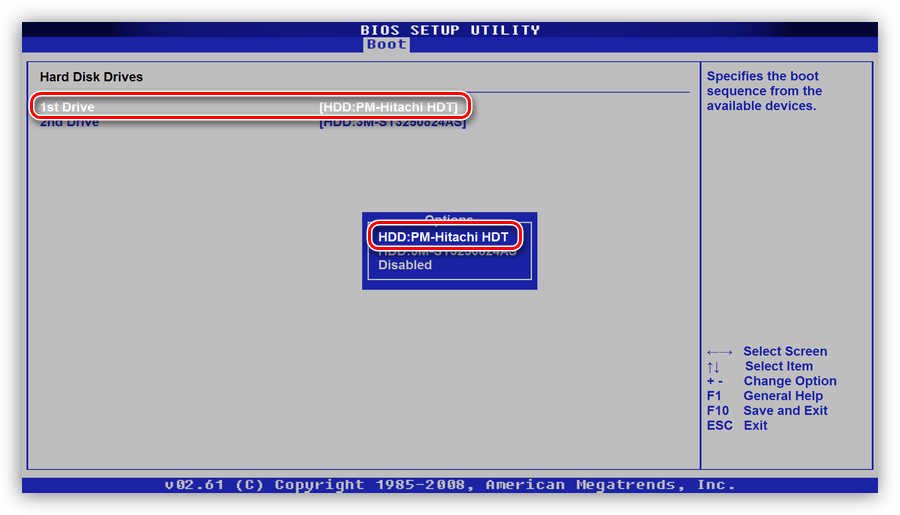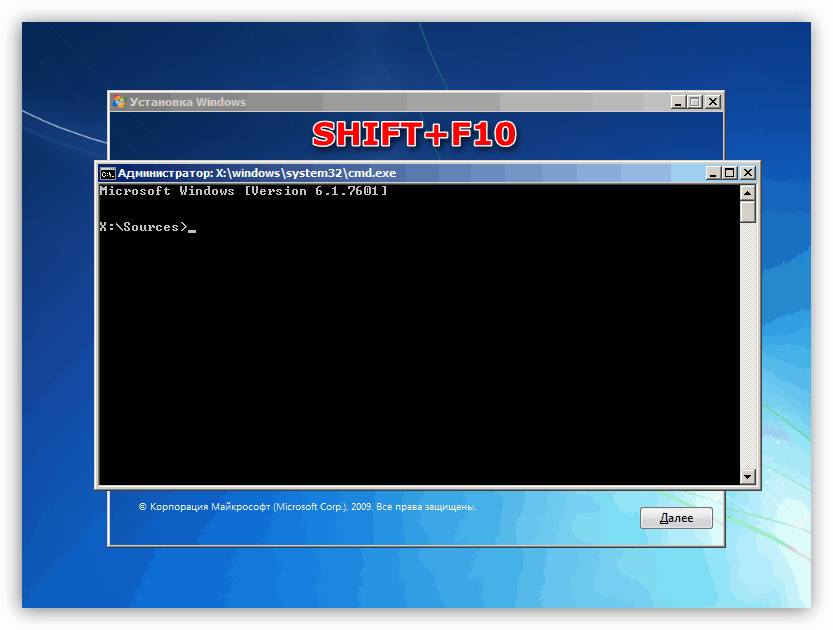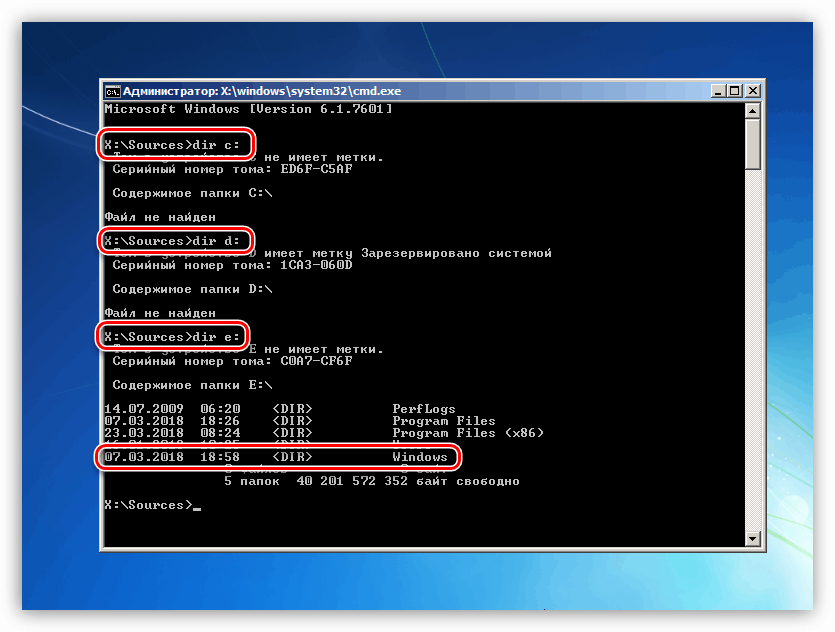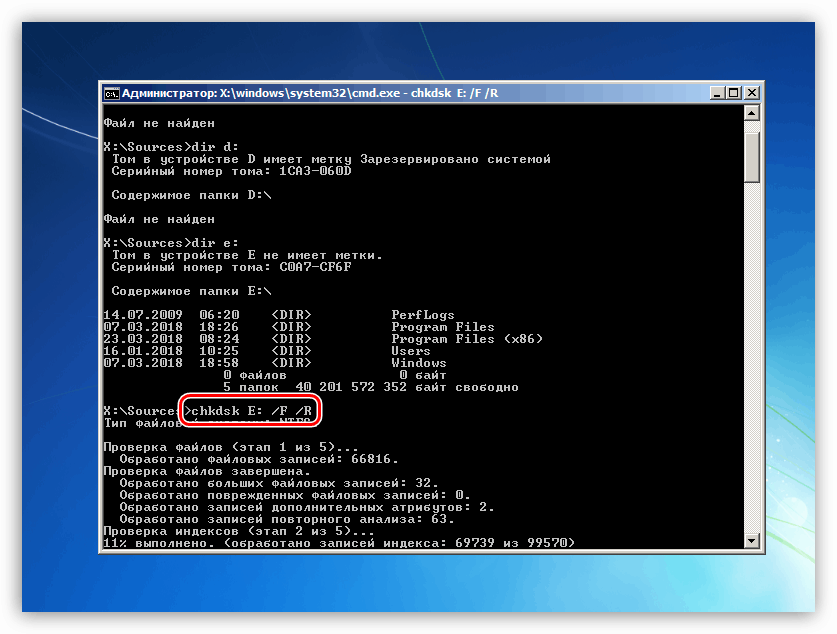Opravte chybu 0xc000000f v systéme Windows 7
Operačný systém je veľmi komplexný softvérový produkt a v niektorých situáciách to môže viesť k rôznym poruchám. Vyskytujú sa v dôsledku konfliktov aplikácií, zlyhaní hardvéru alebo z iných dôvodov. V tomto článku pokryjeme tému chyby, ktorá má kód 0xc000000f.
Obsah
Oprava chyby 0xc000000f
Ako sme uviedli v úvode, existujú dve globálne príčiny chyby. Jedná sa o možný konflikt alebo zlyhanie v softvéri, rovnako ako problémy v "železnej" časti počítača. V prvom prípade sa zaoberáme ovládačmi alebo inými programami inštalovanými v systéme av druhom prípade s problémami na médiu (disk), na ktorom je OS nainštalovaný.
Možnosť 1: BIOS
Začnime tým, že skontrolujeme nastavenia firmvéru základnej dosky, pretože táto možnosť neznamená žiadne komplikované kroky, ale zároveň nám to umožňuje vyriešiť problém. Aby ste to dosiahli, musíme sa dostať do príslušného menu. Samozrejme, dostaneme pozitívny výsledok iba vtedy, ak dôvod spočíva práve v systéme BIOS.
Viac informácií: Ako zadať systém BIOS do počítača
- Po prihlásení musíme venovať pozornosť poradiu spúšťania (čo znamená frontu diskov, ktoré beží v systéme). V niektorých prípadoch môže byť táto sekvencia narušená, čo je dôvod, prečo sa vyskytla chyba. Požadovaná možnosť je v časti Boot alebo niekedy v časti Priorita zavádzacieho zariadenia .
![Prejdite na nastavenie poradia zavádzania v základnej doske systému BIOS]()
- Tu sme umiestnili náš systémový disk (na ktorom je nainštalovaný systém Windows) na prvom mieste vo fronte.
![Nastavenie poradia zavádzania v BIOS základnej dosky]()
Nastavenia uložte stlačením klávesu F10 .
![Uloženie nastavení poradia zavádzania v BIOS základnej dosky]()
- Ak sa v zozname médií nepodarilo nájsť požadovanú jednotku pevného disku, mali by ste sa obrátiť na inú časť. V našom príklade sa nazýva "pevné disky" a nachádza sa v tom istom bloku "Boot" .
![Prechod na nastavenie prioritných spúšťacích zariadení v BIOS základnej dosky]()
- Tu je potrebné umiestniť na prvé miesto ( 1. disk ) náš systémový disk a urobiť z neho prioritné zariadenie.
![Nastavenie prioritných spúšťacích zariadení v základnej doske systému BIOS]()
- Teraz môžete prispôsobiť poradie zavádzania, pričom nezabudnite uložiť zmeny stlačením klávesu F10 .
Pozri tiež: Systém BIOS nakonfigurujeme v počítači
Možnosť 2: Obnovenie systému
Vrátenie systému Windows do predchádzajúceho stavu pomôže, ak sú chyby zodpovedné ovládače alebo iný softvér nainštalovaný v počítači. Najčastejšie o tom budeme vedieť hneď po inštalácii a inom reštarte. V takejto situácii môžete použiť vstavané nástroje alebo softvér tretej strany.
Viac informácií: Možnosti obnovenia systému Windows
Ak sa systém nedá spustiť, musíte sa nainštalovať s inštalačným diskom s verziou systému Windows nainštalovaným na počítači a vykonať procedúru vrátenia bez spustenia systému. Existuje veľa možností a všetky sú popísané v článku na nižšie uvedenom odkazu.
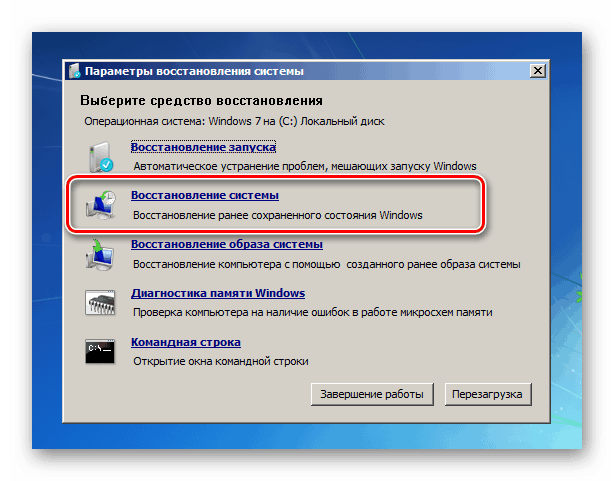
Viac informácií:
Konfigurácia systému BIOS na zavedenie z jednotky flash
Obnovenie systému v systéme Windows 7
Možnosť 3: Pevný disk
Pevné disky majú tendenciu buď úplne zlyhať, alebo "rozpadať" so zlomenými sektormi. Ak v takomto sektore sú potrebné súbory na zavádzanie systému, nevyhnutne dôjde k chybe. Ak existuje podozrenie z poruchy operátora, je potrebné ho overiť pomocou vstavaného pomocného programu Windows, ktorý nielenže dokáže diagnostikovať chyby v súborovom systéme, ale aj opraviť niektoré z nich. K dispozícii je tiež softvér tretej strany, ktorý má rovnaké funkcie.
Viac informácií: Skontrolujte chyby disku v systéme Windows 7
Keďže zlyhanie diskutované dnes môže zabrániť sťahovaniu, stojí za to rozobrať spôsob testovania bez spustenia systému Windows.
- Spustite počítač z média (flash disk alebo disk) s naplánovaným distribučným súborom systému Windows (pozrite článok na vyššie uvedenom odkazu).
- Keď inštalačný program zobrazí svoje spúšťacie okno, stlačte kombináciu klávesov SHIFT + F10 spustením príkazového riadka .
![Spúšťanie príkazového riadku po zavedení z inštalačného média so systémom Windows 7]()
- Určite médium so zložkou "Windows" (systém) príkaz
dirPotom zadáme písmeno jednotky s dvojbodkou, napríklad "c:" a stlačte ENTER .
dir c:Možno budete musieť prejsť niekoľkými písmenami, pretože inštalátor priradí listy na disky samostatne.
![Určenie systémového disku na príkazovom riadku po zavedení z inštalačného média so systémom Windows 7]()
- Ďalej vykonajte príkaz
chkdsk E: /F /RTu chkdsk je skenovací nástroj, E: je písmeno jednotky, ktoré sme identifikovali v kroku 3, / F a / R sú parametre, ktoré umožňujú opravu chybných sektorov a opravu niektorých chýb.
Stlačte kláves ENTER a počkajte na dokončenie procesu. Upozorňujeme, že čas skenovania závisí od veľkosti disku a jeho stavu, takže v niektorých prípadoch môže trvať niekoľko hodín.
![Spustenie kontroly systémového disku na príkazovom riadku po zavedení z inštalačného média so systémom Windows 7]()
Možnosť 4: Pirátská kópia systému Windows
Nezaradené distribúcie Windows môžu obsahovať "rozbité" systémové súbory, ovládače a iné zlé komponenty. Ak sa chyba vyskytne ihneď po inštalácii systému Windows, musíte použiť iný, najlepší zo všetkých licenčných diskov.
záver
Dali sme štyri možnosti na odstránenie chyby 0xc000000f. Vo väčšine prípadov nám hovorí o pomerne vážnych problémoch v operačnom systéme alebo hardvéri (pevný disk). Postup na vykonanie korekcie by mal byť v poradí, v akom je opísané v tomto článku. Ak odporúčania nefungujú, potom, bohužiaľ, budete musieť preinštalovať systém Windows alebo v ťažkých prípadoch nahradiť disk.