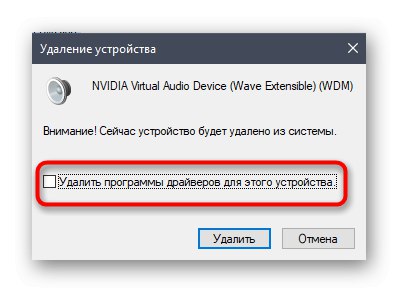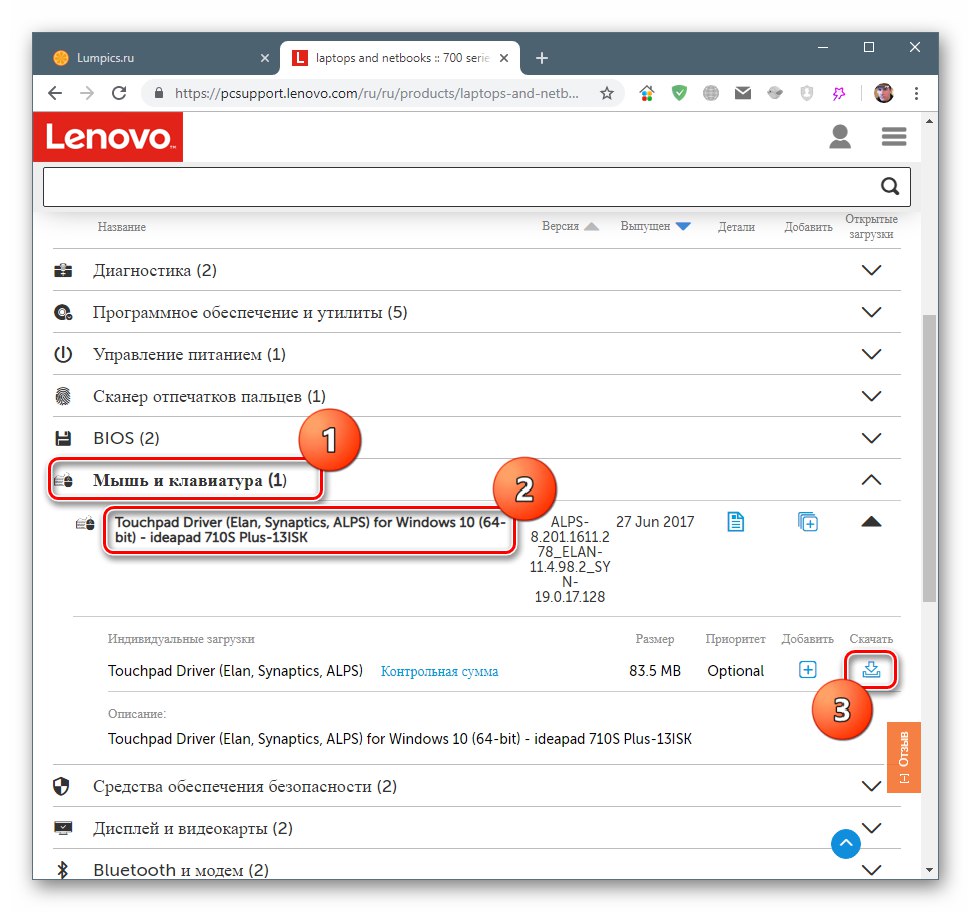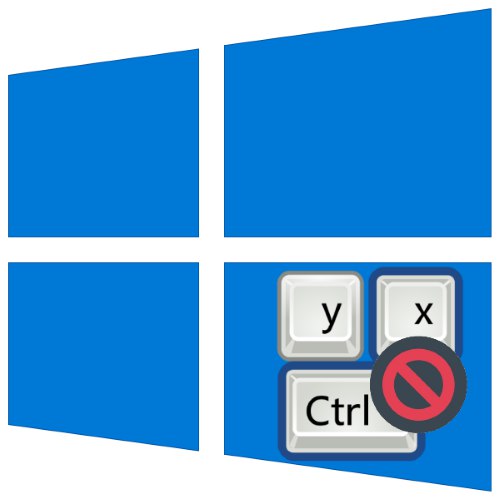
Operačný systém je možné používať aj bez myši pomocou klávesových skratiek. Niekedy však táto funkcia prestane fungovať a dnes vám povieme, prečo sa to stane a ako s tým naložiť.
Metóda 1: Odstránenie programov
Najčastejšie popisovaná chyba nastáva v dôsledku konkrétneho softvéru, ako sú automatické meniče rozloženia alebo správcovia schránok. Riešením problému je odinštalovanie.
- Objavte "Možnosti" akýmkoľvek pohodlným spôsobom - napríklad kliknite pravým tlačidlom myši na tlačidlo „Štart“ a vyberte príslušnú položku z ponuky.
- V okne „Parametre“ otvorená položka „Aplikácie“.
- Posunutím nadol po stránke získate prístup k zoznamu nainštalovaných programov. Nájdite tam potrebný softvér, kliknite naň ľavým tlačidlom myši a potom použite tlačidlo „Odstrániť“.
- Použite nástroj na odinštalovanie a potom reštartujte počítač. Skontrolujte výkon klávesových skratiek systému Windows - problém sa určite vyrieši.
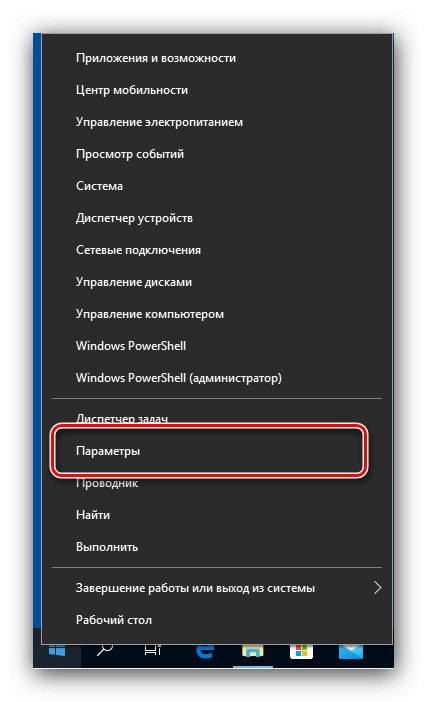

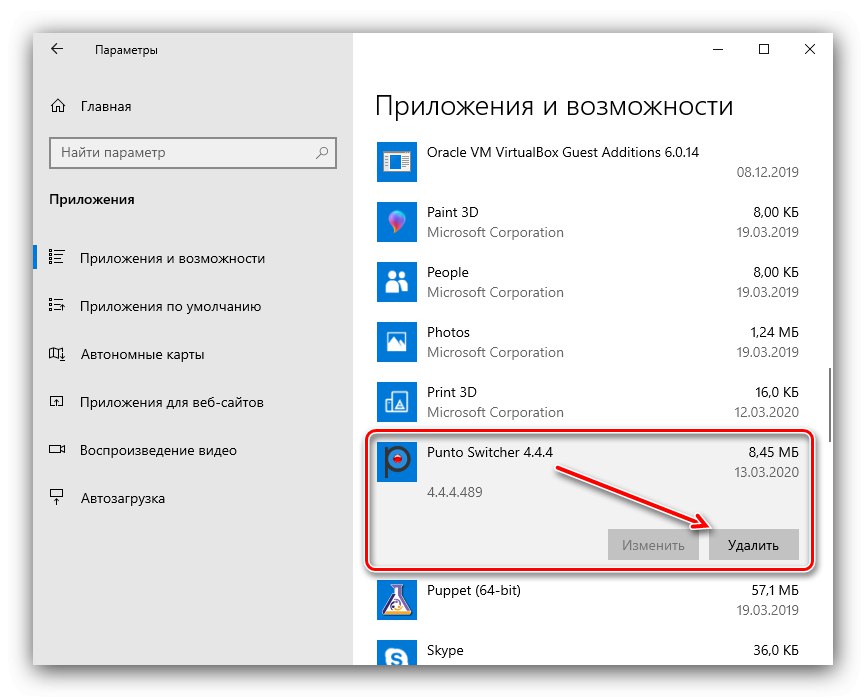
Ak vyššie uvedená metóda odstránenia z nejakého dôvodu nie je pre vás vhodná, použite ktorúkoľvek inú metódu uvedenú v článku nižšie.
Viac informácií: Ako odinštalovať programy v systéme Windows 10
Metóda 2: Zakázanie lepiacich kľúčov
Niekedy sú klávesové skratky deaktivované z dôvodu aktívnej lepiacej možnosti. Môžete ho deaktivovať nasledovne:
- Použite znova „Parametre“, ale tentokrát vyberte „Špeciálne schopnosti“.
- Posuňte sa bočným menu nadol do sekcie „Klávesnica“ a choď na to.
- Nájdite blok Použite Sticky Keys... Ak prepínač „Stlačte klávesy po jednom ...“ zapnutý, posuňte ho do polohy „Vypnuté“.
- Zakážte tiež položku Umožnite zapnutie lepiacich klávesov pomocou klávesových skratiek.
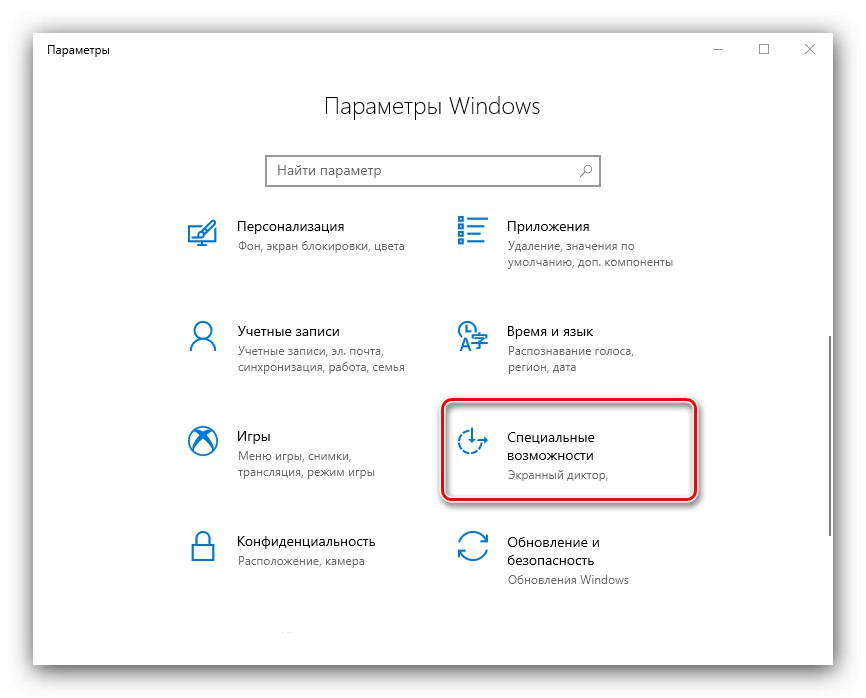
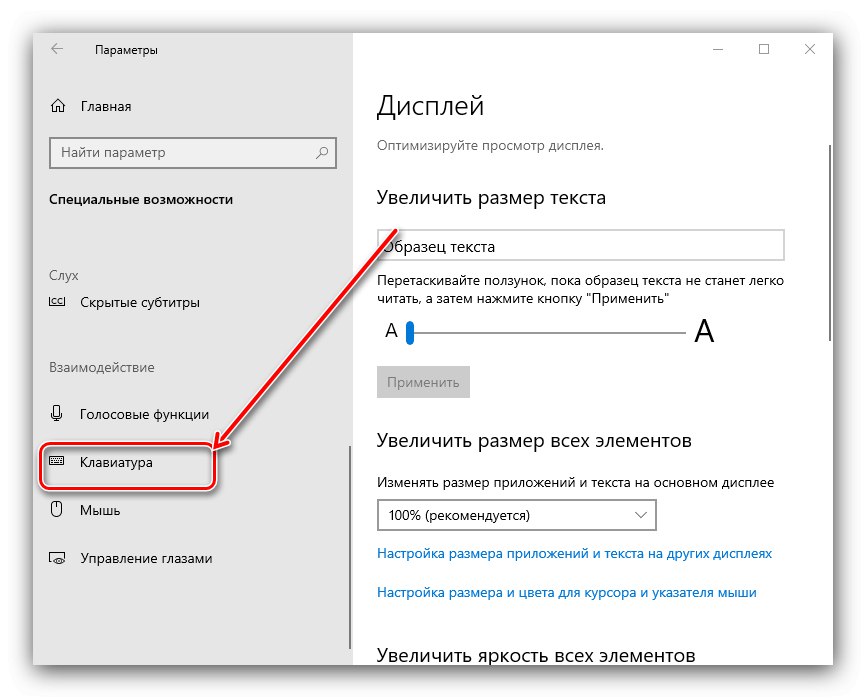

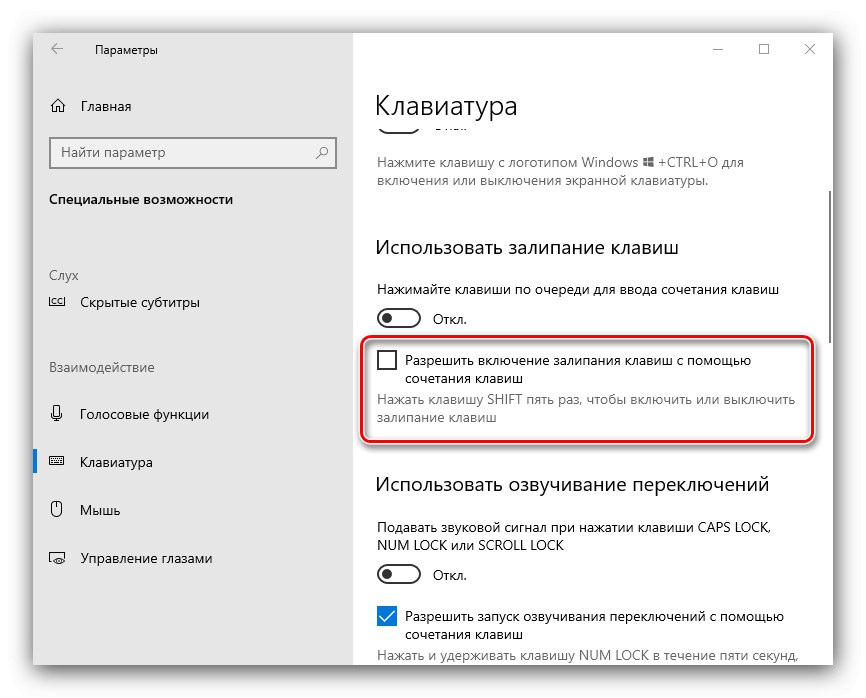
Skontrolujte, či funkcia klávesových skratiek funguje - mala by fungovať bez problémov.
Metóda 3: Odstráňte jeden z jazykov
Klávesové skratky tiež nemusia fungovať v niektorých jazykových balíkoch. Riešením problému je identifikácia chybného komponentu a jeho odstránenie.
- Najprv stojí za to zistiť, s ktorým jazykom príslušná možnosť nefunguje. Je to celkom jednoduché skontrolovať - postupne prepínajte rozloženia a stlačte kombinácie.
Prečítajte si tiež: Prepínanie jazykov v systéme Windows 10
- Ak chcete odstrániť problémový balík, musíte použiť „Parametre“: zavolajte snap a choďte do sekcie „Čas a jazyk“.
- Otvorte položku "Jazyk", potom na pravej strane okna vyhľadajte zoznam jazykov. Zvýraznite ju a kliknite na tlačidlo „Odstrániť“.
- Počkajte, kým sa balík neodstráni, a potom reštartujte počítač.
- Po spustení operačného systému skontrolujte, či fungujú klávesové skratky. Ak je to tak, skúste znova pridať odstránený jazykový balík, ak ho potrebujete.
Viac informácií: Pridávanie jazykových balíkov do systému Windows 10
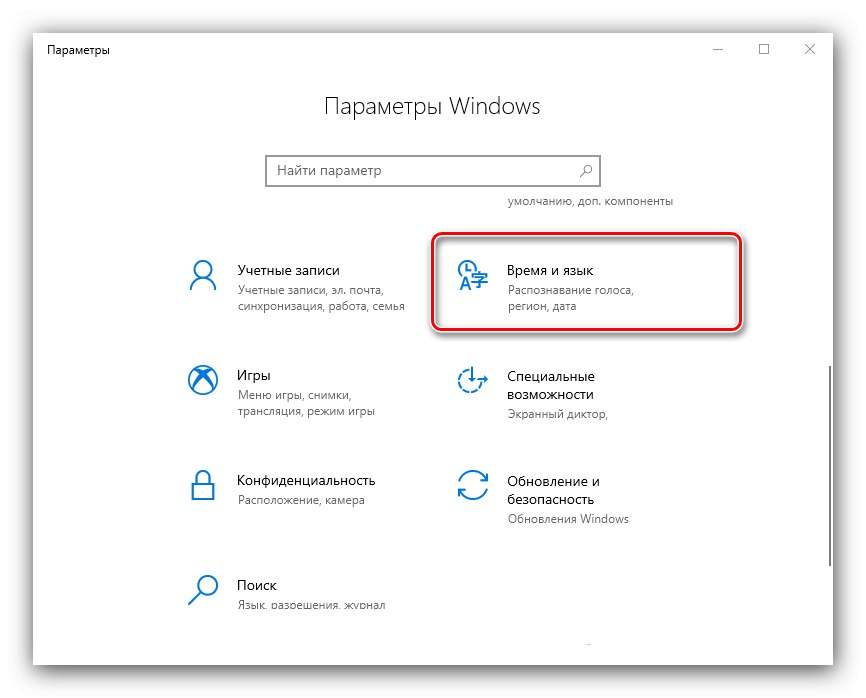

Metóda 4: Aktualizácia ovládačov pre touchpad (iba notebooky)
Používatelia prenosných počítačov môžu po aktualizácii servisného softvéru pre touchpad naraziť na príslušnú poruchu. Postupujte takto:
- Podľa nasledujúcich pokynov odinštalujte aktuálnu verziu ovládača.
![Odstránenie ovládačov na vyriešenie problému s nepracujúcimi klávesovými skratkami v systéme Windows 10]()
Viac informácií: Odstránenie ovládačov v systéme Windows 10
- Stiahnite si predchádzajúci obslužný softvér touchpadu od výrobcu notebooku a nainštalujte ho.
![Inštalácia ovládačov na vyriešenie problému s nepracujúcimi klávesovými skratkami v systéme Windows 10]()
Viac informácií: Inštalácia ovládačov pre touchpad
- Skontrolujte, či problém nezmizol - ak bol spôsobený konfliktným softvérom, mal by byť odstránený.
Metóda 5: Riešenie problémov s hardvérom
Ak softvérové metódy na riešenie uvažovaného problému nepomôžu, je logické predpokladať, že porucha má hardvérový charakter na bočnej strane klávesnice alebo na samotnom počítači. Ak chcete zistiť príčinu, postupujte takto:
- V stolnom počítači pripojte klávesnicu k inému zariadeniu, o ktorom je známe, že funguje. Na druhej strane pre notebooky k nemu pripojte externé riešenie.Ak problém stále pretrváva, zdrojom je klávesnica. Metódou eliminácie v takejto situácii by bola výmena zariadenia.
- Ak porucha pretrváva na inom stolnom počítači alebo s inou klávesnicou na notebooku, jej príčina je na strane počítača. V ňom môže zlyhať spojovací konektor (pre drôtové komponenty) aj bezdrôtový modul (pre zariadenia Bluetooth). Tu môžete iba odporučiť kontaktovať servisné stredisko.
Zistili sme teda, prečo klávesové skratky prestávajú fungovať v systéme Windows 10, a ponúkli sme vám niekoľko možností riešenia tohto problému.