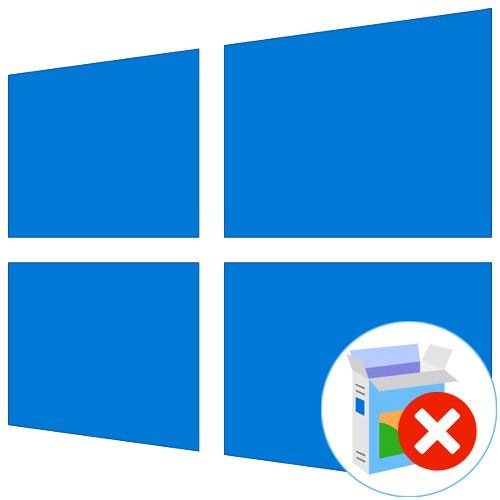
V priebehu času operačný systém nahromadí obrovské množstvo rôznych ovládačov pre vstavané komponenty aj periférie. Niekedy taký softvér jednoducho zmizne alebo z nejakého dôvodu nefunguje správne, čo vedie k odstráneniu všetkých súborov spojených s týmto ovládačom. Nie všetci používatelia presne vedia, ako tieto komponenty odinštalovať, preto vás dnes chceme oboznámiť so všetkými dostupnými metódami na dosiahnutie tohto cieľa v systéme Windows 10.
Metóda 1: Softvér tretích strán
Na úvod by som rád zvážil nástroje tretích strán, ktoré vám umožňujú vyčistiť OS od nepotrebných ovládačov. Táto metóda bude optimálna pre tých začínajúcich používateľov, ktorí si nie sú istí svojimi schopnosťami alebo jednoducho chcú čo najviac zjednodušiť proces odinštalovania. Existuje veľa rôznych aplikácií, ktorých funkčnosť je zameraná na odstránenie softvéru. Bohužiaľ nebudeme môcť zvážiť všetky z nich, ale na základe príkladu jedného programu s názvom Driver Fusion navrhujeme analyzovať všeobecné princípy odinštalovania.
- Kliknutím na odkaz vyššie prejdete na podrobný prehľad aplikácie Driver Fusion a program si stiahnete z oficiálnej webovej stránky. Po dokončení inštalácie bezplatnej alebo plnej verzie spustite softvér a v ľavom paneli prejdite do sekcie Čistič ovládačov.
- Tu si pozrite zoznam kategórií vybavenia. Vyberte ten, ktorý obsahuje hardvér s nepotrebnými alebo nefunkčnými ovládačmi.
- Po výbere súčasti alebo samostatného zariadenia si môžete zobraziť zoznam nainštalovaných súborov. Ak ich chcete vymazať, kliknite na príslušné tlačidlo umiestnené v strede v hornej časti okna.
- Potvrďte odinštalovanie výberom možnosti "Áno".
- Pri použití skúšobnej verzie vás upozorní, že niektoré z ich súborov nemožno vymazať. Zbaviť sa ich sa stane až po zakúpení prémiovej zostavy, čo je nevýhodou Driver Fusion.
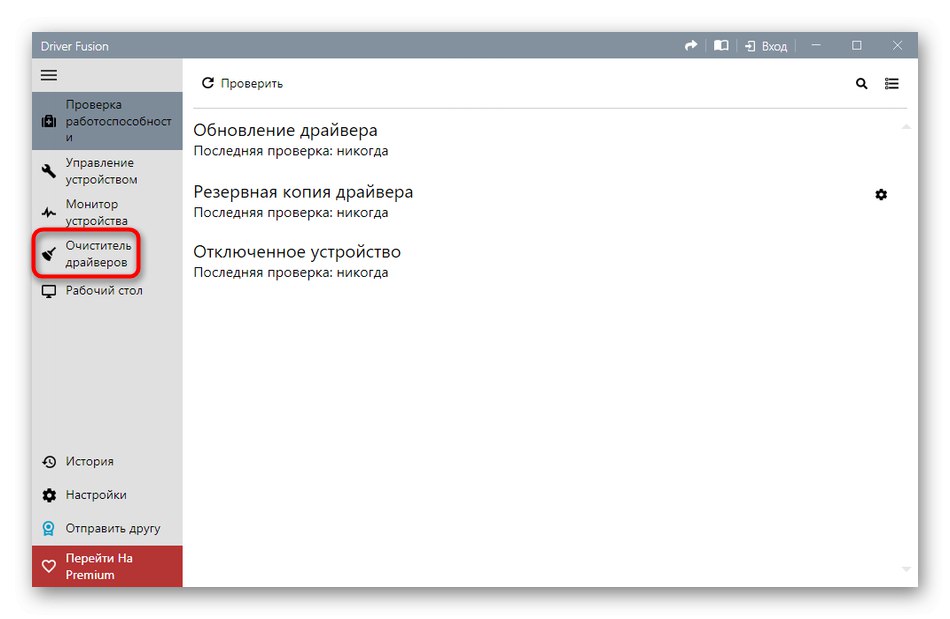
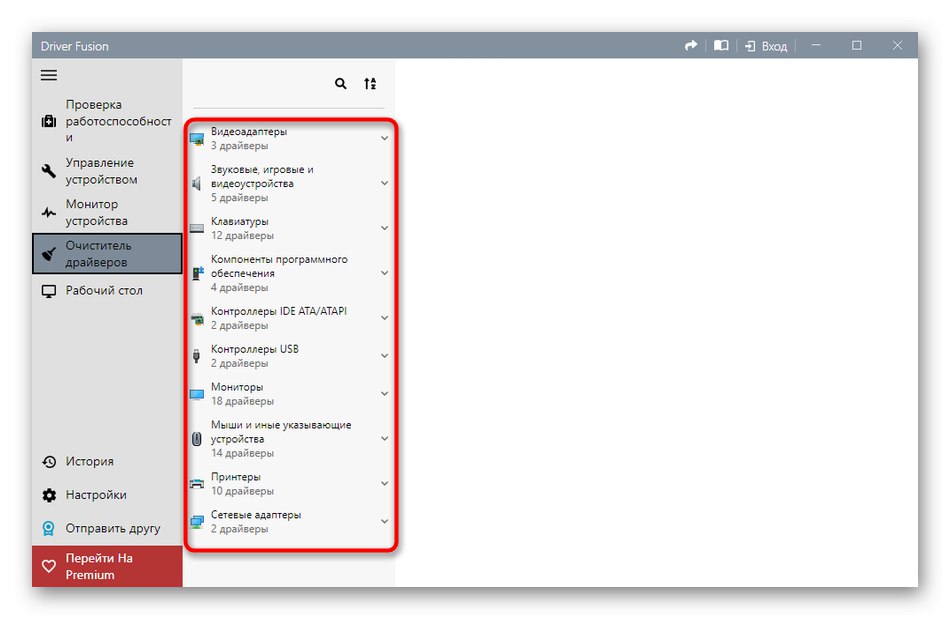
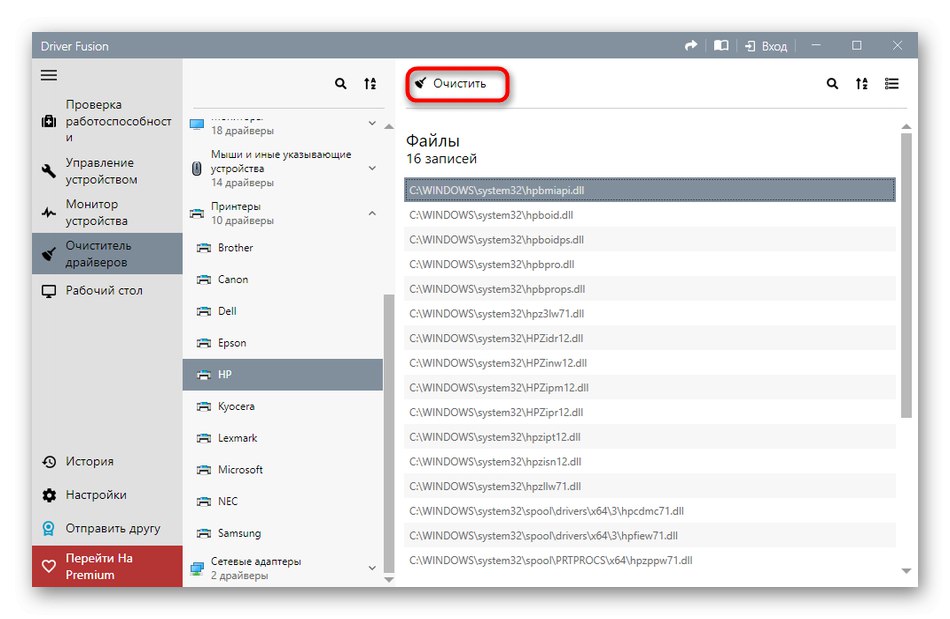
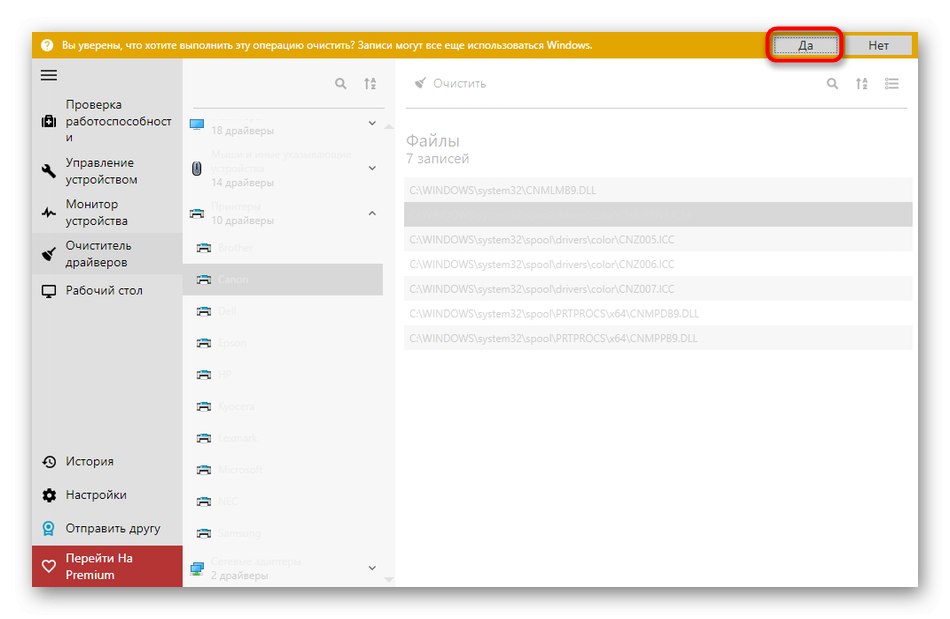
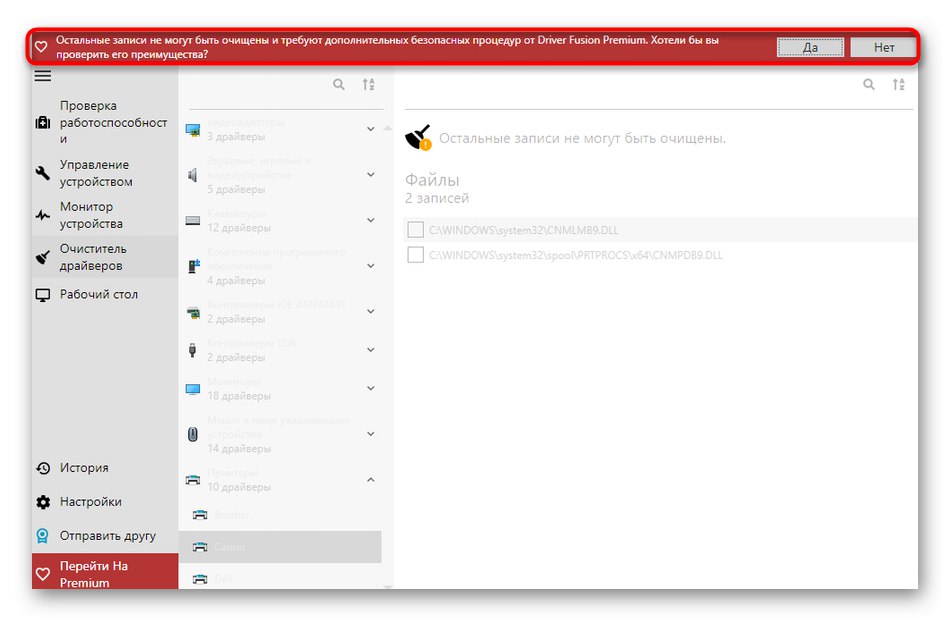
Ak sú pre vás nedostatky vyššie uvedenej aplikácie kritické alebo vám z iného dôvodu nevyhovujú, odporúčame vám preštudovať si prehľad ďalších populárnych tematických riešení na našej webovej stránke, kde autor podrobne popisuje nevýhody a výhody všetkých predstaviteľov takéhoto softvéru. Tento prehľad vám pomôže zvoliť správny softvér a rýchlo sa zbaviť nepotrebných ovládačov.
Viac informácií: Softvér na odinštalovanie ovládača
Metóda 2: Ponuka Správca zariadení
Nasledujúce metódy, opísané v rámci dnešného materiálu, budú znamenať použitie vstavanej funkčnosti operačného systému. Používatelia najčastejšie používajú ponuku Správca zariadení, aby sa zbavili nepotrebných ovládačov, takže si o nej najskôr povieme.
- Na úvod venujme pozornosť používateľom, ktorí sa po neúspešnej inštalácii ovládača, ktorá sa najčastejšie týka grafického softvéru, nemôžu bežne dostať do systému Windows. V takom prípade je možné odstránenie vykonať iba v bezpečnom režime. V systéme Windows 10 ho zadávate prostredníctvom bootovacej jednotky USB flash alebo disku. Prečítajte si o tom viac nižšie.
Viac informácií: Núdzový režim v systéme Windows 10
- Po úspešnom prihlásení do OS kliknite pravým tlačidlom myši na „Štart“ a v otvorenej kontextovej ponuke prejdite na "Správca zariadení".
- Prejdite si zoznam ponúkaných kategórií a rozviňte kategóriu, do ktorej požadované vybavenie patrí.
- Kliknite na riadok so zariadením PCM a vyberte položku „Odstrániť zariadenie“.
- Potvrďte jeho odstránenie vo výstražnom okne, ktoré sa zobrazí.
- Ak je položka v rovnakom okne „Odstrániť programy ovládača pre toto zariadenie“, určite by to malo byť začiarknuté.
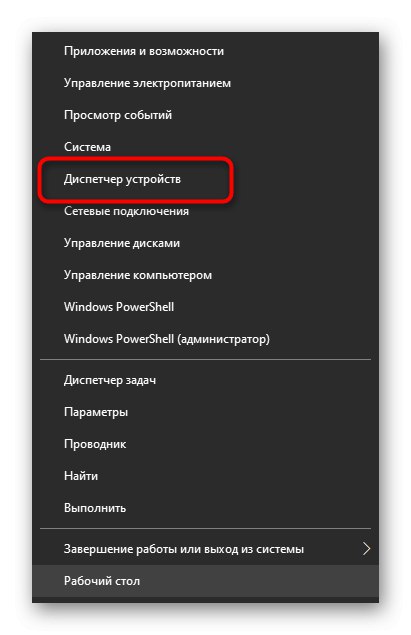
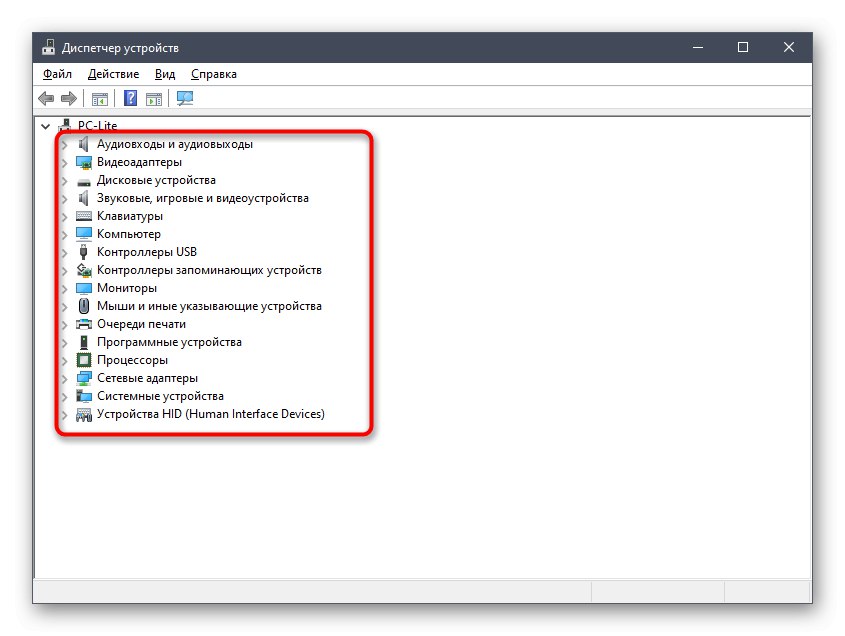
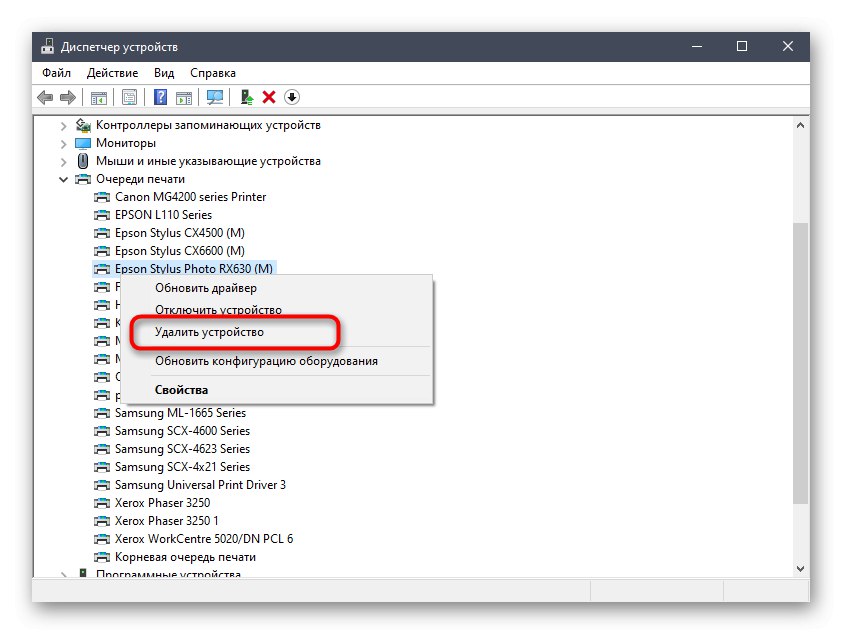
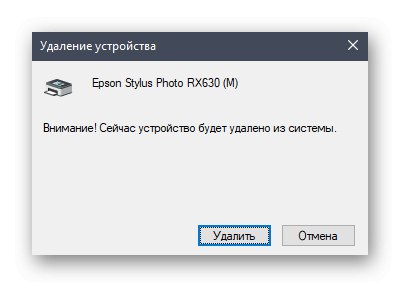
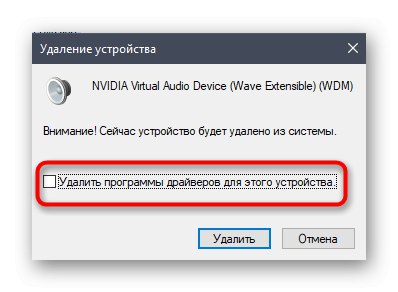
Potom sa zoznam zariadení okamžite aktualizuje a všetky zmeny sa prejavia až po reštartovaní počítača. Ak ste v bezpečnom režime, ukončite ho, ako je uvedené v inej inštrukcii na našej webovej stránke, ku ktorej sa dostanete kliknutím na odkaz nižšie.
Prečítajte si tiež: Ako zakázať „Núdzový režim“ v počítači so systémom Windows
Metóda 3: Sekcia žiadosti
V niektorých prípadoch, ktoré sa najčastejšie týkajú grafických adaptérov a zvukových kariet, je do počítača nainštalovaný softvér patriaci k ovládačom, ktorý však môže mať grafické rozhranie a bude sa považovať za plnohodnotnú aplikáciu zobrazenú v príslušnej ponuke. Keď ho potom odstránite, ovládače sa vyčistia, čo vám umožní dosiahnuť požadovaný cieľ. Môžete skontrolovať prítomnosť takýchto nástrojov a odinštalovať ich nasledovne:
- Objavte „Štart“ a choď do menu "Možnosti".
- V novom okne vyberte kategóriu „Aplikácie“.
- Počkajte, kým sa zoznam načíta, a začnite hľadať. Napríklad na snímke obrazovky nižšie vidíte softvér súvisiaci s ovládačom NVIDIA a jeho odstránenie spôsobí, že adaptér úplne alebo čiastočne prestane fungovať.
- Zhruba to isté platí aj pre softvér od spoločnosti Realtek, ktorý je spojený so zvukovými kartami zabudovanými do základných dosiek. Po nájdení požadovaného riadku na neho kliknite ľavým tlačidlom myši.
- Potom kliknite na zobrazené tlačidlo „Odstrániť“ a počkajte, kým sa načíta okno s vlastnou odinštaláciou.
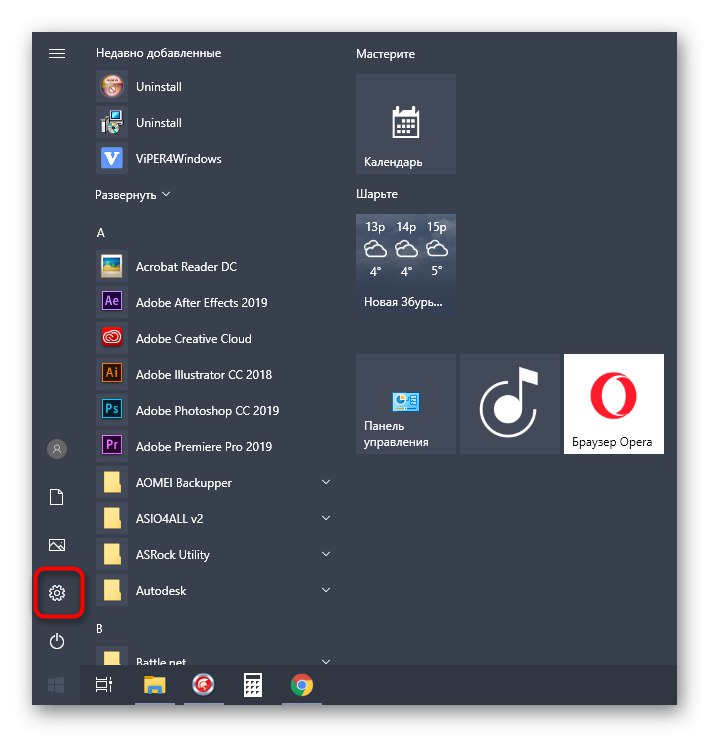
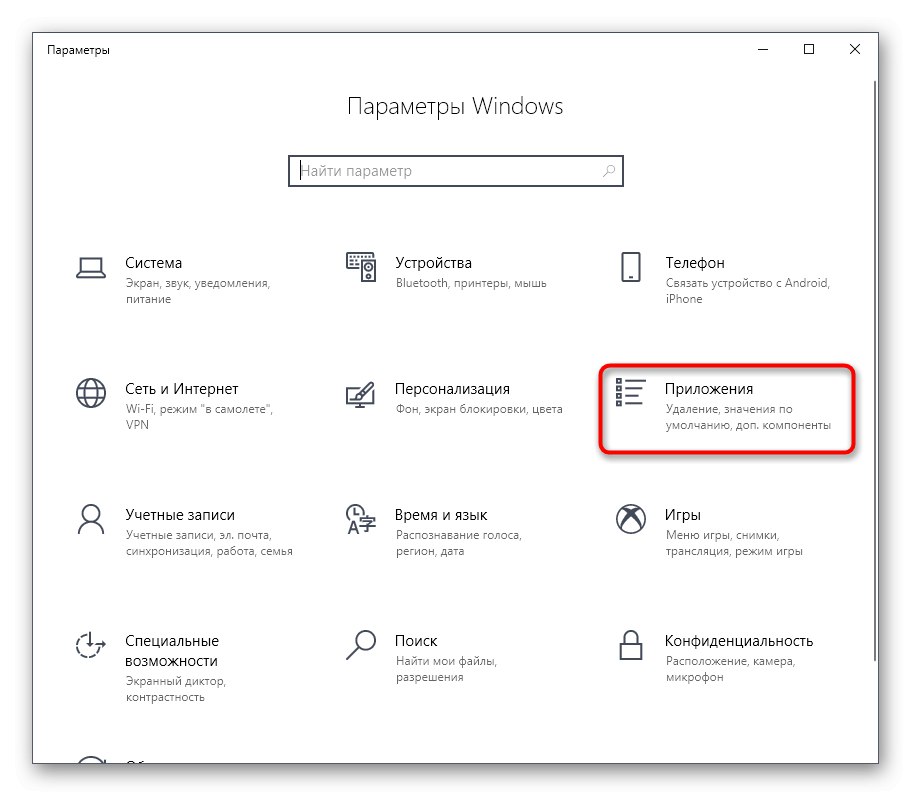
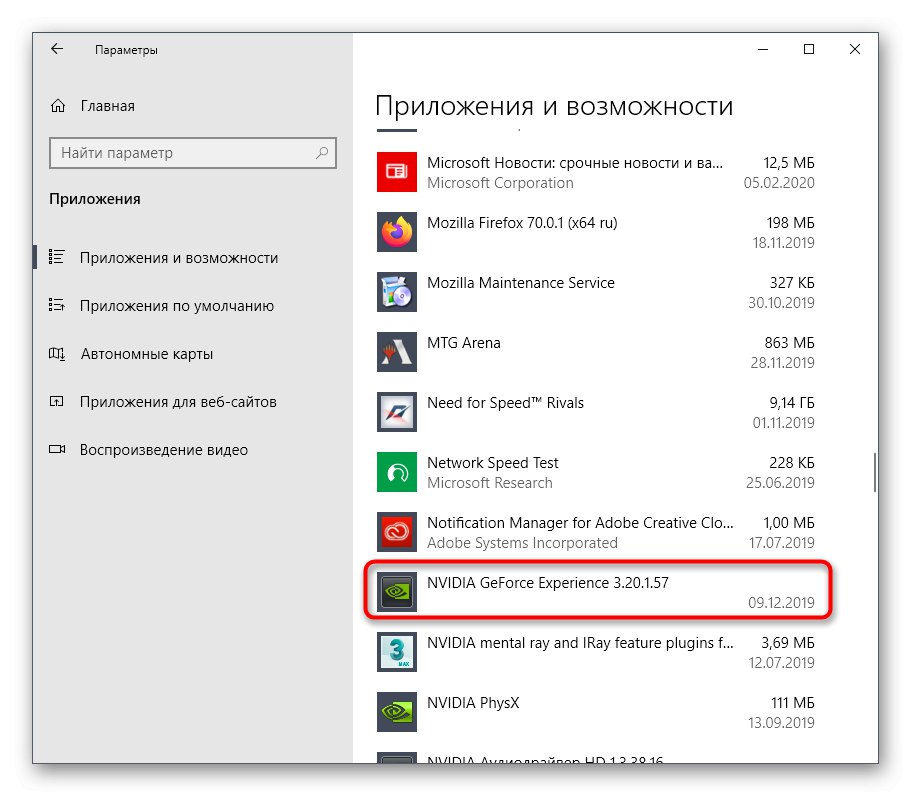
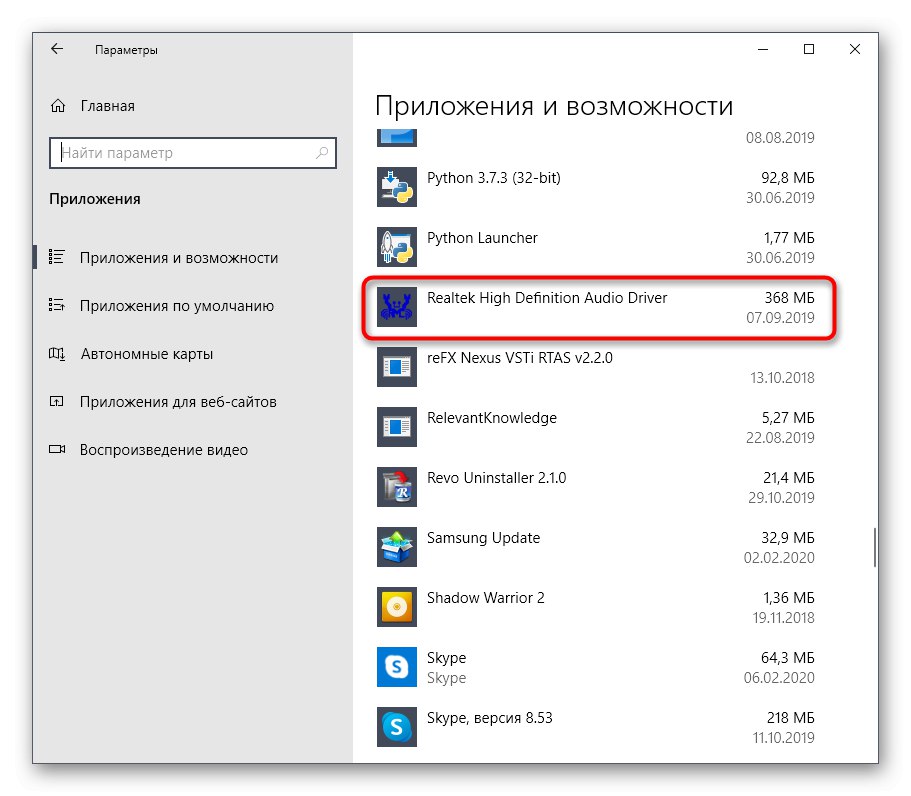
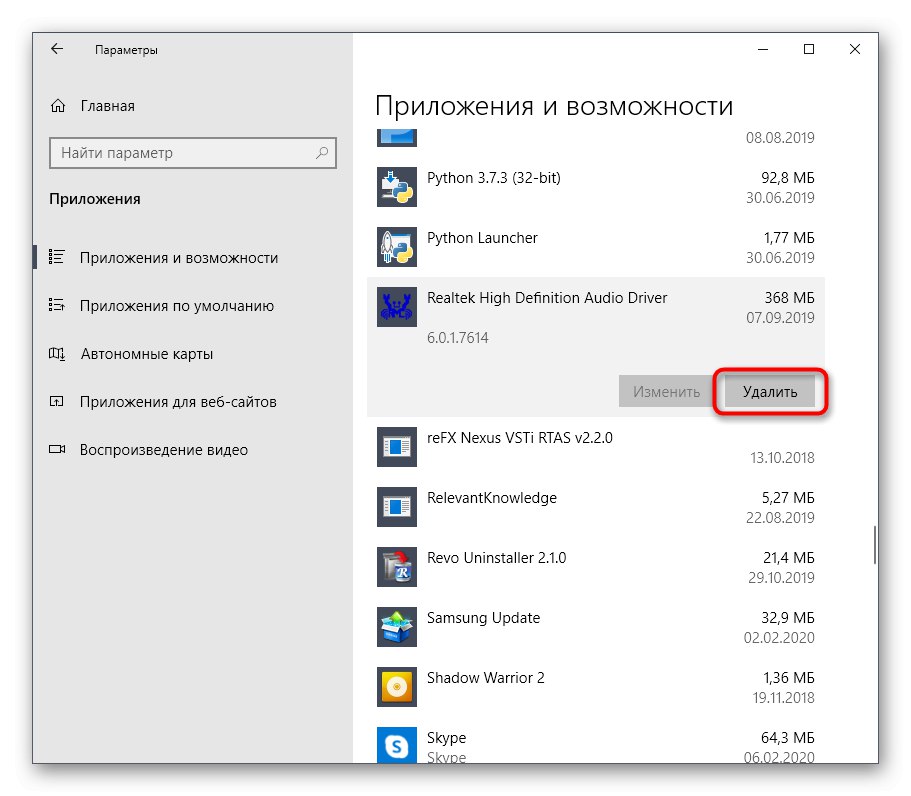
V okne na odinštalovanie, ktoré sa otvorí, zvyčajne musíte postupovať podľa uvedených pokynov a pozorne si prečítať rôzne poznámky pod čiarou, aby ste vedeli, ktoré komponenty sa odstraňujú a k čomu to povedie. Po dokončení nezabudnite reštartovať počítač, aby ste aktualizovali informácie. Vo väčšine prípadov to možno urobiť priamo z okna odinštalovania.
Metóda 4: Správa tlače aplikácií
Názov tejto metódy už naznačuje, že je vhodná iba pre tých používateľov, ktorí chcú odstrániť ovládače tlačiarne. Windows 10 má samostatnú klasickú aplikáciu, ktorá umožňuje nielen prezeranie zoznamu všetkých súborov spojených s tlačovým zariadením, ale aj odstránenie nepotrebných pomocou niekoľkých kliknutí. Niekedy je táto metóda efektívnejšia ako predchádzajúce, pretože vymaže zmienky o tlačiarni v systéme.
- Na otvorenie aplikácie „Správa tlače“ rozširovať „Štart“ a zadajte jeho názov do vyhľadávania.
- V okne, ktoré sa otvorí na ľavom paneli, rozbaľte sekciu „Tlačové servery“.
- Rozbaľte kategóriu „Vodiči“.
- Prezrite si zoznam dostupných súborov a vyberte ten vhodný.
- V ponuke ďalších akcií vyberte možnosť "Odstrániť balík ovládača".
- Potvrďte svoj úmysel odinštalovať.
- Počkajte na koniec tohto procesu. Na obrazovke sa zobrazí priebeh a všetky potrebné podrobnosti.
- Po zobrazení upozornenia „Balík ovládača odstránený“ môžete zavrieť aktuálne okno.
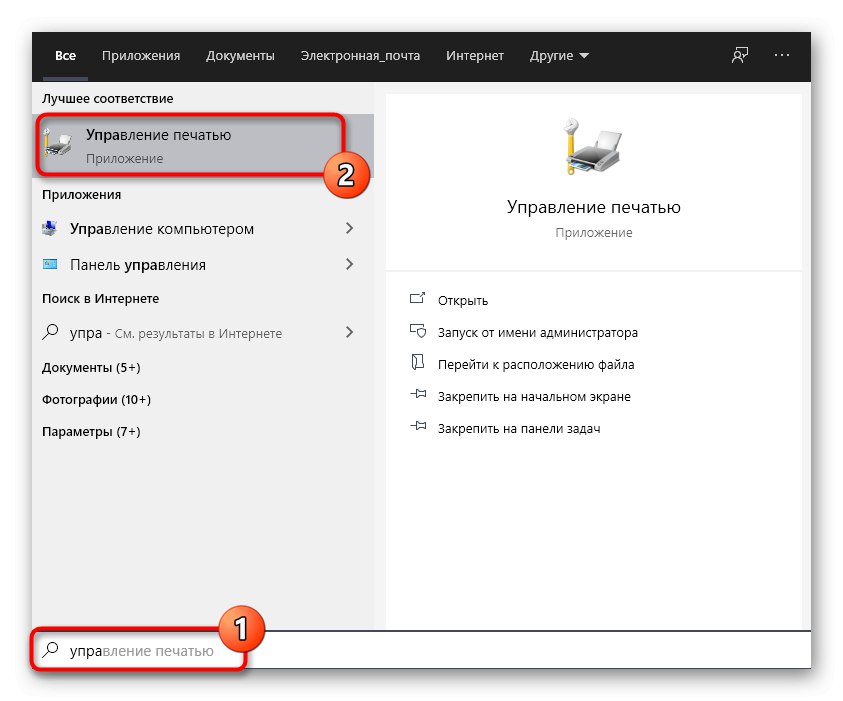
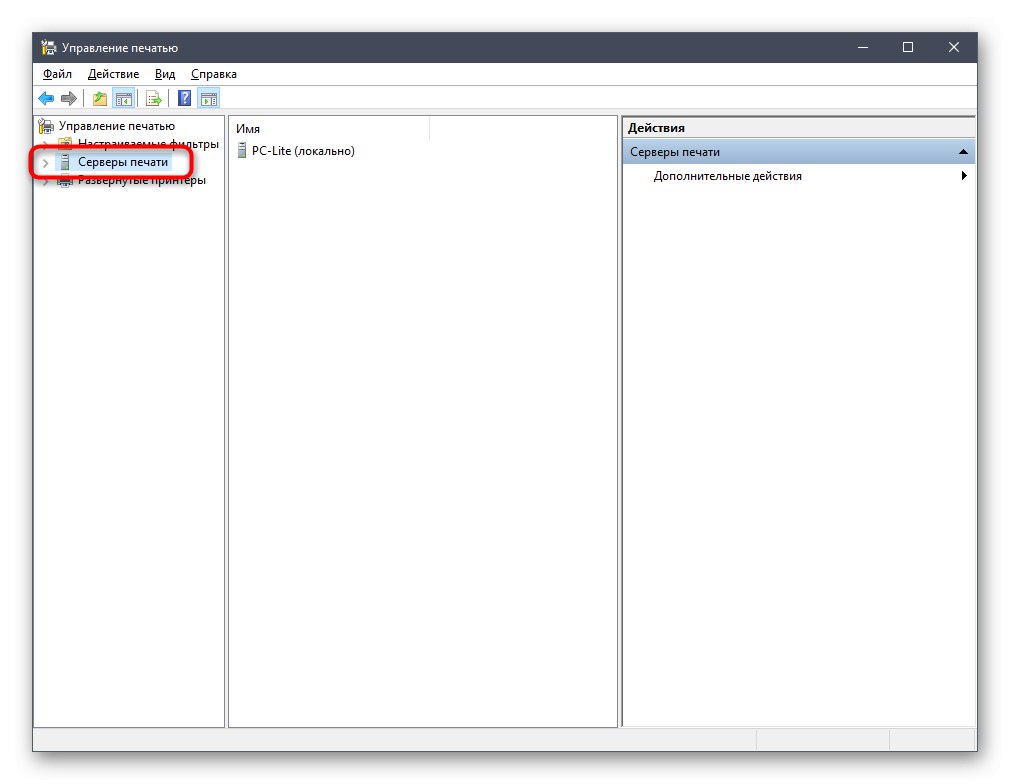
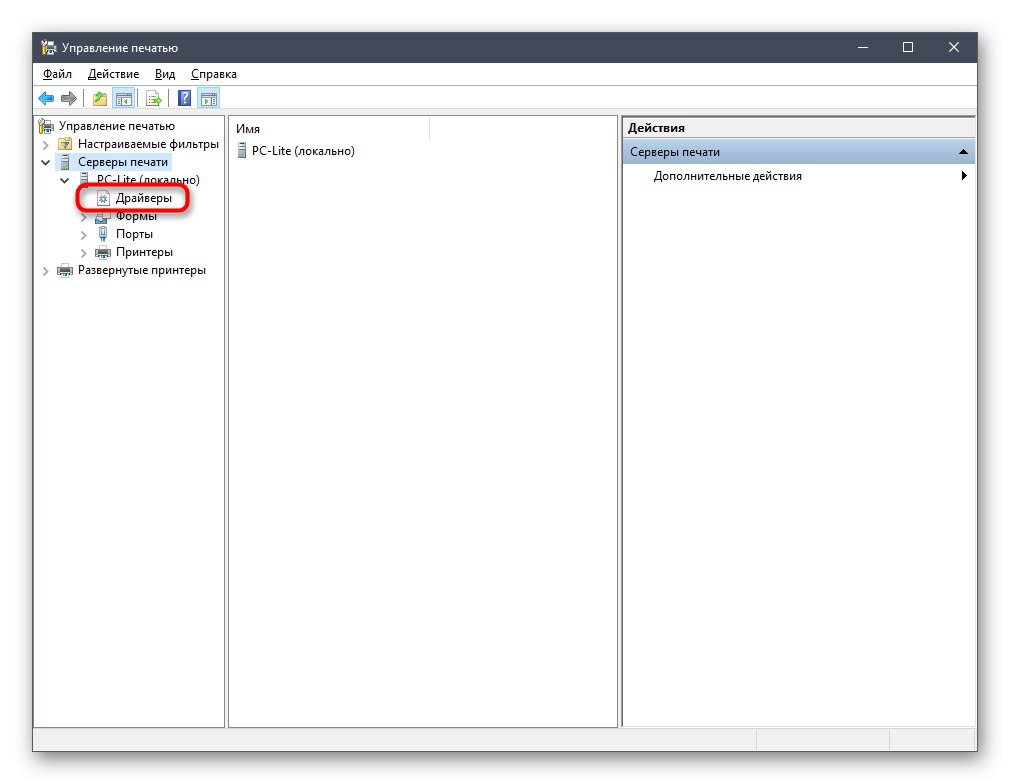

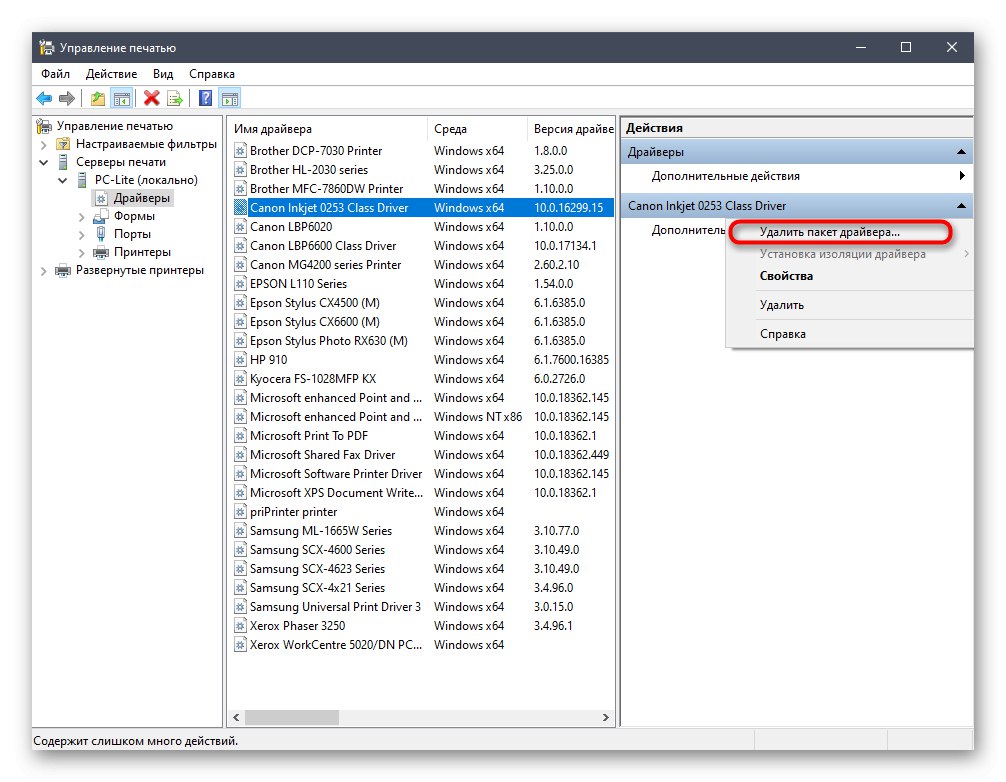
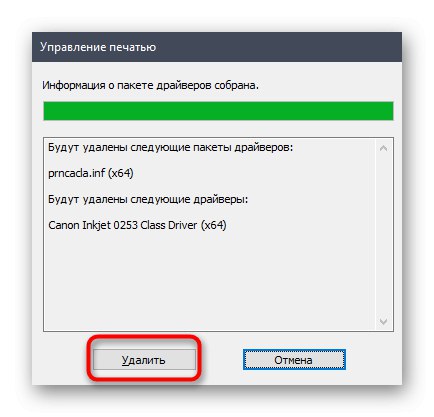
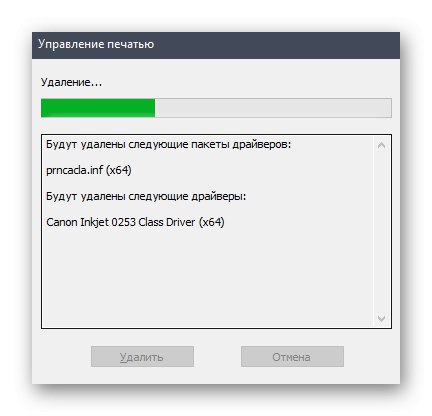
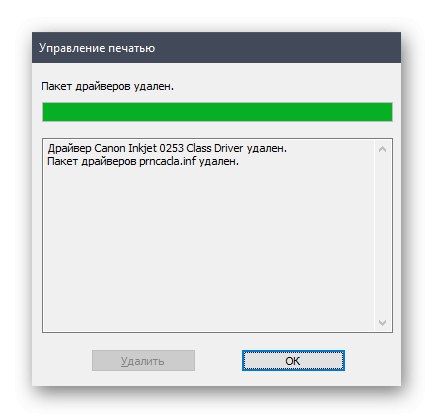
Rovnakým spôsobom sa vymažú všetky ovládače spojené s tlačovým zariadením a skenermi, ktoré boli k počítaču pripojené pri ďalšej inštalácii zodpovedajúceho softvéru.
Metóda 5: Odstráňte skryté zariadenia
Ak dávate pozor na Metóda 2, všimnete si, že prostredníctvom Správcu zariadení môžete odstrániť iba ovládače hardvéru, ktorý je momentálne pripojený k počítaču. Pokiaľ ide o odpojené zariadenia, sú v skrytom stave a veľa z nich už nikdy nebude pripojené k tomuto počítaču. Existuje metóda, ktorá umožňuje odstrániť tieto skryté zariadenia prostredníctvom rovnakého menu, musíte však vykonať jedno jednoduché nastavenie.
- Objavte „Štart“ a choď do "Možnosti"kliknutím na špeciálne určené tlačidlo prevodu.
- V okne, ktoré sa otvorí, vás sekcia zaujala „Systém“.
- Prejdite nadol do úplnej dolnej časti ľavého panela a choďte na „O systéme“.
- V tomto okne vyhľadajte riadok "Systémové informácie" a kliknite na ňu ľavým tlačidlom myši.
- Otvorí sa nové menu „Systém“kde kliknúť na klikateľný titulok "Ďalšie parametre systému".
- IN "Vlastnosti systému" na prvej záložke „Dodatočne“ kliknite na tlačidlo „Premenné prostredia“.
- Prvý blok sa volá Premenné užívateľského prostredia... Pod ním je tlačidlo „Vytvoriť“na ktorom a kliknúť.
- Nastaviť názov premennej „Devmgr_show_nonpresent_devices“ a nastavte jeho hodnotu «1»a potom použite zmeny.
- Skontrolujte aktuálne nastavenie vyhľadaním vytvorenej premennej v bloku.
- Teraz zostáva iba zobraziť skryté zariadenie a odstrániť ho. Ak to chcete urobiť, otvorte Správcu zariadení ľubovoľným pohodlným spôsobom.
- V rozbaľovacej ponuke "Vyhliadka" aktivovať položku Zobraziť skryté zariadenia.
- Všetky skryté zariadenia budú zvýraznené modrou farbou. Nájdite požadovaný, kliknite na riadok RMB a kliknite na „Odstrániť zariadenie“.
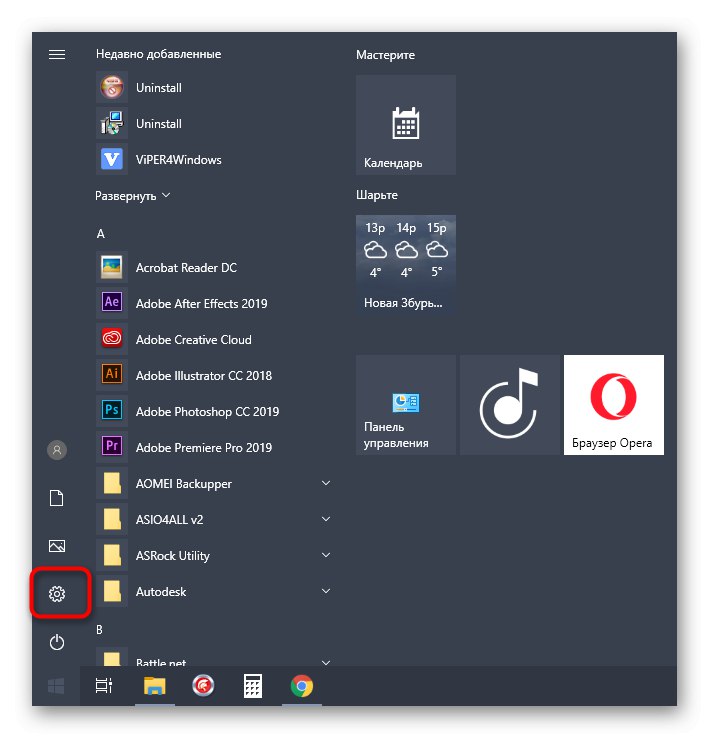
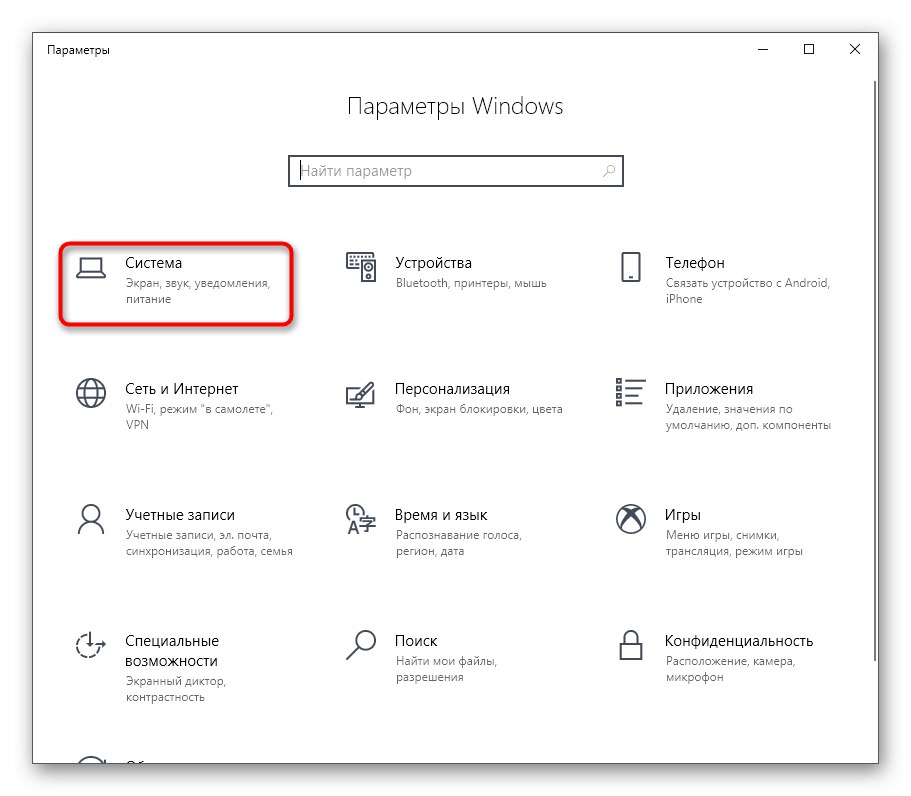
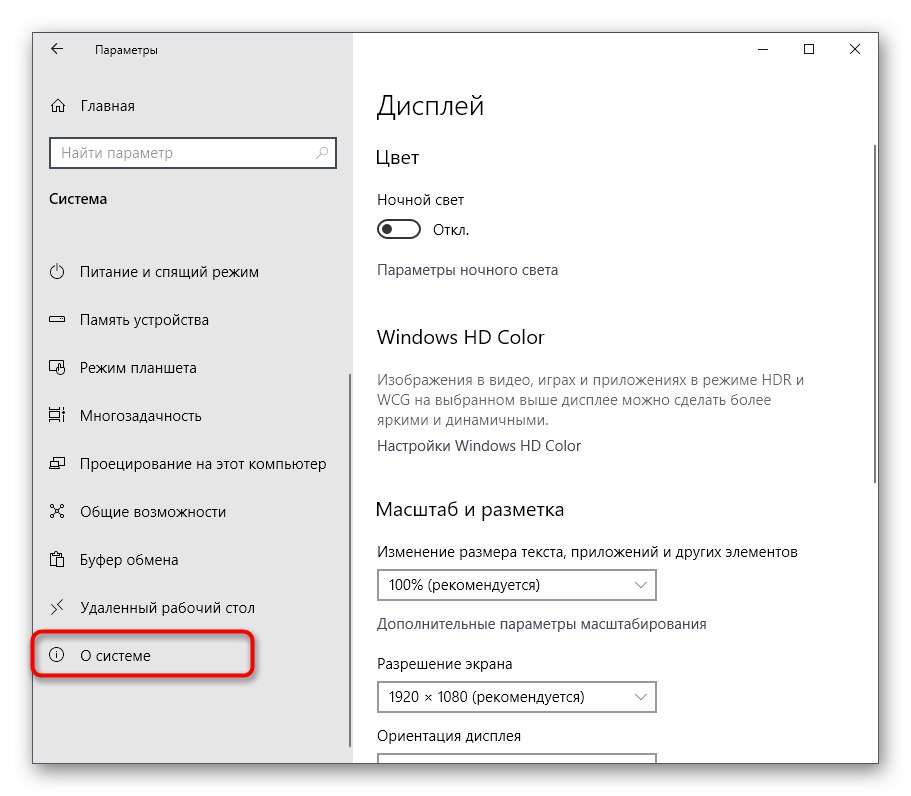
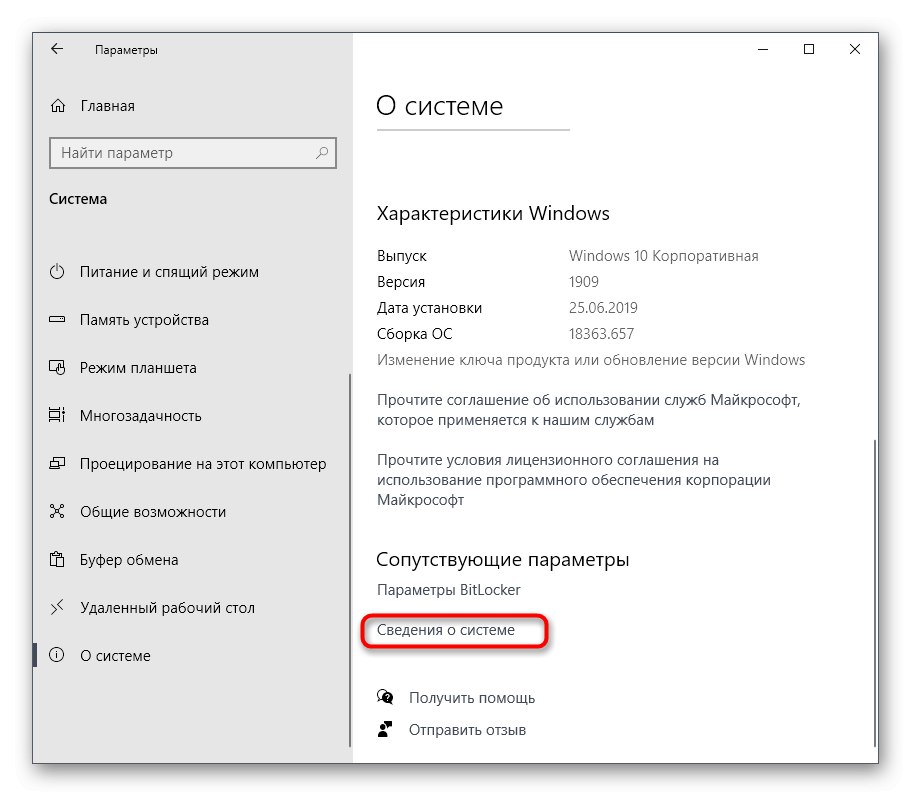
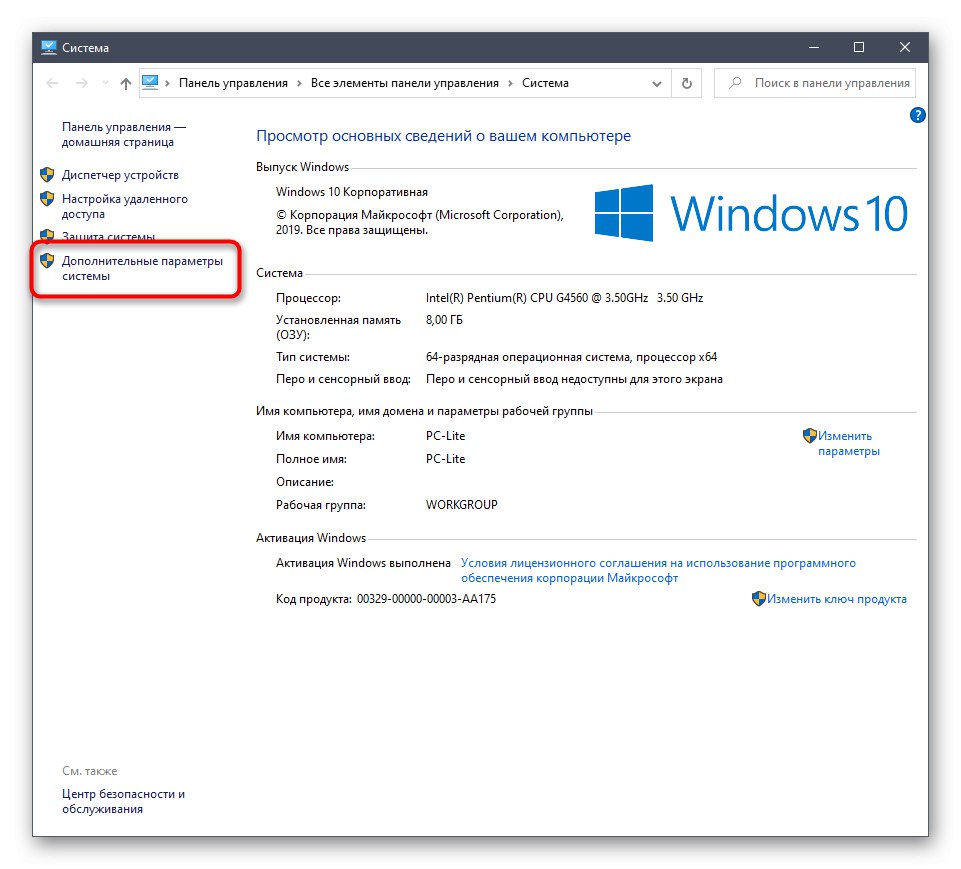
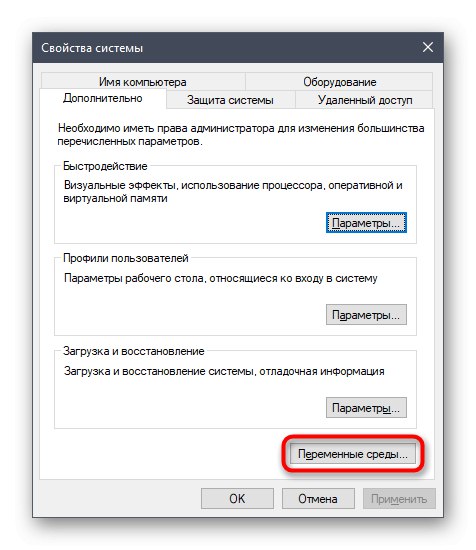
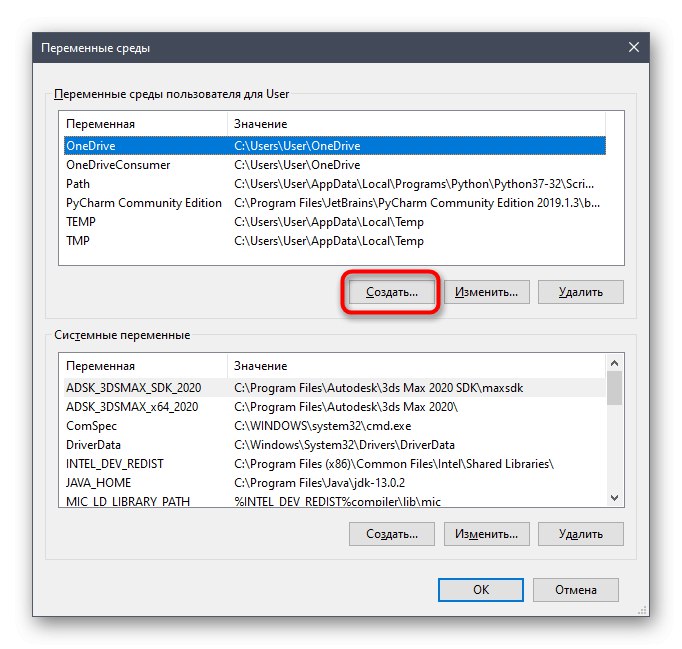
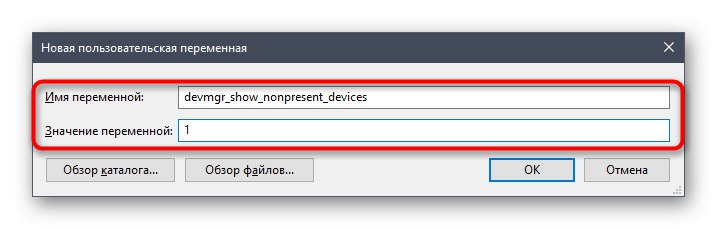
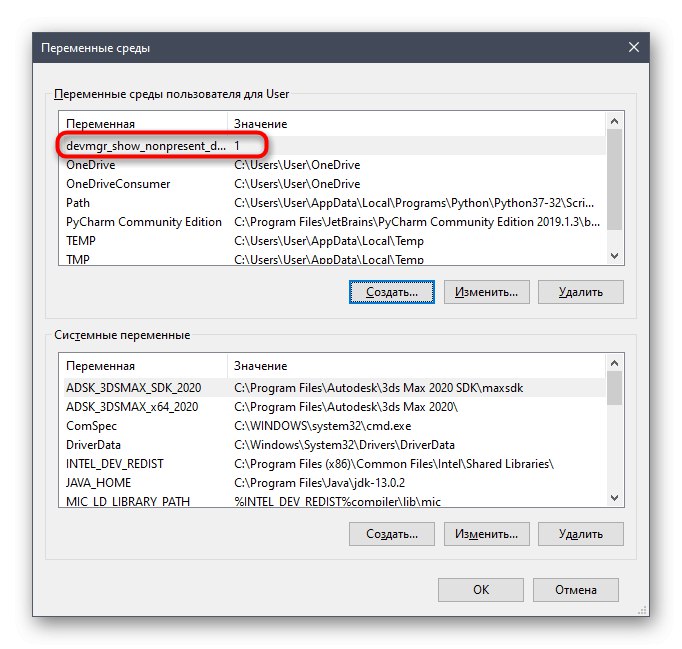
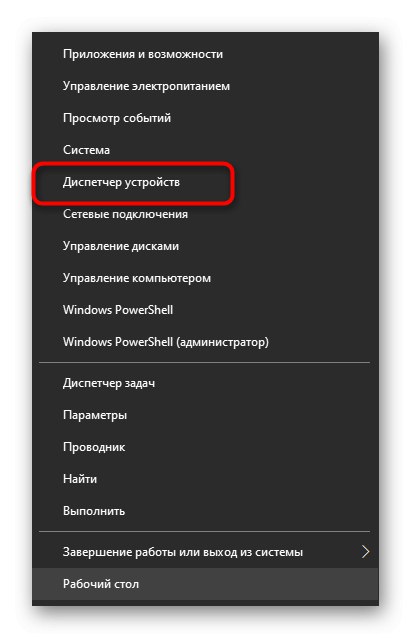
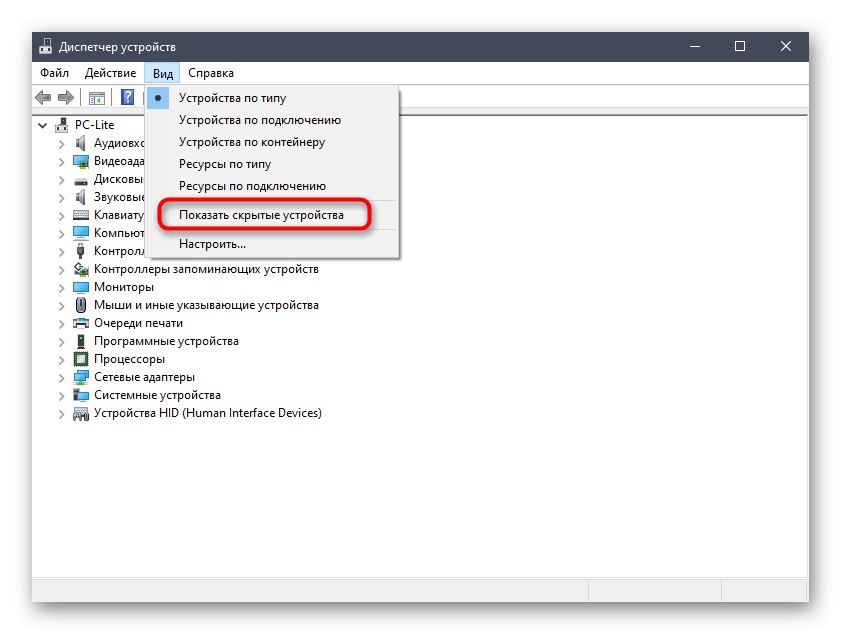
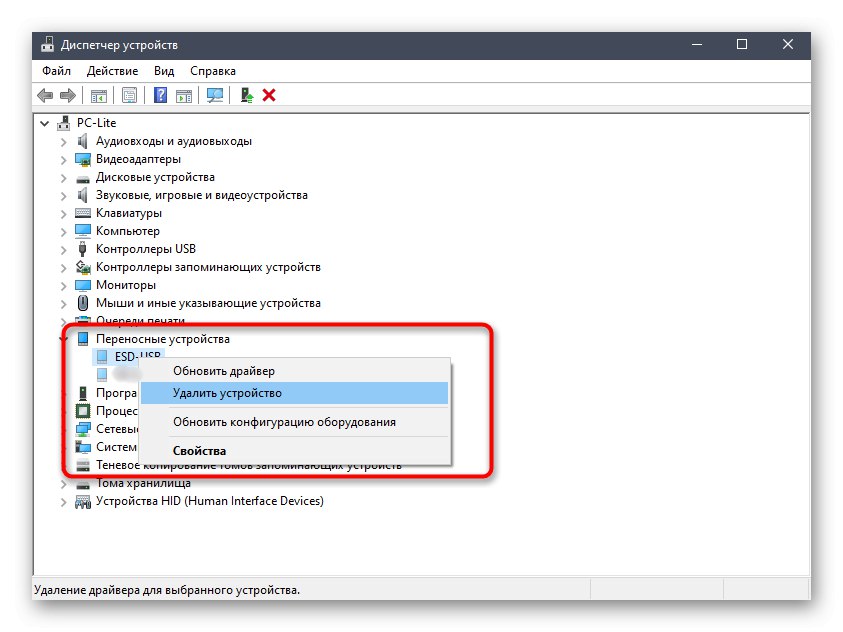
Teraz, keď znovu pripojíte vzdialené zariadenie, operačný systém ho nerozpozná a začne sa reinštalácia. Ak už viac nemusíte zobrazovať skryté zariadenia, môžete túto funkciu deaktivovať zrušením začiarknutia tejto položky.
V rámci dnešného článku sme hovorili o piatich metódach odinštalovania ovládačov v systéme Windows 10. Musíte si len zvoliť to, čo vás zaujíma, a podľa jednoduchých pokynov zvládnuť danú úlohu rýchlo a s minimálnym úsilím.