Stiahnite si ovládače pre prenosný počítač Samsung NP-RV515
Každý používateľ chce dosiahnuť maximálny výkon zo svojho počítača alebo prenosného počítača. Inštalácia ovládačov a ich aktuálna aktualizácia je jedným z najjednoduchších spôsobov, ako dosiahnuť tento cieľ. Inštalovaný softvér vám umožní lepšie komunikovať so všetkými komponentmi vášho notebooku navzájom. V tejto lekcii vám povieme, kde nájdete softvér pre laptop Samsung NP-RV515. Navyše sa naučíte niekoľko spôsobov, ako vám pomôcť nainštalovať ovládače pre toto zariadenie.
Kde nájsť a ako nainštalovať ovládače pre prenosný počítač Samsung NP-RV515
Inštalácia softvéru pre laptop Samsung NP-RV515 nie je absolútne ťažké. Ak to chcete urobiť, nemusíte mať žiadne špeciálne zručnosti, stačí použiť jednu z nižšie popísaných metód. Všetky sa mierne od seba navzájom líšia. Avšak každá z týchto metód môže byť použitá v danej situácii. Pozrime sa teraz na samotné metódy.
Metóda 1: oficiálny zdroj spoločnosti Samsung
Táto metóda vám umožní nainštalovať ovládače a softvér pre váš laptop bez inštalácie softvéru tretej strany, ktorý bude pôsobiť ako sprostredkovateľ. Táto metóda je najspoľahlivejšia a najskúsenejší, pretože všetci sprievodní vodiči poskytol samotný developer. To je to, čo sa od Vás bude vyžadovať.
- Kliknite na odkaz na Oficiálna webová stránka spoločnosti Samsung ,
- V hornej časti stránky sa v záhlaví zobrazí zoznam sekcií. Je potrebné nájsť riadok "Podpora" a kliknúť na samotné meno.
- Budete na stránke technickej podpory spoločnosti Samsung. V samom strede tejto stránky je vyhľadávacie pole. V ňom musíte zadať model notebooku, pre ktorý budeme hľadať softvér. V takom prípade zadajte názov
NP-RV515. Po zadaní tejto hodnoty sa pod vyhľadávacím poľom zobrazí okno s príslušnými možnosťami pre daný dopyt. Stačí kliknúť na ľavé tlačidlo myši na model notebooku v tomto okne. - V dôsledku toho sa otvorí stránka venovaná výlučne notebooku Samsung NP-RV515. Na tejto stránke, približne v strede, hľadáme čierny pásik s menami podsekcií. Nájdeme podsekciu "Návod na načítanie" a kliknite na jej názov.
- Nesmiete ísť na inú stránku po tom, stačí len znížiť trochu nižšie na už otvorené jeden. Po kliknutí na tlačidlo uvidíte požadovanú sekciu. Je potrebné nájsť blok s názvom "Na stiahnutie" . O niečo nižšie bude tlačidlo s názvom "Zobraziť viac" . Kliknite na ňu.
- Potom sa zobrazí úplný zoznam ovládačov a softvéru, ktorý je k dispozícii pre požadovaný prenosný počítač. Každý ovládač v zozname má svoje vlastné meno, verziu a veľkosť súborov. K dispozícii bude aj verzia operačného systému, pre ktorý je vhodný ovládač, ktorý ste vybrali. Upozorňujeme, že verzia operačného systému začína so systémom Windows XP a ide zhora nadol.
- Oproti každému ovládaču sa nachádza tlačidlo s názvom "Na stiahnutie" . Po kliknutí na ňu sa okamžite začne sťahovanie vybratého softvéru. Spravidla je všetok softvér ponúkaný v archívnej forme. Na konci preberania budete musieť extrahovať celý obsah archívu a spustiť inštalačný program. Štandardne sa tento program nazýva "Nastavenie" , ale v niektorých prípadoch sa môže líšiť.
- Podobne musíte nainštalovať všetok softvér, ktorý je potrebný pre váš prenosný počítač.
- Toto dokončí túto metódu. Ako môžete vidieť, je to úplne jednoduché a nevyžaduje si od vás špeciálne školenie alebo poznatky.

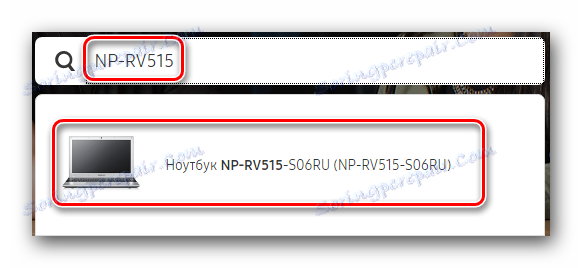

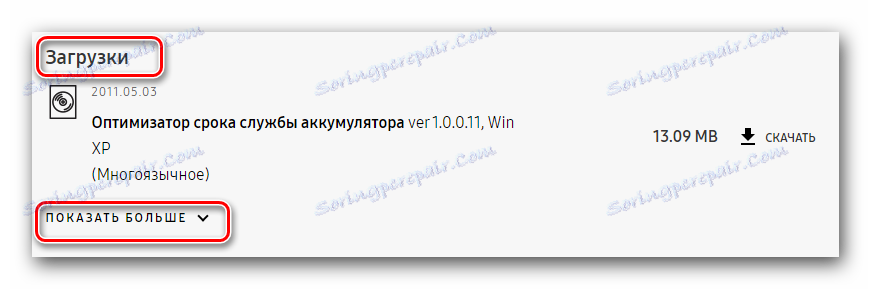
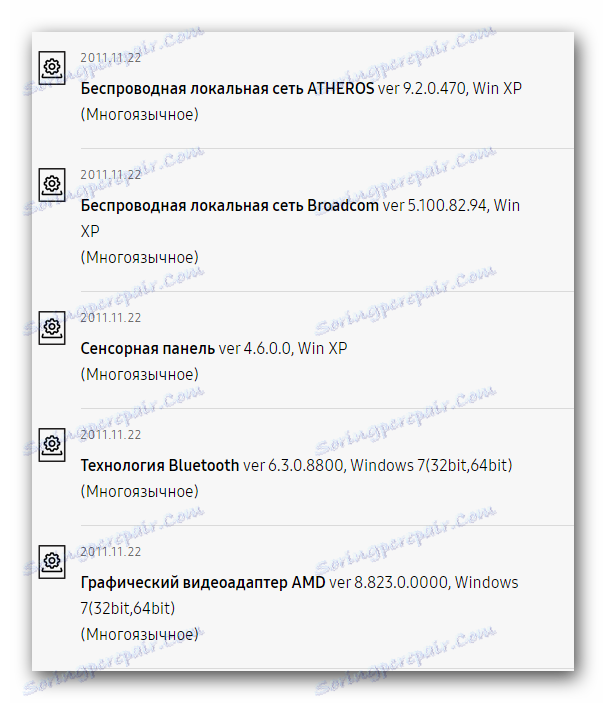
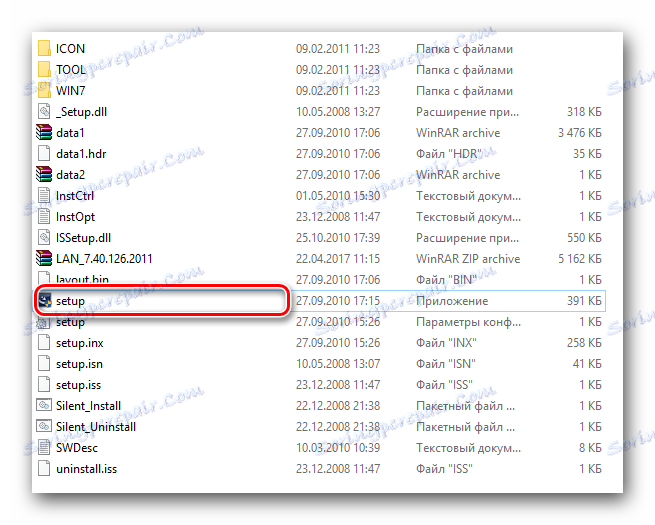
Metóda 2: Samsung Update
Táto metóda je dobrá, pretože nielenže nainštaluje potrebný softvér, ale pravidelne kontroluje aj jeho relevantnosť. Na to potrebujeme špeciálny nástroj Samsung Update. Postup bude nasledovný.
- Prejdeme k stránka na prevzatie softvéru pre notebook Samsung NP-RV515. Bolo spomenuté v prvej metóde, ktorú sme opísali vyššie.
- V hornej časti stránky hľadáme podsekciu "Užitočné programy" a kliknite na zadané meno.
- Budete automaticky presunutí do požadovanej oblasti stránky. Tu uvidíte iba program "Samsung Update" . Kliknite na riadok "Podrobnejšie" , ktorý sa nachádza tesne pod názvom nástroja.
- V dôsledku toho sa archív začne sťahovať pomocou inštalačného súboru tohto programu. Počkáme, až skončí sťahovanie, potom extrahujeme obsah archívu a priamo spustime inštalačný súbor.
- Inštalácia tohto programu je možno jednou z najrýchlejších, ktorú si dokážete predstaviť. Keď spustíte inštalačný súbor, uvidíte okno, ako je znázornené na obrázku nižšie. Hovorí sa, že proces inštalácie pomôcky už prebieha.
- A za minútu uvidíte druhý účet a posledné okno. Bude povedané, že program Samsung Update bol na vašom notebooku úspešne nainštalovaný.
- Potom musíte spustiť nainštalovaný program Samsung Update. Jeho skratka sa nachádza v ponuke Štart alebo na pracovnej ploche.
- Po spustení programu sa v hornom poli zobrazí pole vyhľadávania. V tomto reťazci vyhľadávania musíte zadať model notebooku. Urobte to a kliknite na ikonu vo forme lupy vedľa riadku.
- V dôsledku toho uvidíte výsledky vyhľadávania v spodnej časti okna programu. Zobrazia sa tu rôzne možnosti. Pozrite sa na snímku obrazovky nižšie.
- Ako vidíte, vo všetkých prípadoch sa líšia len posledné písmená a čísla. Nenechajte sa zastrašiť. Je to druh označovania modelov. To znamená iba typ grafického systému (diskrétny S alebo integrovaný A), konfigurácia zariadenia (01-09) a regionálna príslušnosť (RU, US, PL). Zvoľte ľubovoľnú možnosť s koncom ŽP.
- Kliknutím na názov modelu, ktorý chcete, uvidíte jeden alebo viac operačných systémov, pre ktoré je softvér k dispozícii. Klikneme na názov vášho operačného systému.
- Potom sa otvorí nové okno. Zo zoznamu ovládačov, ktoré chcete prevziať a nainštalovať, treba poznamenať. Označte potrebné riadky začiarknutím na ľavej strane a potom kliknite na tlačidlo "Exportovať" v spodnej časti okna.
- Ďalším krokom je výber miesta, kde chcete prevziať inštalačné súbory predtým označeného softvéru. V novom okne zadajte umiestnenie týchto súborov a kliknite na tlačidlo "Vybrať priečinok" nižšie.
- Teraz zostáva čakať, kým sa načítajú všetky označené ovládače. Sledujte priebeh tejto akcie, ktorú môžete v okne, ktoré sa zobrazuje na vrchole všetkých ostatných.
- Na konci tohto procesu sa zobrazí okno s príslušnou správou.
- Teraz stačí otvoriť priečinok, ktorý ste zadali na uloženie inštalačných súborov. Otvárame to najskôr a potom zložku s konkrétnym ovládačom. Odtiaľ sme spustili inštalátor. Súbor takéhoto programu sa nazýva predvolený "Nastavenie" . Po výzve sprievodcu nastavením môžete ľahko nainštalovať požadovaný softvér. Podobne je potrebné nainštalovať všetky stiahnuté ovládače. Toto dokončí túto metódu.

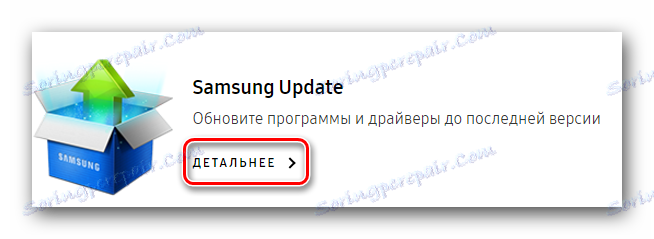
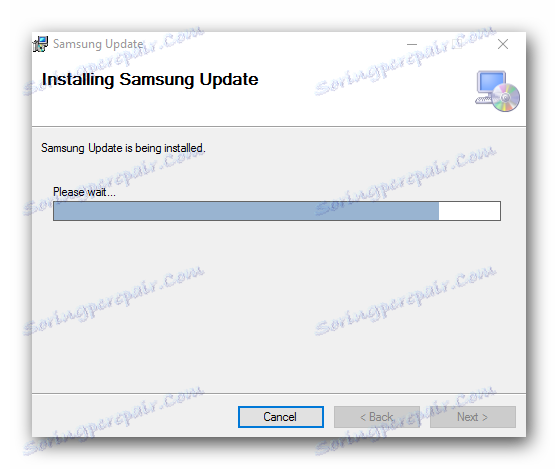
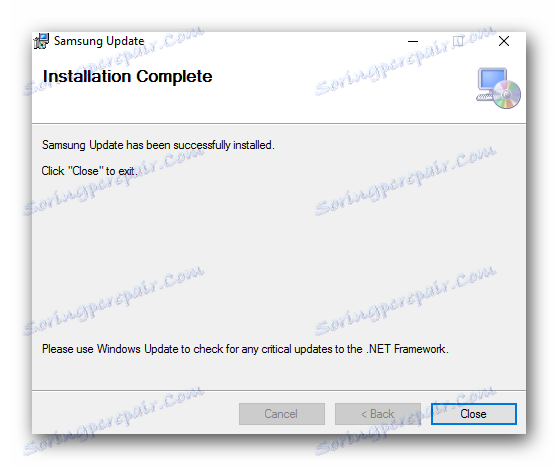

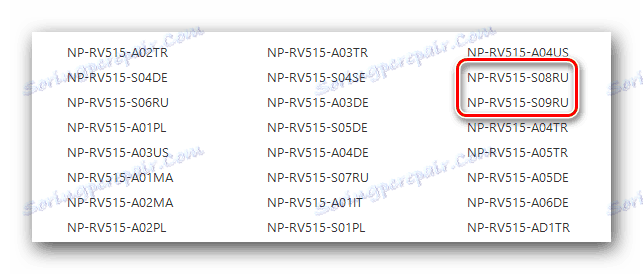

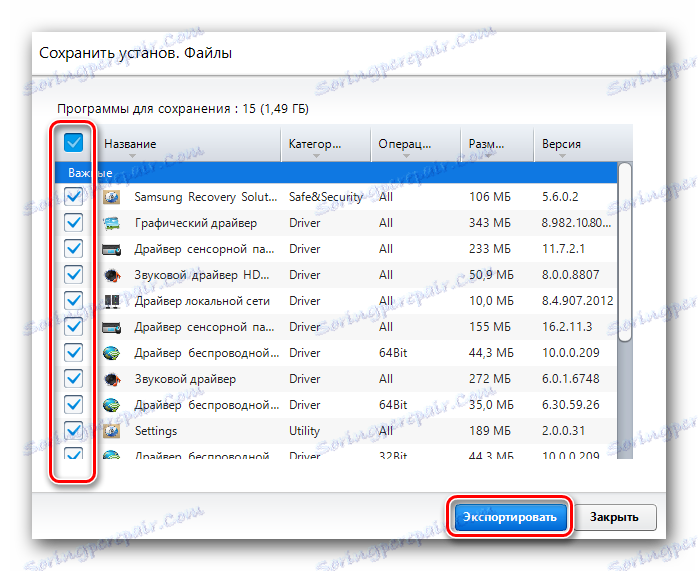
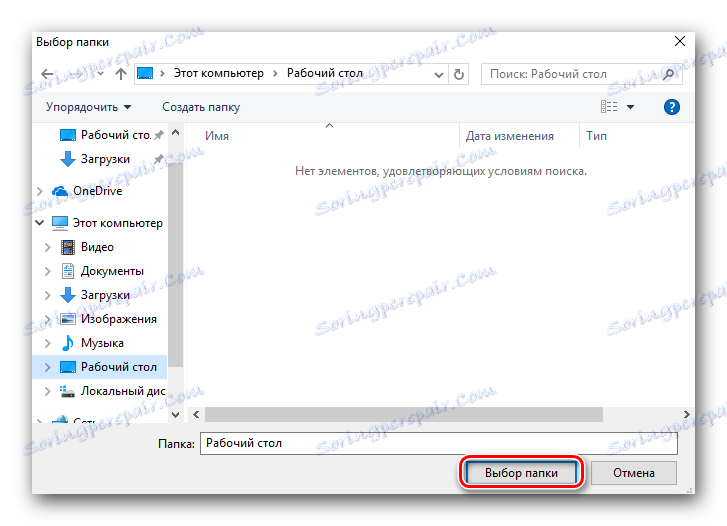
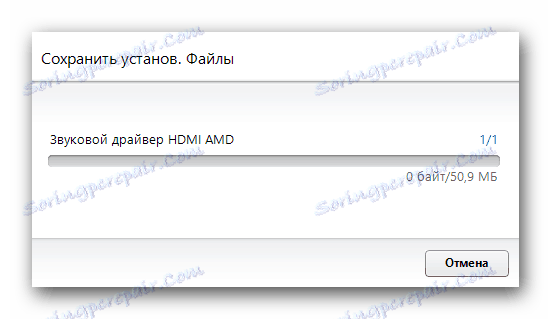
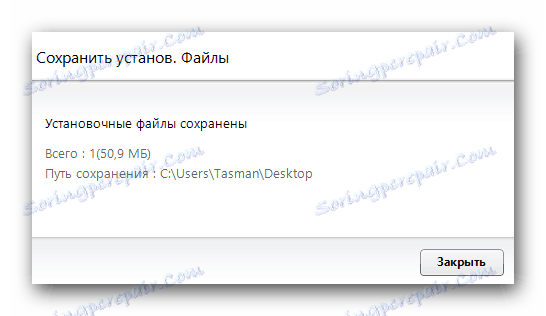
Metóda 3: Nástroje na automatické vyhľadávanie softvéru
Táto metóda je vynikajúce riešenie, keď potrebujete na svojom počítači alebo notebooku nainštalovať jeden alebo viac ovládačov. K tomu potrebujete akýkoľvek nástroj, ktorý dokáže skenovať váš systém a určiť, ktorý softvér sa ešte má nainštalovať. Existuje mnoho podobných programov na internete. Čo presne pre túto metódu použiť, je na vás. Predtým sme preštudovali najlepšie programy tohto druhu v samostatnom článku. Možno po prečítaní, budete môcť rozhodnúť o voľbe.
Čítajte viac: Najlepšie programy na inštaláciu ovládačov
Napriek všeobecnému princípu práce sa nástroje uvedené v článku líšia v množstve databázy ovládačov a podporovaných zariadení. Najväčšia základňa má Riešenie DriverPack , Preto vám odporúčame, aby ste si tento produkt bližšie pozreli. Ak sa stále rozhodnete vybrať, mali by ste sa oboznámiť s našou lekciou o práci v riešení DriverPack.
Lekcia: Ako aktualizovať ovládač v počítači pomocou riešenia DriverPack
Metóda 4: Stiahnite softvér pomocou identifikátora
Niekedy sa môžete ocitnúť v situácii, keď nie je možné inštalovať softvér pre konkrétne zariadenie, pretože systém jednoducho nie je rozpoznaný. V tomto prípade vám táto metóda pomôže. Je to veľmi jednoduché použitie. Všetko, čo musíte urobiť, je zistiť ID neidentifikovaného zariadenia a vložiť našu hodnotu do špeciálnej online služby. Takéto služby sa špecializujú na vyhľadávanie ovládačov pre akékoľvek zariadenia prostredníctvom identifikačných čísiel. Predtým sme venovali osobitnú lekciu tejto metóde. Aby sme to neopakovali, odporúčame jednoducho kliknúť na odkaz nižšie a prečítať si ho. Nájdete tu podrobné pokyny k tejto metóde.
Lekcia: Vyhľadávanie ovládačov podľa ID hardvéru
Metóda 5: Štandardný softvérový vyhľadávací program Windows
Väčšina zariadení je správne identifikovaná systémom okamžite pri inštalácii operačného systému alebo pri pripájaní k notebooku. Ale niekedy musí byť systém presadený na takúto činnosť. Táto metóda je vynikajúcim riešením pre takéto situácie. Je pravda, že vo všetkých prípadoch nefunguje. Avšak stále stojí za to vedieť, pretože niekedy môže pomôcť pri inštalácii softvéru. To je to, čo musíte urobiť pre toto.
- Spustite "Device Manager" na vašom notebooku. Existuje niekoľko spôsobov. Nezáleží na tom, ktoré z nich používate. Ak o nich neviete, pomôže vám jedna z našich hodín.
- Keď sa otvorí "Správca zariadení" , hľadáme potrebné zariadenie v zozname. Ak sa jedná o problematické zariadenie, bude to označené výzvou alebo výkričníkom. Vetva s takýmto zariadením sa predvolene otvorí, takže nemusíte vyhľadávať dlhú dobu.
- Stlačte pravé tlačidlo myši na názov požadovaného zariadenia. Otvorí sa kontextová ponuka, v ktorej je potrebné vybrať položku "Aktualizovať ovládače" . Táto línia je na prvom mieste na vrchole.
- Potom budete vyzvaní, aby ste si vybrali spôsob vyhľadávania softvéru. Ak ste prevzali predkonfigurovateľné súbory, mali by ste zvoliť "Manuálne vyhľadávanie" . Budete len musieť určiť umiestnenie takýchto súborov a potom systém nainštaluje všetko. V opačnom prípade vyberte možnosť "Automatické vyhľadávanie" .
- Spustí sa vyhľadávanie ovládačov podľa zvolenej metódy. Ak úspešne prebehne - váš operačný systém automaticky nainštaluje všetky potrebné súbory a nastavenia a zariadenie je správne rozpoznané systémom.
- V oboch prípadoch uvidíte na samom konci samostatné okno. Napíše výsledok vyhľadávania a inštalácie softvéru pre vybrané zariadenie. Potom budete musieť tento okien zatvoriť.
Lekcia: Otvorte aplikáciu Správca zariadení v systéme Windows
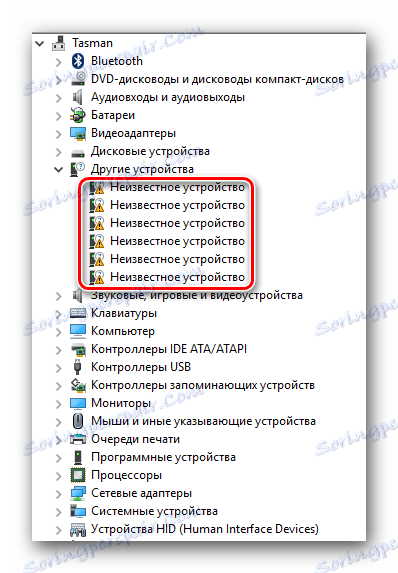
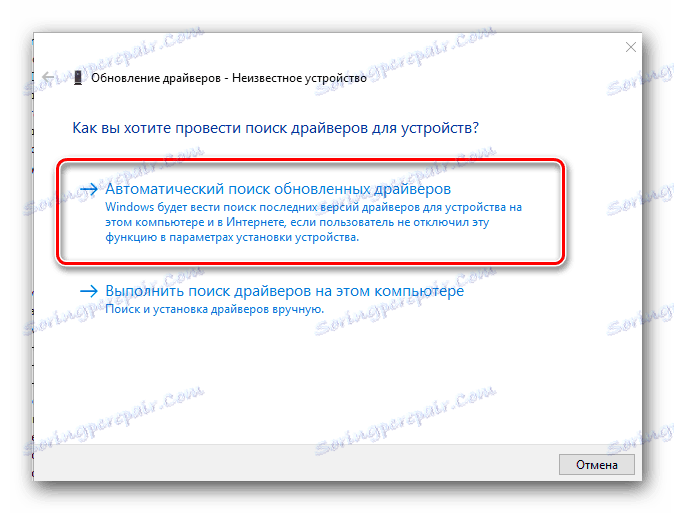
Toto zakončuje lekciu o vyhľadávaní a inštalácii softvéru pre prenosný počítač Samsung NP-RV515. Dúfame, že jednou z týchto metód vám pomôže v tejto veci a budete môcť plne využívať váš notebook, ktorý sa teší vynikajúcemu výkonu a efektivite.
