Ako načítať a nainštalovať ovládače pre notebook Packard Bell EasyNote TE11HC
Dnes by sme chceli venovať pozornosť notebookom značky Packard Bell. Pre tých, ktorí nevedia, je Packard Bell dcérskou spoločnosťou spoločnosti Acer Corporation. Notebooky Packard Bell nie sú tak dobre známe ako počítačové zariadenia iných významných obrov na trhu. Napriek tomu je percento používateľov, ktorí uprednostňujú zariadenia tejto značky. V dnešnom článku vám povieme, kde si môžete stiahnuť ovládače pre notebook Packard Bell EasyNote TE11HC a tiež o spôsoboch ich inštalácie.
obsah
Ako prevziať a nainštalovať softvér pre zariadenie Packard Bell EasyNote TE11HC
Inštaláciou ovládačov na svojom notebooku môžete dosiahnuť maximálny výkon a stabilitu. Okrem toho vás ušetrí od výskytu rôznych druhov chýb a konfliktov zariadení. V dnešnom svete, keď má prakticky každý človek prístup k internetu, môžete softvér načítať a inštalovať niekoľkými spôsobmi. Všetky z nich sa mierne líšia efektívnosťou a môžu byť použité v každej situácii. Venujeme vám niekoľko takýchto metód.
Metóda 1: Oficiálna webová stránka spoločnosti Packard Bell
Oficiálnym zdrojom výrobcu je prvé miesto, z ktorého začať vyhľadávať ovládače. Platí to pre absolútne ľubovoľné zariadenie, nielen pre názov uvedený v notebooku. V tomto prípade budeme postupovať postupne nasledovne.
- Ideme na odkaz webovej stránky spoločnosti Packard Bell ,
- V hornej časti stránky uvidíte zoznam sekcií uvedených na webe. Ukazujeme kurzor myši nad časťou nazvanou "Podpora" . V dôsledku toho uvidíte podmenu, ktorá sa automaticky otvorí nižšie. Preložíme ukazovateľ myši a klikneme na podstránku "Stredisko pre prevzatie" .
- Výsledkom je otvorenie stránky, na ktorej musíte určiť produkt, pre ktorý bude softvér vyhľadávaný. V strede stránky uvidíte blok s názvom Vyhľadávanie podľa modelu . Nižšie je vyhľadávací reťazec.
TE11HCnázov modelu -TE11HC.
Dokonca aj keď zadáte model, uvidíte zápasy v rozbaľovacej ponuke. Zobrazí sa automaticky pod vyhľadávacím poľom. V tomto menu kliknite na zobrazený názov požadovaného prenosného počítača. - Ďalej na tej istej stránke sa objaví blok s požadovaným prenosným počítačom a všetkými súbormi, ktoré sa naň odkazujú. Medzi nimi sú rôzne dokumenty, záplaty, aplikácie atď. Máme záujem o prvú časť v tabuľke. Nazýva sa to "Driver" . Stačí kliknúť na názov tejto skupiny.
- Teraz by ste mali zadať verziu operačného systému, ktorý je nainštalovaný na vašom notebooku Packard Bell. Môžete to urobiť v príslušnej rozbaľovacej ponuke, ktorá sa nachádza na tej istej stránke, ktorá je mierne nad oddielom "Ovládač" .
- Potom môžete prejsť priamo na samotné ovládače. Nižšie nájdete na stránkach zoznam všetkých softvérov, ktoré sú k dispozícii pre notebook TE11HC značky EasyNote a sú kompatibilné s predtým vybraným operačným systémom. Všetky ovládače sú uvedené v tabuľke, kde sú informácie o výrobcovi, veľkosť inštalačného súboru, dátum vydania, popis a podobne. Oproti každému riadku so softvérom je na samom konci tlačidlo s názvom "Prevziať" . Kliknutím naň spustíte proces sťahovania vybratého softvéru.
- Vo väčšine prípadov sa archív stiahne. Na konci preberania musíte všetok jeho obsah extrahovať do samostatného priečinka a potom spustiť inštalačný súbor s názvom "Nastavenie" . Po tom, stačí nainštalovať softvér, postupujte podľa krokov krok za krokom programu. Podobne je potrebné nainštalovať všetok softvér. Toto dokončí túto metódu.

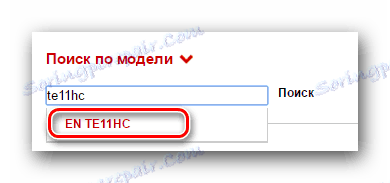

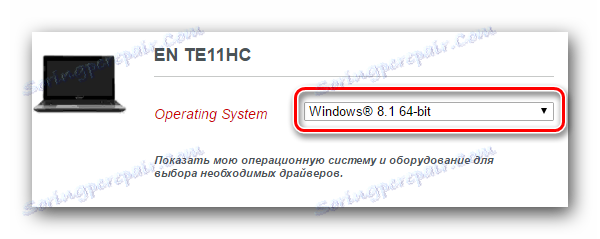
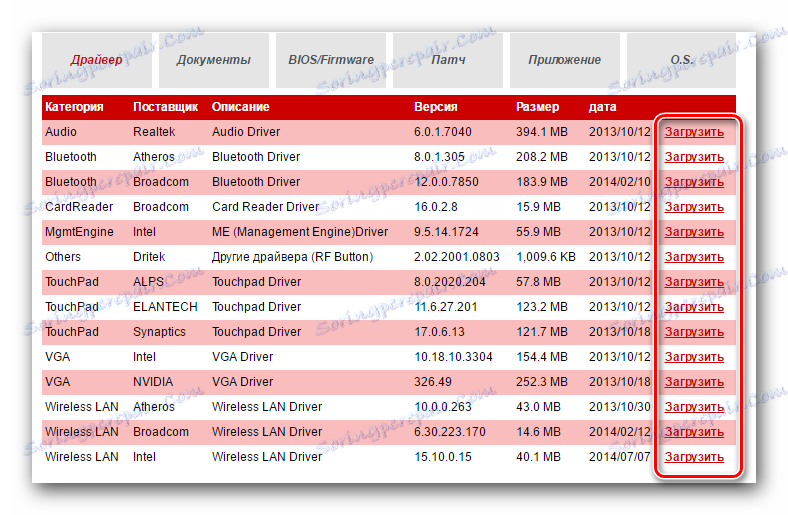
Metóda 2: Spoločné nástroje na automatickú inštaláciu softvéru
Na rozdiel od iných spoločností spoločnosť Packard Bell nemá vlastný nástroj na automatické vyhľadávanie a inštaláciu softvéru. Ale to nie je strašidelné. Na tieto účely je akékoľvek iné riešenie pre komplexné overenie a aktualizáciu softvéru celkom vhodné. Dnes existuje veľa podobných programov na internete. Pre túto metódu, absolútne niektoré z nich, pretože všetci pracujú na rovnakom princípe. V jednom z našich predchádzajúcich článkov sme preskúmali niekoľko týchto nástrojov.
Čítajte viac: Najlepšie programy na inštaláciu ovládačov
Dnes vám ukážeme proces aktualizácie ovládačov pomocou Auslogics Driver Updater , Musíme urobiť nasledujúce.
- Stiahnite si uvedený program na prenosnom počítači z oficiálneho webu. Dávajte pozor, aby ste softvér stiahli z oficiálnych zdrojov, pretože je možné prevziať vírusový softvér.
- Nainštalujte tento program. Tento proces je veľmi jednoduchý, takže podrobnejšie v tomto bode nebudeme podrobnejšie. Dúfame, že nebudete mať žiadne problémy a budete môcť pokračovať k ďalšej položke.
- Po nainštalovaní aplikácie Auslogics Driver Updater spustite program.
- Pri štarte počítač automaticky skontroluje zastaralé alebo chýbajúce ovládače. Tento proces nebude trvať dlho. Len čaká na jeho koniec.
- V ďalšom okne uvidíte celý zoznam zariadení, pre ktoré chcete inštalovať alebo aktualizovať softvér. Označujeme všetky potrebné položky so začiarknutím na ľavej strane. Potom v spodnej časti okna kliknite na zelené tlačidlo "Aktualizovať všetko" .
- V niektorých prípadoch budete musieť povoliť možnosť vytvorenia bodu obnovenia, ak ste túto možnosť zakázali. O tomto sa dozviete z nasledujúceho okna. Stačí kliknúť na tlačidlo "Áno" .
- Ďalej musíte počkať, kým sa načítajú všetky potrebné súbory pre inštaláciu a vytvorí sa záloha. Všetok tento postup môžete sledovať v ďalšom otvorenom okne.
- Na konci preberania sa bude postupovať priamo s inštaláciou ovládačov pre všetky zariadenia uvedené vyššie. Priebeh inštalácie sa zobrazí a popíše v ďalšom okne aplikácie Auslogics Driver Updater.
- Keď sú všetky ovládače nainštalované alebo aktualizované, uvidíte okno s výsledkom inštalácie. Dúfame, že to bude pozitívne a bez chýb.
- Po tom, stačí ukončiť program a vychutnať si plný výkon notebooku. Nezabudnite z času na čas zistiť aktualizácie pre inštalovaný softvér. To sa dá robiť v tomto nástroji aj v inom.
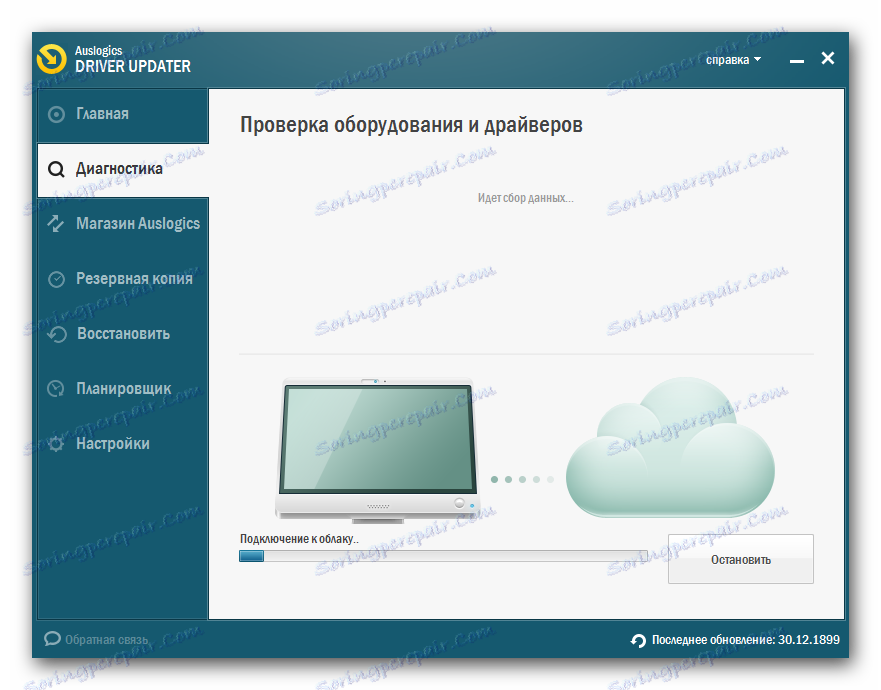
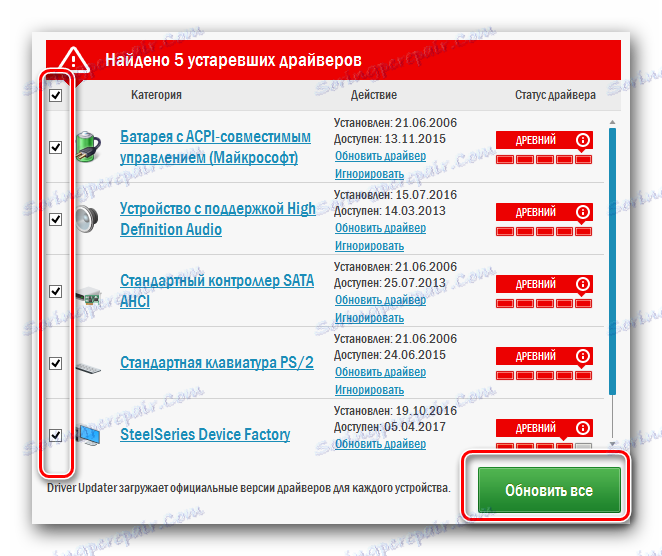
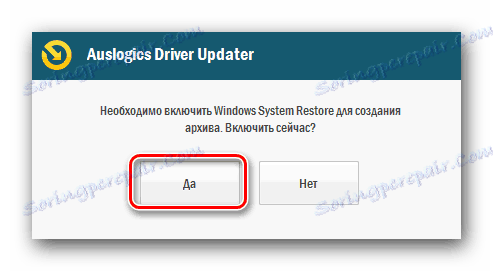


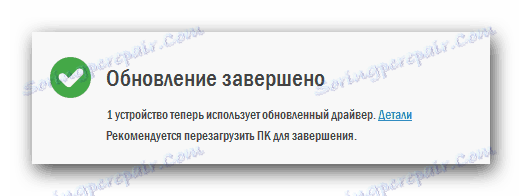
Okrem aplikácie Auslogics Driver Updater môžete tiež použiť Riešenie DriverPack , To je veľmi populárny nástroj takéhoto plánu. Pravidelne sa aktualizuje a má pôsobivú základňu vodiča. Ak sa rozhodnete stále používať, možno budete potrebovať náš článok venovaný tomuto programu.
Lekcia: Ako aktualizovať ovládač v počítači pomocou riešenia DriverPack
Metóda 3: ID hardvéru
Táto metóda vám umožní nájsť a nainštalovať softvér pre správne pripojené zariadenia aj pre zariadenia neidentifikované systémom. Je veľmi všestranný a vhodný pre takmer akúkoľvek situáciu. Podstatou tejto metódy je, že potrebujete poznať hodnotu ID hardvéru, pre ktorý je potrebné nainštalovať softvér. Ďalej musíte použiť nájdené ID na špeciálnom webe, ktorý určuje typ zariadenia a zvolí požadovaný softvér. Popisujeme túto metódu stručne, pretože sme predtým napísali veľmi podrobnú lekciu, v ktorej sme túto otázku riešili. Aby nedošlo k duplikácii informácií, odporúčame jednoducho prejsť na odkaz nižšie a detailnejšie sa zoznámiť s materiálom.
Lekcia: Vyhľadávanie ovládačov podľa ID hardvéru
Metóda 4: Nástroje na vyhľadávanie ovládačov systému Windows
Môžete sa pokúsiť nájsť softvér pre prenosné zariadenia bez použitia nástrojov tretích strán. K tomu potrebujete štandardný vyhľadávací nástroj pre ovládače systému Windows. Tu je to, čo musíte urobiť, aby ste použili túto metódu:
- Otvorte okno Správca zariadenia . Ak to chcete urobiť, môžete použiť jednu z metód opísaných v článku nižšie.
- V zozname všetkých zariadení nájdeme zariadenie, pre ktoré je potrebné nájsť vodiča. Môže to byť buď identifikované, alebo neznáme zariadenie.
- Na názov tohto zariadenia kliknite pravým tlačidlom myši. V zobrazenej ponuke klikneme na prvý riadok "Aktualizovať ovládače" .
- V dôsledku toho sa otvorí okno, v ktorom chcete vybrať režim vyhľadávania softvéru. Podľa vlastného výberu budú ponúknuté možnosti "Automatické vyhľadávanie" a "Manuálne" . Odporúčame vám použiť prvú možnosť, pretože v tomto prípade sa systém pokúsi nájsť ovládač na internete.
- Po kliknutí na tlačidlo začne proces vyhľadávania. Musíte len počkať, kým to neskončí. Na samom konci sa zobrazí okno, v ktorom sa zobrazí výsledok vyhľadávania a inštalácie. Upozorňujeme, že výsledok môže byť buď pozitívny alebo negatívny. Ak systém nemohol nájsť správny ovládač, mali by ste použiť inú metódu popísanú vyššie.
Lekcia: Otvorte "Device Manager"
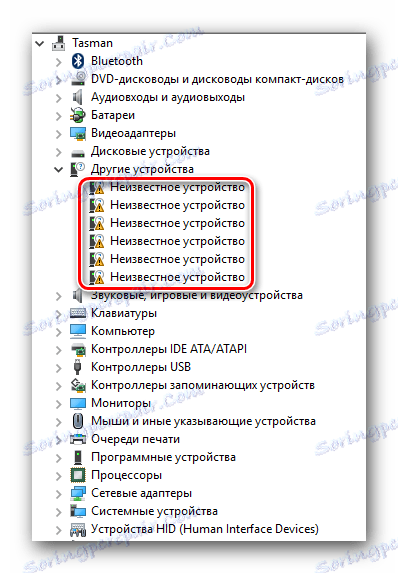
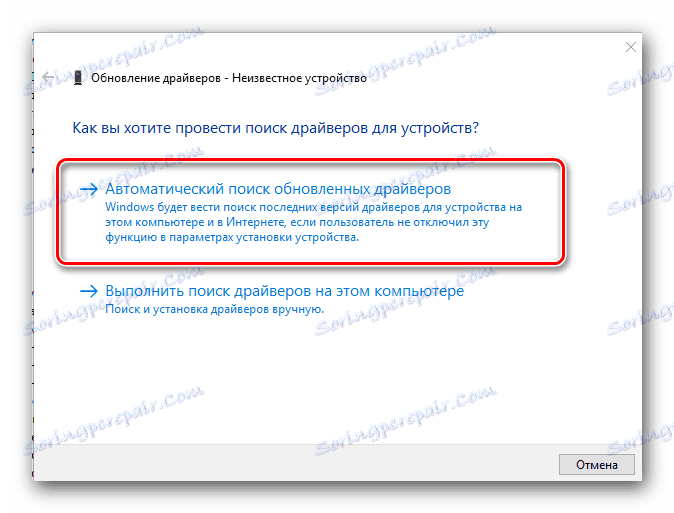
Naozaj dúfame, že jedna z popísaných metód vám pomôže nainštalovať všetky ovládače notebooku EasyNote TE11HC od spoločnosti Packard Bell. Napriek tomu môže dokonca aj najjednoduchší proces zlyhať. V prípade ich výskytu - napíšte do komentára. Budeme spolu hľadať príčinu ich vzhľadu a potrebných riešení.
