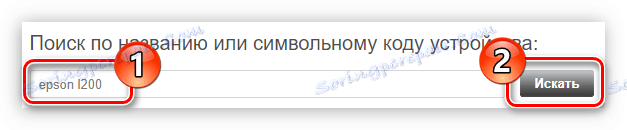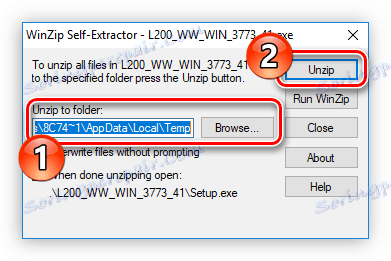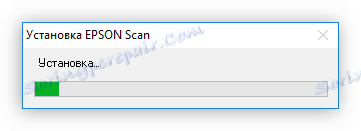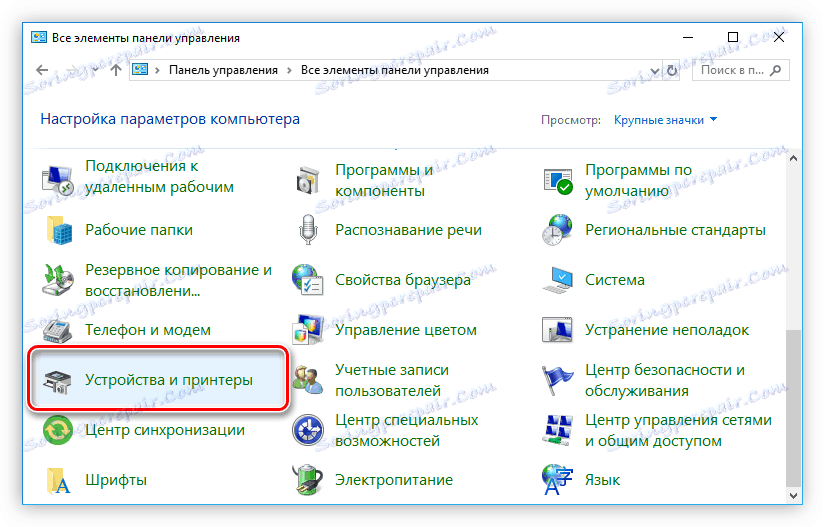Inštalácia ovládača pre Epson L200
Každá tlačiareň pripojená k počítaču, rovnako ako akýkoľvek iný hardvér, potrebuje ovládač nainštalovaný v operačnom systéme, bez ktorého nebude fungovať úplne alebo čiastočne. Epson L200 nie je výnimkou. V tomto článku nájdete zoznam spôsobov inštalácie softvéru.
obsah
Metódy inštalácie ovládača pre zariadenie EPSON L200
Budeme sa pozrieť na päť efektívnych a ľahko realizovateľných spôsobov, ako nainštalovať ovládač pre hardvér. Všetky z nich zahŕňajú realizáciu rôznych akcií, takže každý používateľ si bude môcť zvoliť pre seba najvhodnejšiu možnosť.
Metóda 1: Oficiálna webová stránka
Nepochybne v prvom rade stiahnuť ovládač pre Epson L200, musíte navštíviť webové stránky tejto spoločnosti. Nájdete tu ovládače pre všetky ich tlačiarne, ktoré budeme robiť teraz.
Webovej stránky spoločnosti Epson
- V prehliadači otvorte hlavnú stránku stránky kliknutím na odkaz vyššie.
- Zadajte sekciu "Ovládače a podpora" .
- Nájdite svoj model zariadenia. Môžete to urobiť dvoma rôznymi spôsobmi: hľadaním podľa mena alebo podľa typu. Ak vyberiete prvú možnosť, zadajte do príslušného poľa "epson l200" (bez úvodzoviek) a kliknite na "Hľadať" .
![Vyhľadajte tlačiareň epson l200 podľa jej názvu na webovej stránke spoločnosti]()
V druhom prípade zadajte typ zariadenia. V prvom rozbaľovacom zozname vyberte položku "Tlačiarne a multifunkčné zariadenia" av druhom z nich - "Epson L200" , potom kliknite na "Hľadať" .
- Ak zadáte celé meno tlačiarne, medzi nájdenými modelmi bude len jedna položka. Kliknutím na názov prejdete na ďalšiu stránku sťahovania softvéru.
- Rozbaľte sekciu "Ovládače, nástroje" kliknutím na príslušné tlačidlo. V rozbaľovacom zozname vyberte verziu a bitúšku svojho operačného systému Windows a načítajte ovládače pre skener a tlačiareň kliknutím na tlačidlo "Prevziať" vedľa uvedených možností.

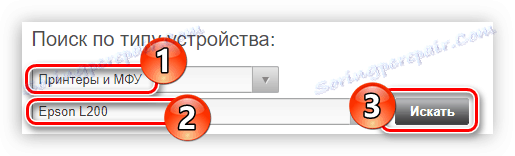

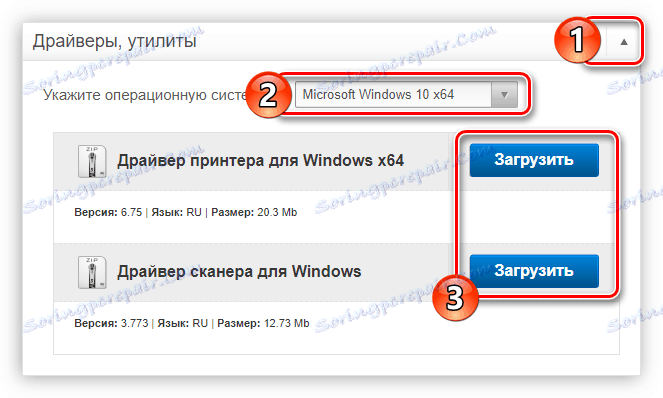
Archív s rozšírením ZIP bude stiahnutý do vášho počítača. Rozbaľte všetky súbory z nej akýmkoľvek spôsobom pohodlným a pokračujte v inštalácii.
Pozri tiež: Ako extrahovať zip súbory
- Spustite inštalátor extrahovaný z archívu.
- Počkajte, kým sa dočasné súbory rozbalenia spustia.
- V otvorenom okne inštalátora vyberte model tlačiarne - podľa toho zvoľte "EPSON L200 Series" a kliknite na "OK" .
- V zozname vyberte jazyk operačného systému.
- Prečítajte si licenčnú zmluvu a potvrďte jej kliknutím na tlačidlo s rovnakým názvom. Toto je potrebné pre pokračovanie v inštalácii ovládača.
- Počkajte na inštaláciu.
- Zobrazí sa okno so správou o úspešnej inštalácii. Kliknutím na tlačidlo "OK" ho zatvoríte, čím dokončíte inštaláciu.
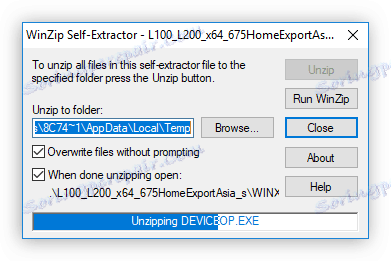

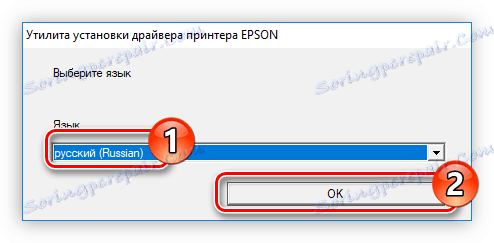

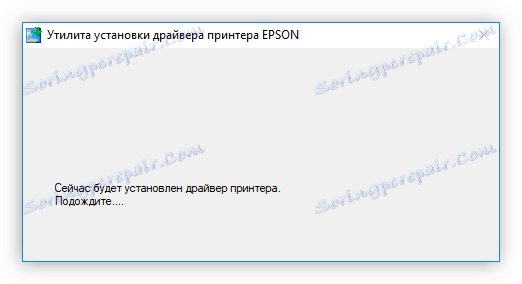
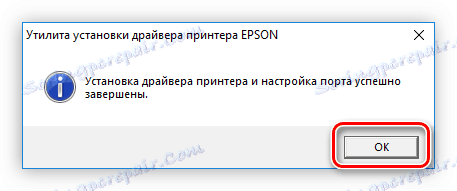
Inštalácia ovládača skenera je trochu iná, tu je to, čo musíte urobiť:
- Spustite inštalačný súbor, ktorý ste odstránili z archívu.
- V okne, ktoré sa otvorí, vyberte cestu k priečinku, do ktorého budú umiestnené dočasné súbory inštalačného programu. Môžete to urobiť tak, že manuálne zadáte alebo vyberiete adresár cez "Explorer" , ktorého okno sa otvorí po kliknutí na tlačidlo "Prehľadávať" . Potom kliknite na tlačidlo "Unzip" .
![výber priečinka na ukladanie dočasných súborov inštalátora pre skener epson l200]()
Poznámka: Ak neviete, ktorý priečinok chcete vybrať, ponechajte predvolenú cestu.
- Počkajte na extrahovanie súborov. Budete informovaní o ukončení operácie v okne, ktoré sa zobrazí s príslušným textom.
- Spustí sa inštalátor softvéru. V ňom musíte dať povolenie na inštaláciu ovládača. Ak to chcete urobiť, kliknite na tlačidlo "Ďalej".
- Prečítajte si licenčnú zmluvu, akceptujte ju označením príslušnej položky a kliknite na tlačidlo "Ďalej".
- Počkajte na inštaláciu.
![proces inštalácie ovládača pre skener epson l200]()
Počas jeho spustenia sa môže objaviť okno, v ktorom musíte dať povolenie na inštaláciu. Ak to chcete urobiť, kliknite na tlačidlo Inštalovať .
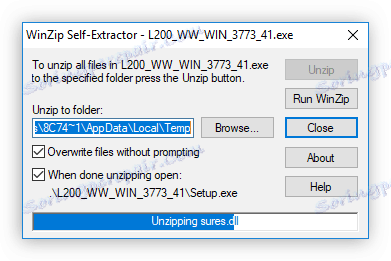
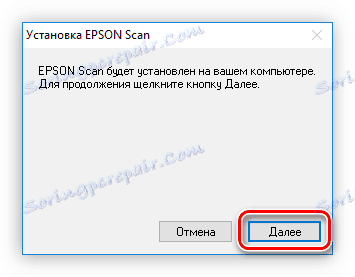
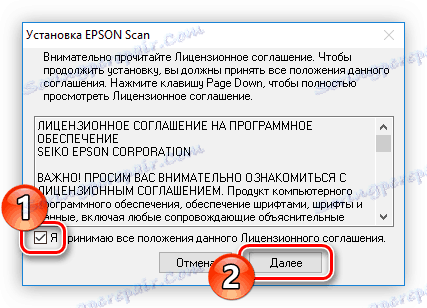
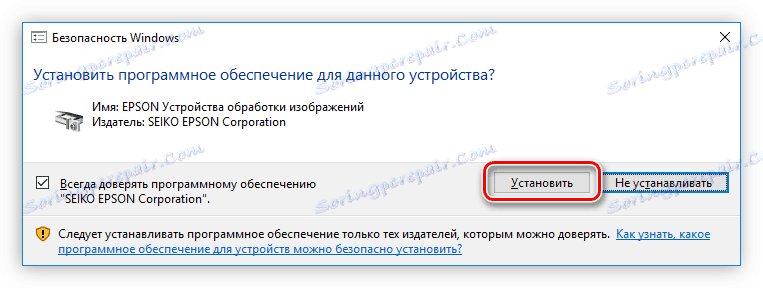
Po úplnom naplnení lišty postupu na obrazovke sa na obrazovke zobrazí hlásenie o úspešnom nainštalovaní ovládača. Ak chcete ho dokončiť, kliknite na tlačidlo Dokončiť a reštartujte počítač.
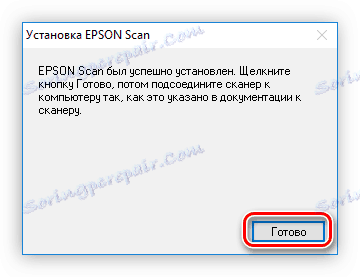
Metóda 2: Aktualizácia softvéru spoločnosti Epson
Okrem možnosti prevziať inštalátora ovládača môžete na oficiálnych stránkach spoločnosti stiahnuť softvér Epson Software Updater, program, ktorý automaticky aktualizuje softvér tlačiarne, ako aj jeho firmvér.
Stiahnite si softvér Epson Software Updater z oficiálnych webových stránok.
- Na stránke sťahovania kliknite na tlačidlo "Prevziať" , ktoré je pod zoznamom podporovaných verzií systému Windows.
- Otvorte priečinok so stiahnutým inštalátorom a spustite ho. Ak sa zobrazí okno, v ktorom budete musieť dať povolenie na vykonanie zmien v systéme, potom ho odošlite kliknutím na tlačidlo Áno .
- V okne inštalátora, ktoré sa zobrazí, začiarknite políčko vedľa položky "Súhlasím" a kliknutím na tlačidlo "OK" potvrďte licenčné podmienky a spustite inštaláciu programu.
- Spustí sa proces inštalácie súborov do systému, po ktorom sa automaticky otvorí okno aktualizácie softvéru Epson. Program automaticky rozpozná tlačiareň pripojenú k počítaču, ak existuje. V opačnom prípade môžete otvoriť rozbaľovací zoznam.
- Teraz je potrebné skontrolovať softvér, ktorý chcete nainštalovať pre tlačiareň. V stĺpci "Aktualizácie základných produktov" sú dôležité aktualizácie, takže zaškrtávacie políčka v ňom odporúčame zadať všetko a v stĺpci "Iný užitočný softvér" - podľa osobných preferencií. Po vykonaní výberu kliknite na položku "Inštalovať položku" .
- Potom sa môže objaviť skoršie vyskakovacie okno, v ktorom musíte dať povolenie na vykonanie zmien v systéme, ako naposledy, kliknite na tlačidlo "Áno" .
- Súhlaste so všetkými podmienkami licencie stlačením políčka "Súhlasím" a kliknutím na tlačidlo "OK" . Môžete sa s nimi oboznámiť aj v ľubovoľnom jazyku, ktorý si vyberiete z príslušného rolovacieho zoznamu.
- V prípade aktualizácie iba jedného vodiča sa po ukončení inštalácie dostanete na úvodnú stránku programu, kde bude predložená správa o vykonanej práci. Ak sa má firmvér tlačiarne aktualizovať, bude sa vyskytnúť okno, v ktorom budú opísané jeho funkcie. Musíte stlačiť tlačidlo "Štart" .
- Vybalenie všetkých súborov firmvéru sa spustí, počas vykonávania tejto operácie nie je možné:
- používať tlačiareň na jej určený účel;
- odpojte napájací kábel;
- vypnite zariadenie.
- Po dokončení plnenia zelene v ploche bude inštalácia dokončená. Kliknite na tlačidlo "Dokončiť" .
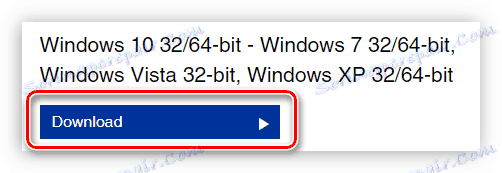
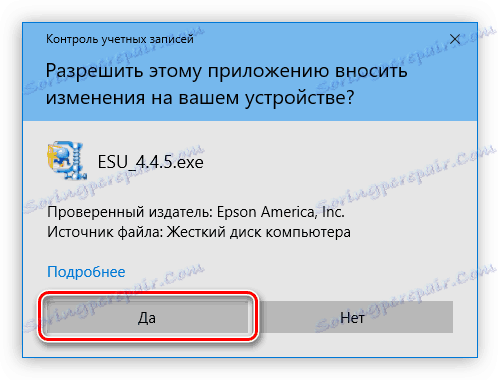
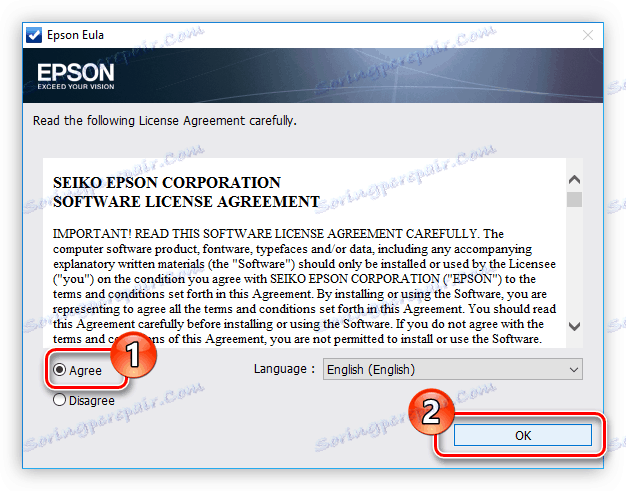
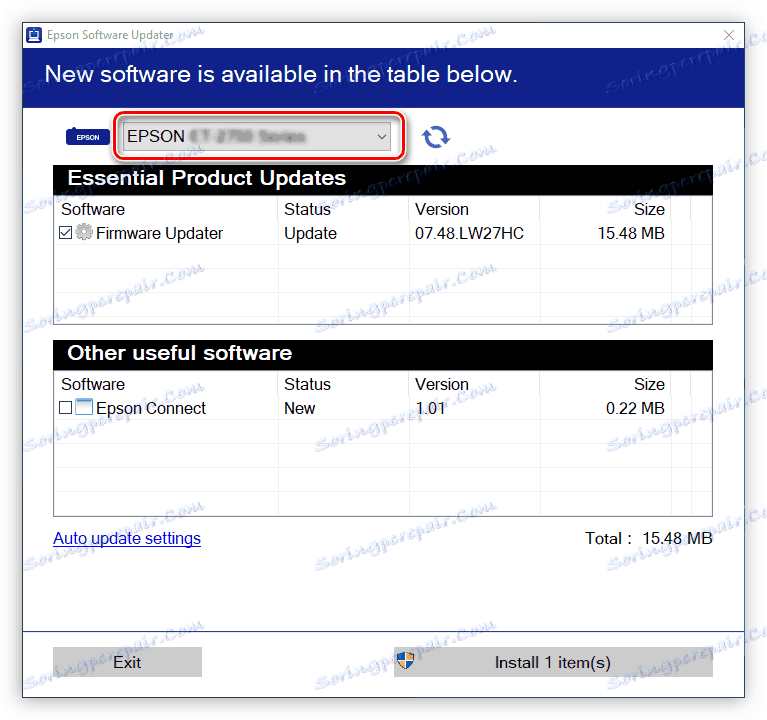
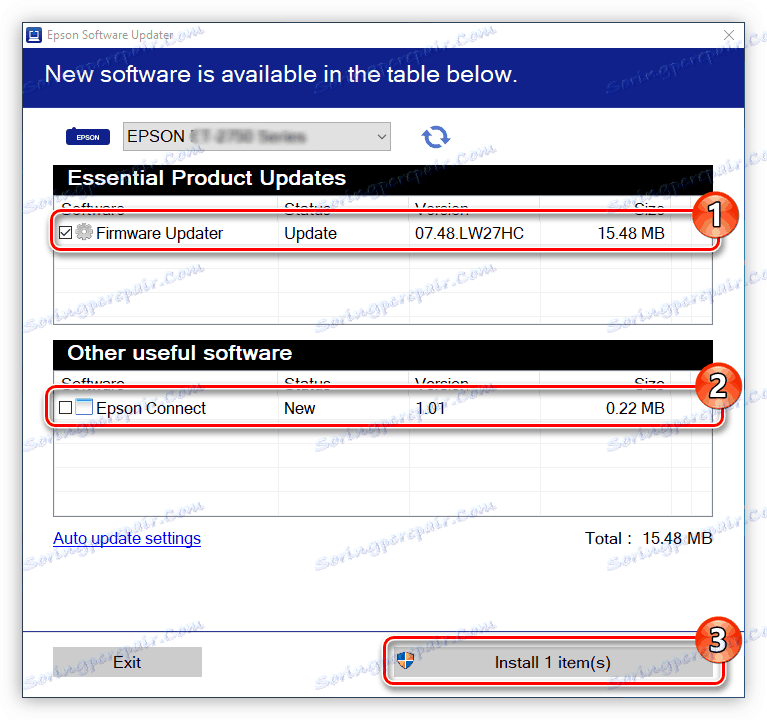
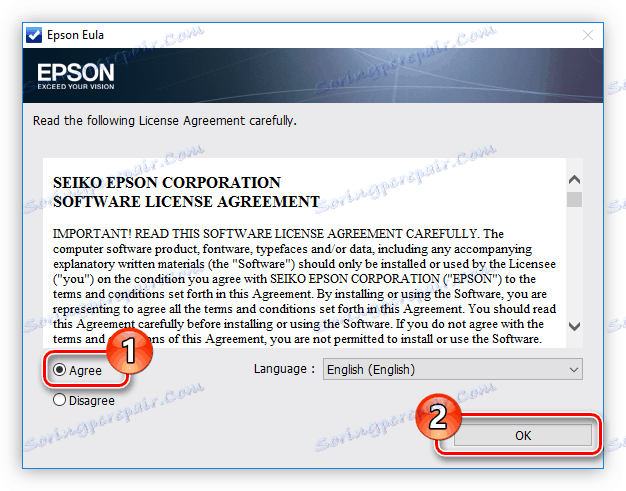
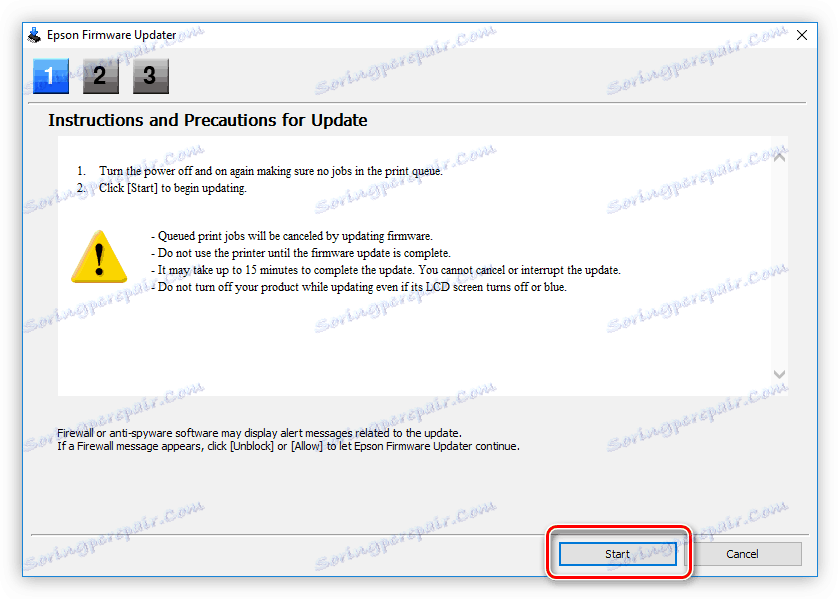
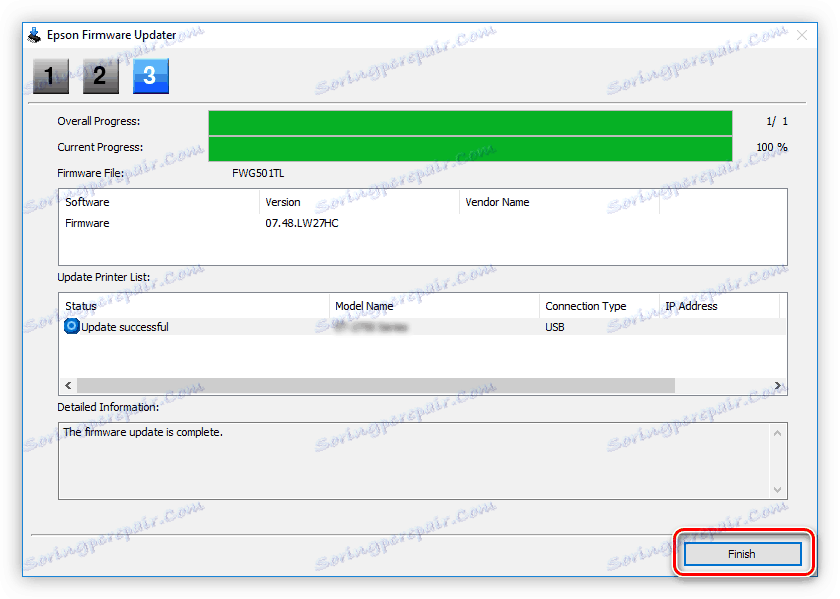
Po vykonaní všetkých krokov sa pokyny vrátia na úvodnú obrazovku programu, na ktorej sa objaví správa o úspešnej inštalácii všetkých predtým vybratých komponentov. Kliknite na tlačidlo "OK" a zatvorte okno programu - inštalácia je dokončená.
Metóda 3: Softvér tretej strany
Alternatívou oficiálneho inštalátora od spoločnosti Epson môže byť softvér od vývojárov tretích strán, ktorého hlavnou úlohou je aktualizovať ovládače hardvérových komponentov počítača. Treba osobitne poznamenať, že sa dá použiť na aktualizáciu nielen ovládača tlačiarne, ale aj akéhokoľvek iného ovládača, ktorý potrebuje túto operáciu. Existuje veľa takýchto programov, takže sa najskôr bude potrebné lepšie oboznámiť s každým, môžete to urobiť na našej webovej stránke.
Ďalšie podrobnosti: Aplikácie na aktualizáciu softvéru
Keď už hovoríme o programoch na aktualizáciu ovládačov, nemôžeme prejsť na základe funkcie, ktorá ich priaznivo odlišuje od predchádzajúcej metódy, v ktorej bol priamo zapojený oficiálny inštalátor. Tieto programy dokážu automaticky určiť model tlačiarne a nainštalovať príslušný softvér. Môžete použiť ľubovoľnú aplikáciu zo zoznamu, ale teraz ju podrobne popíšeme Zosilňovač vodiča ,
- Ihneď po otvorení aplikácie sa počítač automaticky skenuje pomocou zastaraného softvéru. Počkajte, až skončí.
- Zobrazí sa zoznam so všetkým hardvérom, ktorý je potrebné aktualizovať. Túto operáciu vykonajte kliknutím na tlačidlo "Aktualizovať všetko" alebo "Aktualizovať" oproti požadovanej položke.
- Ovládače budú stiahnuté a automaticky nainštalované.

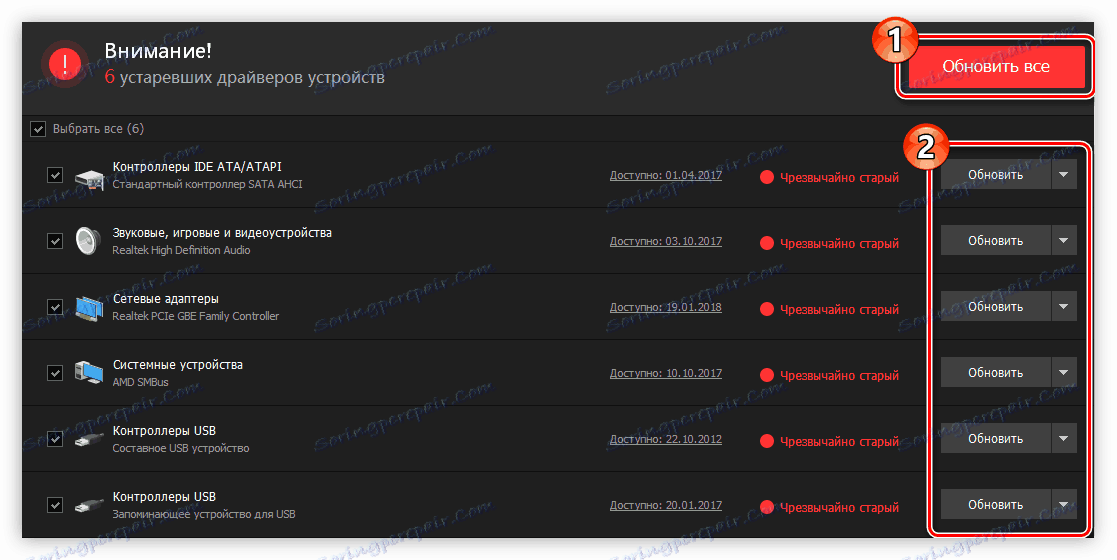
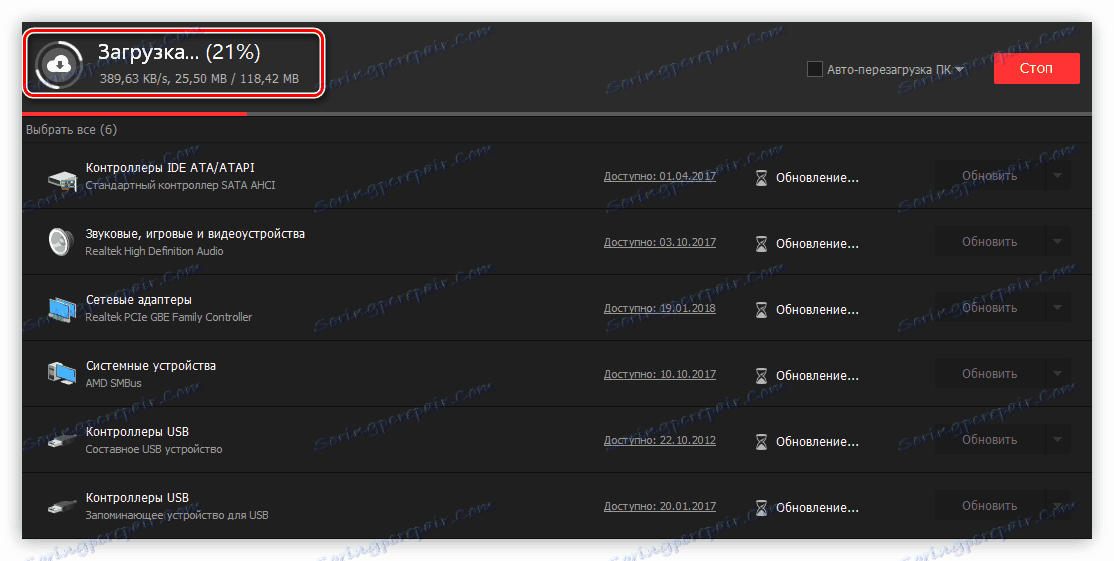
Po dokončení aplikácie môžete zavrieť aplikáciu a ďalej používať počítač. Upozorňujeme, že v niektorých prípadoch vám program Booster Booster upozorní na potrebu reštartovania počítača. Urobte to okamžite.
Metóda 4: ID zariadenia
Epson L200 má svoj vlastný jedinečný identifikátor, pomocou ktorého ho môžete nájsť. Vyhľadávania by sa mali uskutočňovať v špeciálnych on-line službách. Táto metóda pomôže nájsť potrebný softvér v prípadoch, keď nie je v databázach programov na aktualizáciu a dokonca vývojár zastavil podporu zariadenia. ID je nasledovné:
LPTENUMEPSONL200D0AD

Stačí, aby ste toto ID vyniesli do vyhľadávania na stránkach príslušnej online služby a vybrali si požadovaný ovládač zo zoznamu navrhnutých ovládačov a potom vykonajte inštaláciu. Viac o tom v článku nájdete na našej webovej stránke.
Ďalšie podrobnosti: Vyhľadajte vodiča podľa jeho ID
Metóda 5: Štandardné nástroje systému Windows
Inštalácia ovládača tlačiarne Epson L200 sa dá urobiť bez použitia špeciálnych programov alebo služieb - všetko, čo potrebujete, je v operačnom systéme.
- Prihláste sa do ovládacieho panela . Ak to chcete urobiť, kliknite na položku Win + R a otvorte okno Spustiť , zadajte do nej
controlpríkaz a kliknite na tlačidlo OK . - Ak je zobrazenie zoznamu "Veľké ikony" alebo "Malé ikony" , nájdite položku "Zariadenia a tlačiarne" a otvorte tento prvok.
![spustite zariadenia a tlačiarne na ovládacom paneli]()
Ak je zobrazenie "Kategórie" , musíte postupovať podľa odkazu "Zobraziť zariadenia a tlačiarne" , ktorý sa nachádza v časti "Zariadenie a zvuk" .
- V novom okne kliknite na tlačidlo "Pridať tlačiareň" umiestnené v hornej časti.
- Váš systém začne skenovať pripojenú tlačiareň k počítaču. Ak sa nájde, vyberte ho a kliknite na tlačidlo "Ďalej". Ak vyhľadávanie nevráti žiadne výsledky, vyberte položku "Požadovaná tlačiareň nie je v zozname" .
- V tomto štádiu prepnite prepínač do polohy "Pridať lokálnu alebo sieťovú tlačiareň s nastavenými parametrami ručne" a potom kliknite na tlačidlo "Ďalej" .
- Určte port, ku ktorému je zariadenie pripojené. Môžete si ho vybrať buď zo zoznamu alebo vytvoriť nový. Po kliknutí na tlačidlo Ďalej .
- Vyberte výrobcu a model tlačiarne. Prvá musí byť vykonaná v ľavom okne a druhá vpravo. Potom kliknite na tlačidlo "Next (Ďalej)".
- Zadajte názov tlačiarne a kliknite na tlačidlo "Next (Ďalej)".

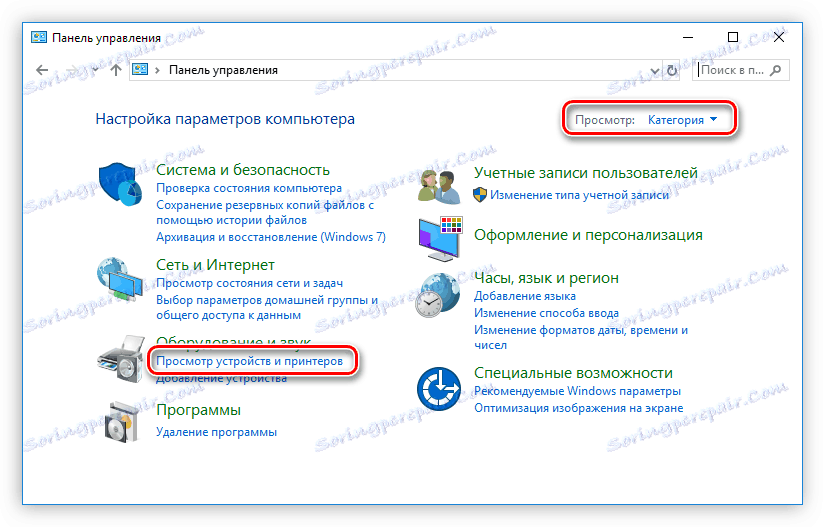
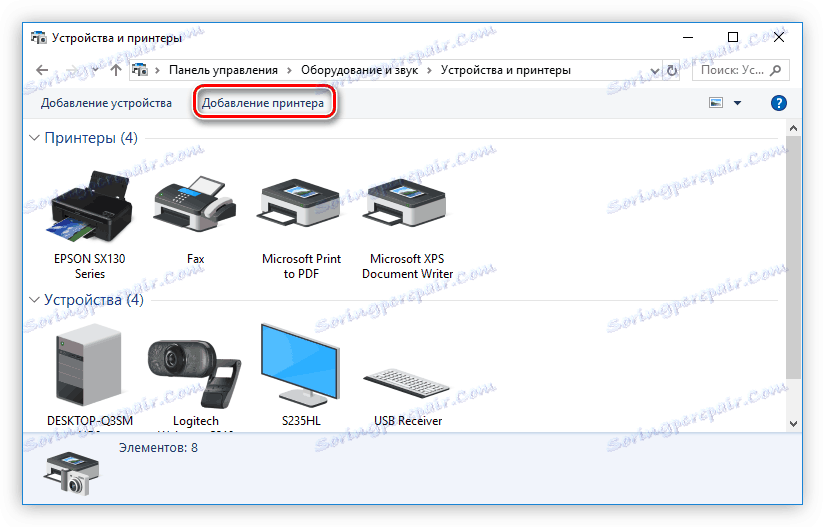
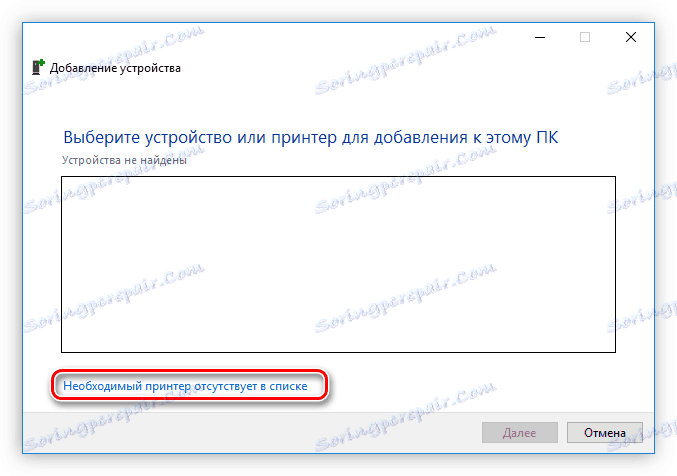
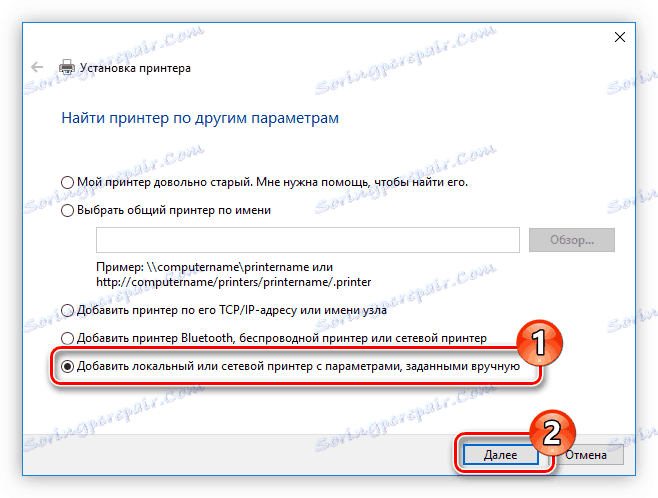
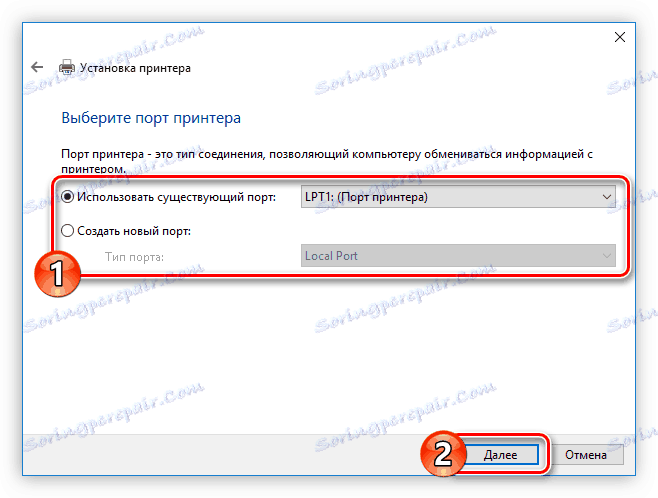
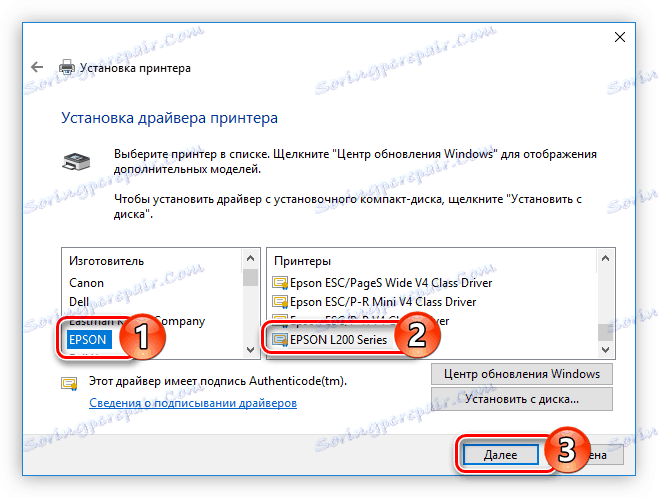
Otvorí sa inštalácia softvéru pre zvolený model tlačiarne. Po jeho dokončení reštartujte počítač.
záver
Každá z uvedených spôsobov inštalácie ovládača pre model Epson L200 má svoje vlastné charakteristické vlastnosti. Ak si napríklad stiahnete inštalačný program z webovej stránky výrobcu alebo z online služby, v budúcnosti ho môžete používať bez pripojenia na internet. Ak dávate prednosť použitiu programu na automatické aktualizácie, už nebudete musieť pravidelne kontrolovať nové verzie softvéru, pretože o tom vás bude informovať systém. No, pomocou nástrojov operačného systému, nemusíte do počítača prevziať programy, ktoré budú iba zaseknúť miesto na disku.