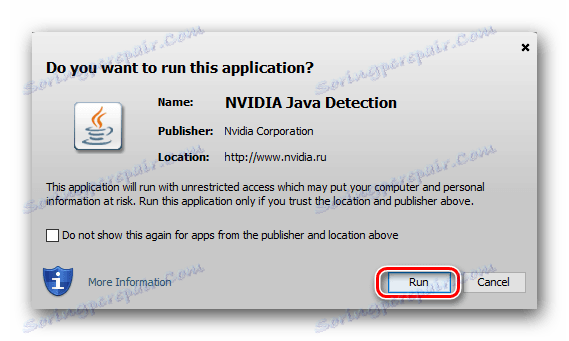Vyhľadajte a nainštalujte ovládače pre NVIDIA GeForce GT 430
NVIDIA GeForce GT 430 je pomerne stará, ale stále aktuálna grafická karta. Z dôvodu svojej vzácnosti mnohí používatelia zaujímajú, kde nájsť a ako nainštalovať potrebný softvér pre stabilnú prevádzku. Povieme o tom v našom dnešnom článku.
obsah
Stiahnuť a nainštalovať ovládač pre GeForce GT 430
Existuje niekoľko spôsobov inštalácie softvéru, ktorý zaisťuje správne fungovanie grafickej karty NVIDIA a jej maximálny výkon. O každej z nich, od tej, ktorú ponúka výrobca a ktorá bude končiť v samotnom operačnom systéme, bude uvedené nižšie.
Metóda 1: Oficiálna webová stránka NVIDIA
Najskôr sa obráťte na oficiálnu webovú stránku NVIDIA, kde nájdete len niekoľko kliknutí ovládače pre akúkoľvek grafickú kartu podporovanú výrobcom.
Krok 1: Stiahnite ovládač
Postupujte podľa nasledujúceho odkazu:
Oficiálnu webovú stránku NVIDIA
- Po vybratí stránky s parametrami vyhľadávania vyplňte všetky polia v súlade s vlastnosťami grafického adaptéra (budete musieť zadať typ, sériu a rodinu) operačného systému nainštalovaného na počítači a jeho bitovú hĺbku. Okrem toho si môžete vybrať preferovaný jazyk inštalácie. V dôsledku toho by ste mali mať presne to, čo je uvedené na obrázku nižšie:
- V prípade, že ste skontrolovali informácie, ktoré ste poskytli, kliknite na tlačidlo "Vyhľadávanie" nižšie.
- Servisná stránka bude aktualizovaná. Prejdite na kartu Podporované produkty a nájdite svoju mapu v zozname kompatibilných zariadení - GeForce GT 430.
- Nakoniec, uistite sa, že zadané informácie sú správne a že vyhľadávanie je účinné, kliknite na tlačidlo "Prevziať teraz" .
- Posledná vec, ktorú musíte urobiť, je prečítať si podmienky licenčnej zmluvy (voliteľné) a kliknúť na tlačidlo Prijať a prevziať nižšie.
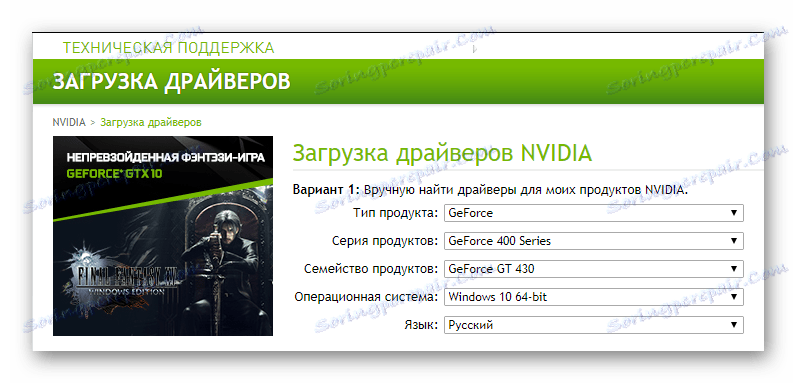
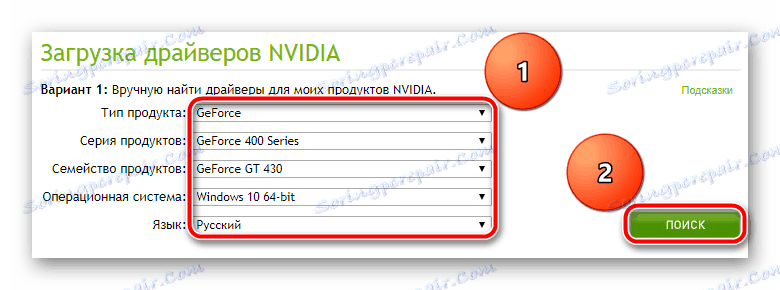
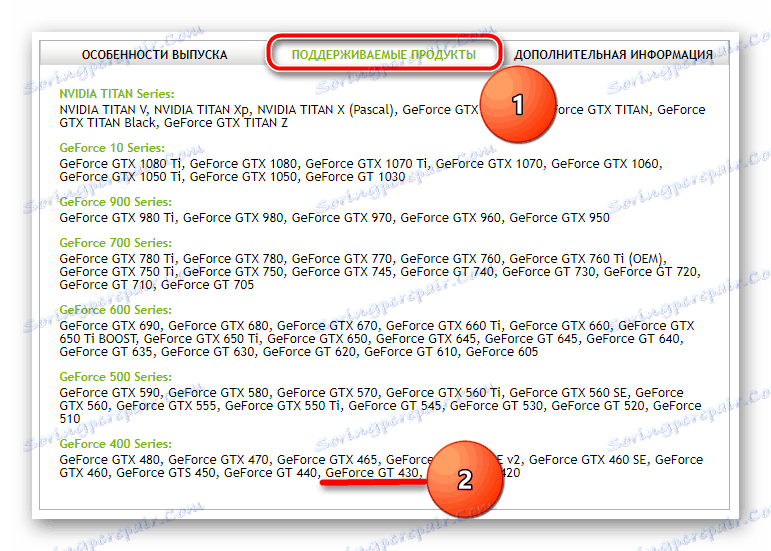
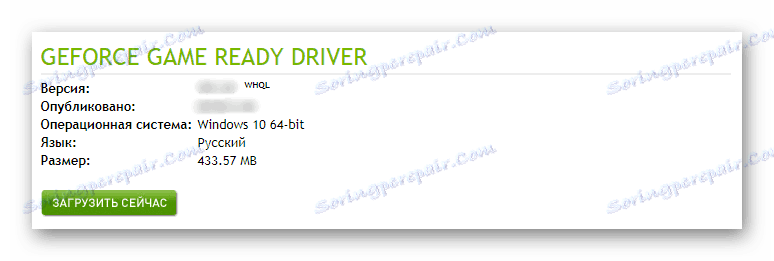

Stiahne sa spustiteľný spustiteľný súbor do počítača. Po stiahnutí môžete pokračovať v inštalácii softvéru.
Krok 2: Inštalácia ovládača
V oblasti preberania vášho prehliadača alebo zo zložky, do ktorej ste stiahli inštalačný súbor, spustite ho dvojitým kliknutím na ľavé tlačidlo myši.
- Po krátkom procese inicializácie sa zobrazí okno Inštalátora NVIDIA. Obsahuje cestu k adresáru, do ktorého budú rozbalené komponenty programu. Ak si to želáte, môžete ho zmeniť, odporúčame vám však zachovať predvolenú hodnotu. Kliknutím na tlačidlo OK pokračujte.
- Vodič začne rozbalenie, ktoré môžete pozorovať v malom okne s stupňom plnenia v percentách.
- V ďalšej fáze - "Kontrola kompatibility systému" , tento proces trvá určitý čas.
- Po dokončení skenovania OS a grafickej karty pre kompatibilitu si prečítajte obsah licenčnej zmluvy a jej podmienky. Ak ste to urobili, kliknite na tlačidlo "Prijať, pokračovať".
- Teraz by ste sa mali rozhodnúť pre parametre pre inštaláciu ovládača a súvisiaceho softvéru. Express znamená, že potrebný softvér bude nainštalovaný automaticky. "Vlastné" vám umožňuje nezávisle určiť, ktoré softvérové komponenty budú nainštalované v systéme. Zvážte druhú možnosť, keďže prvý nevyžaduje zásah používateľa.
- Kliknutím na tlačidlo Ďalej môžete vybrať aplikácie, ktoré budú nainštalované. Na začiatok musí byť oproti grafickému ovládaču " NVIDIA GeForce Experience" ľavá značka , pretože tento program je potrebný na vyhľadanie a inštaláciu aktualizácií. S treťou položkou v zozname postupujte podľa vlastného uváženia. V tom istom prípade, ak plánujete nainštalovať ovládače a ďalší softvér, ako sa hovorí, od začiatku začiarknite políčko "Spustiť čistú inštaláciu" nižšie. Po rozhodnutí o voľbe kliknite na tlačidlo "Ďalej", čím prejdete na inštaláciu.
- Inštalácia ovládača a zvoleného softvéru sa začnú. Počas tejto doby sa obrazovka počítača niekoľkokrát vypne a opäť zapne. To je normálne, ale počas tejto doby odporúčame nevykonávať žiadne úlohy pre počítač.
- Po dokončení prvej fázy inštalácie budete musieť reštartovať. Toto bude uvedené v príslušnom oznámení. Nezabudnite ukončiť všetky aktívne programy a uložiť dokumenty, s ktorými pracujete. Ak ste to urobili, kliknite na tlačidlo "Reštartovať teraz" alebo počkajte až po automatickom reštarte po 60 sekundách.
- Počítač sa reštartuje a po jeho spustení bude inštalácia ovládača pokračovať. Po dokončení procesu sa v okne Sprievodcu inštaláciou zobrazí malá správa. Teraz môžete bezpečne kliknúť na tlačidlo "Zavrieť" .
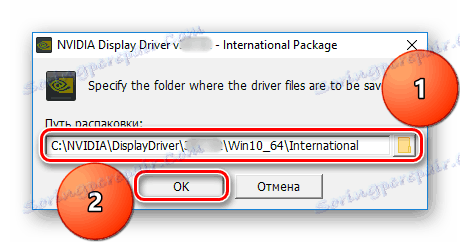
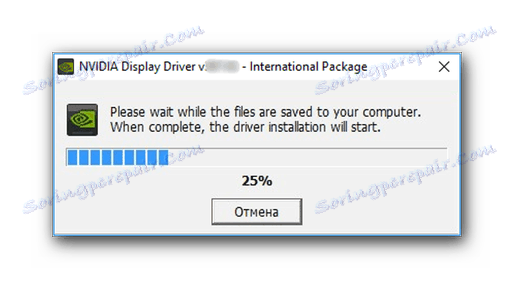
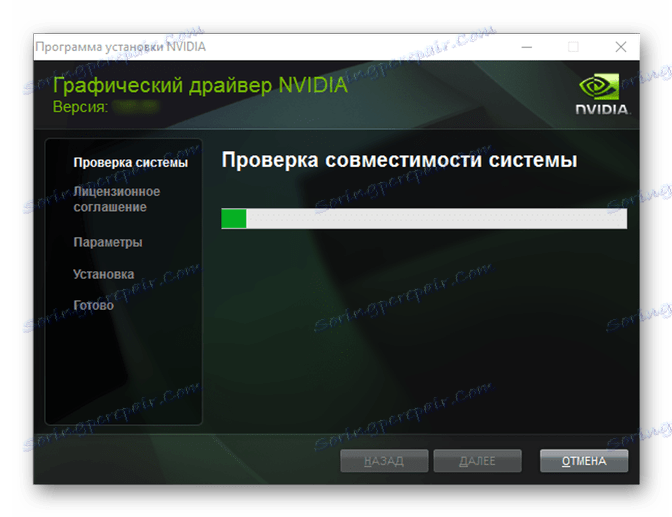
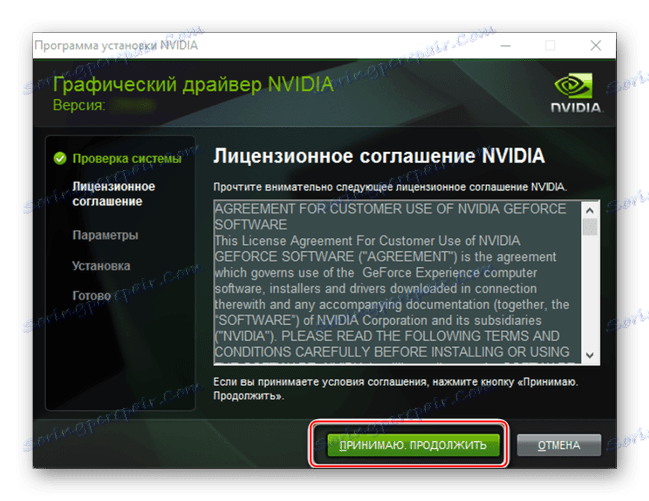
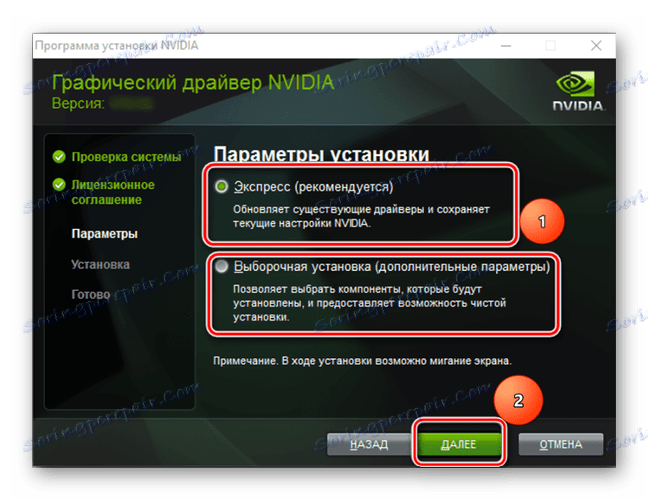
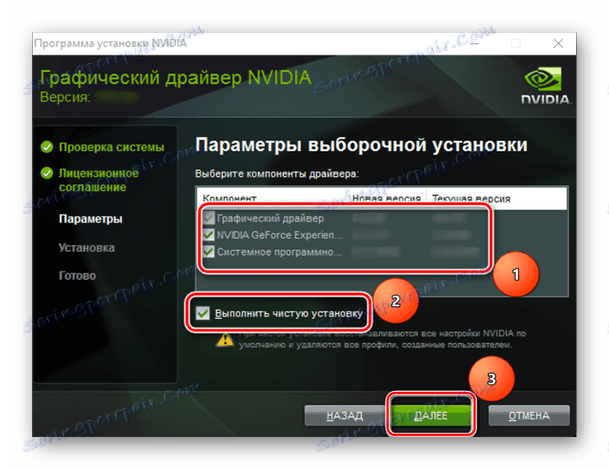
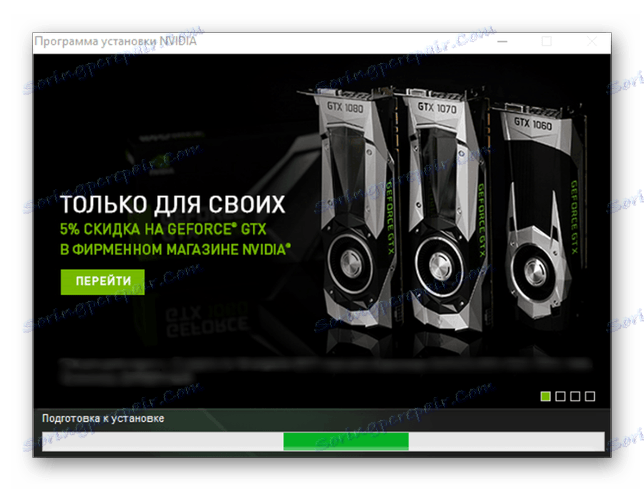
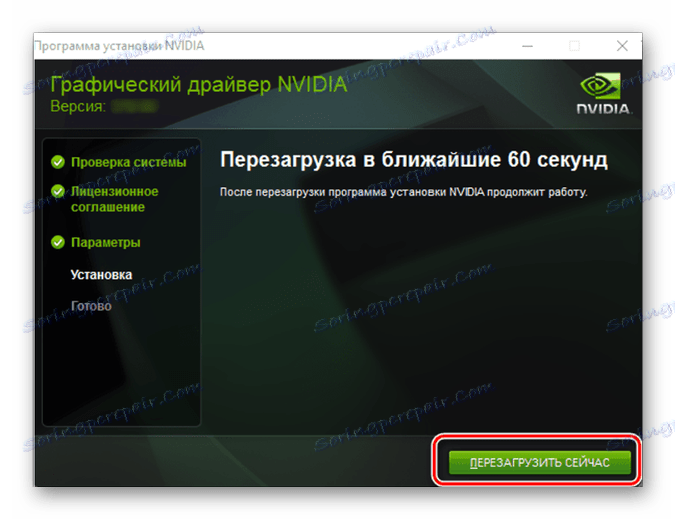
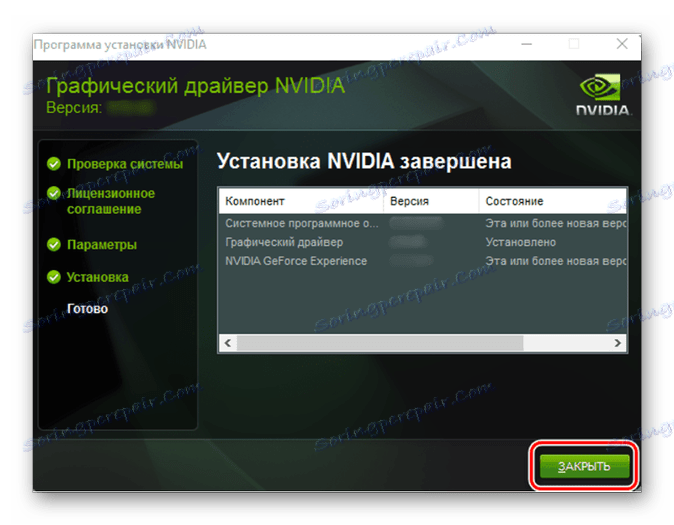
Gratulujeme, bol ovládač videa NVIDIA GeForce GT 430 úspešne nainštalovaný. Ak narazíte na akékoľvek problémy pri vykonávaní tejto metódy alebo ju jednoducho považujete za príliš komplikovaný, odporúčame vám prečítať si ďalšie pokyny.
Pozri tiež: Riešenie problémov s inštaláciou ovládačov NVIDIA
Metóda 2: služba NVIDIA Online
V predchádzajúcej metóde bolo navrhnuté ručne vybrať všetky parametre grafickej karty a operačného systému. Ak nechcete robiť toto, máte strach urobiť chybu pri vstupe, alebo si jednoducho nie ste istí, že viete, ktorý video adaptér je nainštalovaný vo vašom PC, môžete využiť služby on-line skeneru ponúkané na oficiálnych stránkach vývojárskej spoločnosti.
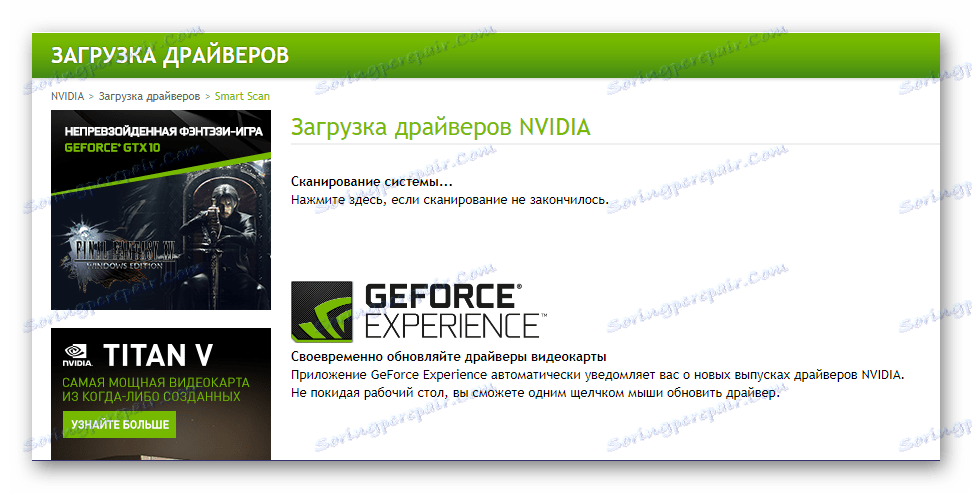
Odporúčame v tomto prípade upustiť od používania prehliadačov na základe motora chróm (vrátane Google Chrome ). Akékoľvek iné softvérové riešenie, vrátane štandardnej verzie Microsoft Windows Edge alebo Internet Explorer, bude robiť.
- Akonáhle kliknete na vyššie uvedený odkaz, začne sa automatická kontrola systému a grafickej karty. Ďalšie činnosti sa môžu rozvíjať v jednom z dvoch scenárov:
- Ak máte v počítači nainštalovanú aktuálnu verziu Jáva V rozbaľovacom okne uveďte povolenie na spustenie kliknutím na tlačidlo Spustiť .
- Ak nie sú nainštalované softvérové komponenty Java, zobrazí sa správa uvedená na obrázku nižšie. V tomto prípade budete musieť stiahnuť a nainštalovať tento softvér. Hovoríme o tom o niečo neskôr, ale teraz zvážime ďalšie kroky v prípade úspešného skenovania operačného systému.
![Oznámenie o spustení jazyka Java]()
- Po dokončení overovania služba online NVIDIA automaticky určí sériu a model grafickej karty. Okrem toho rozpozná verziu a bitus operačného systému, čím vám ušetrí zbytočné akcie.
Ak chcete, prečítajte si informácie na stránke sťahovania a kliknite na tlačidlo Prevziať .
- Ak chcete súhlasiť s licenčnými podmienkami, stiahnite si inštalačný súbor do počítača. Vykonajte kroky opísané v kroku 2 predchádzajúcej metódy.
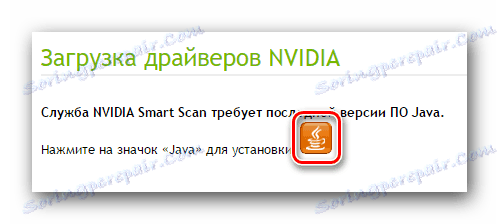
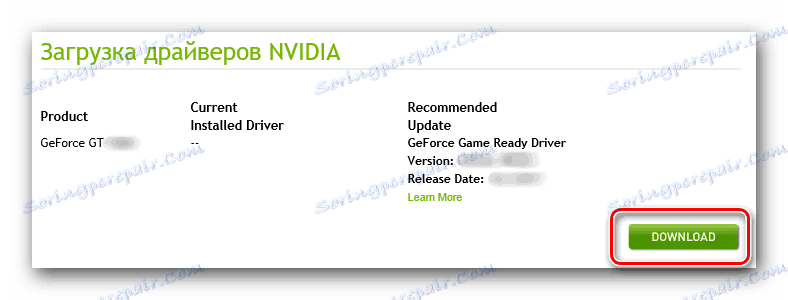
Výhodou tejto metódy je, že nevyžaduje žiadnu činnosť od užívateľa s výnimkou banálneho spojenia. Zvyšok sa vykonáva automaticky. Jediný možný problém je absencia komponentov Java v počítači, ktoré sú potrebné na skenovanie operačného systému. Povieme vám, ako nainštalovať tento softvér.
- V okne s upozornením na potrebu inštalácie jazyka Java kliknite na malé tlačidlo-logo.
- Táto akcia vás presmeruje na oficiálnu webovú stránku, kde budete musieť kliknúť na tlačidlo Stiahnuť Java zadarmo .
- Zostáva len potvrdenie vašich úmyslov, pre ktoré stačí kliknúť na tlačidlo "Súhlasím a začať sťahovať zadarmo". Môžete potrebovať dodatočné potvrdenie sťahovania.
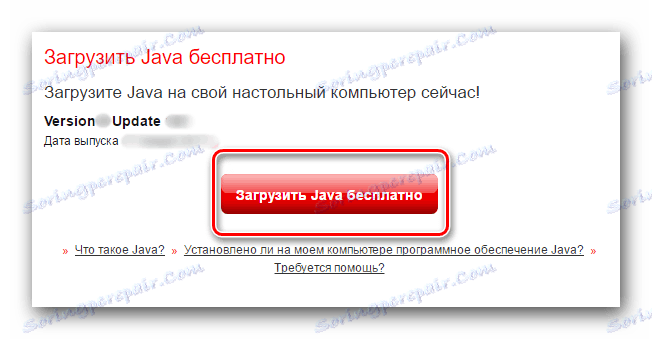
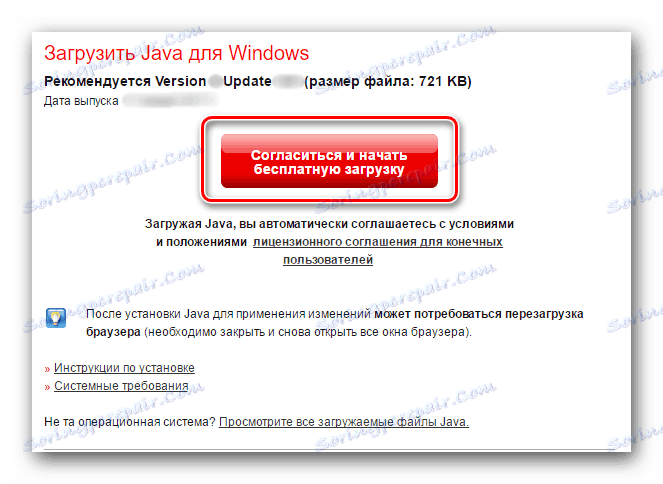
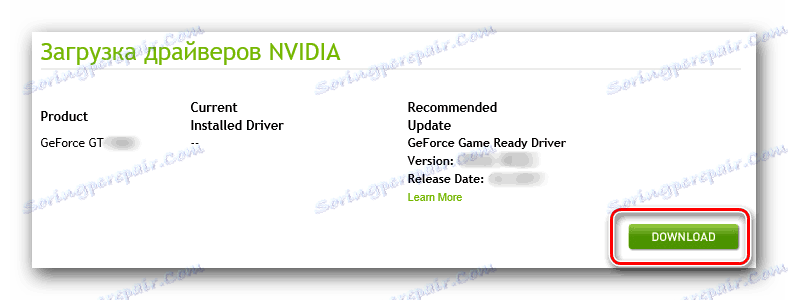
Po načítaní súboru inštalácie Java do vášho počítača dvakrát kliknite naň a inštalujte ho rovnakým spôsobom ako iný program. Opakujte kroky 1 až 3 vyššie, aby ste skenovali systém a nainštalovali ovládače GeForce GT 430.
Metóda 3: Podniková aplikácia
Metódy opísané vyššie vám umožňujú inštalovať do systému nielen ovládač pre danú grafickú kartu, ale aj proprietárny softvér - NVIDIA GeForce Experience , Tento softvér umožňuje flexibilne konfigurovať a meniť parametre adaptéra a navyše umožňuje monitorovať relevantnosť ovládačov a vykonávať ich automatickú aktualizáciu, keď budú k dispozícii nové verzie. Na našej webovej stránke nájdete podrobný materiál o používaní tohto programu a po jeho prečítaní sa môžete naučiť aktualizovať softvér pre GeForce GT 430.
Ďalšie podrobnosti: Aktualizácia ovládačov grafickej karty v procese NVIDIA GeForce Experience
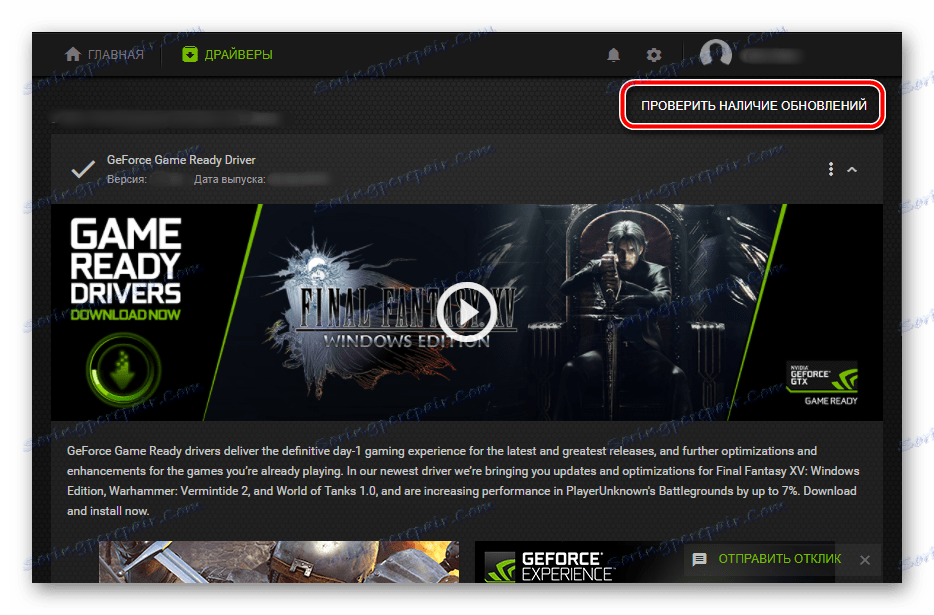
Metóda 4: Špecializovaný softvér
Okrem proprietárnych aplikácií, ktoré produkujú výrobcovia hardvérových komponentov počítača, existuje pomerne málo programov s oveľa širšími funkciami. Tento softvér vám umožňuje skontrolovať relevanciu a dostupnosť ovládačov všetkých komponentov železa nainštalovaných v počítači alebo notebooku a potom ich prevziať a nainštalovať do systému. Väčšina zástupcov tohto segmentu softvéru pracuje v automatickom režime, vybavený množstvom užitočných funkcií a od používateľa nevyžaduje špeciálne zručnosti. Zoznam ich môžete zobraziť na našej webovej stránke.
Ďalšie podrobnosti: Špecializované aplikácie na vyhľadávanie a inštaláciu ovládačov
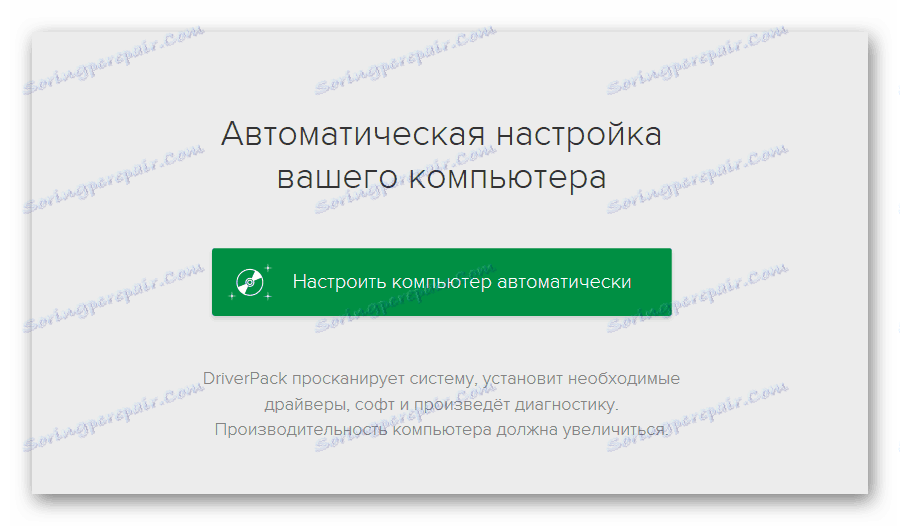
Medzi množstvom takýchto programov je najpopulárnejší Riešenie Driverpack , vybavený najrozsiahlejšou a pravidelne aktualizovanou databázou softvérových komponentov. O niečo menej podriadený DriverMax , ale v prípade grafického adaptéra NVIDIA GeForce GT 430 bude postačovať jeho funkčnosť. Pokyny týkajúce sa použitia žiadosti sú uvedené na nižšie uvedenom odkazu.
Ďalšie podrobnosti: Aktualizácia a inštalácia ovládačov pomocou programu DriverMax
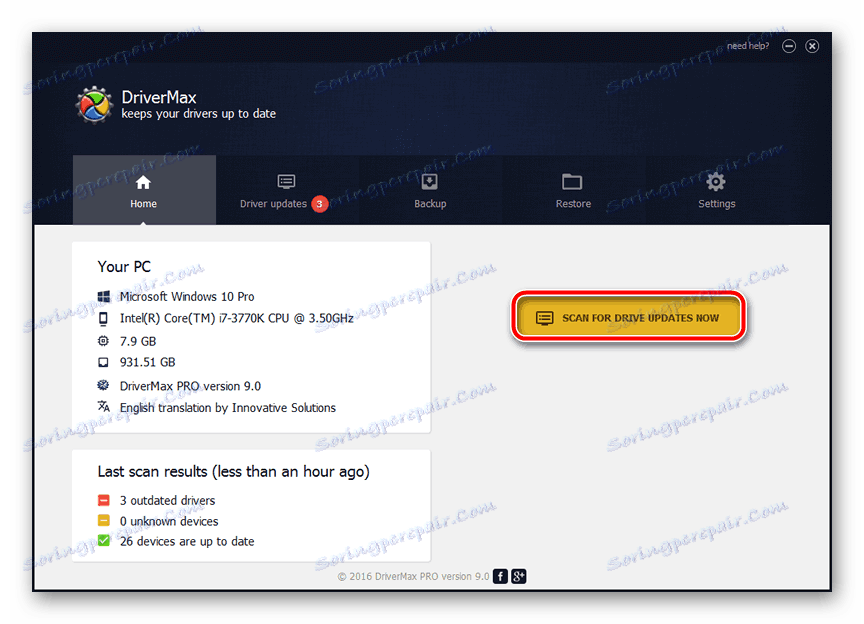
Metóda 5: ID hardvéru
Nie všetci používatelia si uvedomujú, že každé zariadenie nainštalované v počítači alebo notebooku má jedinečné číslo. Toto je ID poskytnuté výrobcom na identifikáciu hardvéru v operačnom systéme. Keď poznáte hodnotu tohto identifikátora, môžete ľahko nájsť potrebný softvér. Tu je ID grafickej karty GeForce GT 430:
PCIVEN_10DE&DEV_0DE1&SUBSYS_14303842
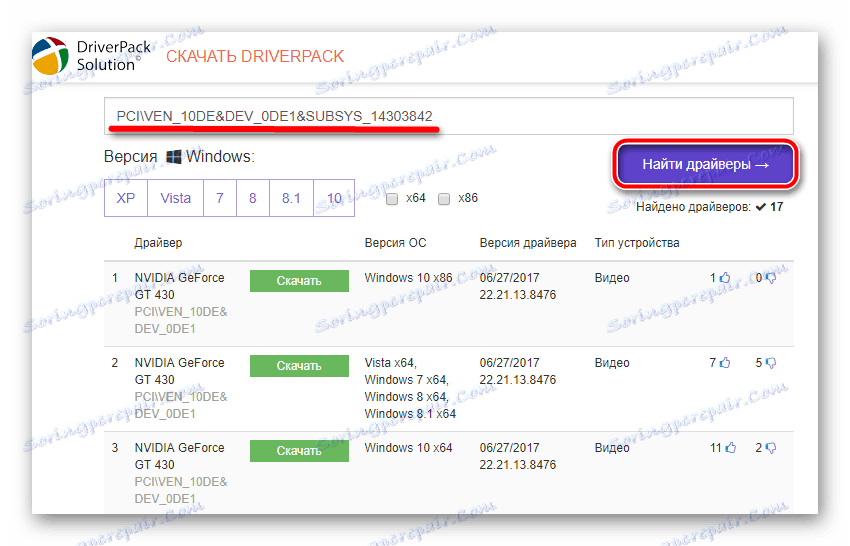
Stačí skopírovať túto hodnotu a prilepiť ju do vyhľadávacieho poľa na lokalite, ktorá umožňuje vyhľadávať ovládače podľa ID. Predtým sa táto téma podrobne preskúmala na našej webovej stránke, preto vám odporúčame, aby ste sa s ňou oboznámili.
Ďalšie podrobnosti: Vyhľadajte ovládače podľa ID hardvéru
Tip: Ak vyhradená stránka nedokáže identifikovať zariadenie vyššie uvedenou hodnotou, jednoducho ju zadajte do vyhľadávania prehliadača (napríklad v službe Google). Jedným z prvých webových zdrojov, ktoré sú predmetom problému, bude ten, kde si môžete stiahnuť najnovšie ovládače.
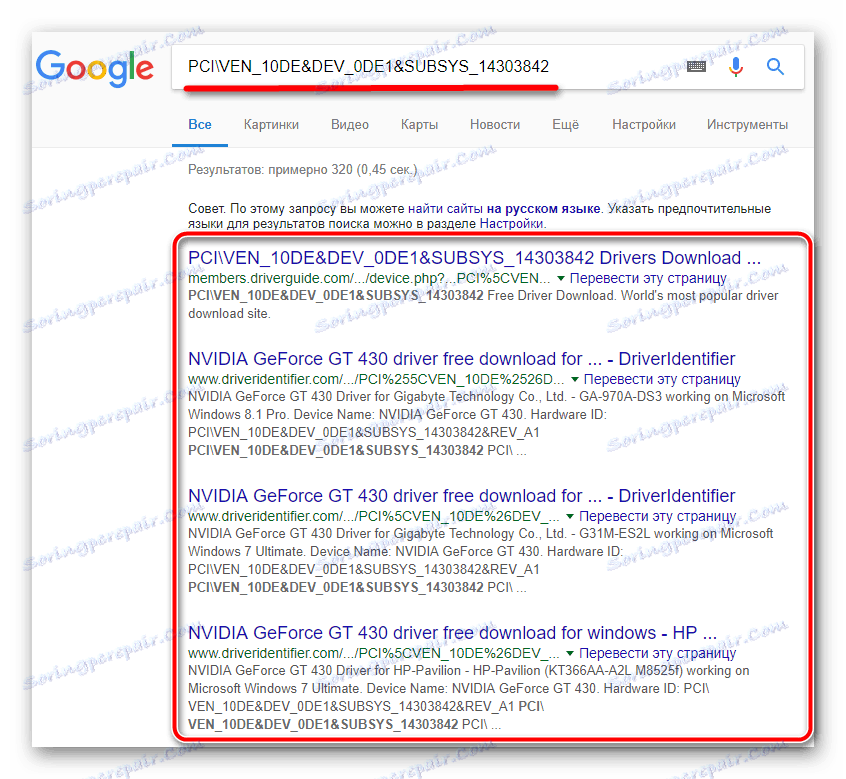
Metóda 6: Windows "Device Manager"
Poslednou možnosťou hľadania softvéru požadovaného pre danú grafickú kartu, o ktorej by som chcel hovoriť, je použitie výhradne systémových nástrojov. To znamená, že nemusíte navštevovať žiadne webové zdroje, sťahovať a inštalovať ďalšie programy. V časti Windows s názvom Správca zariadení môžete vykonať automatickú aktualizáciu alebo nainštalovať chýbajúci ovládač.
Ako to urobiť už bolo popísané na našej webovej stránke, odkaz na príslušný článok je pripojený nižšie. Jedinou výhradou, ktorá by sa mala vziať do úvahy pri prístupe k tejto metóde, je, že softvér NVIDIA GeForce Experience nemusí byť nainštalovaný v systéme.
Ďalšie podrobnosti: Pomocou Správcu zariadení môžete aktualizovať a nainštalovať ovládače
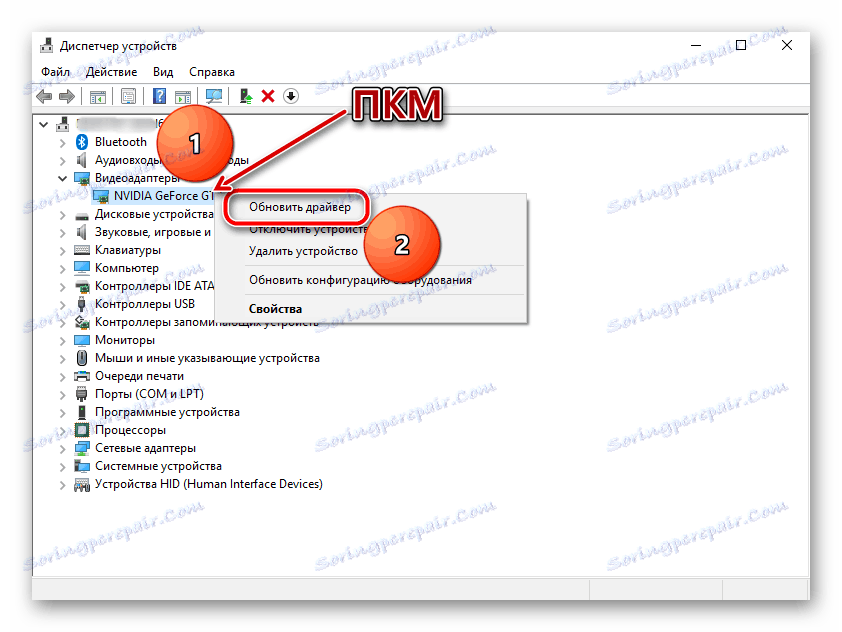
záver
To je všetko. Ako je zrejmé z vyššie uvedeného, existuje celkom málo možností nájdenia a inštalácie softvérových komponentov potrebných na prevádzku NVIDIA GeForce GT 430. Každý užívateľ si teda bude môcť vybrať najvhodnejšie a najvhodnejšie pre nich.