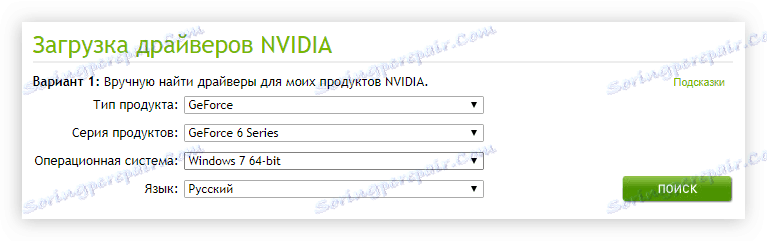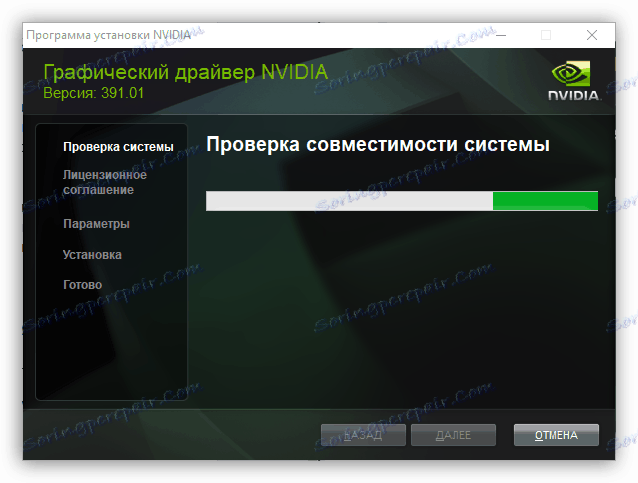Vyhľadajte a nainštalujte ovládače grafickej karty NVIDIA GeForce 6600
Štandardne po inštalácii systému Windows do počítača existuje štandardný ovládač grafickej karty, ktorý nedokáže rozvinúť celý svoj potenciál. Z tohto dôvodu sa riešenie desktopu zriedka zhoduje s rozlíšením monitora. Cesta z tejto situácie je inštalácia špeciálneho ovládača vyvinutého výrobcom produktu špeciálne pre verziu vašej grafickej karty. Článok ukáže, ako nainštalovať softvér pre technológiu NVIDIA GeForce 6600.
obsah
Inštalácia softvéru pre systém NVIDIA GeForce 6600
Nižšie uvádzame šesť metód, ktoré možno rozdeliť do troch kategórií:
- znamená používanie produktov a služieb spoločnosti NVIDIA;
- aplikácie a služby tretích strán;
- štandardné nástroje operačného systému.
Všetky z nich sú rovnako vhodné pre danú úlohu a ktorá z nich je určená pre vás.
Metóda 1: Stránky výrobcu
Na webovej lokalite NVIDIA môžete priamo prevziať inštalátor ovládača tak, že najprv zadáte model grafickej karty v príslušnom poli. Táto metóda je iná v tom, že nakoniec dostanete inštalátor, ktorý môžete kedykoľvek použiť, a to aj bez pripojenia k internetu.
Stránka výberu softvéru na webovej stránke NVIDIA
- Kliknutím na vyššie uvedený odkaz sa dostanete na stránku výberu modelu grafickej karty.
- Ďalej je potrebné v dotazníku uviesť typ vášho produktu, jeho sériu, rodinu, verziu a bitovú hĺbku nainštalovaného operačného systému, ako aj jeho lokalizáciu. V prípade grafického adaptéra NVIDIA GeForce 6600 by sa preto mali nastaviť nasledujúce hodnoty:
- Typ - GeForce .
- Series - GeForce 6 Series .
- OS - vyberte si verziu a bitness operačného systému, ktorý používate.
- Jazyk - zadajte ten, do ktorého sa váš operačný systém prekladá.
![Zadanie parametrov grafickej karty na stránke na prevzatie ovládača nvidia geforce 6600]()
- Po zadaní všetkých údajov skontrolujte ich a kliknite na "Hľadať"
- Prejdite do okna s popisom vybratého produktu na karte "Podporované zariadenia" . Tu je potrebné zabezpečiť, aby vodič navrhnutý stránkou bol vhodný pre váš video adaptér. Ak to chcete urobiť, vyhľadajte názov zariadenia v zozname.
- Po objavení kliknite na tlačidlo "Prevziať teraz" .
- Súhlasíte s licenčnými podmienkami kliknutím na tlačidlo s rovnakým názvom. Ak sa s nimi chcete oboznámiť, postupujte podľa hypertextového odkazu.
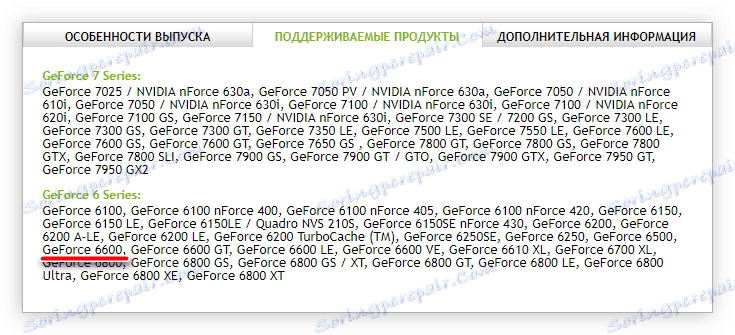
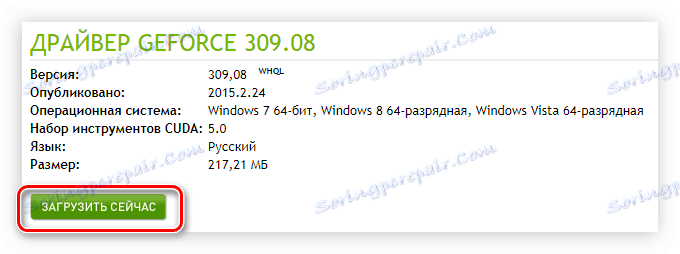
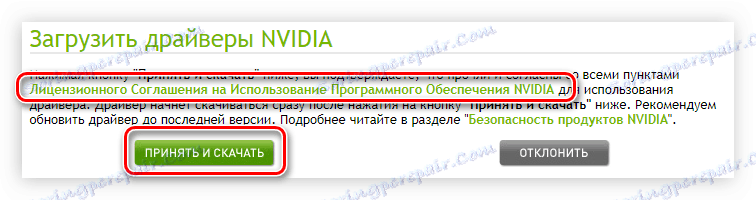
Spustí sa proces načítania programu. Počkajte až do konca a spustite inštalačný súbor s právami správcu. To je možné vykonať pomocou kontextového menu, ktoré sa volá stlačením pravého tlačidla myši. Akonáhle sa objaví okno inštalácie, postupujte podľa pokynov uvedených nižšie:
- Zadajte adresár, do ktorého budú vybalené inštalačné súbory. Najjednoduchší spôsob, ako to urobiť, je cez "Explorer" , aby ste zavolali, čo musíte stlačiť tlačidlo s obrázkom priečinka, ale nikto nesmie ručne zadávať cestu do adresára. Nakoniec kliknite na tlačidlo "OK" .
- Počkajte na kopírovanie súborov do vybratého adresára.
- Inštalátor ovládača sa spustí. Prvé okno skontroluje, či je operačný systém kompatibilný so zvoleným softvérom. Musíte čakať, až skončí.
![proces kontroly kompatibility systému v inštalátorovi ovládača pre grafickú kartu nvidia geforce 6600]()
Ak sa vyskytnú nejaké problémy so skenovaním, program to oznámi a predloží správu. Môžete sa ich pokúsiť opraviť pomocou odporúčaní zo špeciálneho článku na našej webovej stránke.
Ďalšie podrobnosti: Opravy chýb pri inštalácii ovládačov NVIDIA
- Po overení akceptujte dohodu NVIDIA. Ak chcete pokračovať v inštalácii, kliknite na tlačidlo "Prijať". Pokračujte .
- Určite možnosti inštalácie. Existujú dve možnosti: "Express" a "Vlastné" . Ak vyberiete inštaláciu Express, inštalácia všetkých komponentov softvérového balíka sa okamžite spustí. V druhom prípade si môžete vybrať tie isté komponenty. Môžete tiež vykonať "čistú inštaláciu", počas ktorej budú predchádzajúce ovládače grafickej karty vymazané z disku. Pretože "Vlastná inštalácia" má niekoľko nastavení, o tom budeme hovoriť neskôr.
- Dostanete sa do okna, kde musíte vybrať softvér na inštaláciu. Štandardne sú tri položky: "Grafický ovládač" , "NVIDIA GeForce Experience" a "Systémový softvér" . Nemôžete zrušiť inštaláciu grafického ovládača , čo je logické, takže sa pozrime bližšie na dve zvyšné položky. Program NVIDIA GeForce Experience je program na úpravu niektorých parametrov video čipu. Je to voliteľné, takže ak nebudete robiť zmeny v štandardných nastaveniach zariadenia, môžete túto položku zrušiť za účelom ušetrenia miesta na pevnom disku. Ako poslednú možnosť v budúcnosti môžete aplikáciu stiahnuť samostatne. Systém fyziky PhysX je potrebný na simuláciu realistickej fyziky v niektorých hrách s použitím tejto technológie. Dávajte pozor aj na položku "Spustite čistú inštaláciu" - ak ju zvolíte, pred inštaláciou vybraných komponentov softvérového balíka sa počítač vyčistí od predchádzajúcich verzií ovládačov, čím sa zníži riziko problémov s nainštalovaným softvérom. Po výbere komponentov kliknite na tlačidlo Ďalej .
- Inštalácia komponentov začína. Odporúča sa odmietnuť otváranie a používanie iných programov na počítači, pretože môže dôjsť k poruche v ich práci.
- Po dokončení sa systém reštartuje, ale inštalácia ešte nie je dokončená.
- Po reštartovaní sa na pracovnej ploche automaticky otvorí okno inštalátora a inštalácia bude pokračovať. Počkajte až do konca, prečítajte si prehľad a kliknite na tlačidlo Zavrieť .
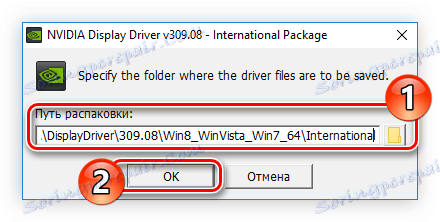
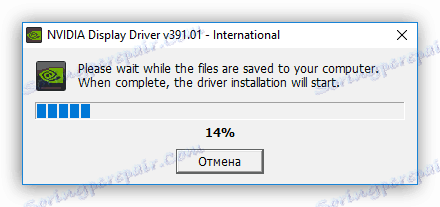
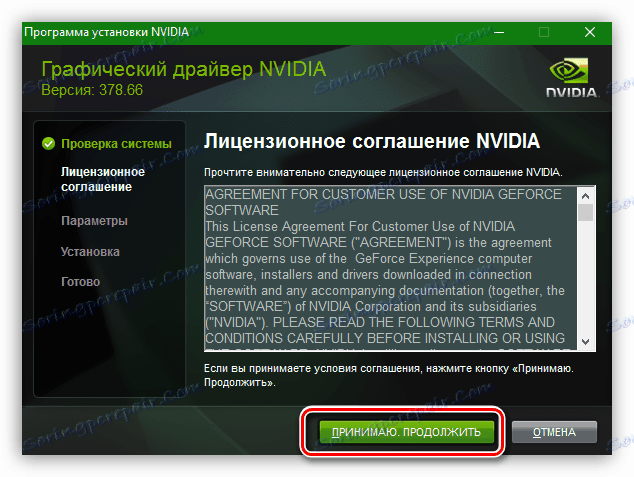
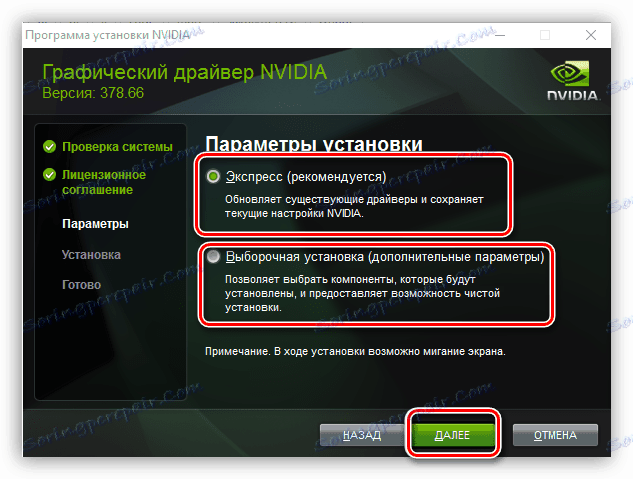
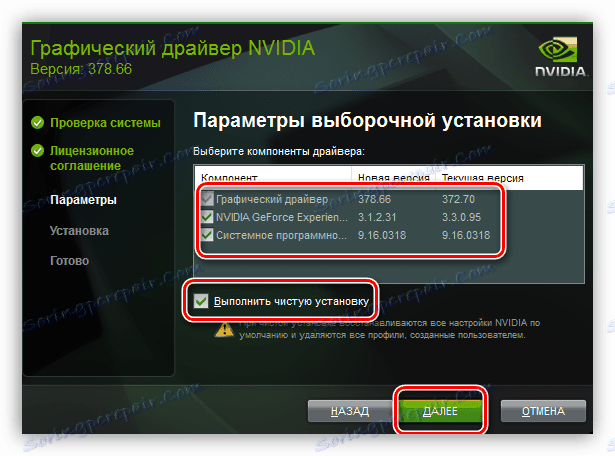
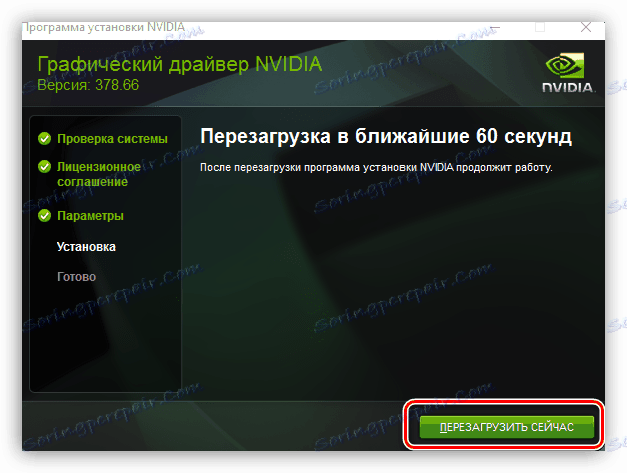
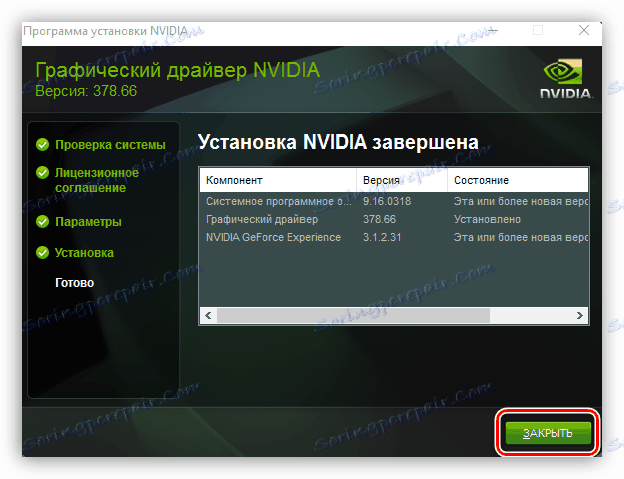
Na tomto zariadení možno považovať za dokončenú. Nie je potrebný žiadny reštart.
Metóda 2: služba NVIDIA Online
Ak chcete aktualizovať softvér, môžete použiť službu online. V priebehu používania sa automaticky rozpozná model grafickej karty a ponúkne sa softvér na sťahovanie. Hlavnou podmienkou pre jeho použitie je najnovšia verzia inštalovaná na počítači. Jáva , Z rovnakého dôvodu, akýkoľvek webový prehliadač okrem Google Chrome , Najjednoduchší spôsob použitia Internet Explorer ktorý je predinštalovaný v akejkoľvek verzii Windows.
- Zadajte stránku služby, ktorej odkaz je uvedený vyššie.
- Počkajte na dokončenie skenovania komponentov počítača.
- V závislosti od nastavení počítača sa môže zobraziť upozornenie z jazyka Java. Kliknite na položku Spustiť v ňom a udelíte povolenie na spustenie potrebných komponentov tohto softvéru.
- Na konci skenovania sa zobrazí odkaz na stiahnutie. Ak chcete spustiť proces sťahovania, kliknite na položku Načítať .
- Prijmite podmienky zmluvy pokračovať. Ďalej sú všetky akcie podobné tým, ktoré sú opísané v prvej metóde, počnúc prvou položkou druhého zoznamu.

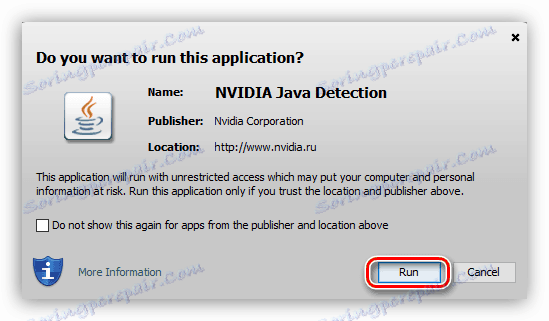
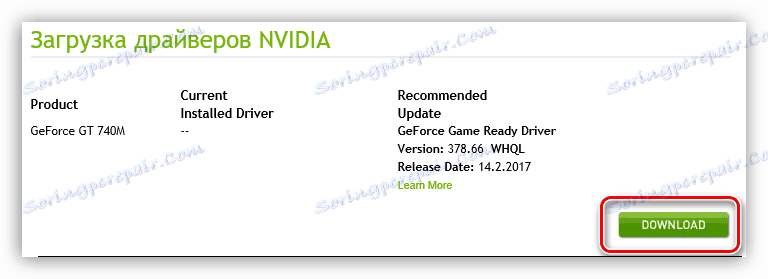
Môže sa stať, že pri skenovaní sa vyskytne chyba s uvedením Java. Ak to chcete opraviť, potrebujete aktualizovať tento program.
- Na tej istej stránke, kde sa nachádza chybový text, kliknite na ikonu Java a zadajte stránku preberania tejto komponenty. Rovnakú akciu môžete vykonať kliknutím na odkaz uvedený vyššie.
- Kliknite na "Stiahnuť Java" .
- Budete prevezený na inú stránku, kde budete požiadaní o súhlas s podmienkami licenčnej zmluvy. Začnite sťahovať program.
- Po stiahnutí inštalačného súboru prejdite do adresára a spustite ho.
- V okne inštalátora, ktoré sa zobrazí, kliknite na tlačidlo "Inštalovať" .
- Inštalácia aplikácie sa začne a na ukazovateli progresívneho postupu sa zobrazí.
- Po inštalácii sa otvorí okno, v ktorom musíte kliknúť na tlačidlo "Zavrieť" .
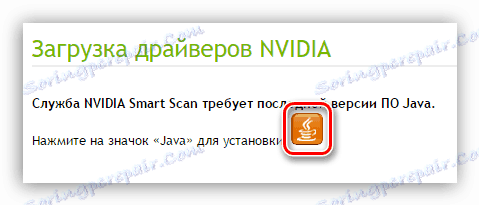
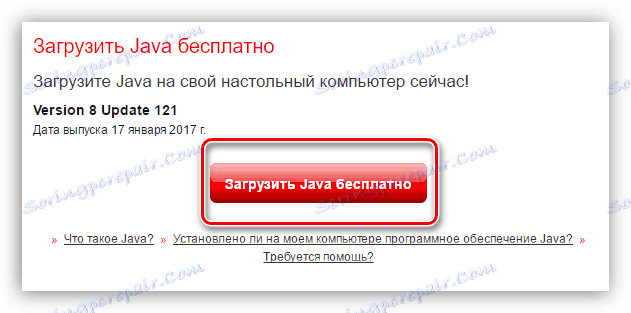
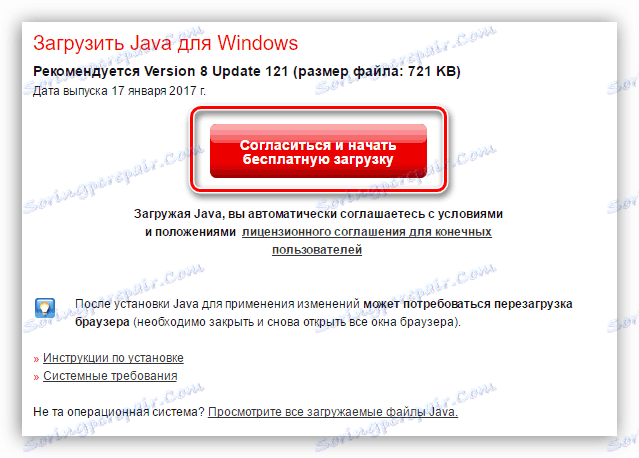
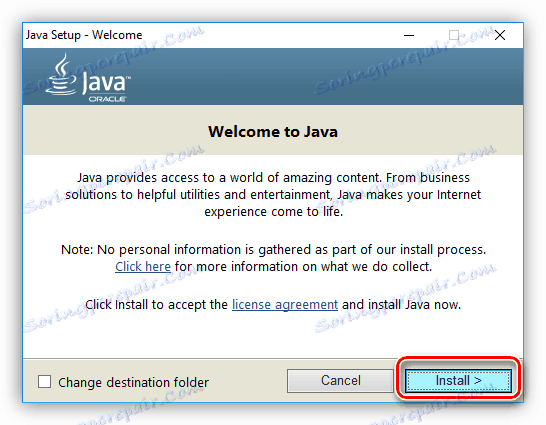
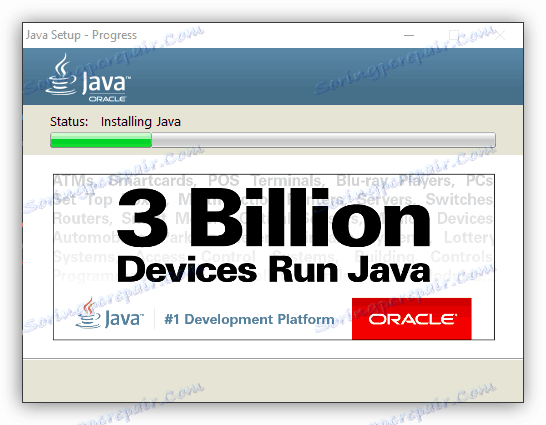
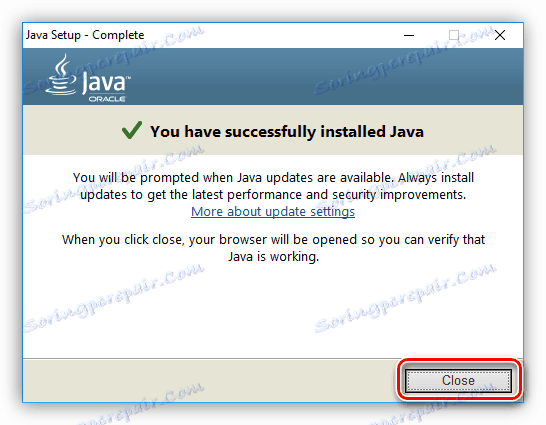
Ďalšie podrobnosti: Nainštalujte jazyk Java do počítača
Po dokončení všetkých pokynov uvedených v inštrukciách sa nainštaluje jazyk Java, chyba sa počas skenovania odstráni.
Metóda 3: Skúsenosť NVIDIA GeForce
Nový ovládač môžete nainštalovať aj pomocou špeciálneho programu od spoločnosti NVIDIA. Táto metóda je dobrá, pretože nemusíte ovládať ovládač sami - aplikácia automaticky analyzuje operačný systém a určí príslušnú verziu softvéru. Volal aplikáciu - GeForce Experience , Už bolo uvedené v prvej metóde, keď bolo potrebné určiť komponenty, ktoré sa majú inštalovať.
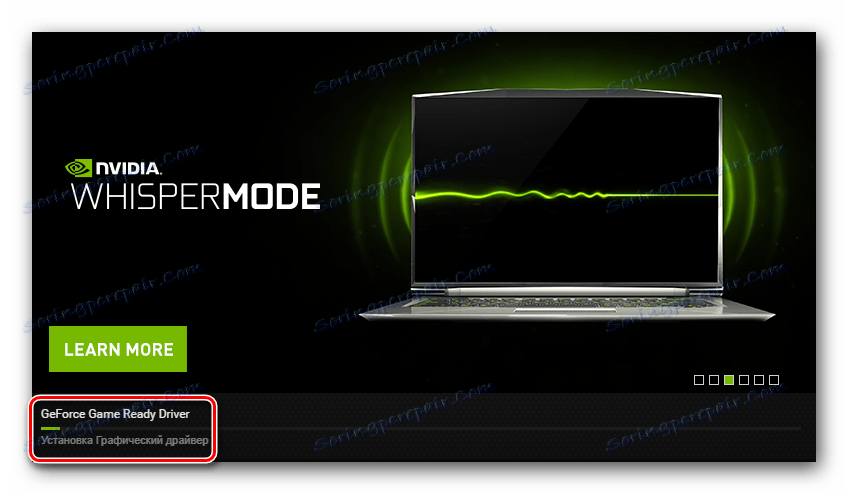
Ďalšie podrobnosti: Ako nainštalovať ovládač grafickej karty pomocou funkcie GeForce Experience
Metóda 4: softvér na inštaláciu ovládača
Na internete sú k dispozícii aj programy na vyhľadávanie a inštaláciu softvéru pre hardvér počítača od vývojárov tretích strán. Ich nepochybná výhoda môže byť považovaná za schopnosť aktualizovať všetky ovládače naraz, ale ak chcete, môžete aktualizovať iba softvér pre grafický adaptér. Máme zoznam populárnych aplikácií tohto typu na našej webovej stránke v samostatnom článku. Tu sa môžete nielen učiť ich meno, ale oboznámiť sa so stručným popisom.
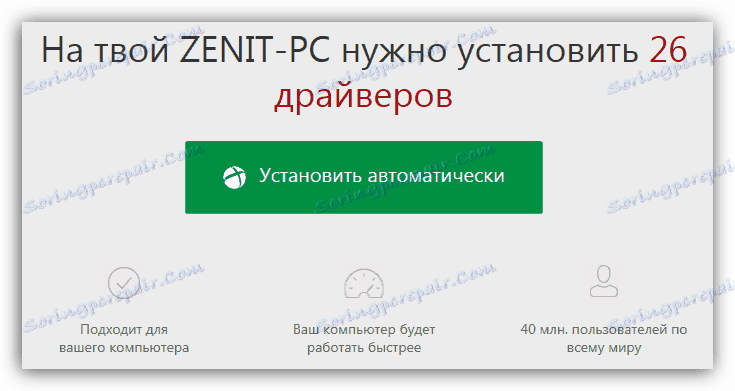
Ďalšie podrobnosti: Zoznam softvéru na inštaláciu ovládačov
Je celkom jednoduché ich používať: po inštalácii na PC musíte spustiť aplikáciu, čakať na jej kontrolu a ponúknuť aktualizované verzie softvéru pre zariadenie a potom stlačiť tlačidlo na spustenie inštalácie. Máme článok o tom, ako aktualizovať ovládače v systéme Windows Riešenie Driverpack ,
Ďalšie podrobnosti: Inštalácia aktualizácie firmvéru v programe DriverPack Solution
Metóda 5: Vyhľadávanie podľa ID
Existujú služby online, pomocou ktorých môžete nájsť ovládač pre každú súčasť počítača. Všetko, čo potrebujete vedieť, je ID zariadenia. Napríklad grafická karta NVIDIA GeForce 6600 má nasledovné:
PCIVEN_10DE&DEV_0141
Teraz musíte zadať stránku služby a vytvoriť vyhľadávací dopyt s touto hodnotou. Ďalej dostanete zoznam všetkých možných verzií ovládačov - stiahnite požadovanú verziu a nainštalujte ju.

Ďalšie podrobnosti: Ako nájsť vodiča podľa jeho ID
Výhodou tejto metódy je skutočnosť, že si sám nainštalujete softvérový inštalátor do počítača, ktorý sa môže v budúcnosti používať aj bez prístupu na internet. Z tohto dôvodu sa odporúča kopírovať ho na externý disk, či už je to jednotka USB flash alebo externý pevný disk.
Metóda 6: Správca zariadení
Ak nechcete používať programy tretích strán alebo inštalovať inštalátor do počítača, môžete použiť "Device Manager" - predinštalovanú súčasť ľubovoľnej verzie operačného systému Windows. Môže sa použiť na inštaláciu softvéru pre grafický adaptér NVIDIA GeForce 6600 do systému v krátkom čase. V takom prípade sa vyhľadávanie, sťahovanie a inštalácia vykoná automaticky, stačí vybrať zariadenie a spustiť proces aktualizácie.
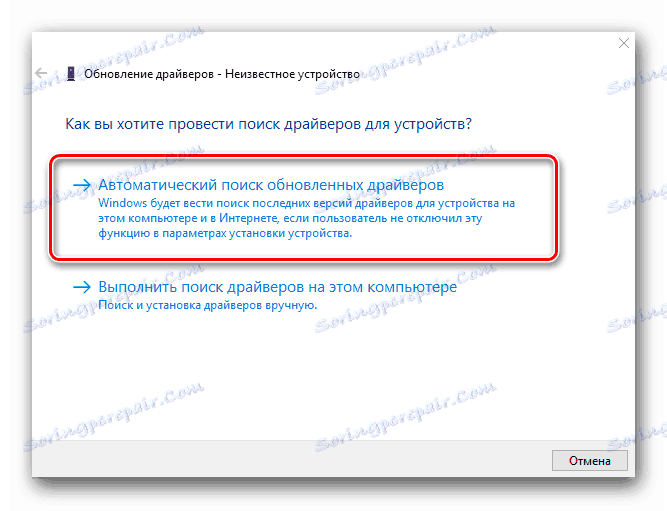
Ďalšie podrobnosti: Ako nainštalovať ovládač v systéme Windows cez "Device Manager"
záver
Z množstva predložených metód je možné rozlíšiť tie, ktoré umožňujú prevziať inštalátora ovládača do počítača a používať ho v budúcnosti aj bez prístupu do siete (1., 2. a 5. metóda) a tým, ktoré pracujú automaticky bez záťaže užívateľovi nájsť vhodného vodiča (3., 4. a 6. metóda). Použitie je na vás.