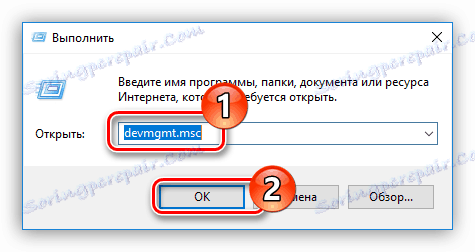Prevezmite a nainštalujte ovládač grafickej karty NVIDIA GeForce GTX 460
Každá grafická karta nebude produkovať maximálny výkon, ak príslušné ovládače nie sú nainštalované v počítači. Tento článok vám povie, ako nájsť, prevziať a nainštalovať ovládače pre grafickú kartu NVIDIA GeForce GTX 460. Iba tak budete môcť uvoľniť plný potenciál grafického adaptéra a bude možné ho jemne vyladiť.
obsah
Inštalácia ovládača pre NVIDIA GeForce GTX 460
Existuje mnoho metód na vyhľadanie a inštaláciu ovládačov na grafický adaptér. Z nich je možné rozlišovať päť, ktoré sú menej namáhavé a zaručujú stopercentný úspech pri riešení problému.
Metóda 1: webová stránka NVIDIA
Ak nechcete prevziať ďalší softvér do vášho počítača alebo načítať ovládač zo zdrojov tretích strán, táto možnosť bude pre vás najvýhodnejšia.
- Prejdite na stránku vyhľadávania ovládačov NVIDIA.
- V príslušných poliach uveďte druh produktu, jeho sériu, rodinu, verziu operačného systému, jeho hĺbku a jej lokalizáciu. Mali by ste ju získať tak, ako je znázornené na obrázku nižšie (jazyk a verzia operačného systému sa môže líšiť).
- Uistite sa, že sú všetky údaje zadané správne a kliknite na tlačidlo "Vyhľadávanie" .
- Na otvorenej stránke v príslušnom okne prejdite na kartu Podporované produkty . Tam musíte zabezpečiť, aby bol ovládač kompatibilný s grafickou kartou. Nájdite jeho meno v zozname.
- Ak je všetko rovnaké, kliknite na tlačidlo Prevziať teraz .
- Teraz musíte prečítať licenčné podmienky a prijať ich. Ak chcete zobraziť, kliknite na odkaz (1) a prijať, kliknite na tlačidlo "Prijať a stiahnuť" (2) .
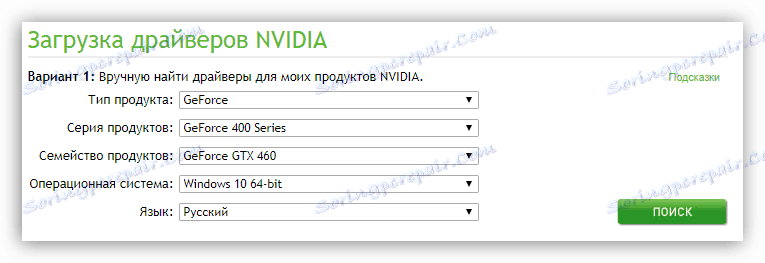
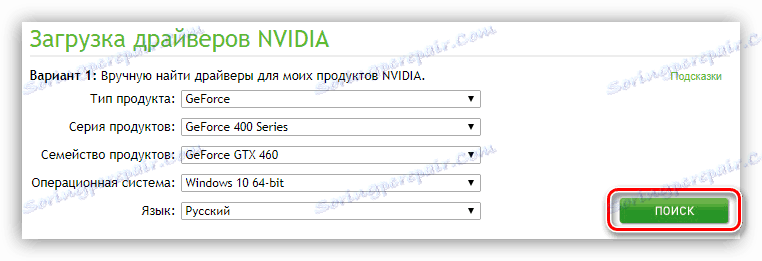
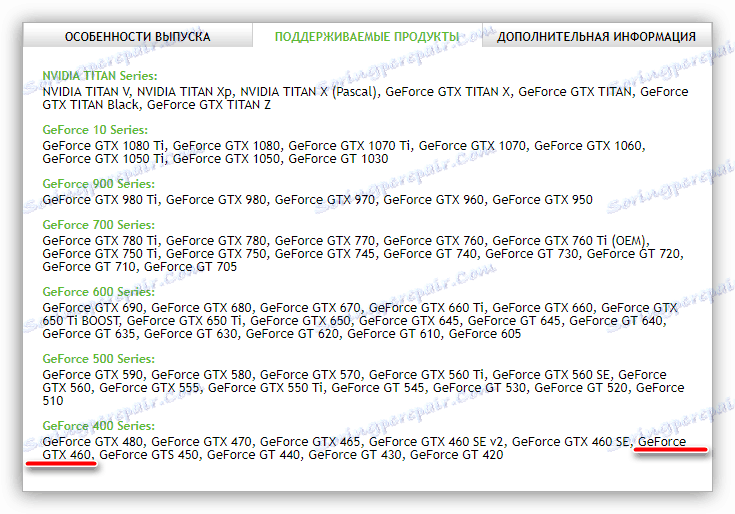


Vodič začne sťahovať do počítača. V závislosti od rýchlosti vášho internetu môže tento proces trvať pomerne dlho. Po dokončení prejdite do priečinka s spustiteľným súborom a spustite ho (najlepšie ako správca). Potom sa otvorí okno inštalátora, v ktorom môžete vykonať nasledujúce kroky:
- Zadajte adresár, v ktorom bude nainštalovaný ovládač. Môžete to urobiť dvomi spôsobmi: zadaním cesty z klávesnice alebo výberom požadovaného adresára pomocou programu Explorer, stlačením tlačidla s obrázkom priečinka ho otvoríte. Po vykonaných akciách kliknite na tlačidlo "OK" .
- Počkajte, kým sa neodbalené všetky súbory ovládačov do určeného priečinka dokončia.
- Zobrazí sa nové okno - "Inštalátor NVIDIA" . Zobrazí sa proces skenovania systému pre jeho kompatibilitu s ovládačom.
- Po určitom čase program vydá oznámenie so správou. Ak sa z nejakých dôvodov vyskytli chyby, môžete sa pokúsiť ich opraviť pomocou tipov z príslušného článku na našich webových stránkach.
Ďalšie podrobnosti: Metódy riešenia problémov pri inštalácii ovládača NVIDIA
- Po dokončení skenovania sa zobrazí text licenčnej zmluvy. Po prečítaní vopred, musíte kliknúť na "Prijímam. Pokračujte .
- Teraz sa musíte rozhodnúť pre parametre inštalácie. Ak ste nainštalovali ovládač pre grafickú kartu v operačnom systéme, odporúča sa vybrať možnosť "Express" a kliknite na "Next" a potom postupujte podľa jednoduchých inštrukcií inštalátora. V opačnom prípade vyberte možnosť Vlastná inštalácia . To je to, čo teraz rozoberáme.
- Musíte vybrať komponenty ovládača, ktoré budú nainštalované v počítači. Odporúčame skontrolovať všetky dostupné. Tiež skontrolujte "Spustiť čistú inštaláciu" , odstránia sa všetky súbory predchádzajúceho ovládača, čo bude mať pozitívny vplyv na inštaláciu nového. Po dokončení všetkých nastavení kliknite na tlačidlo Ďalej .
- Otvorí sa inštalácia vybraných komponentov. V tomto štádiu sa neodporúča spustiť žiadne aplikácie.
- Správa vás vyzve, aby ste počítač reštartovali. Upozorňujeme, že ak nekliknete na tlačidlo "Reštartovať teraz" , program sa automaticky vykoná po jednej minúte.
- Po reštartovaní sa inštalačný program znova spustí, proces inštalácie bude pokračovať. Po dokončení sa zobrazí príslušné upozornenie. Jediné, čo musíte urobiť, je kliknúť na tlačidlo "Zavrieť" .
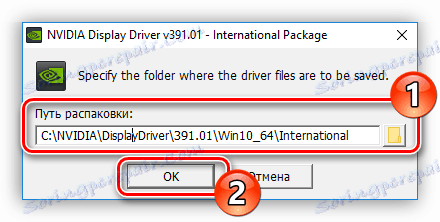
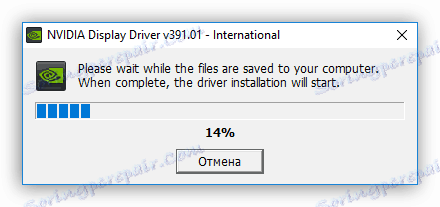
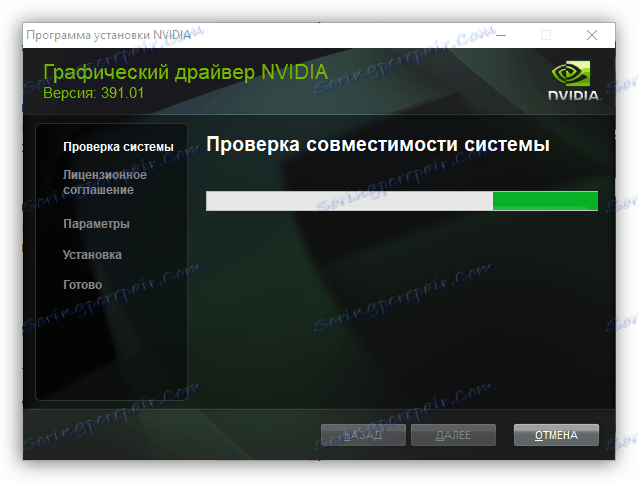
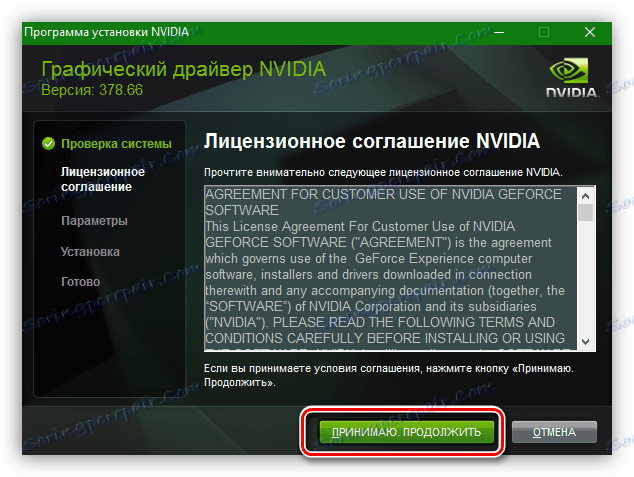
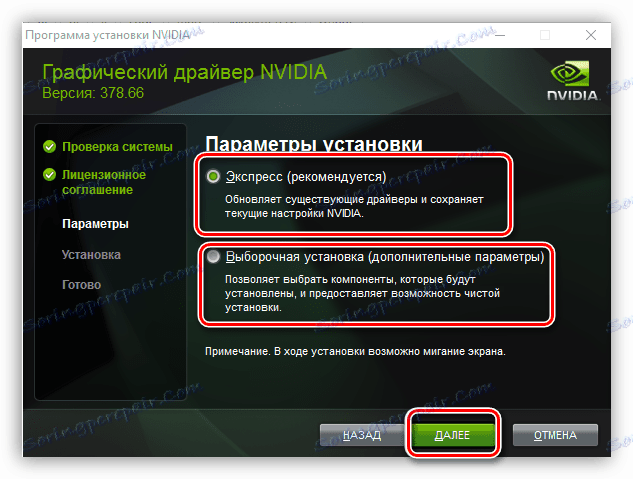
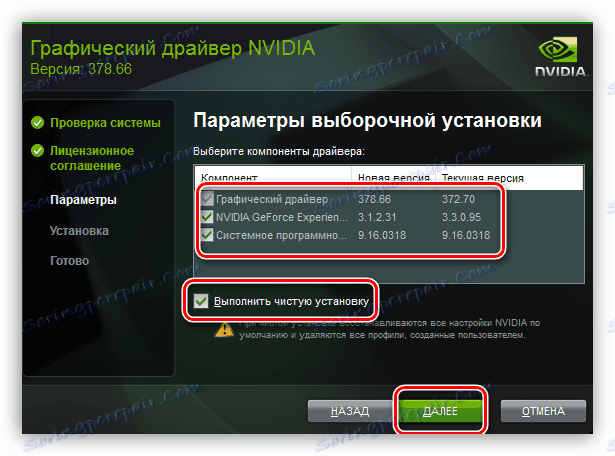
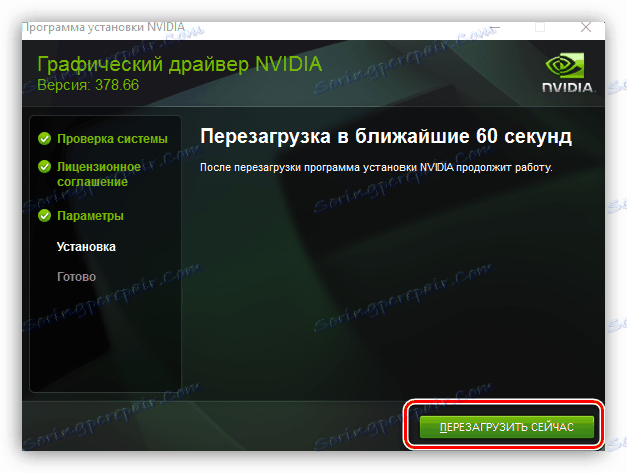
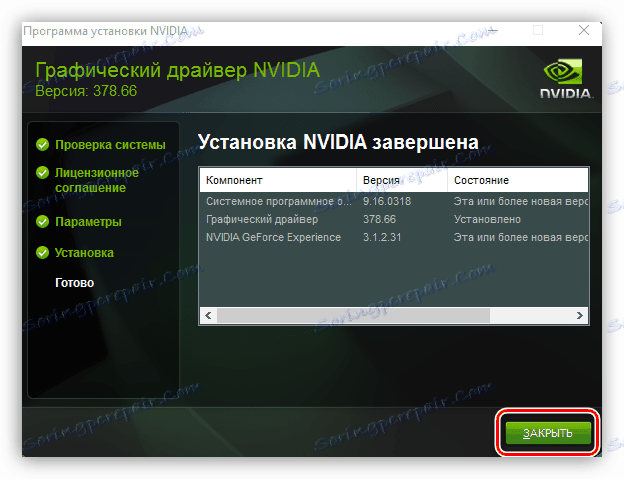
Po ukončení akcií sa dokončí inštalácia ovládača pre GeForce GTX 460.
Metóda 2: služba NVIDIA Online
Webová stránka NVIDIA má špeciálnu službu, ktorá dokáže nájsť ovládač pre vašu grafickú kartu. Ale najprv stojí za to povedať, že vyžaduje najnovšiu verziu, aby fungovala. Jáva ,
Ak chcete vykonať všetky kroky popísané v nižšie uvedených pokynoch, bude fungovať ľubovoľný prehliadač, s výnimkou Google Chrome a jeho ilk chróm založené aplikácie. Môžete napríklad použiť štandardný prehliadač vo všetkých operačných systémoch Windows. Internet Explorer ,
- Prejdite na požadovanú stránku na vyššie uvedenom odkazu.
- Akonáhle to urobíte, proces skenovania hardvéru vášho počítača sa automaticky spustí.
- V niektorých prípadoch sa na obrazovke môže zobraziť správa, ktorá sa zobrazí na snímke obrazovky nižšie. Toto je žiadosť priamo z jazyka Java. Ak chcete dať povolenie skenovať váš systém, musíte kliknúť na tlačidlo "Spustiť" .
- Zobrazí sa výzva na prevzatie ovládača grafickej karty. Ak to chcete urobiť, kliknite na tlačidlo Prevziať .
- Po kliknutí prejdete na už známu stranu s licenčnou zmluvou. Od tohto bodu sa všetky akcie nelíšia od tých, ktoré sú popísané v prvej metóde. Musíte prevziať inštalátora, spustiť ho a nainštalovať. Ak sa stretnete s ťažkosťami, znova si prečítajte pokyny, ktoré sú uvedené v prvej metóde.

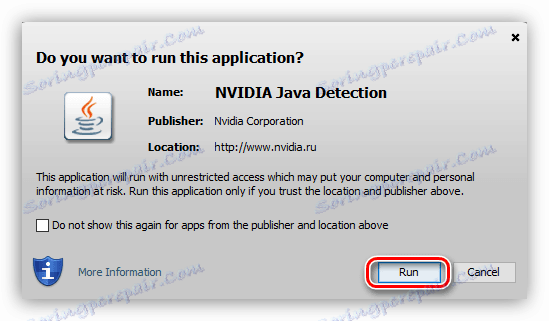
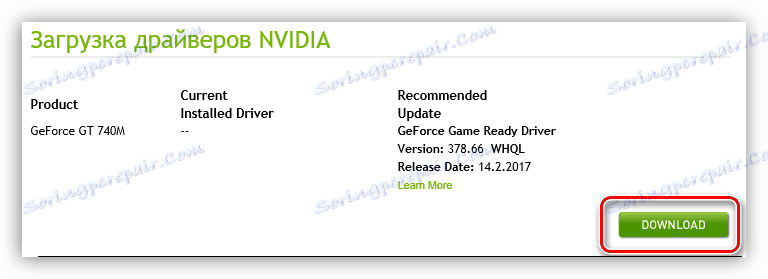
Ak sa počas procesu skenovania objavila chyba týkajúca sa Java, potom ju opravte, budete musieť nainštalovať tento softvér.
- Kliknutím na ikonu Java prejdete na oficiálnu webovú stránku produktu. Môžete urobiť to isté pomocou nižšie uvedeného odkazu.
- Na to musíte kliknúť na tlačidlo "Stiahnuť Java zadarmo".
- Budete presmerovaní na druhú stránku stránky, kde musíte súhlasiť s podmienkami licencie. Ak to chcete urobiť, kliknite na tlačidlo "Súhlasím a spustite bezplatné prevzatie . "
- Po dokončení sťahovania prejdite do adresára pomocou inštalačného programu a spustite ho. Otvorí sa okno, v ktorom kliknite na tlačidlo "Inštalovať>" .
- Proces inštalácie novej verzie Java na vašom počítači začne.
- Po jeho ukončení sa zobrazí príslušné okno. Kliknutím na tlačidlo Zavrieť zatvorte inštalátor, čím dokončíte inštaláciu.
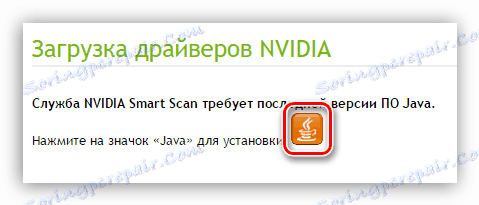
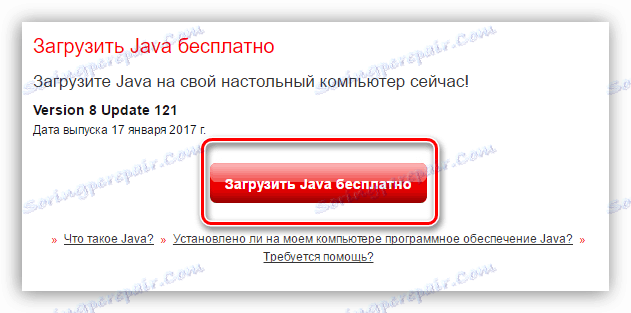
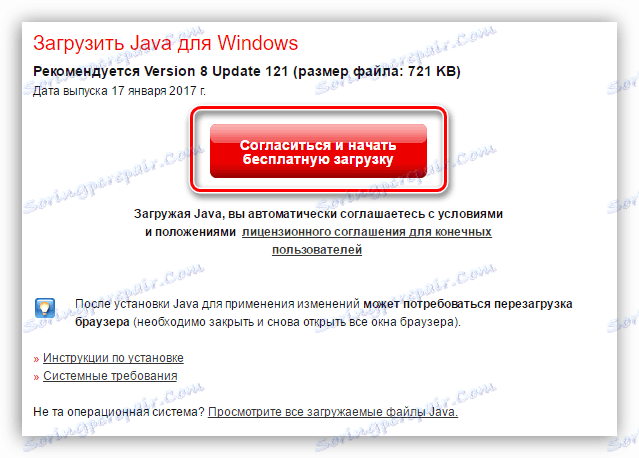
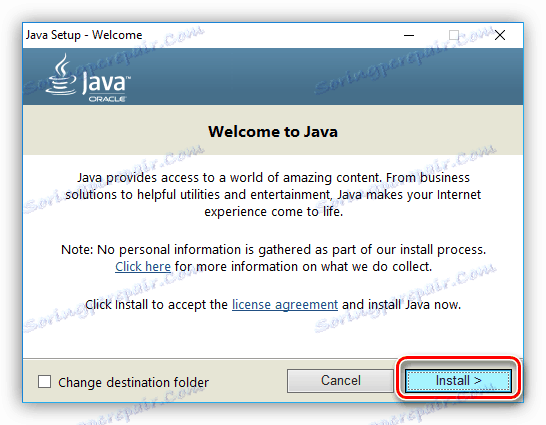
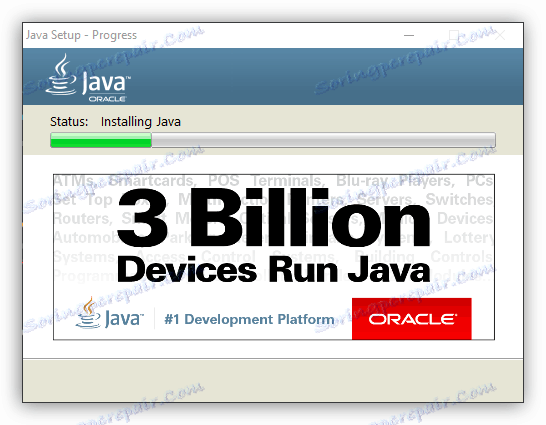
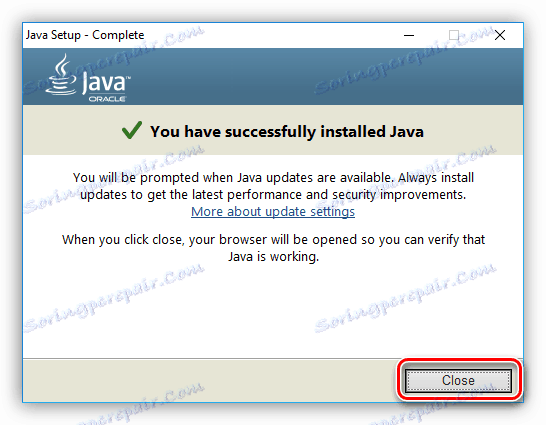
Ďalšie podrobnosti: Ako aktualizovať jazyk Java v systéme Windows
Teraz je nainštalovaný softvér Java a môžete pokračovať priamo k skenovaniu počítača.
Metóda 3: Skúsenosť NVIDIA GeForce
NVIDIA vyvinula špeciálnu aplikáciu, pomocou ktorej môžete zmeniť parametre grafickej karty priamo, ale najdôležitejšie je, že si môžete stiahnuť ovládač pre GTX 460.
Prevezmite najnovšiu verziu skúseností NVIDIA GeForce Experience
- Postupujte podľa vyššie uvedeného odkazu. To vedie k stránke na prevzatie NVIDIA GeForce Experience.
- Ak chcete spustiť sťahovanie, akceptujte licenčné podmienky kliknutím na príslušné tlačidlo.
- Po dokončení sťahovania otvorte inštalačný program pomocou programu "Explorer" (odporúča sa to urobiť v mene správcu).
- Znovu prijať licenčné podmienky.
- Postup inštalácie programu začne, čo môže byť dosť zdĺhavé.
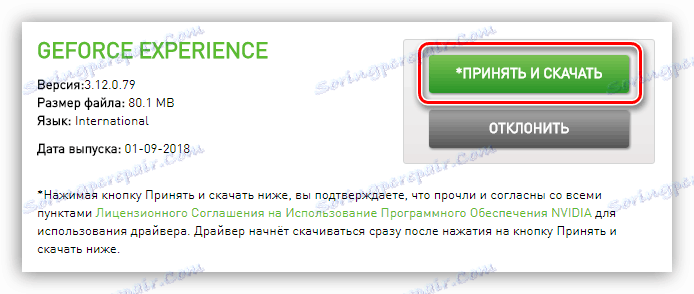
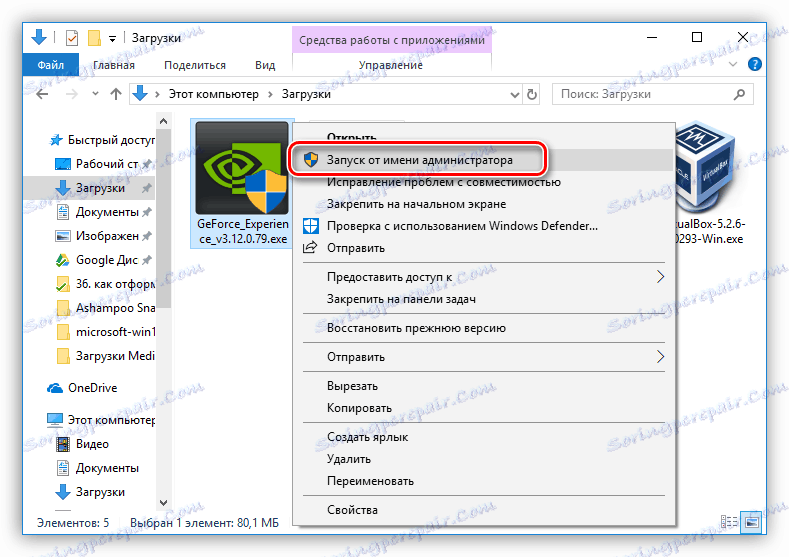
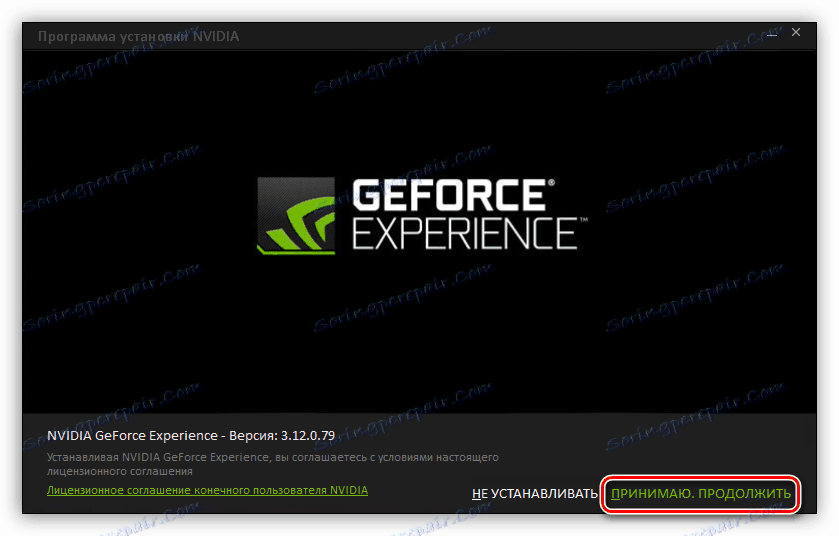
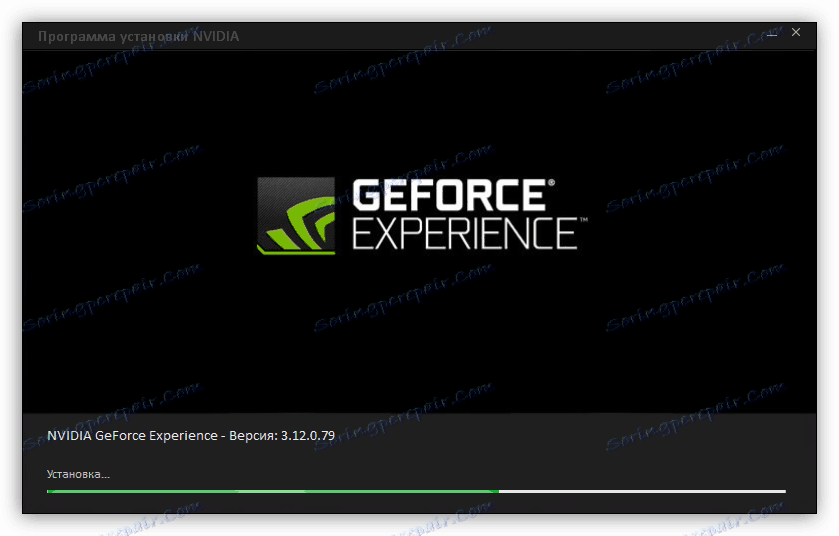
Po dokončení inštalácie sa otvorí okno programu. Ak ho už máte nainštalovaný, môžete ho spustiť cez ponuku Štart alebo priamo z adresára, kde sa nachádza spustiteľný súbor. Cesta k nej je nasledovná:
C:Program FilesNVIDIA CorporationNVIDIA GeForce ExperienceNVIDIA GeForce Experience.exe
V samotnej aplikácii postupujte takto:
- Prejdite do časti "Ovládače" , ktorej ikona sa nachádza na hornom paneli.
- Kliknite na odkaz "Kontrola aktualizácií" .
- Po dokončení overovacieho procesu kliknite na "Stiahnuť".
- Počkajte, kým sa aktualizácia načíta.
- Na mieste pruhu postupu sa objavia tlačidlá "Expresná inštalácia" a "Vlastná inštalácia" , rovnaké ako v prvej metóde. Musíte kliknúť na jednu z nich.
- Bez ohľadu na výber sa začne príprava na inštaláciu.
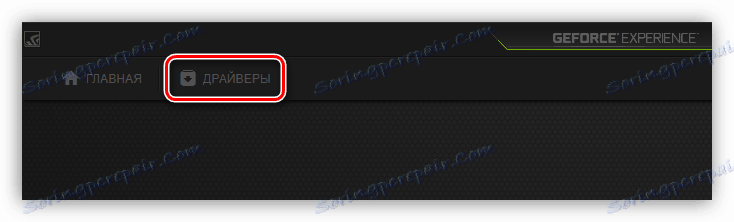
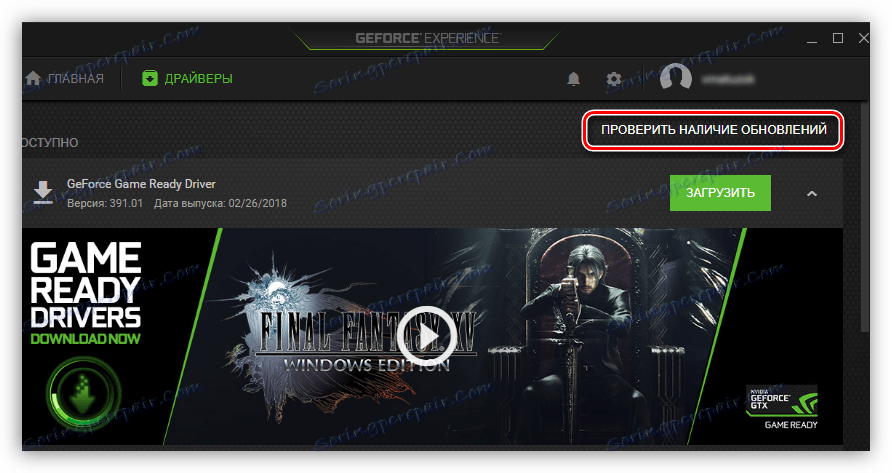
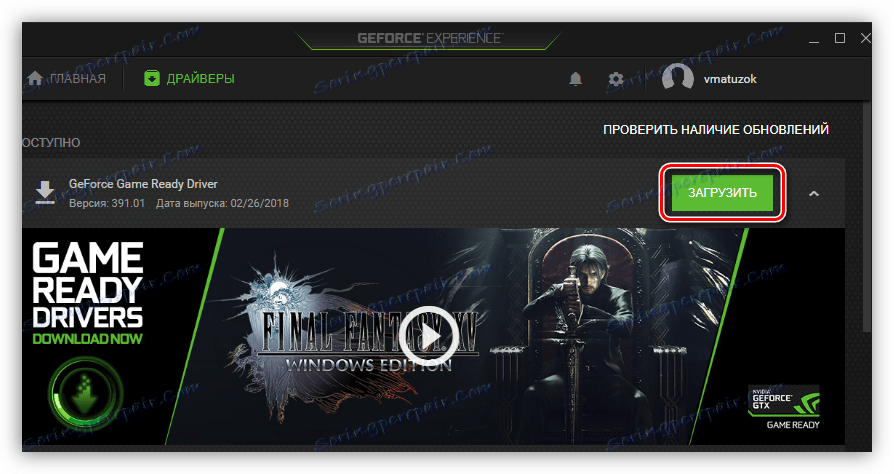
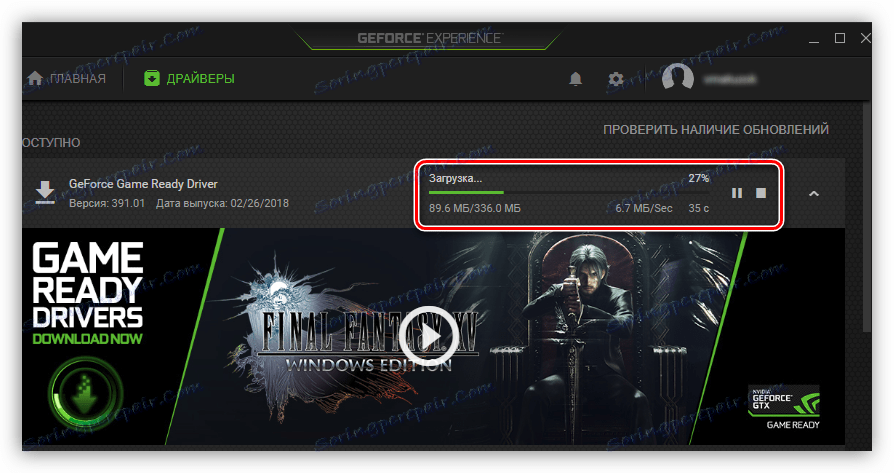
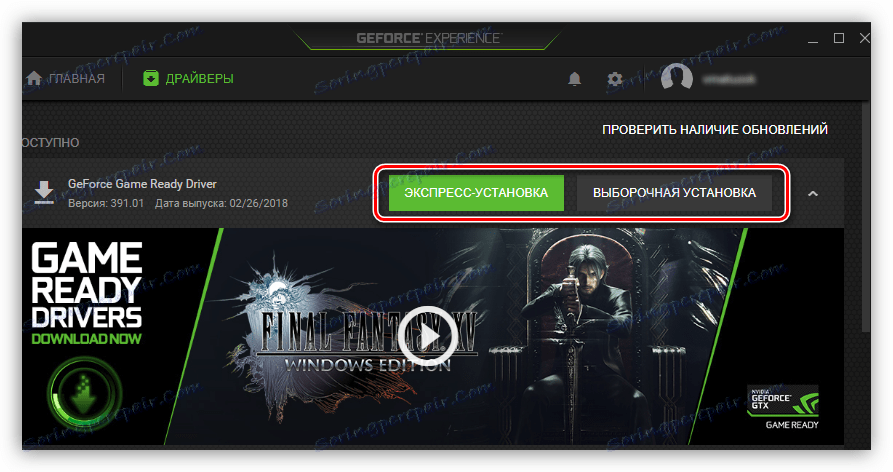

Po tom všetkom sa otvorí okno inštalátora ovládača, ktorého operácia bola popísaná v prvej metóde. Po ukončení inštalácie sa pred vami zobrazí príslušné okno, kde sa nachádza tlačidlo "Zavrieť" . Kliknutím naň dokončíte inštaláciu.
Poznámka: Pri použití tejto metódy nie je nutné reštartovať počítač po nainštalovaní ovládača, ale pre optimálny výkon je stále odporúčané.
Metóda 4: Softvér na automatickú aktualizáciu ovládača
Okrem softvéru od výrobcu grafickej karty GeForce GTX 460 môžete tiež použiť špeciálny softvér od vývojárov tretích strán. Na našich stránkach je zoznam takýchto programov s krátkym prehľadom.
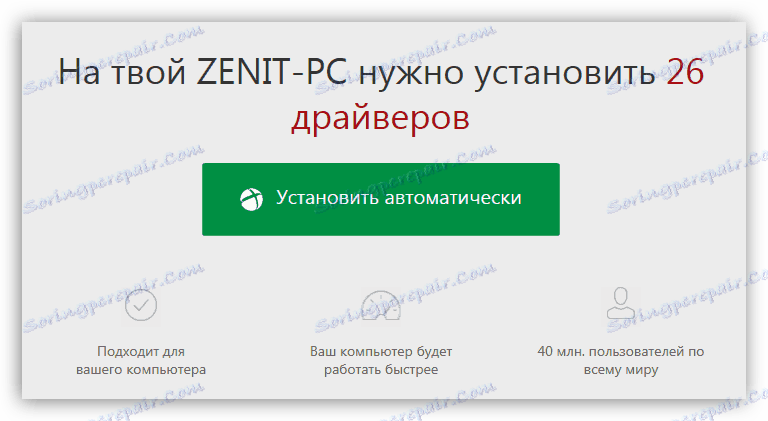
Ďalšie podrobnosti: Najlepší softvér pre automatické aktualizácie ovládačov.
Treba poznamenať, že s ich pomocou bude možné aktualizovať ovládače nielen grafickej karty, ale aj všetkých ostatných hardvérových komponentov počítača. Všetky programy pracujú na tom istom princípe, iba súbor ďalších možností je iný. Samozrejme, môžete vybrať najobľúbenejšie - Riešenie Driverpack , na našich stránkach je návod na jeho použitie. To však neznamená, že ho budete potrebovať iba, máte právo vybrať si akékoľvek.
Ďalšie podrobnosti: Spôsoby aktualizácie ovládača v počítači pomocou riešenia DriverPack
Metóda 5: Vyhľadanie ovládača podľa ID
Každá hardvérová súčasť, ktorá je nainštalovaná v systémovej jednotke počítača alebo prenosného počítača, má vlastný identifikačný identifikátor. S jeho pomocou môžete nájsť ovládač najnovšej verzie. Identifikátor môžete nájsť štandardným spôsobom - prostredníctvom nástroja Správca zariadení . Grafická karta GTX 460 má nasledovné:
PCIVEN_10DE&DEV_1D10&SUBSYS_157E1043

Keď poznáte túto hodnotu, môžete prejsť priamo na vyhľadávanie príslušných ovládačov. Na to má sieť špeciálne online služby, s ktorými sa dá veľmi ľahko pracovať. Na našej stránke sa nachádza článok venovaný tejto téme, kde je všetko podrobne popísané.
Ďalšie podrobnosti: Vyhľadajte ovládače podľa ID hardvéru
Metóda 6: Správca zariadení
Správca zariadení už bol spomenutý vyššie, ale okrem toho, že dokáže zistiť totožnosť grafickej karty, umožňuje tiež aktualizovať ovládač. Samotný systém vyberie ten najlepší softvér, ale nemusí byť nainštalovaný program Gifors Experience.
- Spustite "Device Manager" . Môžete to urobiť pomocou okna Spustiť . Ak chcete to urobiť, musíte ho najprv otvoriť: stlačte kombináciu klávesov Win + R a do príslušného poľa zadajte nasledujúcu hodnotu:
devmgmt.mscStlačte Enter alebo kliknite na tlačidlo OK .
![spustite správcu zariadenia cez okno]()
Ďalšie podrobnosti: Spôsoby otvorenia aplikácie Správca zariadení v systéme Windows
- V okne, ktoré sa otvorí, sa zobrazí zoznam všetkých zariadení pripojených k počítaču. Máme záujem o grafickú kartu, takže rozšírite jej pobočku kliknutím na príslušnú šípku.
- Zo zoznamu vyberte grafický adaptér a kliknite na ňu RMB. Z kontextového menu zvoľte "Aktualizovať ovládač" .
- V zobrazenom okne kliknite na "Automatické vyhľadávanie" .
- Počkajte, kým počítač dokončí skenovanie požadovaného ovládača.
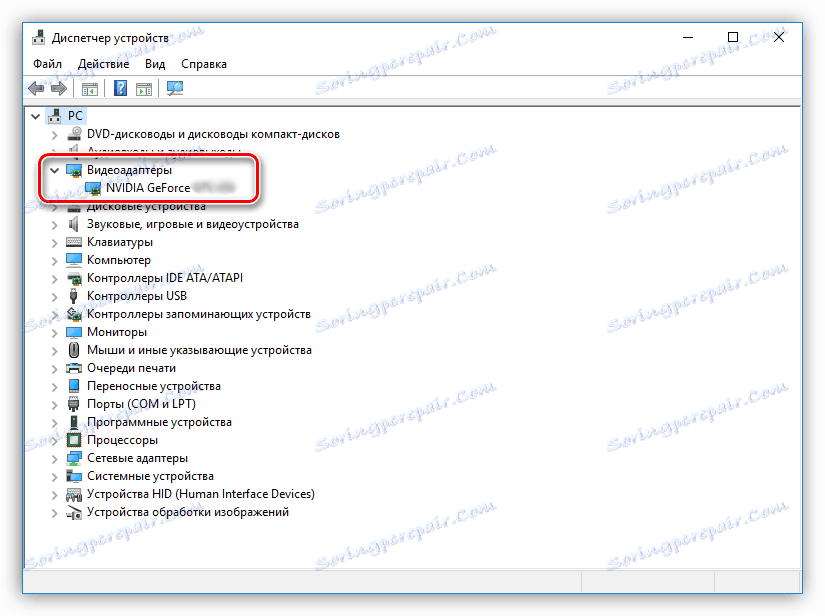
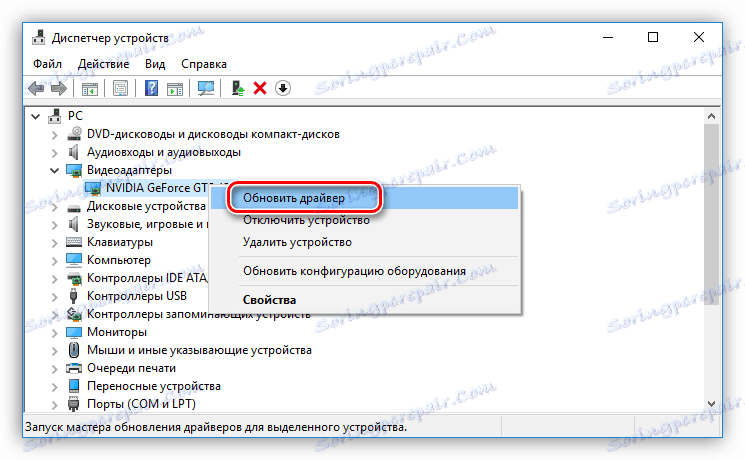
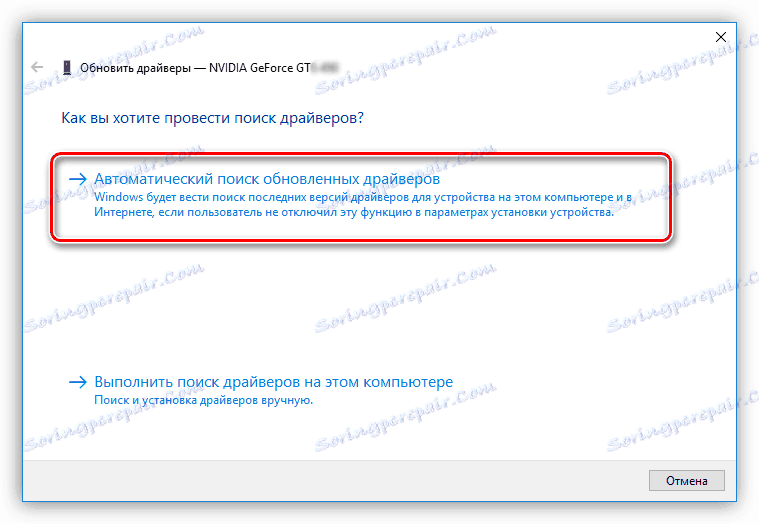
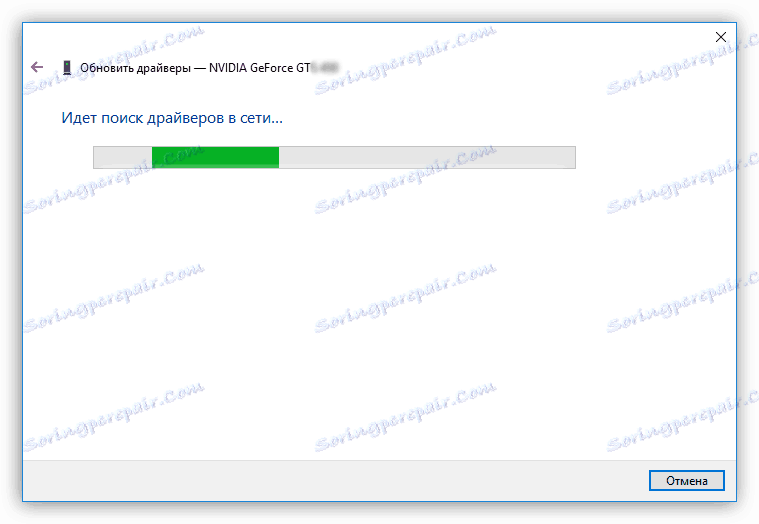
Ak je zistený ovládač, systém ho automaticky nainštaluje a zobrazí správu o dokončení inštalácie, po ktorej môžete zatvoriť okno "Device Manager" .
záver
Všetky vyššie uvedené metódy na aktualizáciu ovládača pre grafickú kartu NVIDIA GeForce GTX 460 boli rozobrané. Bohužiaľ, ich implementácia nebude možná, ak nie je pripojenie k internetu. Preto sa odporúča uložiť inštalátor ovládača na externú jednotku, napríklad na flash disk.