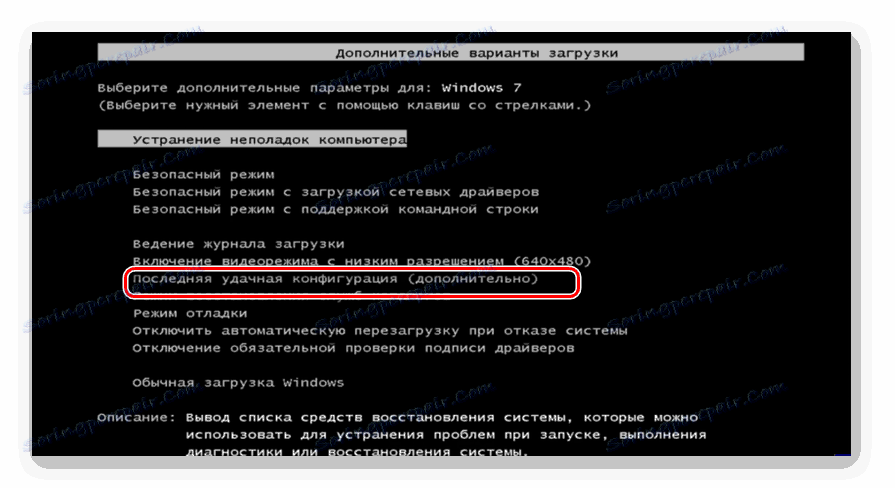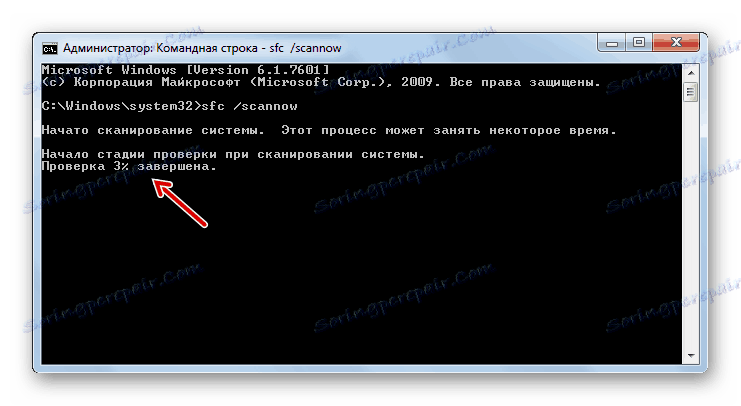Riešenie problému s čiernou obrazovkou pri zapnutí počítača so systémom Windows 7
Niekedy pri zavádzaní systému sa používatelia stretávajú s takým nepríjemným problémom, ako je zobrazenie čiernej obrazovky, na ktorej je zobrazený iba kurzor myši. Práca s počítačom je teda jednoducho nemožné. Zvážte, aké sú najlepšie spôsoby riešenia tohto problému v systéme Windows 7.
Pozri tiež:
Čierna obrazovka pri zavádzaní systému Windows 8
Modrá obrazovka smrti pri spustení systému Windows 7
obsah
Riešenie problémov s čiernou obrazovkou
Najčastejšie sa po otvorení uvítacieho okna systému Windows zobrazí čierna obrazovka. V prevažnej väčšine prípadov je tento problém spôsobený nesprávne nainštalovanou aktualizáciou systému Windows, keď sa vyskytla nejaká chyba počas inštalácie. To znamená neschopnosť spustiť systémovú aplikáciu explorer.exe ( "Windows Explorer" ), ktorá je zodpovedná za zobrazenie grafického shell OS. Preto namiesto obrázka vidíte len čiernu obrazovku. Ale v niektorých prípadoch môže byť problém spôsobený aj inými dôvodmi:
- Poškodenie systémových súborov;
- vírusy;
- Konflikt s nainštalovanými aplikáciami alebo ovládačmi;
- Poruchy hardvéru.
Preskúmame možnosti riešenia tohto problému.
Metóda 1: Obnovte operačný systém z "núdzového režimu"
Prvá metóda zahŕňa použitie "príkazového riadku" bežiaceho v "Núdzovom režime" na aktiváciu aplikácie explorer.exe a vrátenie OS do zdravého stavu. Táto metóda môže byť použitá, keď na zariadení vznikne bod obnovenia vytvorený predtým, ako sa objaví problém s čiernym displejom.
- Najprv musíte prejsť na "Núdzový režim" . Ak to chcete urobiť, reštartujte počítač a po jeho zapnutí znovu podržte stlačené tlačidlo F8 .
- Štruktúra začne vyberať typ zavádzania systému. Najskôr skúste aktivovať poslednú známu dobrú konfiguráciu výberom označenej možnosti pomocou šípok na klávesoch a stlačením klávesu Enter . Ak sa počítač spúšťa normálne, zvážte, že váš problém je vyriešený.
![Prechod na načítanie poslednej úspešnej konfigurácie systému v okne pre výber režimu spustenia operačného systému v systéme Windows 7]()
Ale vo väčšine prípadov to nepomôže. Potom v type boot shell vyberte možnosť, ktorá zahŕňa aktiváciu "Núdzový režim" s podporou "príkazového riadku" . Potom stlačte kláves Enter .
- Systém sa spustí, ale otvorí sa len okno "Príkazový riadok" . Beat in it:
explorer.exePo zadaní stlačte Enter .
- Zadaný príkaz aktivuje "Explorer" a začne sa zobrazovať grafický shell systému. Ak sa však pokúsite opätovne znova spustiť, problém sa vráti, čo znamená, že systém by mal byť vrátený do svojho pracovného stavu. Ak chcete aktivovať nástroj, ktorý je schopný vykonať tento postup, kliknite na tlačidlo "Štart" a prejdite na "Všetky programy" .
- Otvorte priečinok Štandard .
- Zadajte adresár "Úradníci" .
- V otvorenom zozname nástrojov vyberte možnosť Obnovenie systému .
- Je aktivovaný štartovací shell štandardného nástroja na reanimáciu operačného systému, kde by ste mali kliknúť na tlačidlo "Next" .
- Potom sa spustí okno, v ktorom by ste mali vybrať miesto, na ktoré bude vykonané vrátenie. Odporúčame vám použiť najnovšiu verziu, ktorá bola nutne vytvorená skôr, než sa objavil problém s čiernym displejom. Ak chcete rozšíriť svoje možnosti, začiarknite políčko Zobraziť ďalšie .... Po zvýraznení názvu optimálneho bodu kliknite na tlačidlo "Ďalej" .
- V ďalšom okne stačí kliknúť na tlačidlo Dokončiť .
- Otvorí sa dialógové okno, kde musíte potvrdiť svoje zámery kliknutím na "Áno" .
- Spustí sa operácia vrátenia. V tomto okamihu sa počítač reštartuje. Po zapnutí by mal systém bežať v štandardnom režime a problém s čiernou obrazovkou by mal zmiznúť.
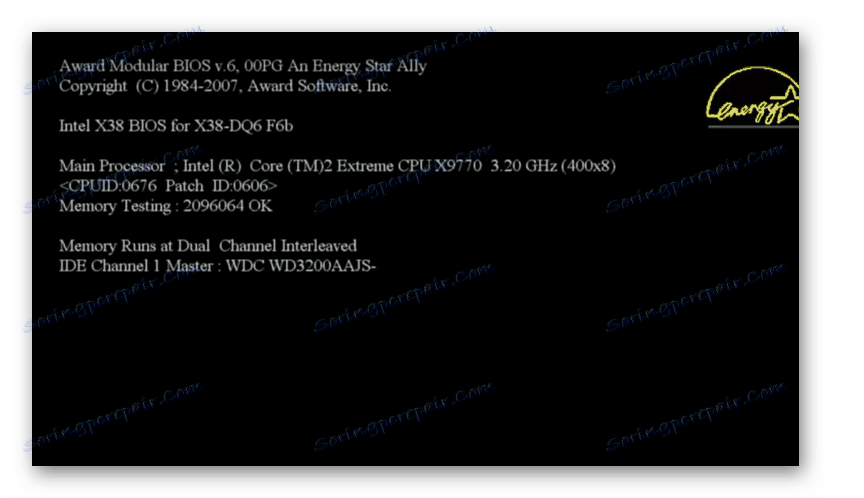
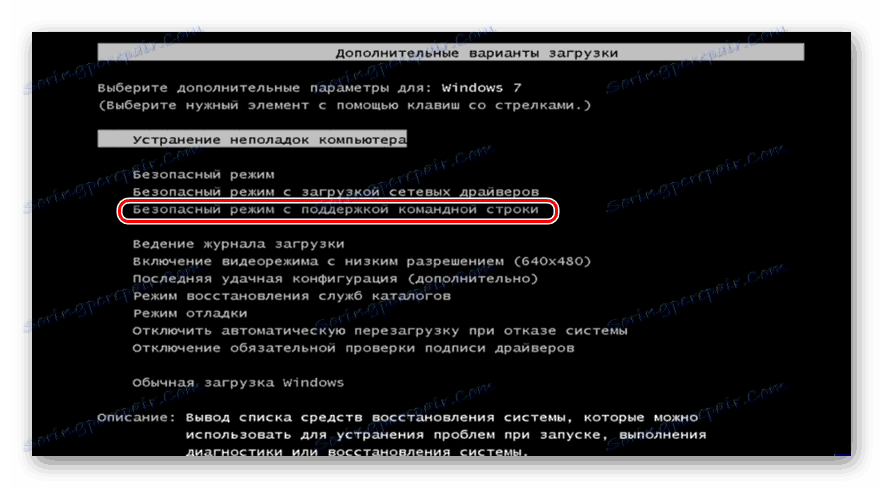

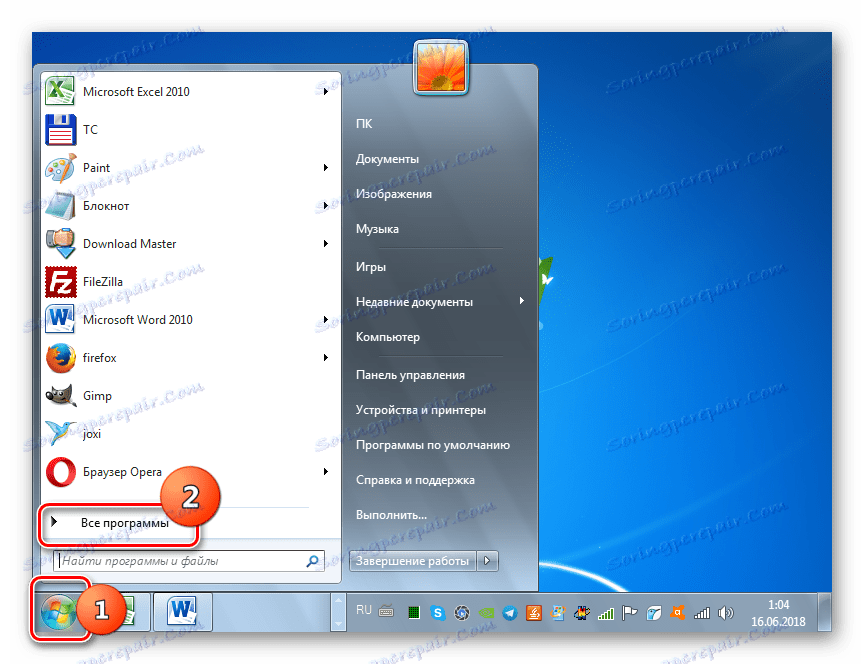
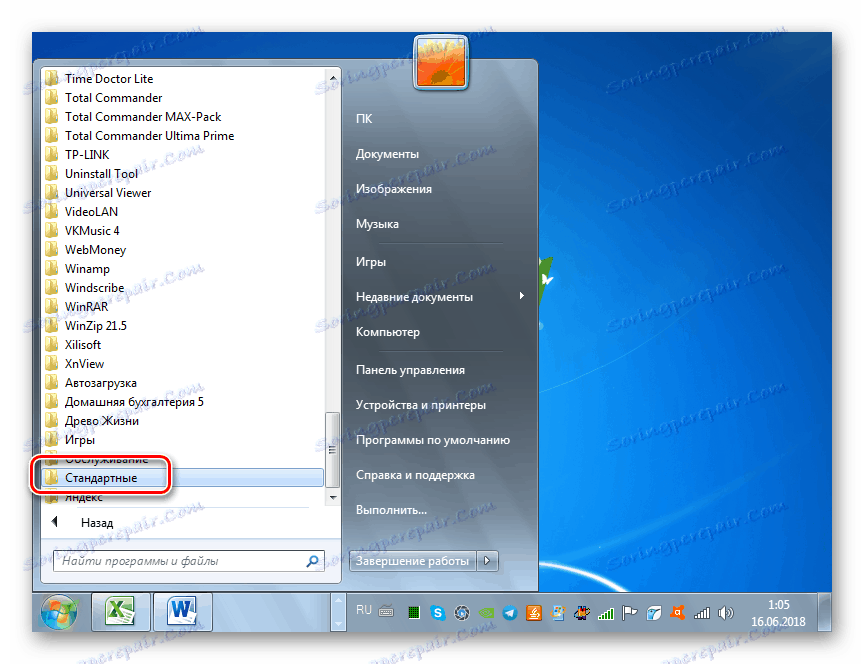
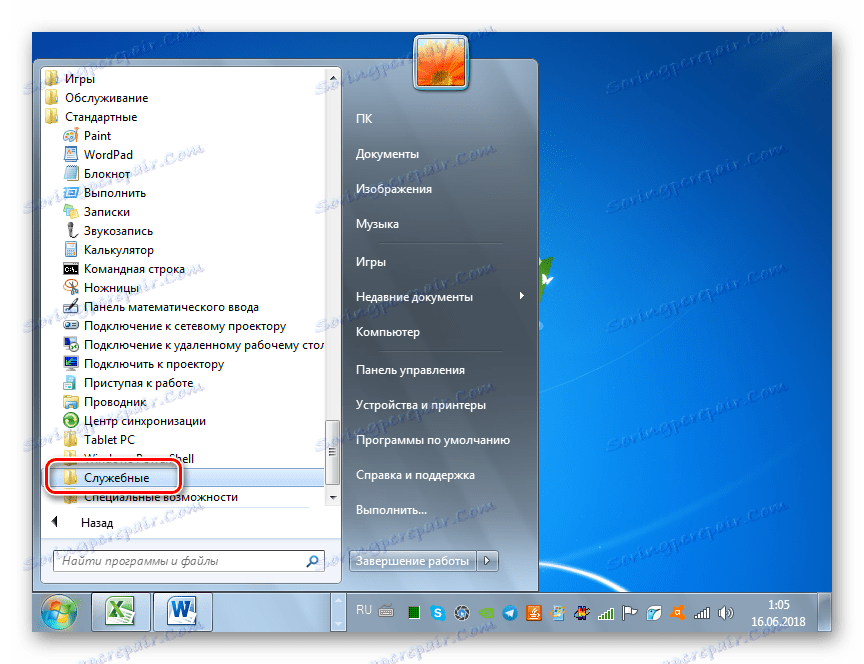
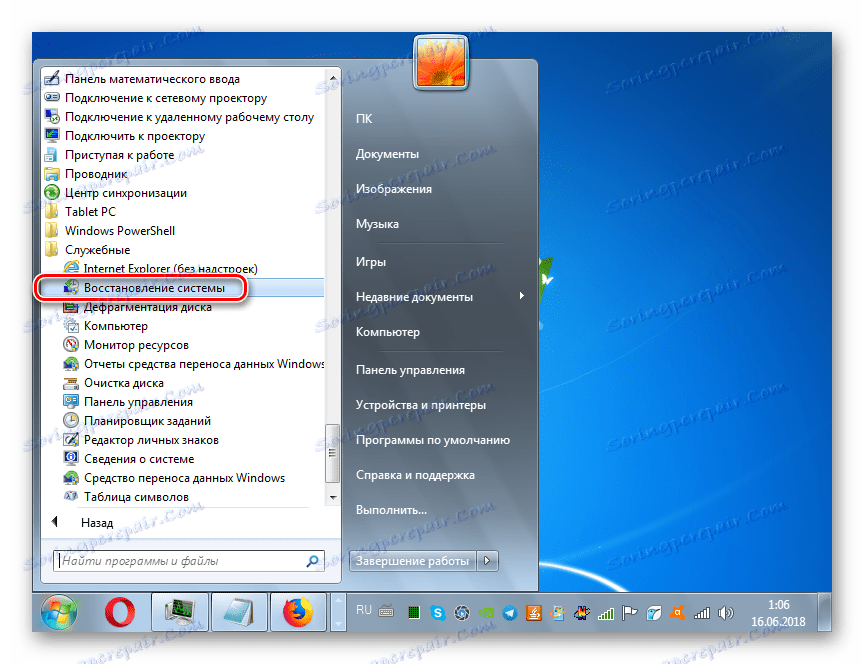
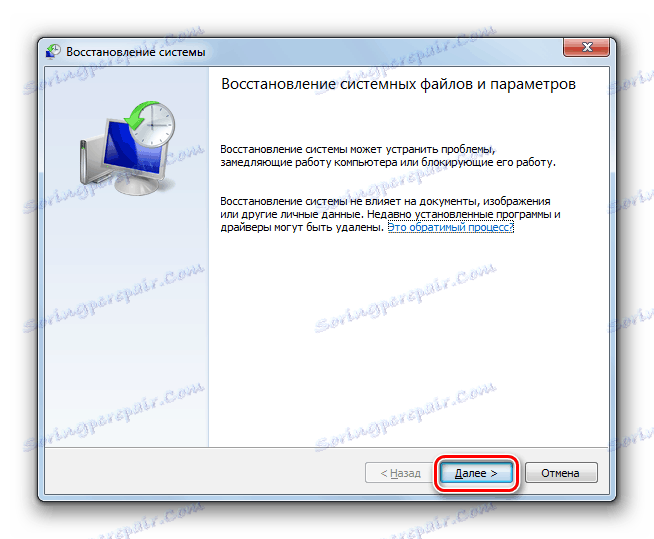
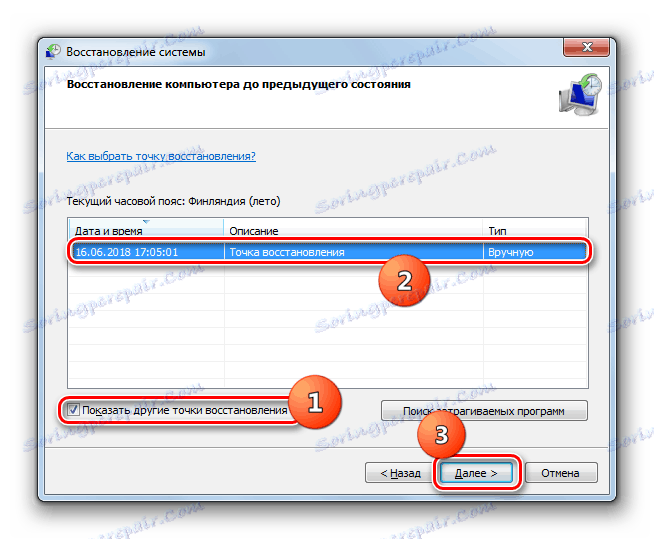
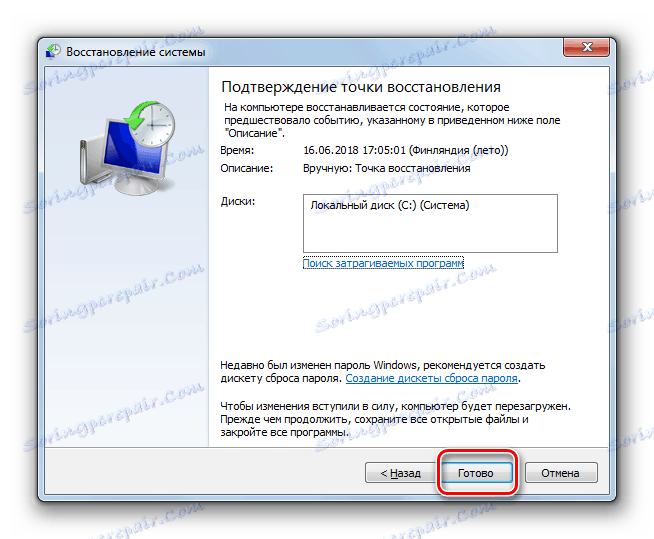
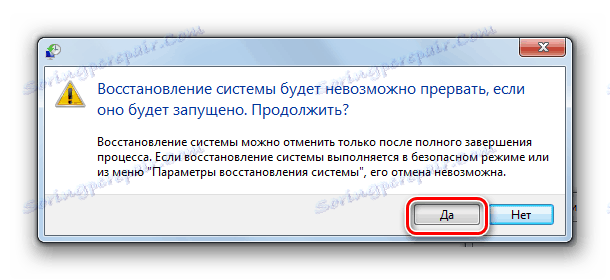
poučenie: Prejdite do "Núdzového režimu" v systéme Windows 7
Metóda 2: Obnovte súbory operačného systému
Existujú však prípady, keď sú súbory systému OS tak vážne poškodené, že systém sa nespúšťa ani v núdzovom režime . Rovnako nemožno vylúčiť takúto možnosť, že váš počítač jednoducho nie je požadovaným bodom obnovy. Potom by ste mali vykonať zložitejší postup oživenia počítača.
- Keď spustíte počítač, presuňte sa do okna na výber typu zavádzacieho zariadenia, ako je uvedené v predchádzajúcej metóde. Ale tentokrát z prezentovaných položiek zvoľte "Odstraňovanie problémov ..." a stlačte kláves Enter .
- Otvorí sa okno obnovenia. Zo zoznamu nástrojov vyberte položku "Príkazový riadok" .
- Otvorí sa rozhranie príkazového riadku . V ňom zadajte nasledujúci výraz:
regeditNezabudnite stlačiť kláves Enter .
- Aplikácia Registry Editor sa spustí. Musí sa však pamätať na to, že jeho oddiely sa nevzťahujú na operačný systém, ale na prostredie obnovy. Preto je potrebné navyše pripojiť podregister systému Windows 7, ktorý je potrebné opraviť. Ak chcete to urobiť v "Editori", zvýraznite sekciu "HKEY_LOCAL_MACHINE" .
- Potom kliknite na "Súbor" . V zozname, ktorý sa otvorí, zvoľte "Načítať bush ..." .
- Otvorí sa zatváracie okno. Prejdite na oddiel, na ktorom je váš operačný systém umiestnený. Potom prejdite do adresárov "Windows" , "System32" a "Config" . Ak je napríklad váš operačný systém na jednotke C, úplná cesta prechodu by mala byť nasledovná:
C:Windowssystem32configV otvorenom adresári vyberte súbor s názvom "SYSTEM" a kliknite na "Open" .
- Otvorí sa okno "Stiahnuť sekciu" . Do svojho jediného poľa zadajte akékoľvek ľubovoľné meno v latinke alebo pomocou čísel. Potom kliknite na tlačidlo "OK" .
- Potom sa v priečinku "HKEY_LOCAL_MACHINE" vytvorí nová sekcia. Teraz ju musíte otvoriť.
- V otvorenom adresári zvýraznite priečinok "Nastavenie" . V pravom okne medzi prvkami, ktoré sa objavia, nájdite parameter "CmdLine" a kliknite na ňu.
- V okne, ktoré sa otvorí, do poľa zadajte hodnotu "cmd.exe" bez úvodzoviek a potom kliknite na tlačidlo "OK" .
- Teraz prejdite do okna vlastností parametra "SetupType" kliknutím na príslušnú položku.
- V okne, ktoré sa otvorí, nahraďte aktuálnu hodnotu v poli za "2" bez úvodzoviek a kliknite na tlačidlo "OK" .
- Potom vráťte späť do okna "Editor databázy Registry" do sekcie, ktorú ste predtým pripojili, a vyberte ho.
- Kliknite na položku "Súbor" av zozname, ktorý sa zobrazí, vyberte položku "Vybrať úľ ..." .
- Otvorí sa dialógové okno, kde musíte potvrdiť rozhodnutie kliknutím na "Áno" .
- Potom zatvorte okno "Editor databázy Registry" a "Príkazový riadok" , čím sa vrátite do hlavného menu prostredia obnovy. Kliknite tu na tlačidlo "Reštartovať" .
- Po reštartovaní počítača sa príkazový riadok automaticky otvorí. Porazte tím tam:
sfc /scannowOkamžite stlačte kláves Enter .
- Tým sa začne kontrola počítača na integritu štruktúry súboru. Ak sa zistia porušenia, obnoví sa zodpovedajúci prvok automaticky.
![Postup kontroly a obnovenia systémových súborov v príkazovom riadku v systéme Windows 7]()
poučenie: Skenovanie súborov pre integritu systému Windows 7
- Po dokončení obnovy zadajte nasledujúci príkaz:
shutdown /r /t 0Stlačte kláves Enter .
- Počítač sa reštartuje a normálne sa zapne. Je dôležité mať na pamäti, že ak boli systémové súbory poškodené, čo spôsobilo čierne obrazovky, je celkom možné, že vírus by mohol byť hlavnou príčinou infekcie počítača. Preto ihneď po obnovení výkonu počítača skontrolujte s antivírusovým nástrojom (nie je to bežný antivírus). Môžete napríklad použiť Dr.Web CureIt ,
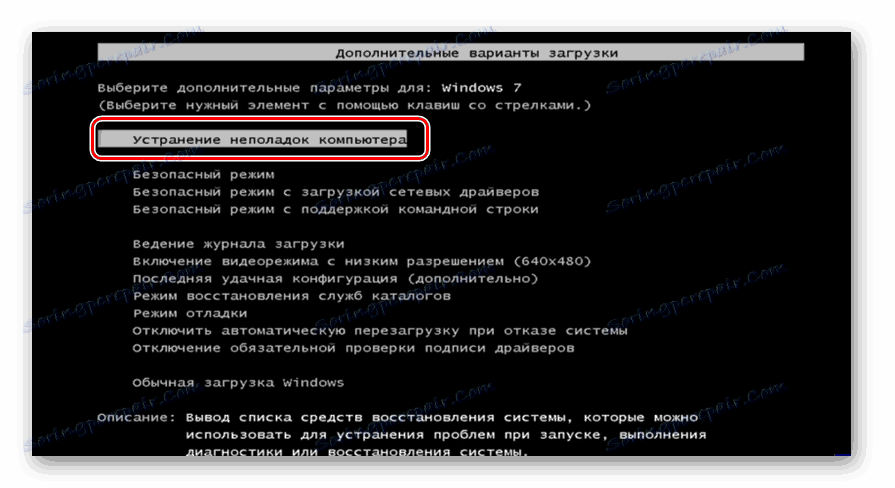

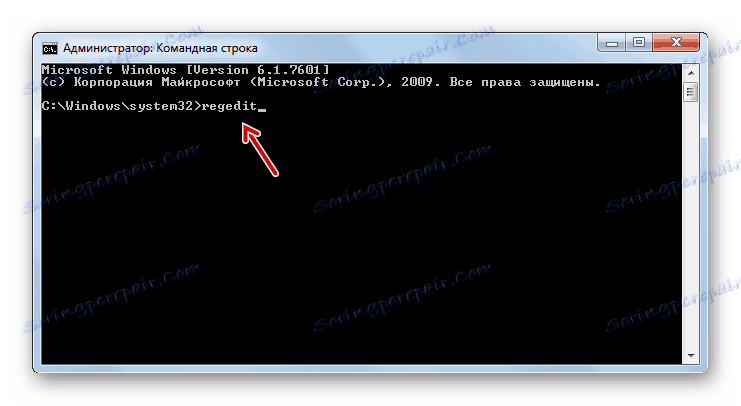
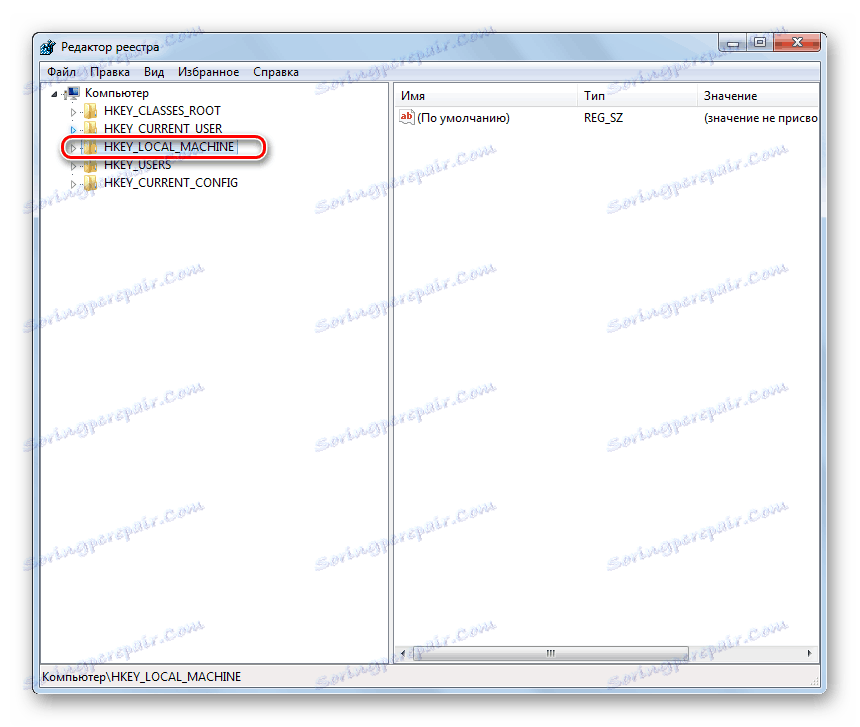
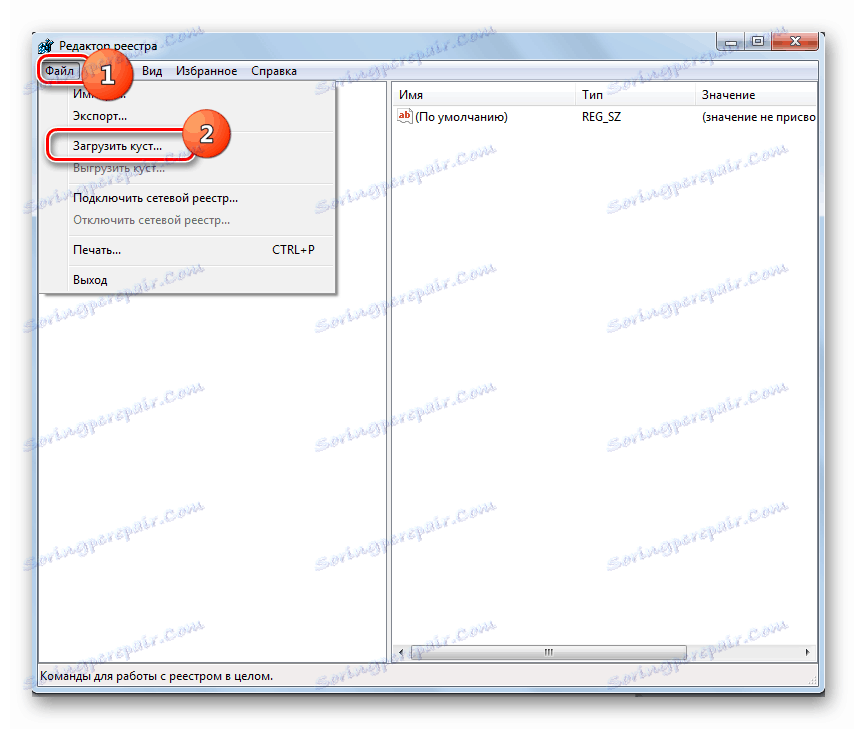
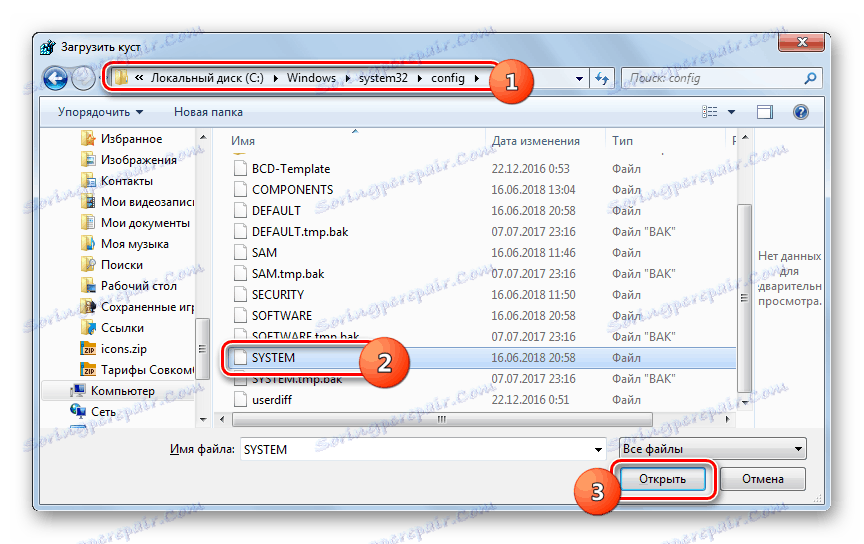
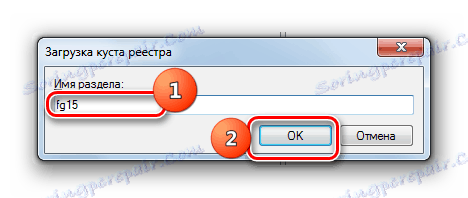
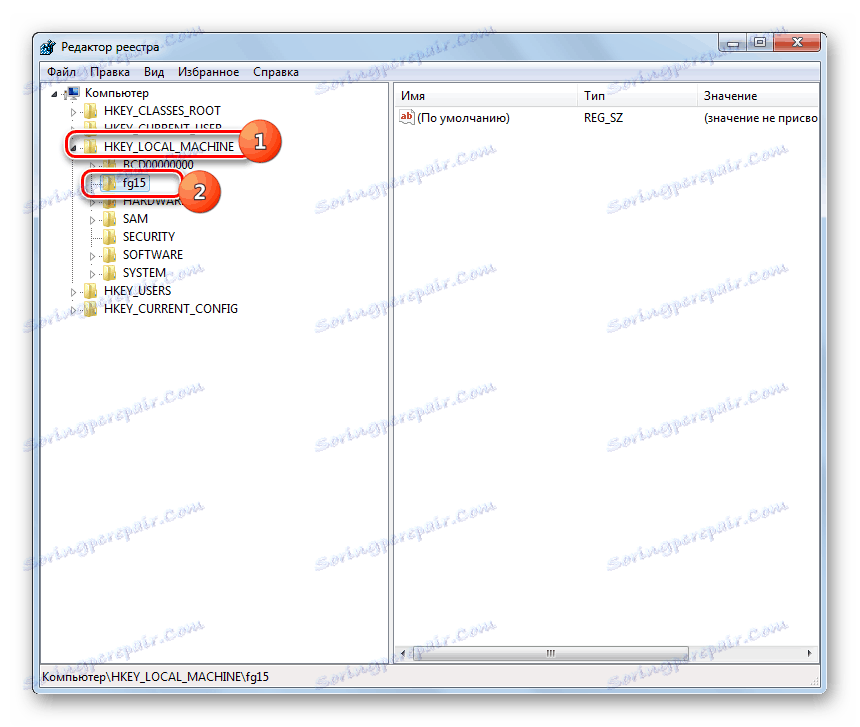
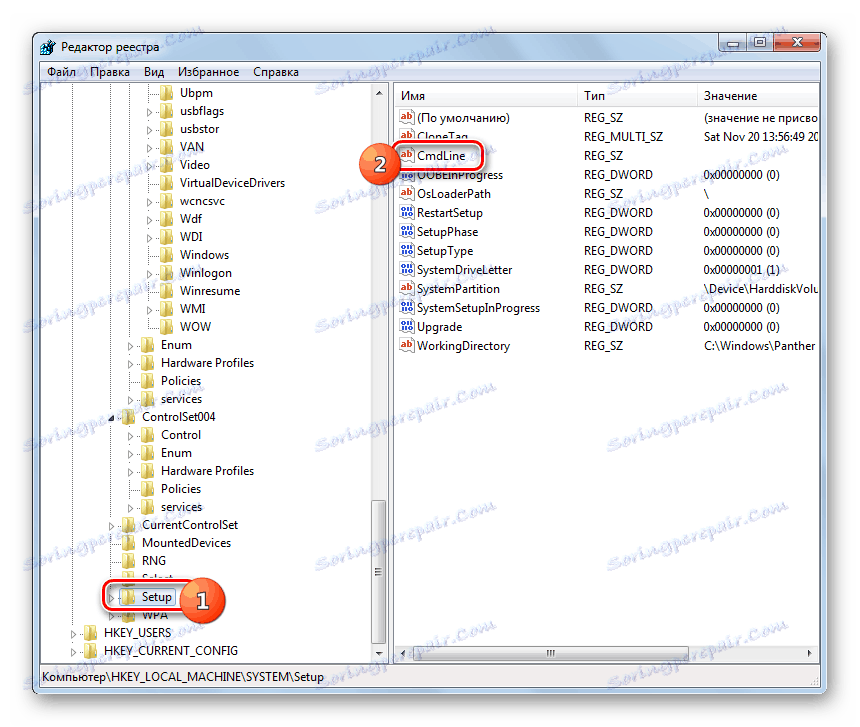
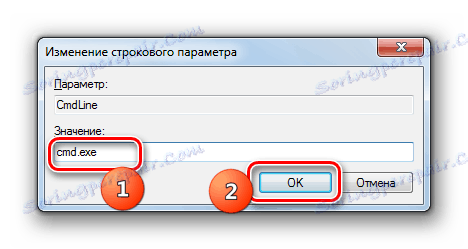
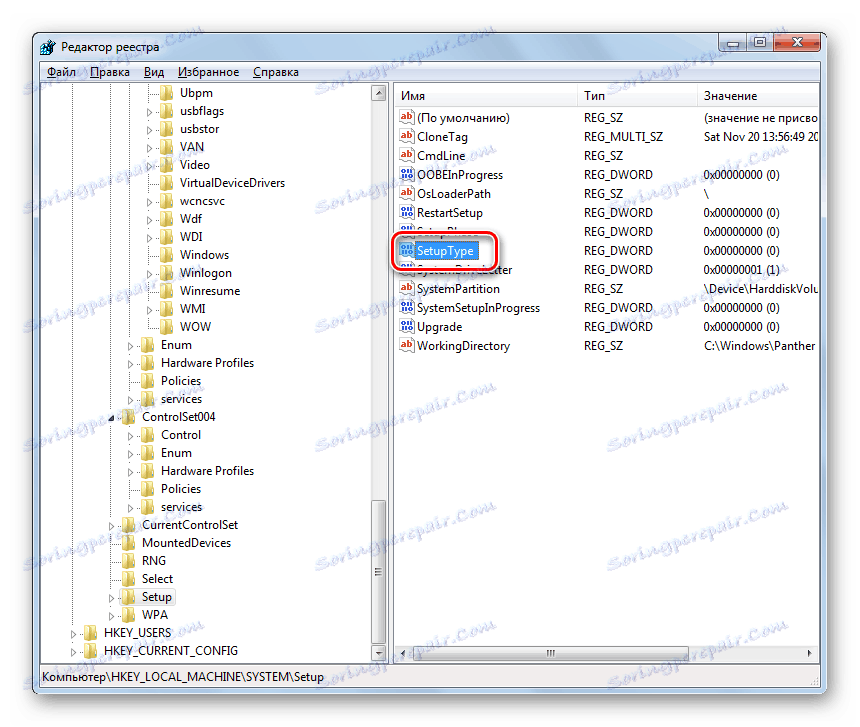

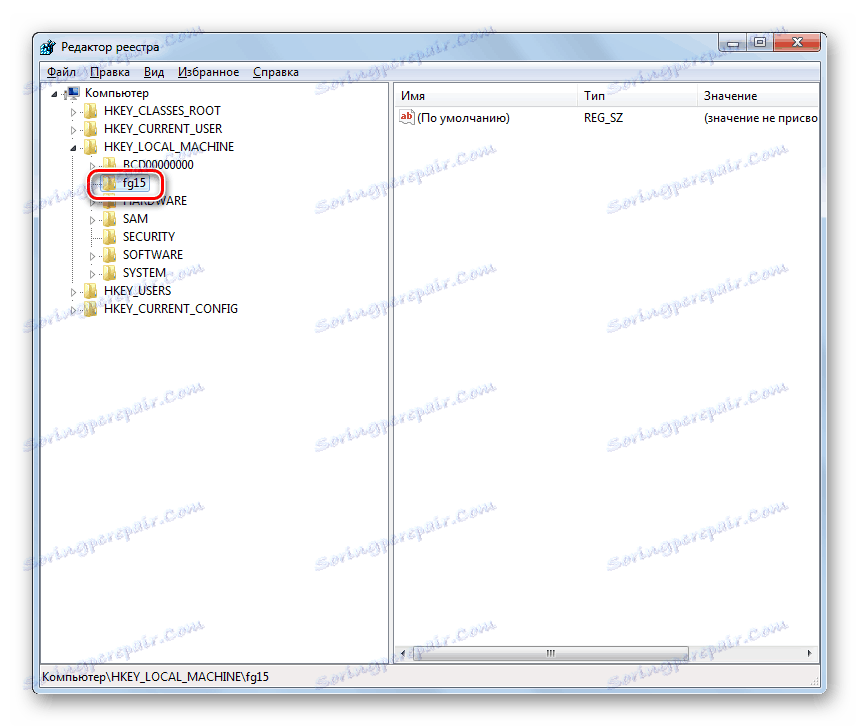
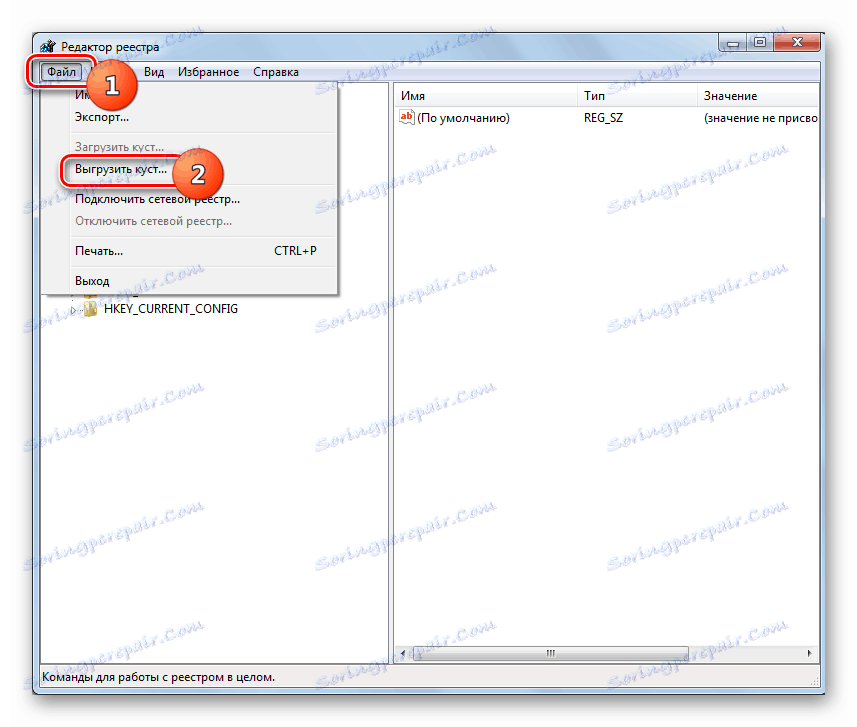

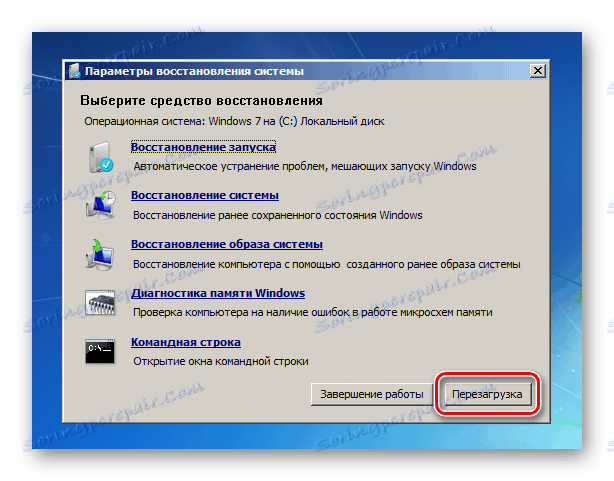
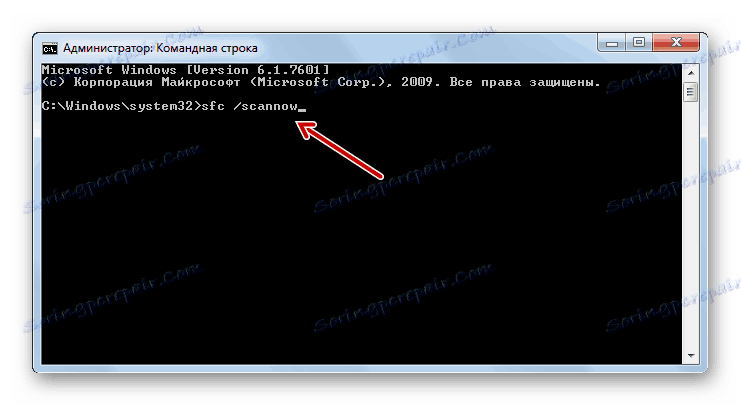
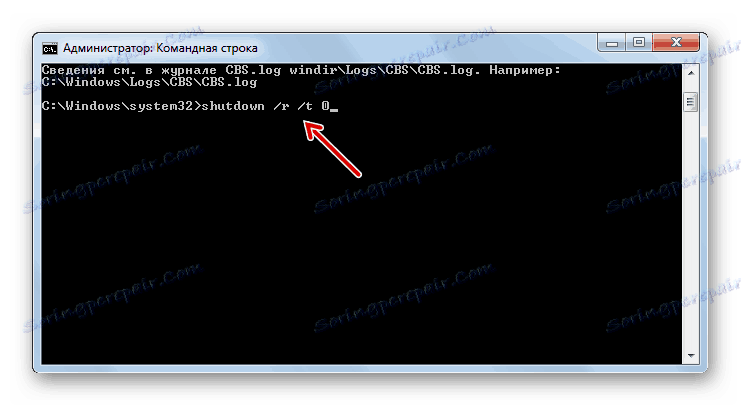
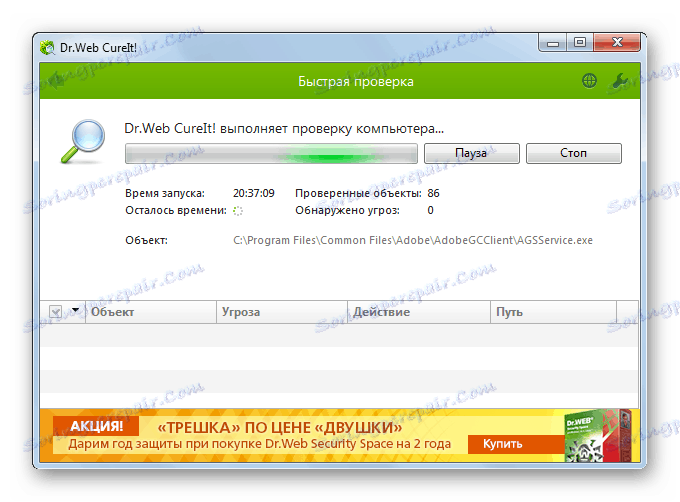
poučenie: Kontrola počítača pre vírusy
Ak žiadna z týchto metód nepomohla, potom v tomto prípade môžete nainštalovať systém Windows 7 navyše do pracovného operačného systému so zachovaním všetkých nastavení alebo úplným preinštalovaním operačného systému. Ak tieto akcie zlyhajú, je vysoká pravdepodobnosť, že niektorá z hardvérových komponentov počítača zlyhala, napríklad pevný disk. V tomto prípade je potrebné poškodené zariadenie opraviť alebo vymeniť.
poučenie:
Inštalácia systému Windows 7 na vrchole systému Windows 7
Inštalácia systému Windows 7 z disku
Inštalácia systému Windows 7 z jednotky flash
Hlavným dôvodom vzniku čiernej obrazovky pri zavádzaní systému v systéme Windows 7 je nesprávne nainštalovaná aktualizácia. Tento problém je "vyliečený" vrátením operačného systému do pôvodne vytvoreného bodu alebo vykonaním postupu obnovenia súboru. Radikálnejšie akcie zahŕňajú aj preinštalovanie systému alebo výmenu prvkov počítačového hardvéru.