Umiestnenie lokálnej politiky zabezpečenia v systéme Windows 10

Každý užívateľ sa musí postarať o bezpečnosť svojho počítača. Mnohí sa uchýlili k tomu, aby zapli bránu Windows Firewall, nainštalovali antivírus a iné bezpečnostné nástroje, ale to nie je vždy dosť. Vstavaný nástroj operačného systému „Lokálna bezpečnostná politika“ umožní každému manuálne optimalizovať výkonnosť účtov, sietí, upravovať verejné kľúče a vykonávať ďalšie akcie súvisiace s nastavením bezpečnej prevádzky počítača.
Pozri tiež:
Zapnite / vypnutie Defender vo Windows 10
Inštalácia bezplatného antivírusového programu na PC
obsah
Otvorte "Miestne bezpečnostné politiky" v systéme Windows 10
Dnes by sme chceli diskutovať o postupe spúšťania spomínaného modulu snap-in pomocou príkladu Windows 10. Existujú rôzne spôsoby spúšťania, ktoré budú najvhodnejšie v prípade určitých situácií, takže je vhodné podrobne zvážiť každú z nich. Začnime s najjednoduchším.
Metóda 1: Ponuka Štart
Ponuka Štart aktívne zapája každého používateľa počas celej interakcie s počítačom. Tento nástroj umožňuje navigáciu do rôznych adresárov, vyhľadávanie súborov a programov. On príde na záchranu a ak potrebujete začať dnešný nástroj. Stačí len otvoriť menu, zadať "Local Security Policy" do vyhľadávania a spustiť klasickú aplikáciu.
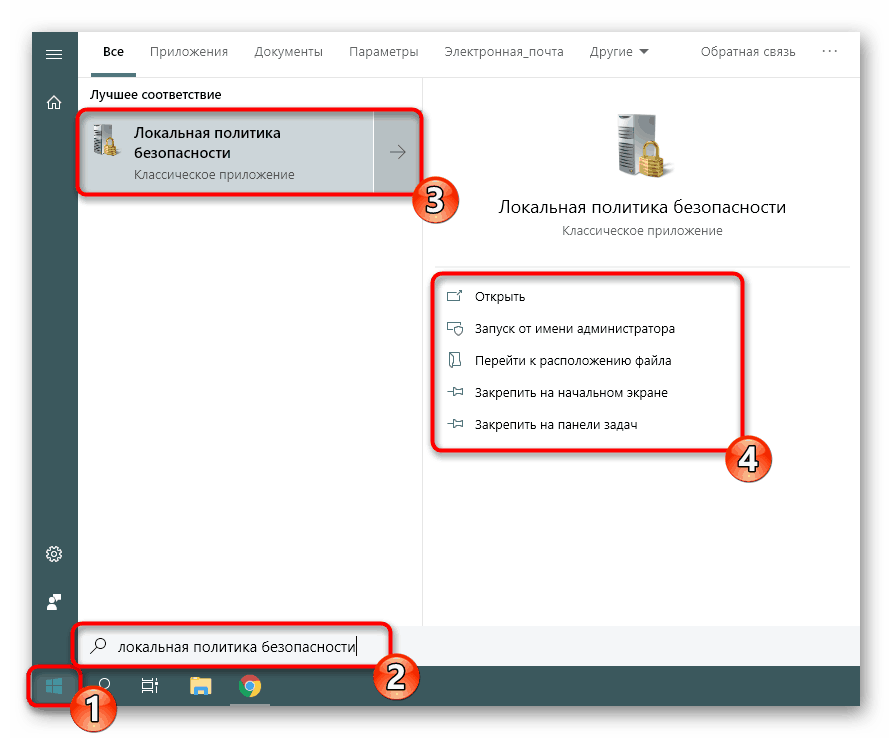
Ako môžete vidieť, niekoľko tlačidiel sa zobrazí naraz, napríklad „Spustiť ako správca“ alebo „Prejsť na umiestnenie súboru“ . Venujte pozornosť týmto funkciám, pretože akonáhle môžu byť užitočné. Môžete tiež pripnúť ikonu politiky na úvodnú obrazovku alebo na paneli úloh, čo výrazne urýchli proces jej otvorenia v budúcnosti.
Metóda 2: Spustiť pomôcku
Štandardný nástroj pre operačný systém Windows s názvom „Run“ je určený na rýchle preskočenie na určité parametre, adresáre alebo aplikácie zadaním príslušného odkazu alebo nainštalovaného kódu. Každé zariadenie má jedinečný tím, vrátane „Miestnej bezpečnostnej politiky“ . Jeho spustenie je nasledovné:
- Otvorte "Run" , držte klávesovú kombináciu Win + R. Do poľa napíšte
secpol.msc, potom stlačte kláves Enter alebo kliknite na „OK“ . - Len o sekundu neskôr sa otvorí okno správy politiky.
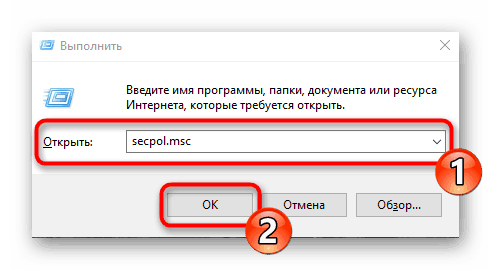
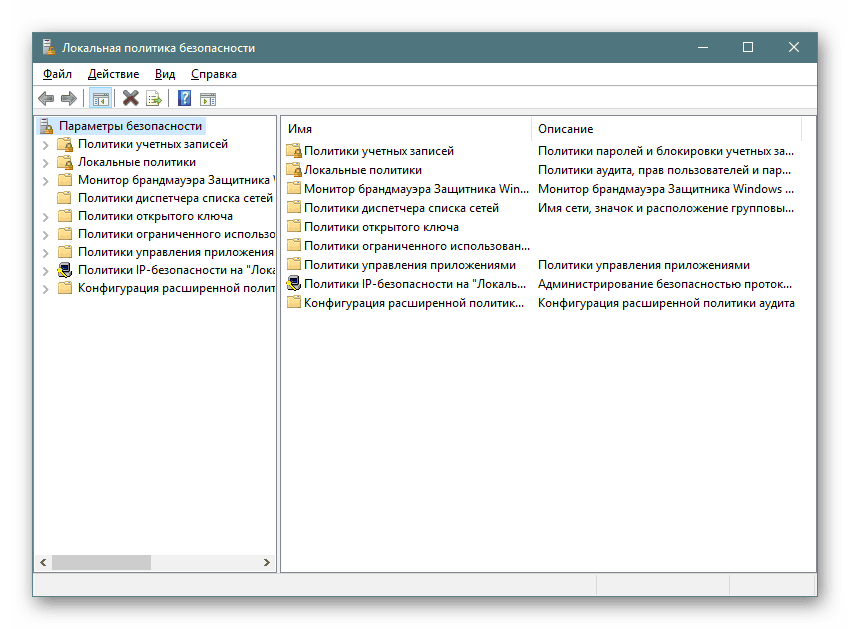
Metóda 3: "Ovládací panel"
Hoci vývojári operačného systému Windows postupne opúšťajú „Ovládací panel“ , presúvajú alebo pridávajú mnoho funkcií iba v menu „Nastavenia“ , táto klasická aplikácia stále funguje. Prostredníctvom neho je k dispozícii aj prechod na „miestnu bezpečnostnú politiku“ , ale na to budete musieť postupovať nasledovne:
- Otvorte ponuku „Štart“ , vyhľadajte „Ovládací panel“ a spustite ho.
- Prejdite do časti Správa .
- V zozname nájdite položku „Local Security Policy“ a dvakrát kliknite na ňu pomocou LMB.
- Počkajte na spustenie nového okna, aby ste mohli začať pracovať s okamihom.
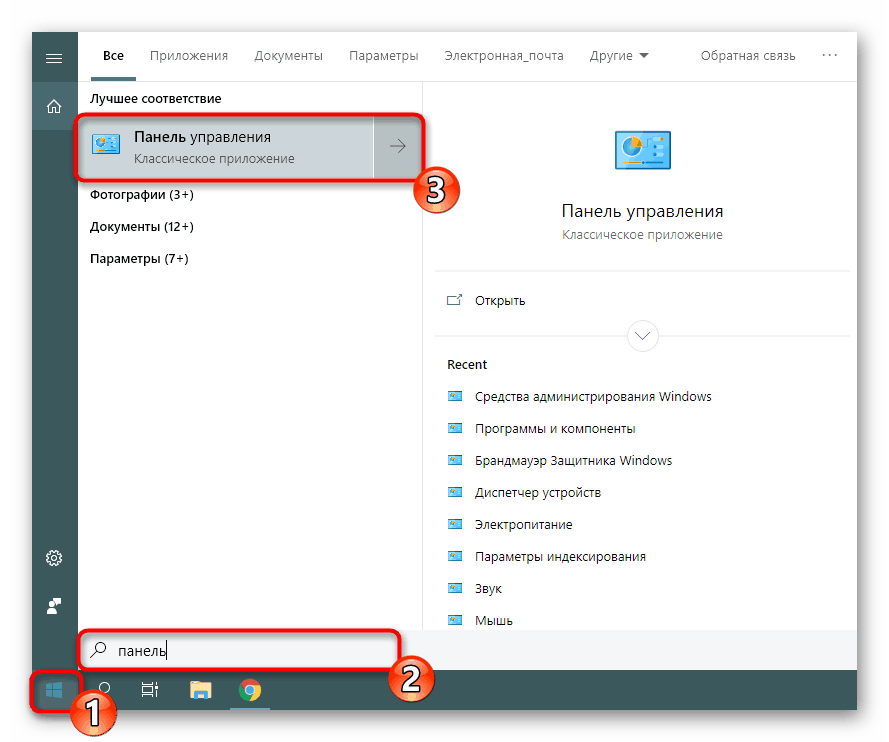
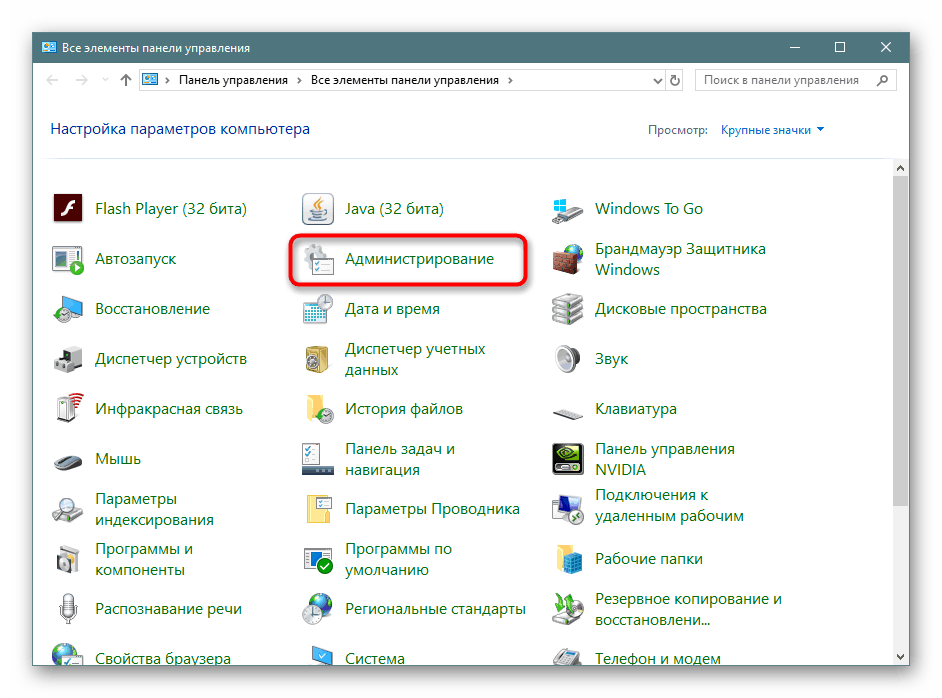
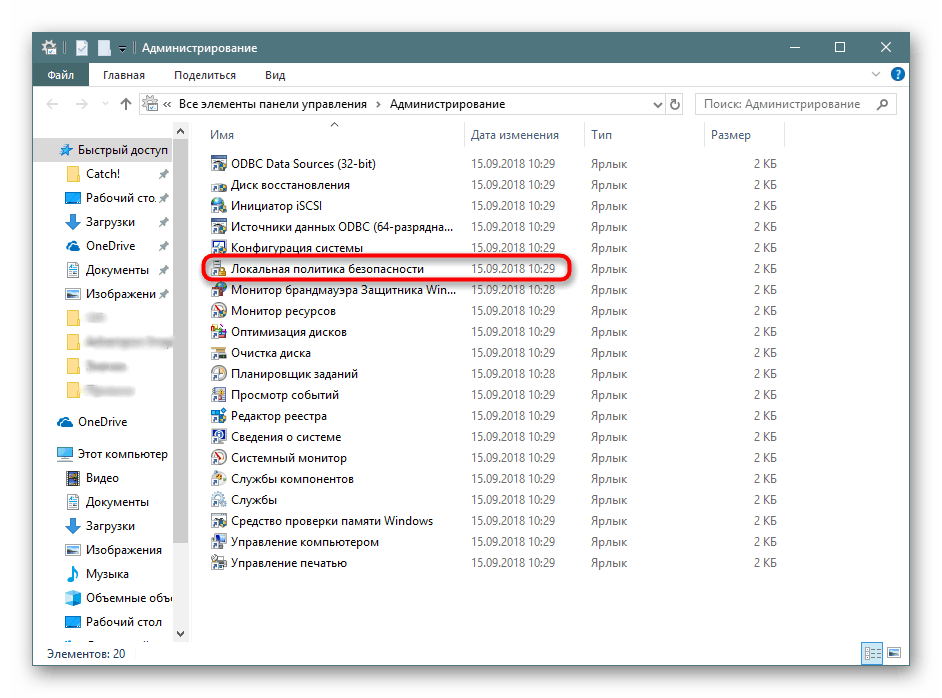
Metóda 4: Konzola Microsoft Management Console
Konzola Microsoft Management Console spolupracuje so všetkými možnými modulmi snap-in v systéme. Každý z nich je navrhnutý tak, aby čo najviac konfiguroval počítač a aplikoval ďalšie parametre týkajúce sa obmedzení prístupu k priečinkom, pridávania alebo odstraňovania určitých prvkov pracovnej plochy a mnohých ďalších. Medzi všetkými politikami existuje aj „miestna bezpečnostná politika“ , ale stále je potrebné ju doplniť samostatne.
- V ponuke Štart nájdite
mmca prejdite na tento program. - Prostredníctvom vyskakovacieho okna "File" pokračujte pridaním nového modulu kliknutím na príslušné tlačidlo.
- V sekcii Dostupné Snap-ins nájdite Editor objektov , vyberte ho a kliknite na Pridať .
- Parameter umiestnite do objektu „Local computer“ a kliknite na „Finish“ .
- Zostáva len prejsť k bezpečnostnej politike, aby sa zabezpečilo jej normálne fungovanie. Ak to chcete urobiť, otvorte koreňový priečinok „Konfigurácia počítača“ - „Konfigurácia systému Windows“ a označte položku „Nastavenia zabezpečenia“ . Na pravej strane sa zobrazia všetky nastavenia. Pred zatvorením menu nezabudnite uložiť zmeny tak, aby pridaná konfigurácia zostala v koreňovom adresári.
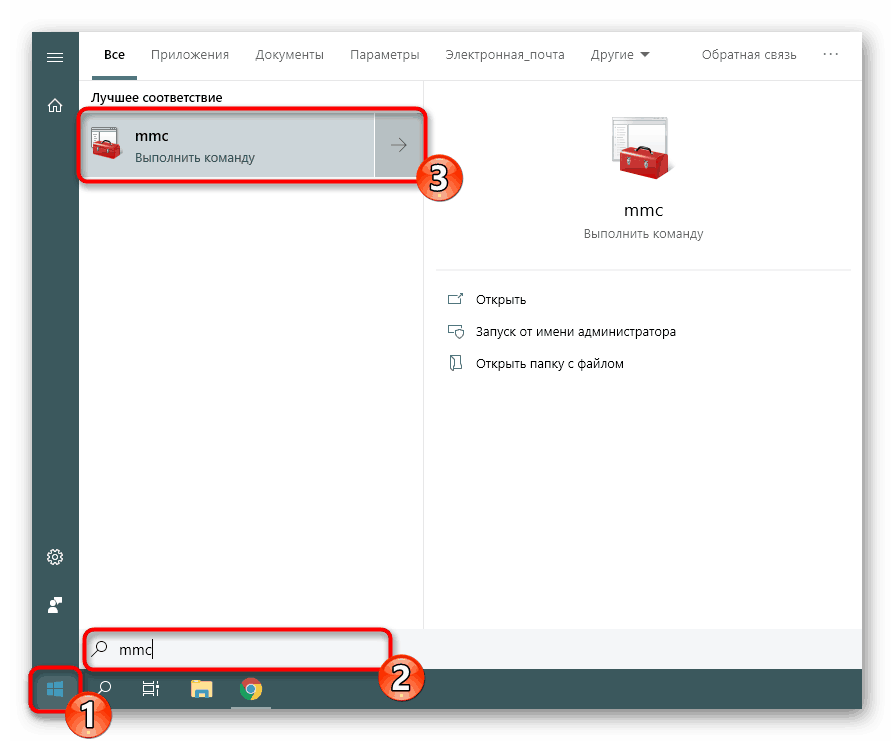
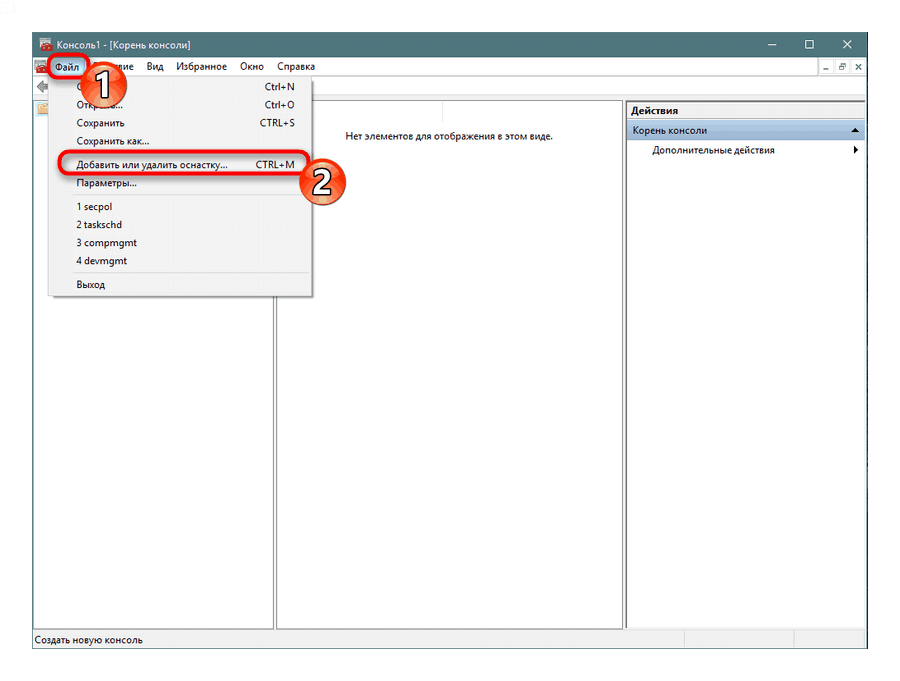
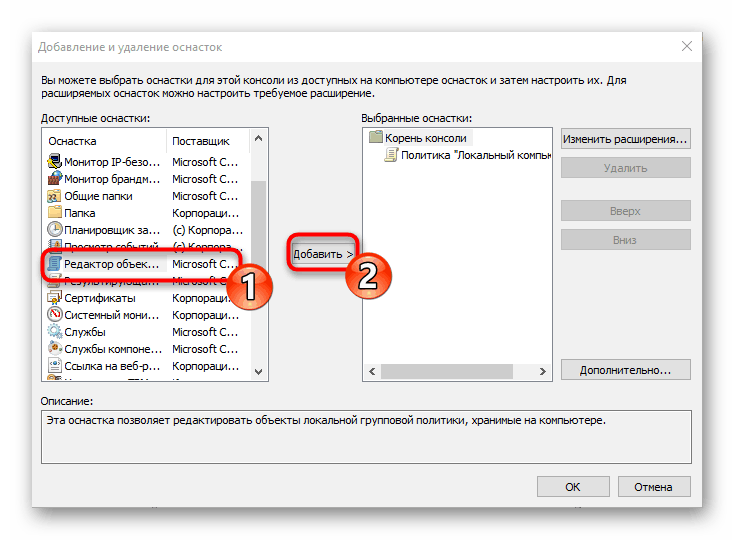
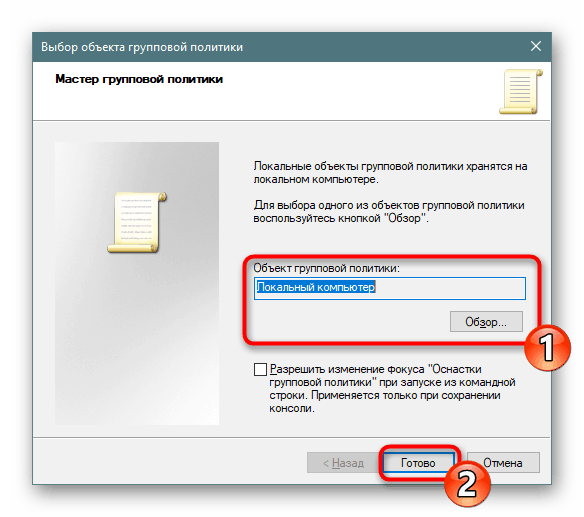
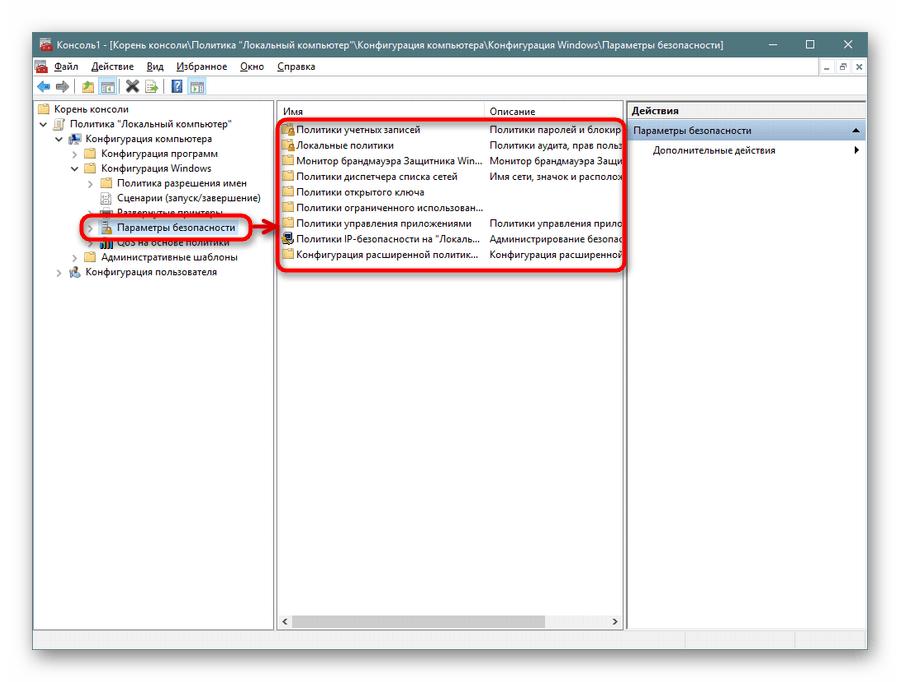
Vyššie uvedená metóda bude čo najviac užitočná pre tých používateľov, ktorí aktívne používajú editor skupinovej politiky a nastavujú na to potrebné parametre. Ak máte záujem o ďalšie zariadenia a zásady, odporúčame Vám prejsť na náš samostatný článok o tejto téme pomocou odkazu nižšie. Tu sa dozviete o hlavných bodoch interakcie s uvedeným nástrojom.
Pozri tiež: Zásady skupiny v systéme Windows
Pokiaľ ide o nastavenie „Lokálnej bezpečnostnej politiky“ , je vytvorená každým užívateľom individuálne - vyberajú optimálne hodnoty všetkých parametrov, ale sú tu aj hlavné aspekty konfigurácie. Prečítajte si viac o implementácii tohto postupu.
Ďalšie podrobnosti: Konfigurácia lokálnej politiky zabezpečenia v systéme Windows
Teraz ste oboznámení so štyrmi rôznymi spôsobmi otvorenia modulu snap-in. Jediné, čo musíte urobiť, je vybrať ten, ktorý vám vyhovuje a používať ho.