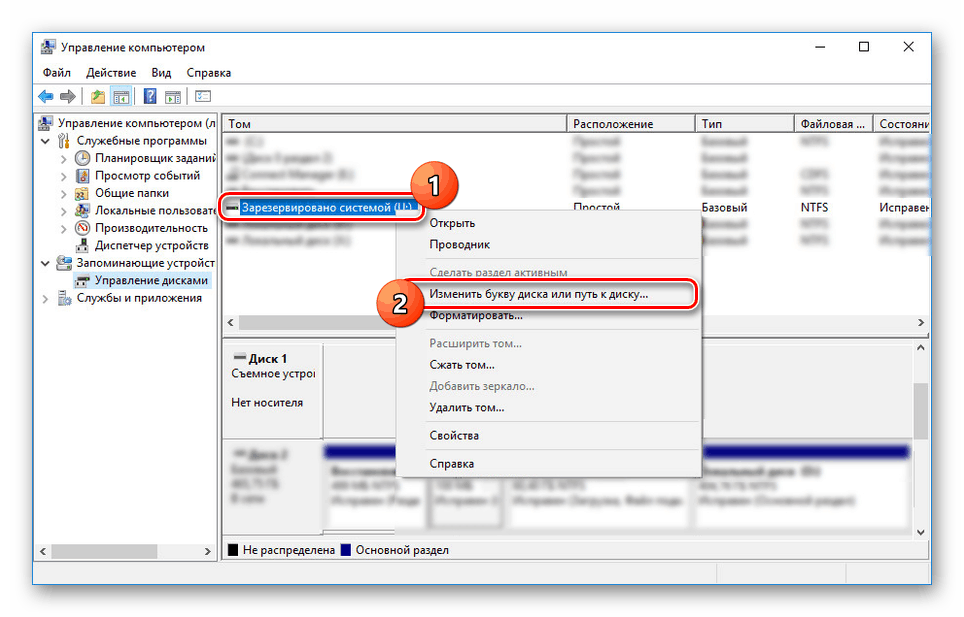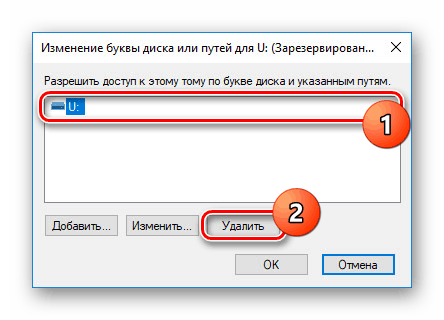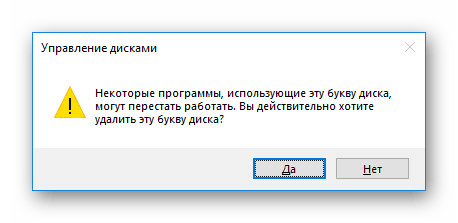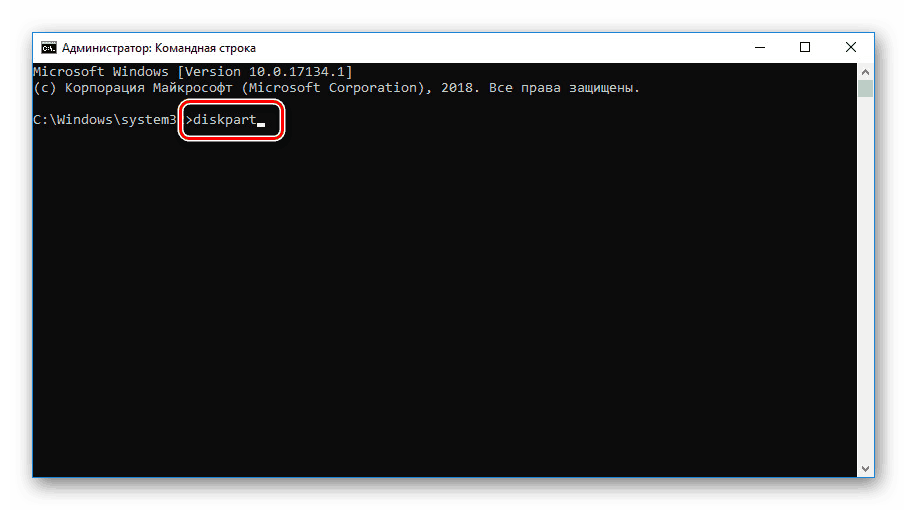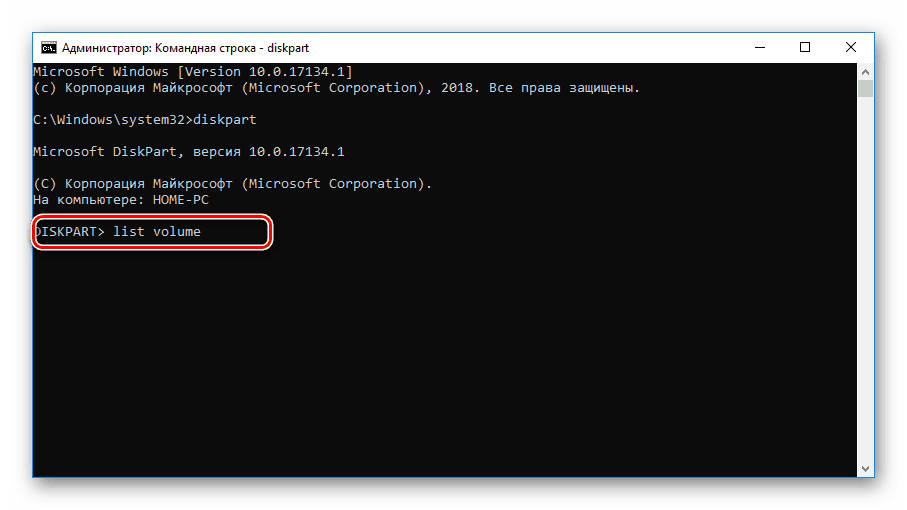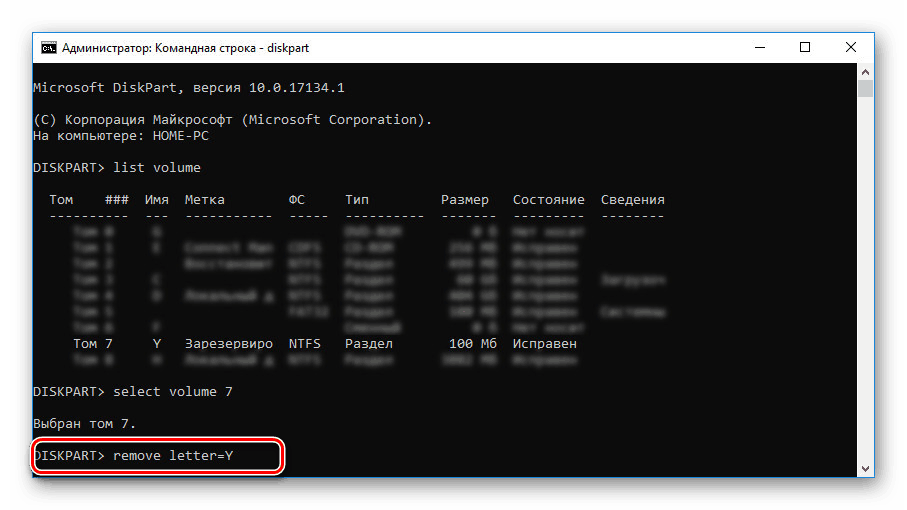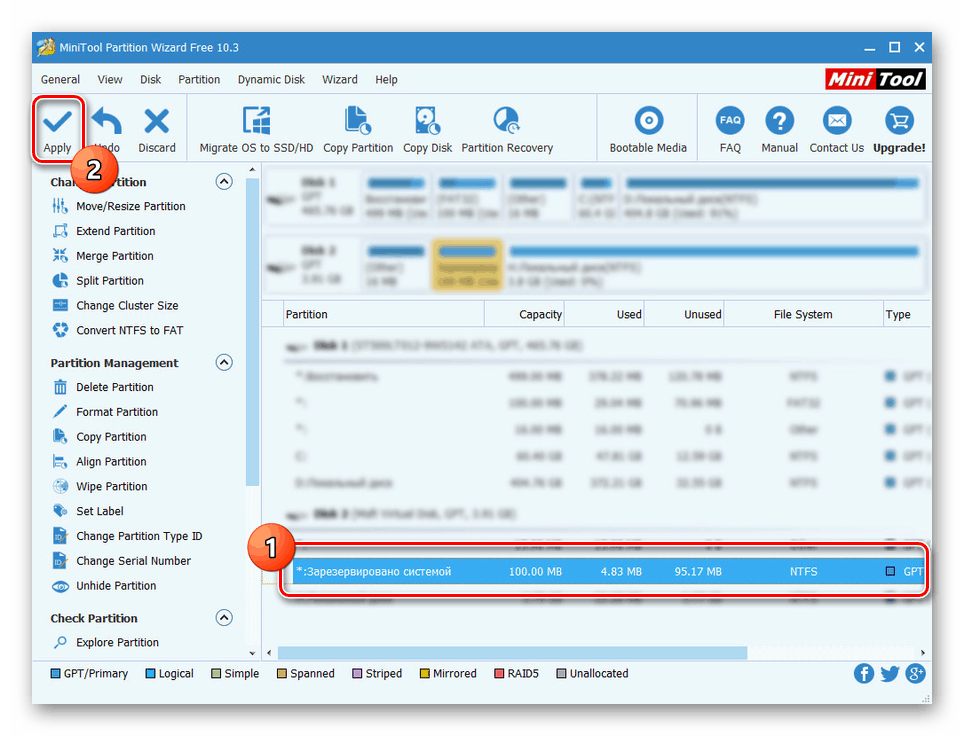Skrytie disku „System Reserved“ v systéme Windows 10
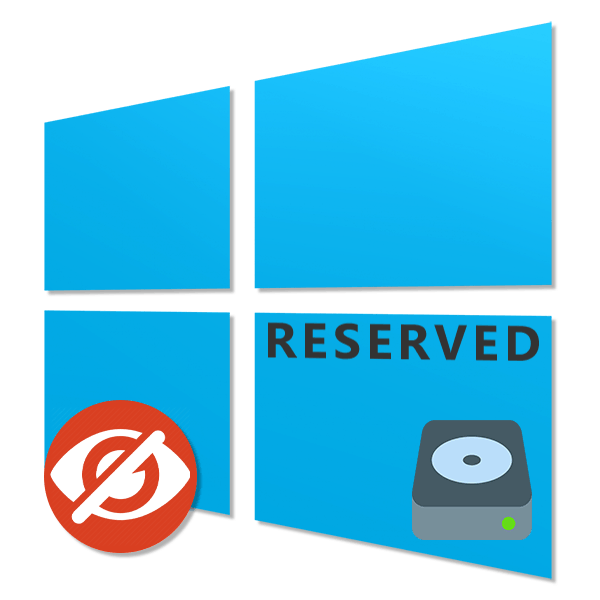
Štandardne sa pri inštalácii operačného systému Windows 10 okrem hlavného lokálneho disku, ktorý je následne k dispozícii na použitie, vytvorí aj systémový oddiel "Rezervovaný systémom" . Je spočiatku skrytý a nie je určený na použitie. Ak sa z nejakého dôvodu táto časť stala viditeľnou v našich aktuálnych pokynoch, povieme vám, ako sa jej zbaviť.
obsah
Skryť disk "System Reserved" v systéme Windows 10
Ako je uvedené vyššie, daný oddiel musí byť spočiatku skrytý a neprístupný pre čítanie alebo zapisovanie súborov v dôsledku šifrovania a nedostatku súborového systému. Keď sa tento disk objaví okrem iného, môže sa skryť rovnakými metódami ako akákoľvek iná časť - zmenou priradeného písmena. V tomto prípade zmizne z časti „Tento počítač“ , ale systém Windows bude k dispozícii, čím sa odstránia vedľajšie problémy.
Pozri tiež:
Ako skryť oddiel v systéme Windows 10
Ako skryť "System Reserved" vo Windows 7
Metóda 1: "Správa počítača"
Najjednoduchším spôsobom ukrytia disku „Vyhradené systémom“ je použitie špeciálneho systémového oddielu „Správa počítača“ . Tu sa nachádza väčšina základných nástrojov pre správu pripojených diskov, vrátane virtuálnych.
- Kliknite pravým tlačidlom myši na logo systému Windows na paneli úloh av zozname vyberte položku Správa počítača . Prípadne môžete použiť položku „Administrácia“ v klasickom „Ovládací panel“ .
- Tu v ponuke v ľavej časti okna prejdite na kartu „Správa diskov“ v zozname „Úložisko“ . Potom nájdite potrebný úsek, ktorý je v našej situácii priradený jedno z písmen latinskej abecedy.
- Kliknite pravým tlačidlom myši na vybratú jednotku a vyberte položku Zmeniť písmeno jednotky .
![Zmena na písmeno jednotky v systéme Windows 10]()
- Vo výslednom okne s rovnakým názvom kliknite na rezervované písmeno a stlačte tlačidlo „Vymazať“ .
![Odstránenie písmena jednotky v systéme Windows 10]()
Ďalej sa zobrazí dialógové okno s upozornením. Môžete ho jednoducho ignorovať kliknutím na tlačidlo "Áno" , pretože obsah tejto časti nie je priradený k priradenému listu a funguje nezávisle od neho.
![Potvrdenie vymazania listu v systéme Windows 10]()
Okno sa automaticky zatvorí a zoznam sekcií sa aktualizuje. Následne sa príslušný disk nezobrazí v okne „Tento počítač“ a procedúra skrývania môže byť dokončená.
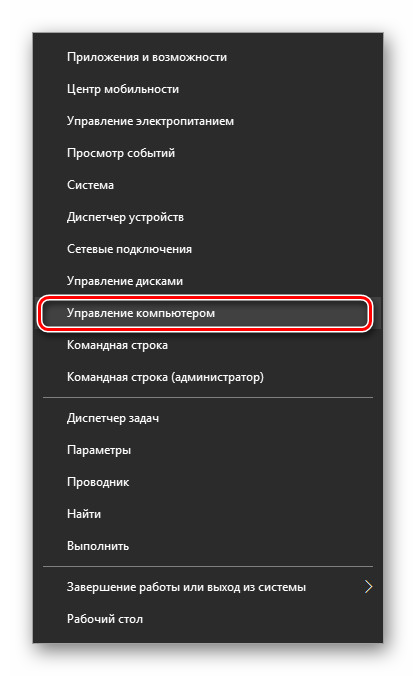
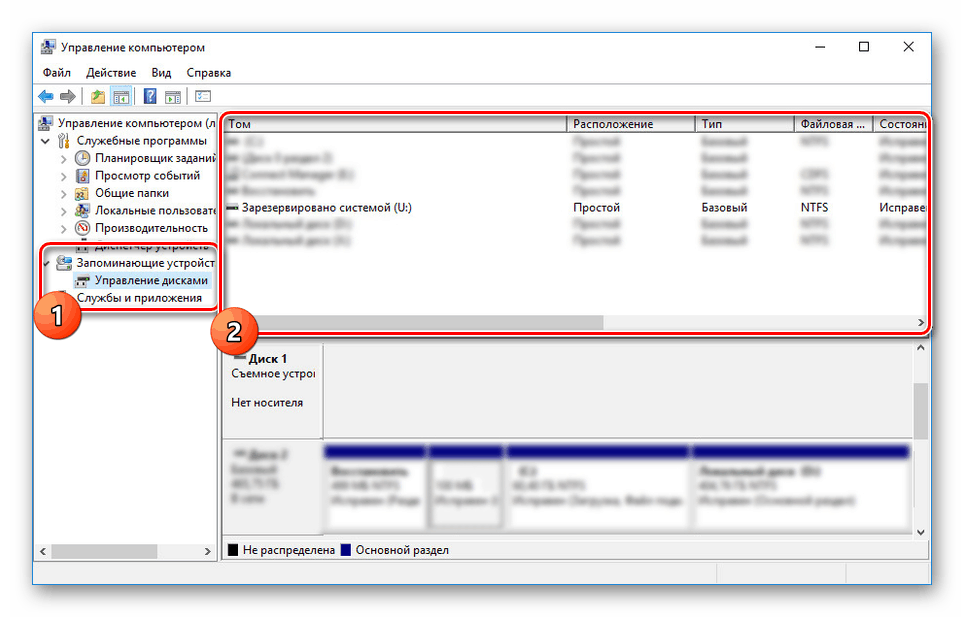
Okrem toho je dôležité spomenúť problémy s bootovaním operačného systému, ak sa okrem zmeny listu a skrytia disku „System Reserved“ z časti „This Computer“ rozhodnete úplne odstrániť. Toto by sa nemalo robiť za žiadnych okolností, okrem formátovania pevného disku, napríklad pri preinštalovaní operačného systému.
Metóda 2: "Príkazový riadok"
Druhá metóda je len alternatívou k predchádzajúcej a pomôže vám skryť časť „Vyhradené systémom“, ak má prvá možnosť ťažkosti. Hlavným nástrojom tu bude „Command Line“ a samotný postup je použiteľný nielen vo Windows 10, ale aj v dvoch predchádzajúcich verziách OS.
- Kliknite pravým tlačidlom myši na ikonu systému Windows na paneli úloh a vyberte položku „Príkazový riadok (správca)“ . Alternatívou je "Windows PowerShell (Administrator)" .
- Potom sa v okne, ktoré sa otvorí, zadajte alebo skopírujte a vložte nasledujúci príkaz:
diskpart![Zadanie príkazu diskpart v systéme Windows 10]()
Cesta sa zmení na "DISKPART" , pričom poskytne tieto informácie o verzii nástroja.
- Teraz musíte požiadať o zoznam dostupných oddielov, aby ste získali číslo požadovaného zväzku. K tomu je tiež špeciálny príkaz, ktorý by mal byť zadaný bez zmien.
list volume![Zadanie príkazu objemu zväzku v systéme Windows 10]()
Stlačením klávesu "Enter" v okne sa zobrazí zoznam všetkých sekcií, vrátane skrytých. Tu musíte nájsť a zapamätať si číslo disku "Rezervované systémom".
- Potom pomocou príkazu nižšie vyberte požadovanú sekciu. V prípade úspešného oznámenia vám bude doručené oznámenie.
select volume 7, kde 7 je číslo, ktoré ste definovali v predchádzajúcom kroku. - Pomocou posledného príkazu nižšie odstráňte písmeno jednotky. Máme toto "Y" , ale môžete ho mať úplne iné.
remove letter=Y![Odstránenie písmena jednotky v systéme Windows 10]()
Dozviete sa o úspešnom dokončení postupu zo správy na nasledujúcom riadku.

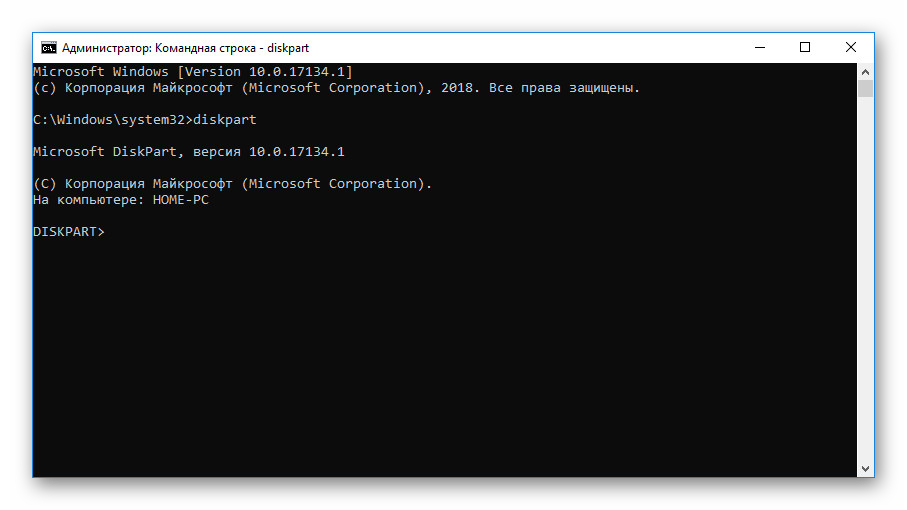
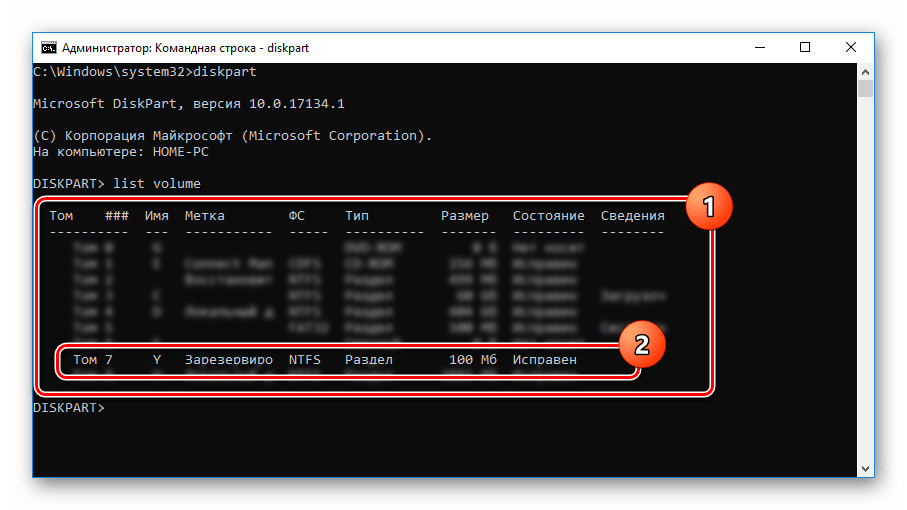
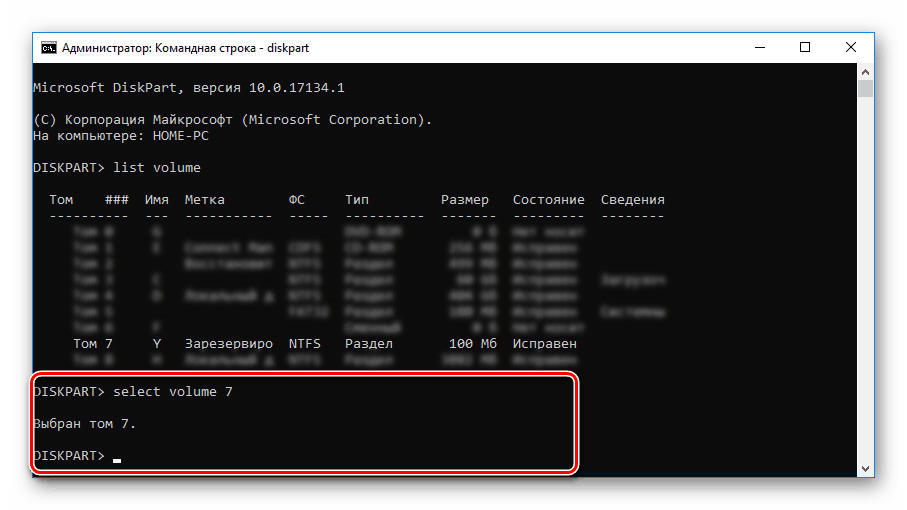
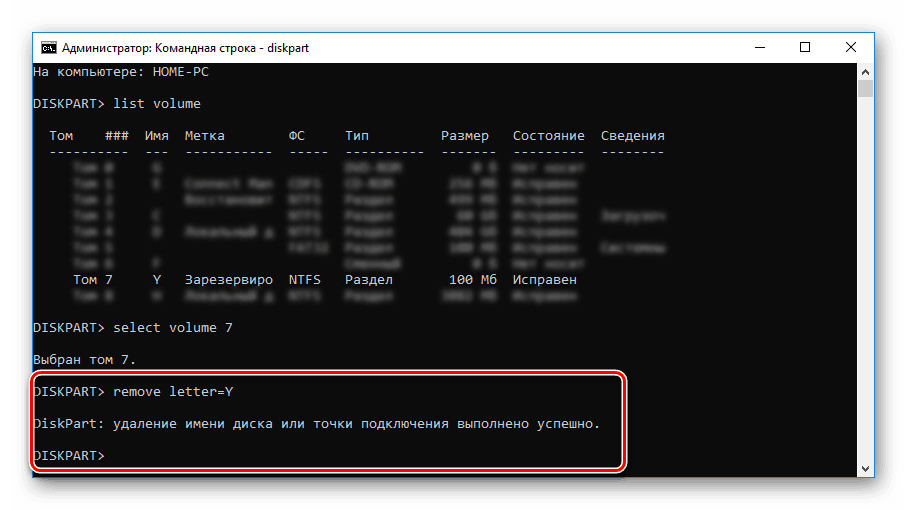
Týmto sa dokončí proces skrytia sekcie „System Reserved“ . Ako vidíte, akcie sú v mnohých ohľadoch podobné prvej metóde, nepočítajúc nedostatok grafického prostredia.
Metóda 3: Sprievodca rozdelením na MiniTool
Rovnako ako posledný, táto metóda je voliteľná v prípade, že nemôžete systém skryť. Pred čítaním pokynov si prevezmite a nainštalujte program Sprievodca rozdelením MiniTool, ktorý sa bude vyžadovať počas pokynov. Upozorňujeme však, že tento softvér nie je svojho druhu a môže byť nahradený napríklad Aplikácia Acronis Disk Director ,
- Po stiahnutí a inštalácii spustite program. Na úvodnej obrazovke zvoľte „Launch Application“ .
- Po spustení zoznamu nájdite disk, ktorý vás zaujíma. Vezmite prosím na vedomie, že sme zámerne označili označenie „Vyhradené systémom“ na zjednodušenie. Automaticky vytvorený oddiel však spravidla takýto názov nemá.
- Kliknite pravým tlačidlom myši na sekciu a vyberte možnosť „Hide Partition“ .
- Ak chcete uložiť zmeny, kliknite na tlačidlo „Použiť“ na hornej lište nástrojov.
![Uloženie zmien do Sprievodcu rozdelením MiniTool v systéme Windows 10]()
Úsporná procedúra netrvá dlho a po jej dokončení bude disk skrytý.
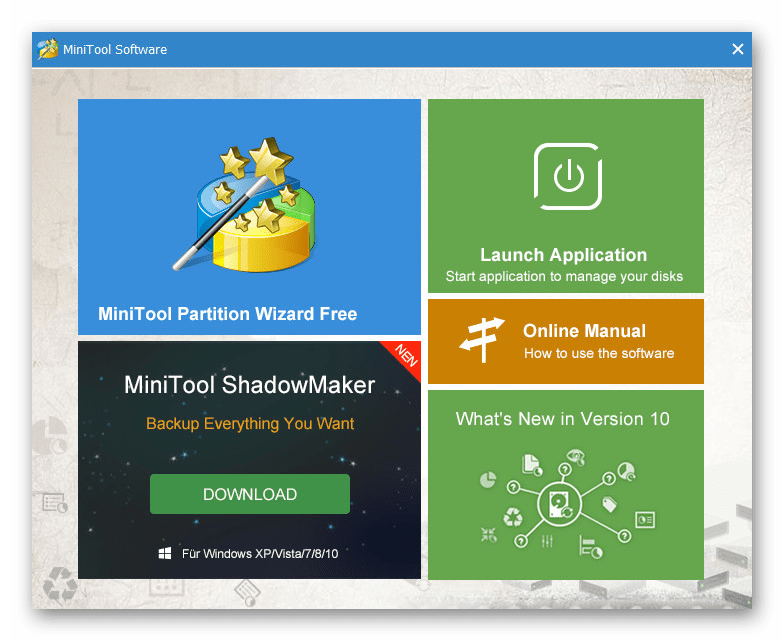



Tento program vám umožní nielen skryť, ale aj odstrániť príslušnú časť. Ako sme už uviedli, toto by sa nemalo robiť.
Metóda 4: Odstráňte disk pri inštalácii systému Windows
Pri inštalácii alebo preinštalovaní systému Windows 10 sa môžete úplne zbaviť časti „Systém rezervovaný“ ignorovaním odporúčaní inštalačného nástroja. Na to budete musieť počas inštalácie systému použiť príkazový riadok a pomôcku diskpart . Vezmite prosím na vedomie, že takáto metóda sa nedá použiť pri zachovaní označenia na disku.
- Na úvodnej stránke inštalačného programu operačného systému stlačte kombináciu klávesov "Win + F10" . Potom sa na obrazovke objaví príkazový riadok.
- Po
X:Sourceszadajte jeden z vyššie uvedených príkazov na spustenie nástroja na správu diskov a stlačte kláves Enter . - Ďalej, ak je len jeden pevný disk, použite tento príkaz -
select disk 0. Ak je výber úspešný, zobrazí sa správa. - Posledným krokom je zadanie
create partition primarypríkazucreate partition primarya stlačte kláves "Enter" . Vytvorí sa nový zväzok, ktorý pokryje celý pevný disk, čo vám umožní vykonať inštaláciu bez vytvorenia oddielu „System Reserved“ .
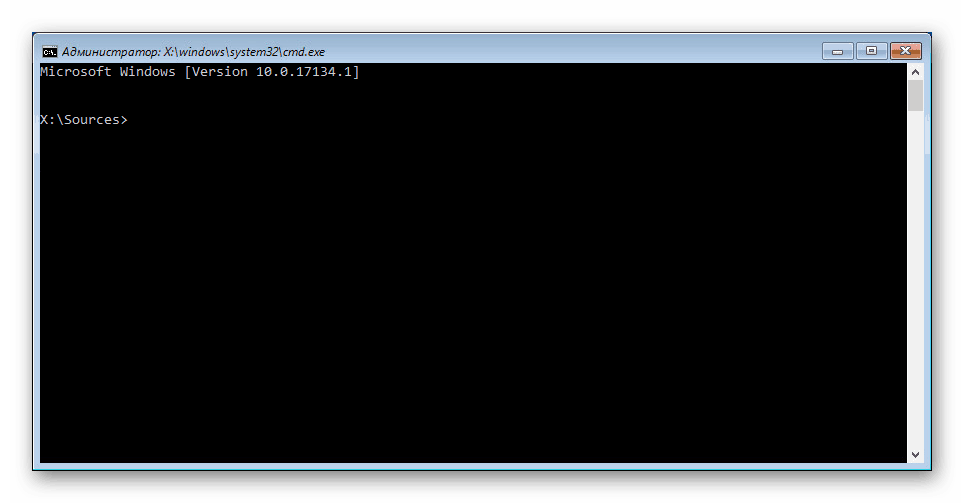
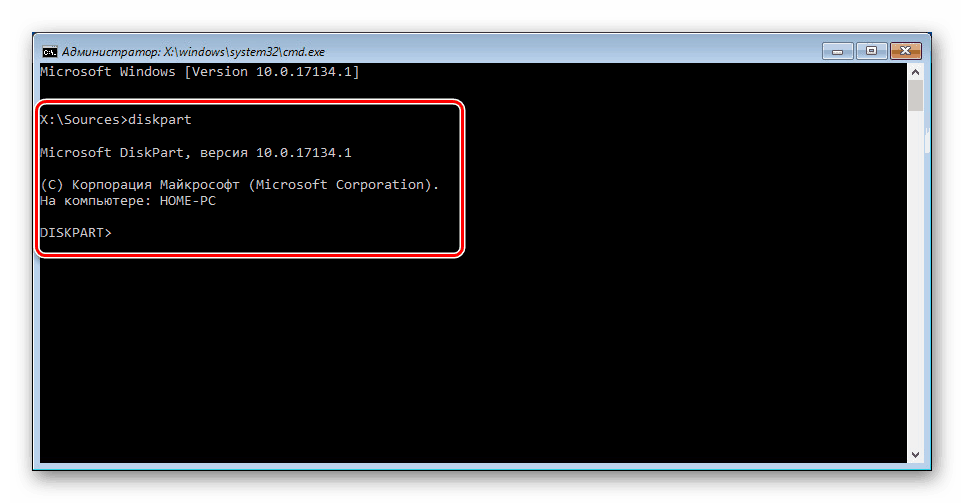
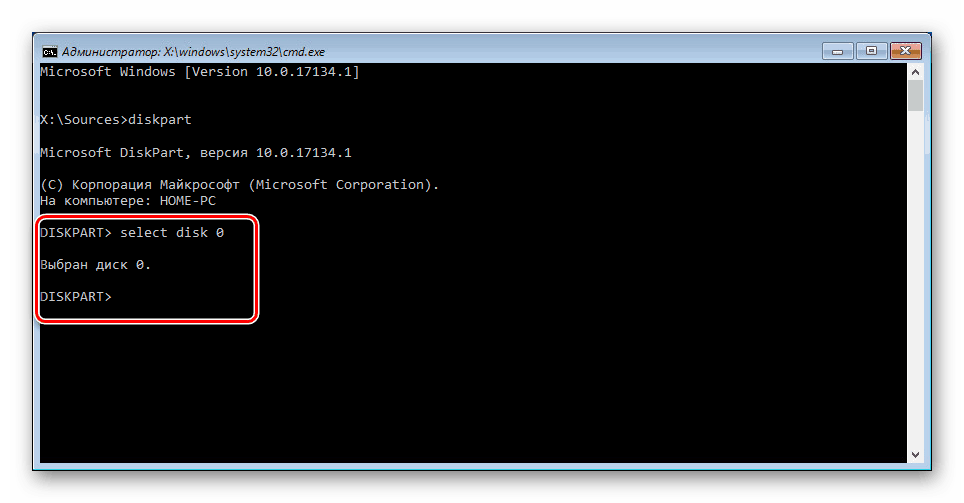
Ak máte niekoľko pevných diskov a systém je potrebné nainštalovať na jeden z nich, odporúčame použiť príkaz na zobrazenie zoznamu pripojených list disk jednotiek. Potom vyberte číslo predchádzajúceho príkazu.
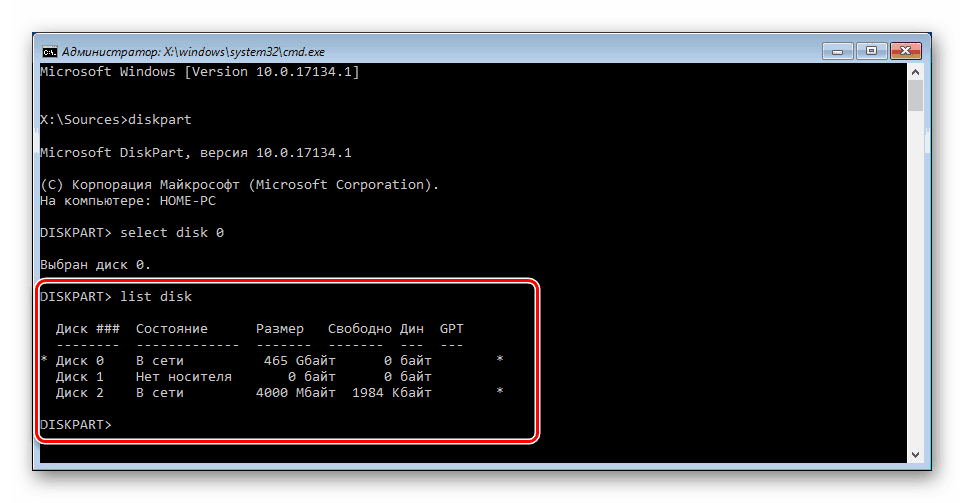
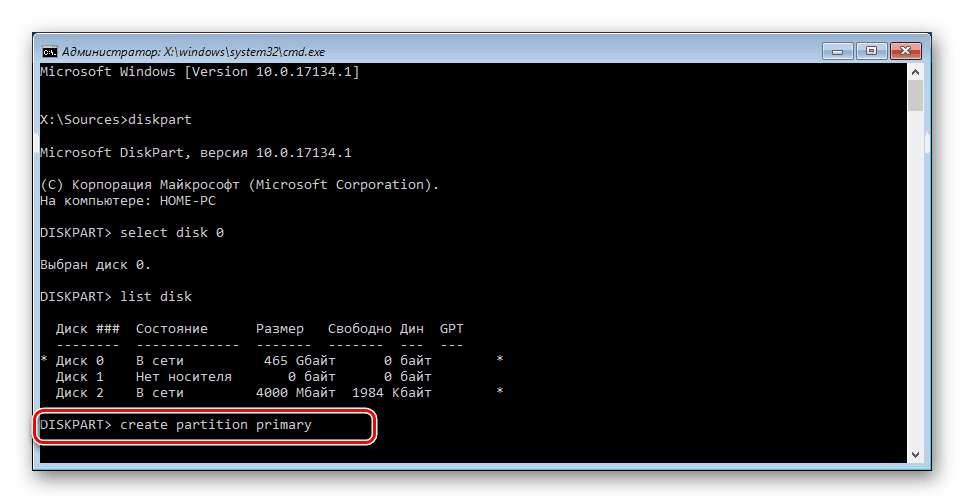
Činnosti uvedené v článku by sa mali jasne opakovať v súlade s týmto pokynom. V opačnom prípade sa môžu vyskytnúť problémy až do straty dôležitých informácií na disku.