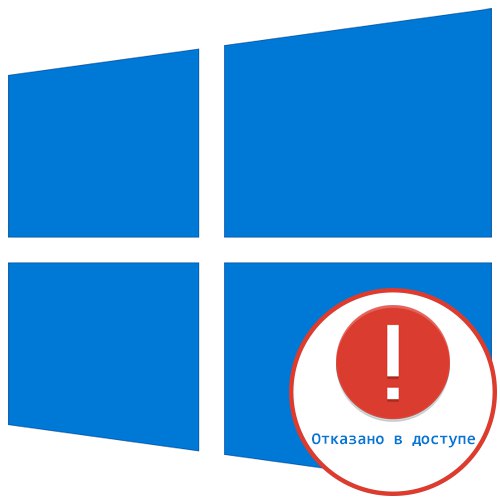
Používatelia často musia zmeniť stav služby v systéme Windows 10. Môže to byť spôsobené riešením problémov alebo dočasným vypnutím aplikácie. Nie vždy však proces vyjde správne. Niekedy sa na obrazovke zobrazí upozornenie "Prístup zamietnutý", čo znamená nemožnosť vykonania týchto zmien. Ďalej chceme demonštrovať všetky dostupné možnosti nápravy tejto situácie.
Oprava chyby „Prístup odmietnutý“ pri práci so službami v systéme Windows 10
Omyl "Prístup zamietnutý" označuje obmedzenia používateľských práv, ktoré nastavil správca alebo systém automaticky. Vo väčšine prípadov je výskyt takejto situácie spojený so zlyhaním systému, takže musíte vyriešiť možné možnosti jej riešenia. Navrhujeme začať od najočividnejších a najefektívnejších, postupne prejsť k zložitejším a zriedka viditeľným opravám.
Metóda 1: Nastavenie prístupových práv systémového oddielu
Ako viete, všetky súbory spojené s operačným systémom sú uložené v systémovej oblasti pevného disku. Ak podlieha akýmkoľvek právnym obmedzeniam, môžu sa pri pokuse o interakciu so štandardnými súbormi vrátane služieb vyskytnúť rôzne problémy. Tento problém sa rieši nasledovne:
- Skrz „Dirigent“ choď do sekcie „Tento počítač“, nájdite tam lokálny systémový disk, kliknite naň pravým tlačidlom myši a vyberte položku „Vlastnosti“.
- V okne, ktoré sa otvorí, prejdite na kartu „Bezpečnosť“.
- Kliknite na tlačidlo „Zmeniť“po odstránení výberu z ľubovoľného účtu.
- zatlačte na Pridaťvytvoriť novú skupinu alebo používateľa v zozname povolených.
- V teréne „Zadajte názvy objektov, ktoré chcete vybrať“ napíš „Všetko“ a kliknite na Skontrolujte mená.
- Tento nápis by mal byť podčiarknutý - to znamená, že kontrola bola úspešná. Potom stačí kliknúť na „OK“aby ste uložili zmeny.
- Automaticky sa prepne na rovnakú kartu „Bezpečnosť“... Teraz začiarknite políčko „Všetko“ a nastaviť povolenia pre úplný prístup. Pred ukončením nezabudnite použiť zmeny.
- Proces vykonania bezpečnostných zmien bude trvať niekoľko minút. Nezatvárajte toto okno, aby ste neprerušili operáciu.
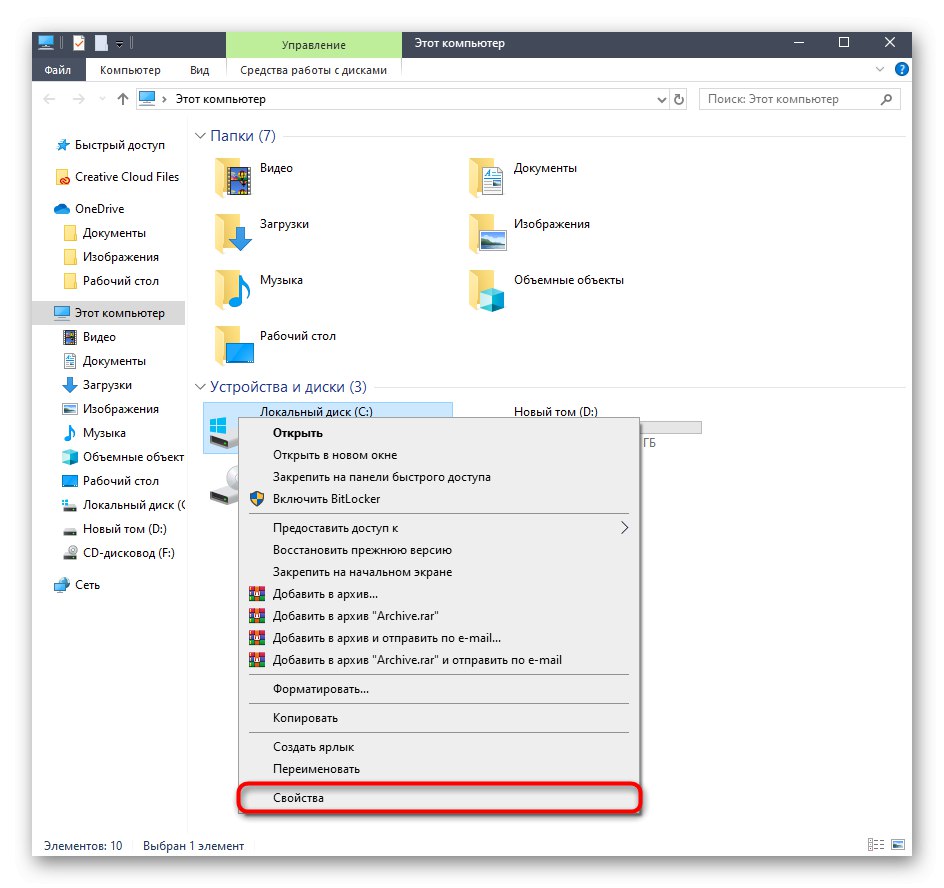
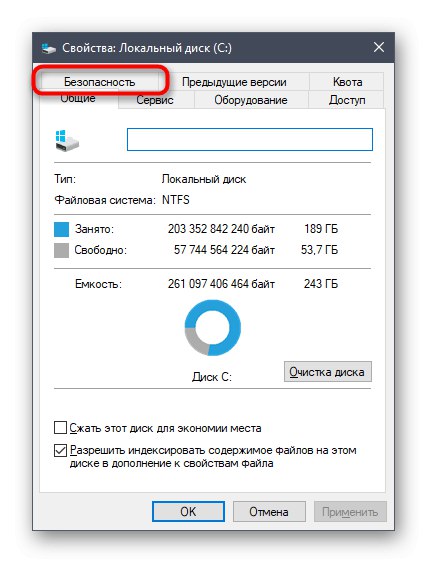
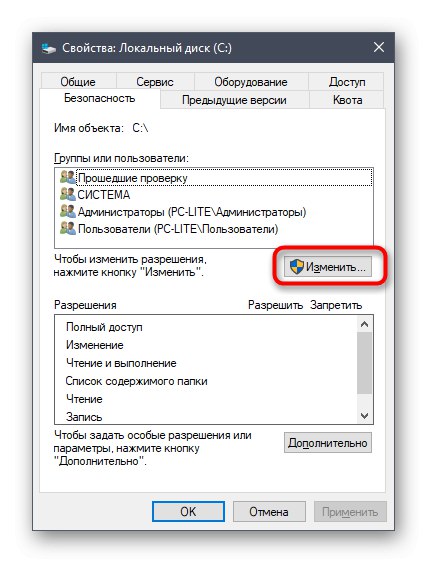
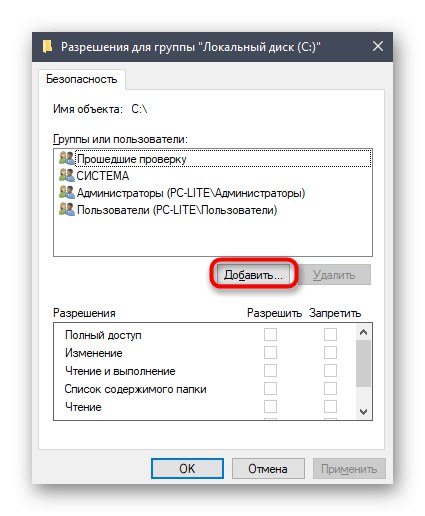
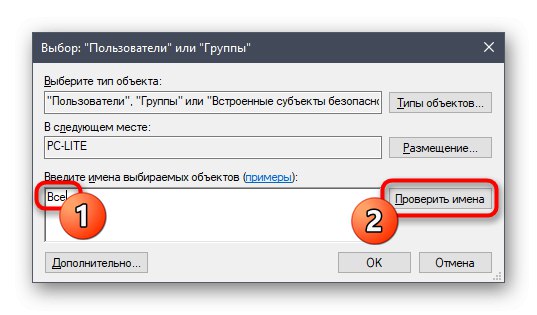
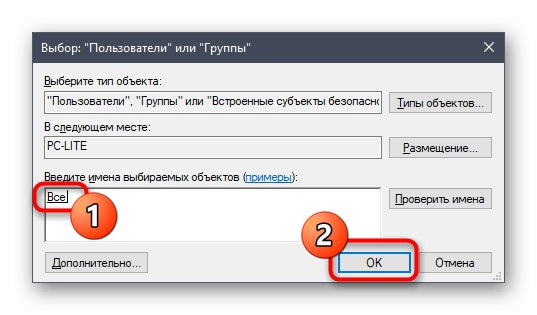
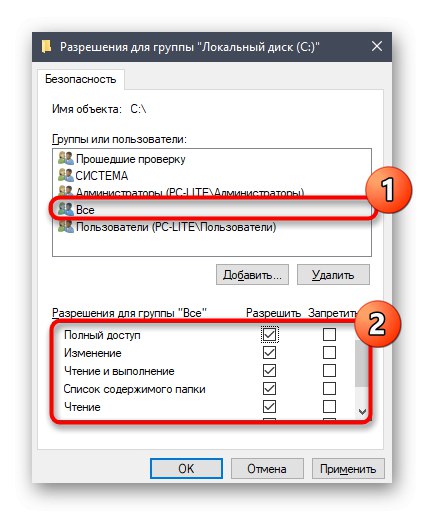
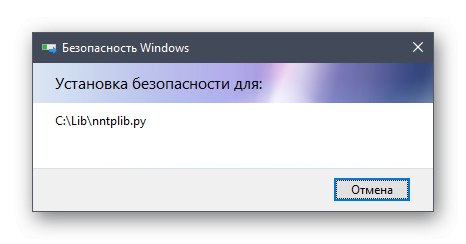
Po uplatnení nových bezpečnostných pravidiel sa odporúča reštartovať počítač a až potom spustiť okno „Služby“ a pokúsiť sa vykonať potrebné zmeny, skontrolovať platnosť práve vykonaných nastavení.
Metóda 2: Úpravy skupiny Administrators
Ďalšie riešenie bude zahŕňať zmenu lokálnej skupiny používateľov s názvom Administrators. Princípom tejto metódy je pridanie práv na správu miestnych a sieťových služieb. Aby ste to dosiahli, budete musieť v konzole v mene správcu vykonať dva príkazy, ktoré zvládne aj ten najnáročnejší používateľ.
- žiadosť "Príkazový riadok" musí byť spustený ako správca. Najjednoduchší spôsob, ako to urobiť, je nájsť konzolu cez „Štart“ a výber príslušnej položky.
- Najskôr zadajte príkaz
sieťová lokálna skupina Správcovia / pridať sieťovú službua kliknite na Zadajte. - O jeho dokončení budete informovaní.
- Teraz môžete zadať druhý príkaz
net localgroup Administrators / pridať localservice. - Po zobrazení riadku konzolu zatvorte „Príkaz bol úspešne dokončený“.
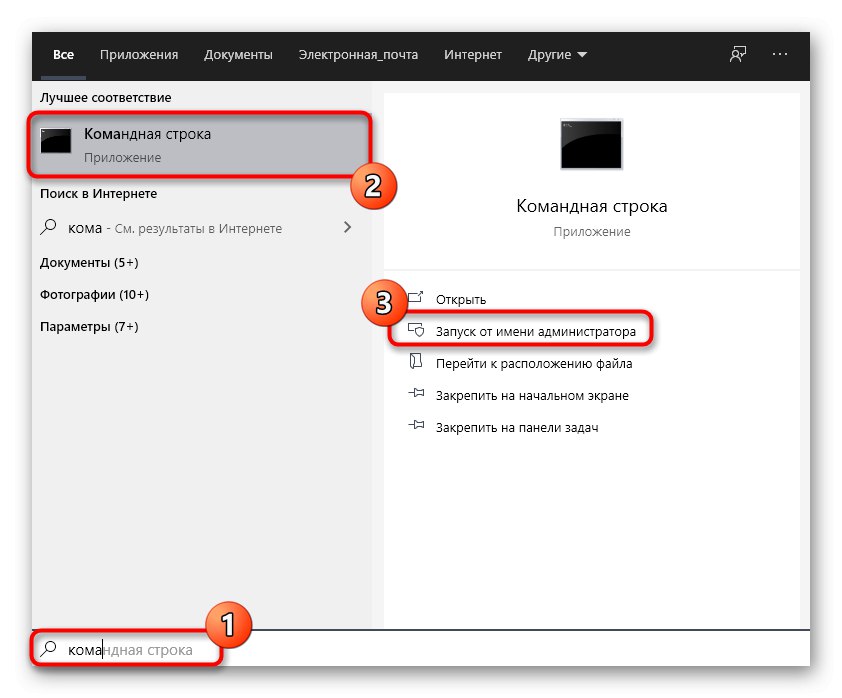
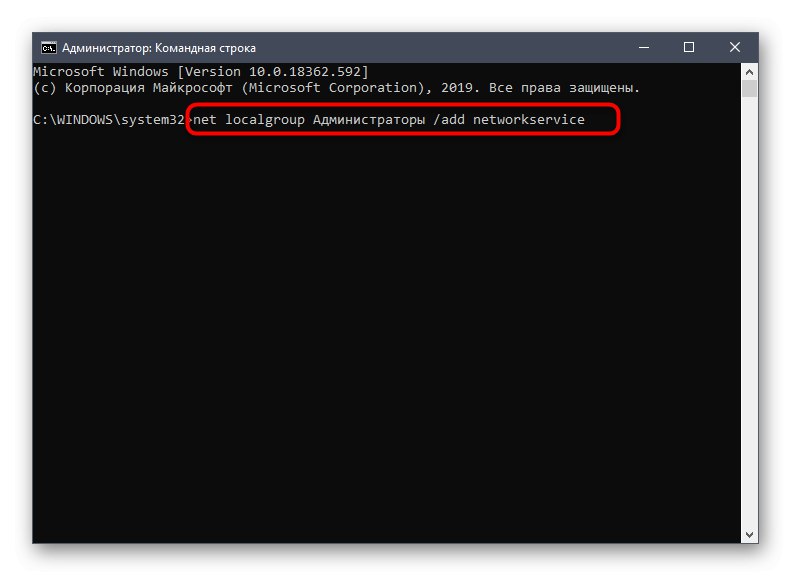
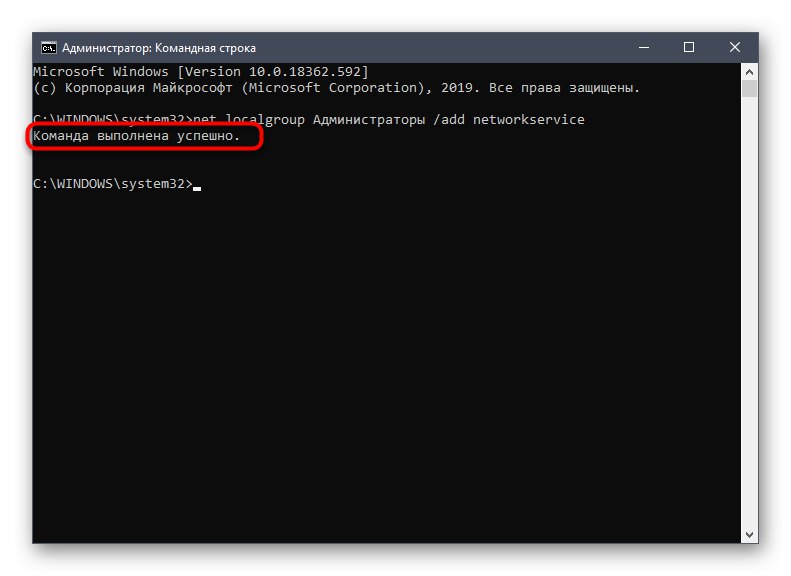
Ak sa namiesto toho zobrazí chyba „Zadaná lokálna skupina neexistuje“, napíšte jeho názov v angličtine - „Správcovia“ namiesto toho „Správcovia“... To isté by sa malo urobiť s príkazom z nasledujúceho kroku.
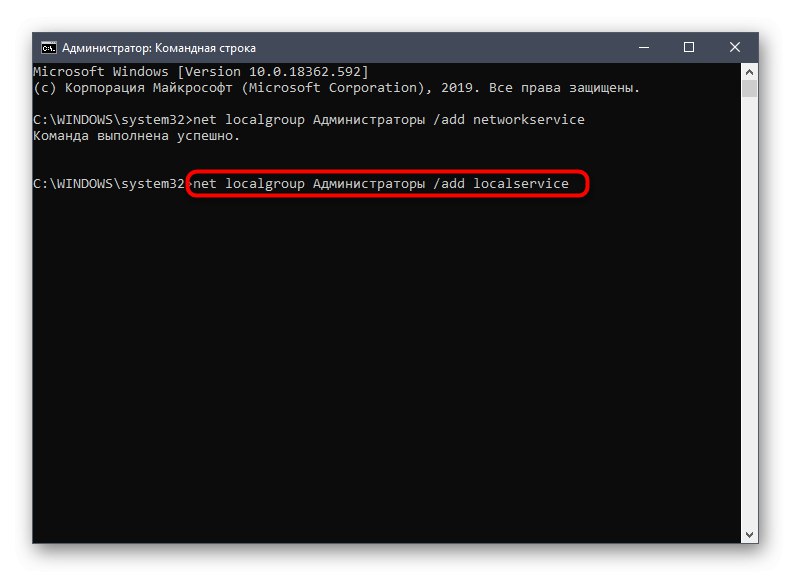
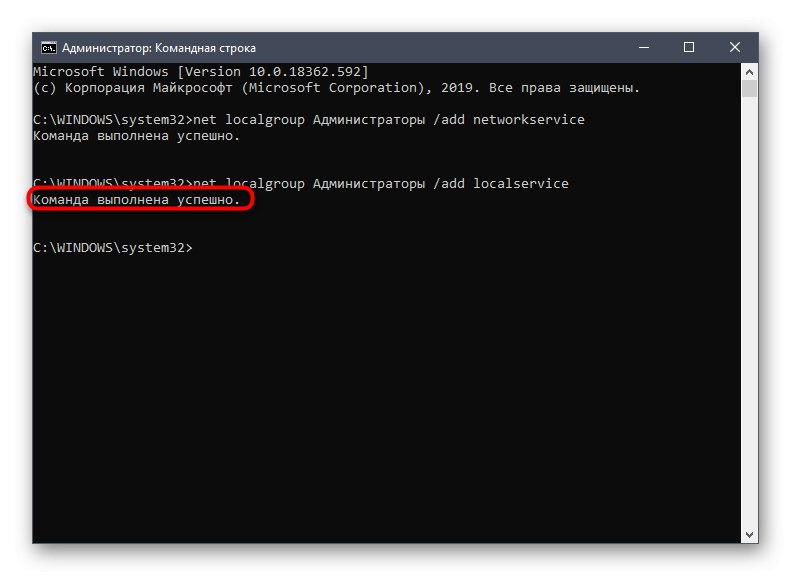
Po dokončení tejto operácie nezabudnite reštartovať počítač, pretože nainštalovaná konfigurácia sa aktivuje až po vytvorení novej relácie.
Metóda 3: Skontrolujte konkrétnu službu
Táto metóda je vhodná pre tých používateľov, ktorí majú problémy s oznámením. "Prístup zamietnutý" iba pri práci s konkrétnymi službami. Môže ísť o to, že obmedzenia sú nastavené priamo pre samotnú službu a toto je možné skontrolovať iba prostredníctvom editora registra.
- Najprv musíte určiť systémový názov služby. Bež „Štart“, vyhľadajte aplikáciu „Služby“ a spustite to.
- Nájdite riadok s požadovaným parametrom a dvojitým kliknutím naň prejdite na vlastnosti.
- Skontrolujte obsah reťazca Názov služby.
- Zapamätajte si to a spustite obslužný program „Spustiť“ prostredníctvom kombinácie klávesov Win + R... Zadajte
regedita kliknite na Zadajte. - V editore registra choďte po ceste
HKEY_LOCAL_MACHINESYSTEMCurrentControlSetServices. - V cieľovom priečinku vyhľadajte adresár s názvom požadovanej služby a kliknite naň pravým tlačidlom myši.
- V kontextovej ponuke prejdite na „Povolenia“.
- Skontrolujte, či sú skupiny Administrators a Users nastavené na úplné povolenie. Ak nie, zmeňte parametre a uložte zmeny.
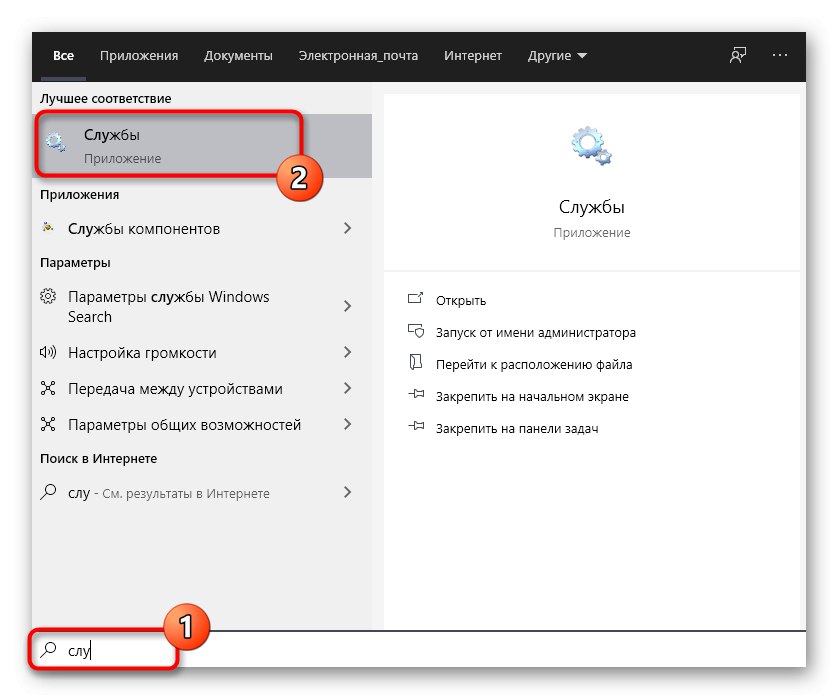
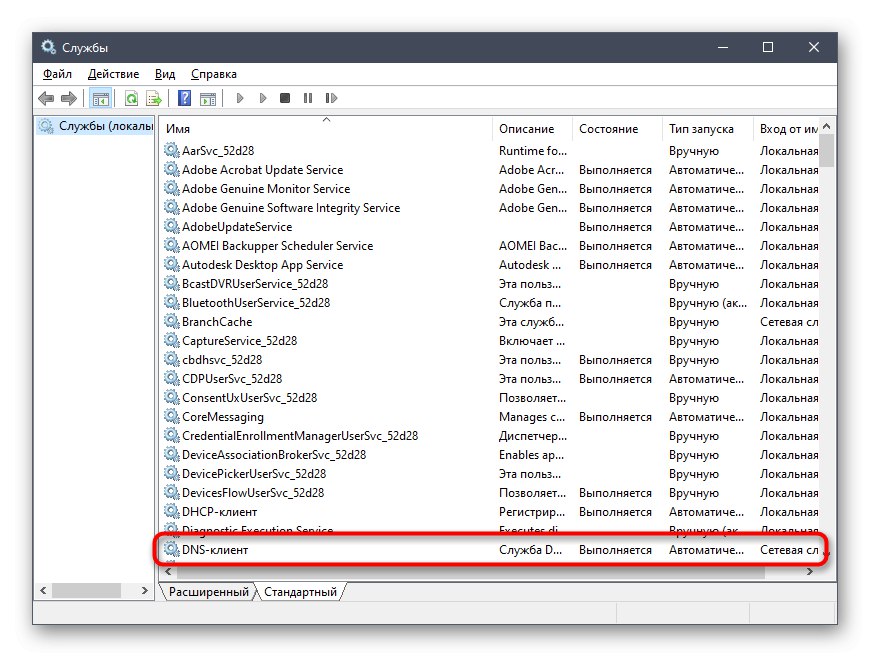
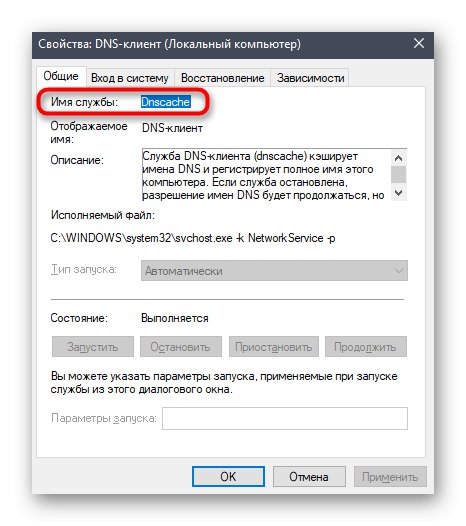
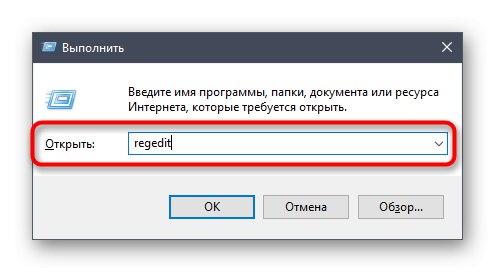
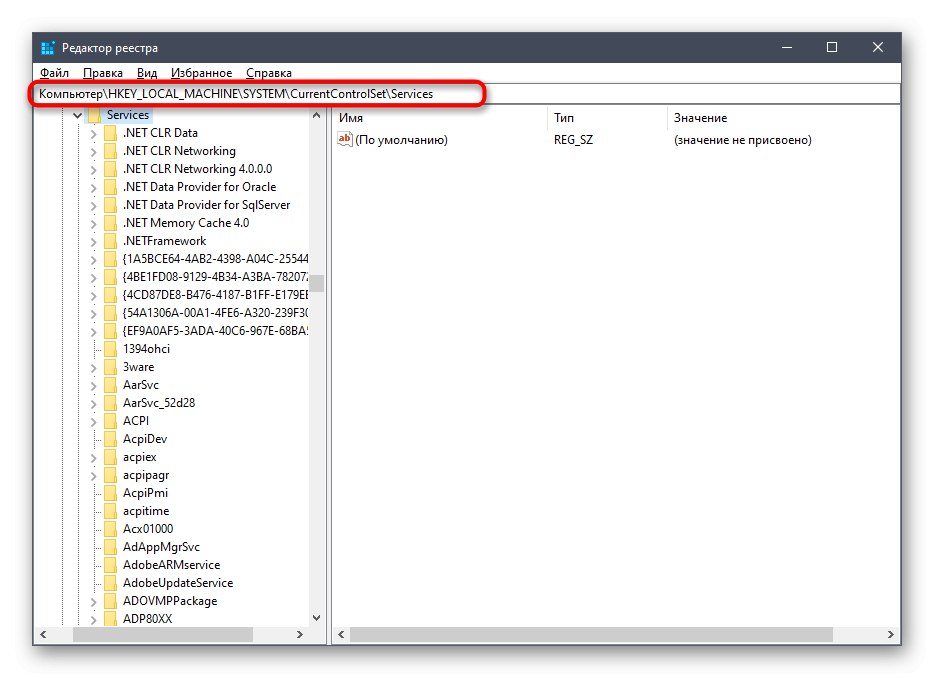

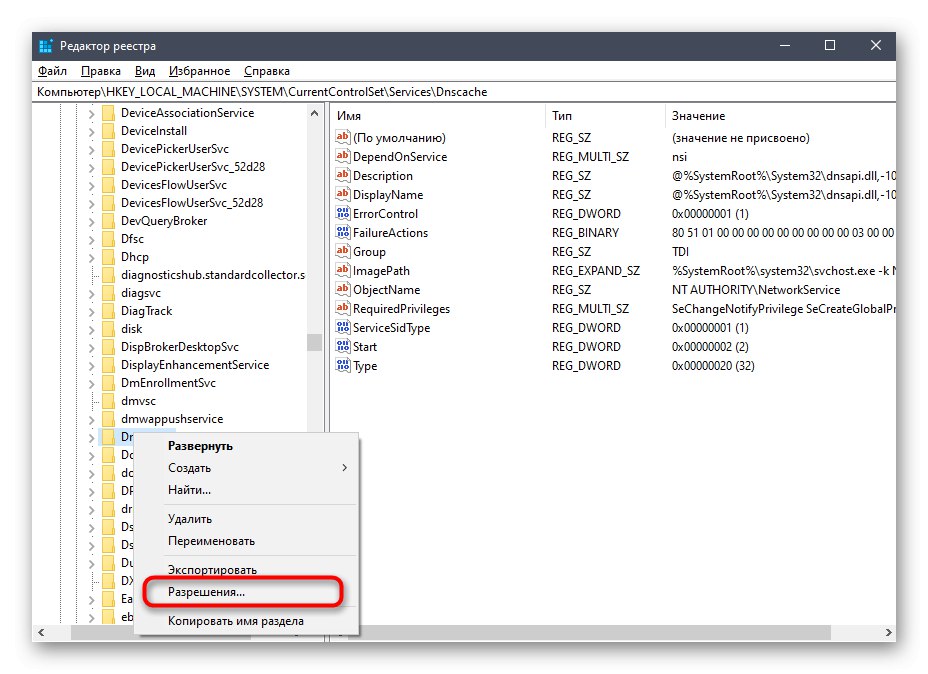
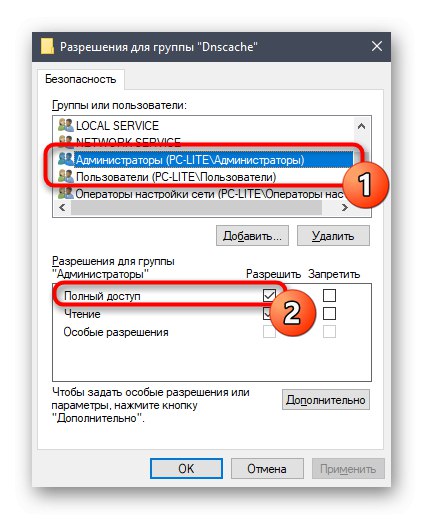
Teraz môžete zmeniť stav parametra priamo v editore registra alebo sa vrátiť do aplikácie „Služby“skontrolovať, či vykonané činnosti pomohli problém vyriešiť.
Metóda 4: Povolenie privilégií pre LOKÁLNY SERVER
Windows 10 má účet s názvom LOCAL SERVER. Je systémový a je zodpovedný za spustenie určitých možností, vrátane interakcie so službami. Ak žiadna z predchádzajúcich metód nepriniesla požadovaný výsledok, môžete skúsiť nastaviť pre tento účet samostatné práva, čo sa deje takto:
- Prejdite na vlastnosti lokálneho disku s operačným systémom prostredníctvom kontextovej ponuky, otvorte kartu „Bezpečnosť“ a kliknite na „Zmeniť“.
- Budete musieť kliknúť na Pridaťprejdete na vyhľadávanie profilov.
- V okne, ktoré sa zobrazí, prejdite do sekcie „Dodatočne“.
- Začnite hľadať účty.
- Teraz zo zoznamu vyberte ten, ktorý potrebujete.
- Potom jej poskytnite plný prístup na správu komponentov systému a uplatnenie zmien.
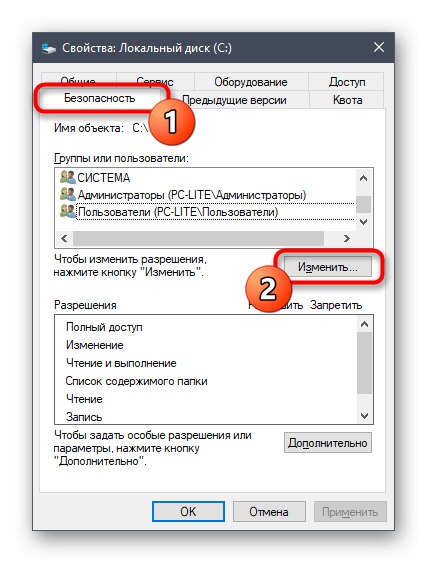
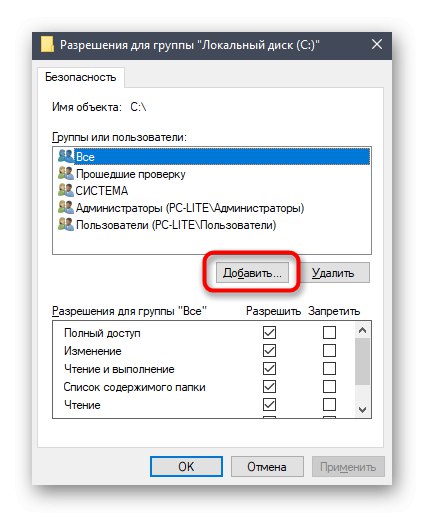
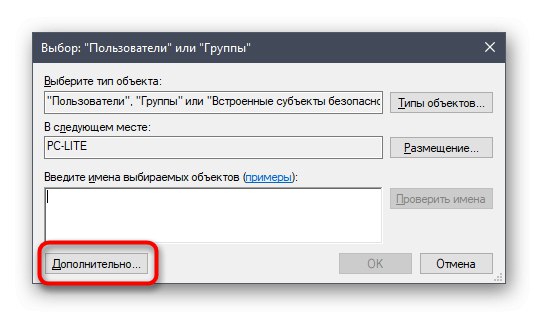
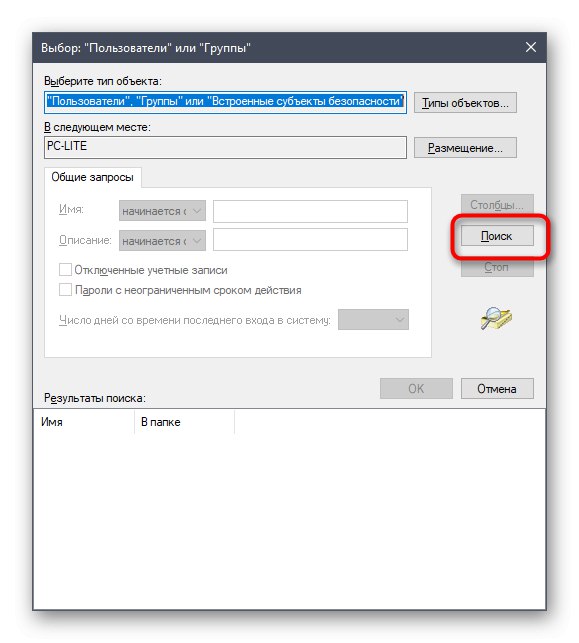
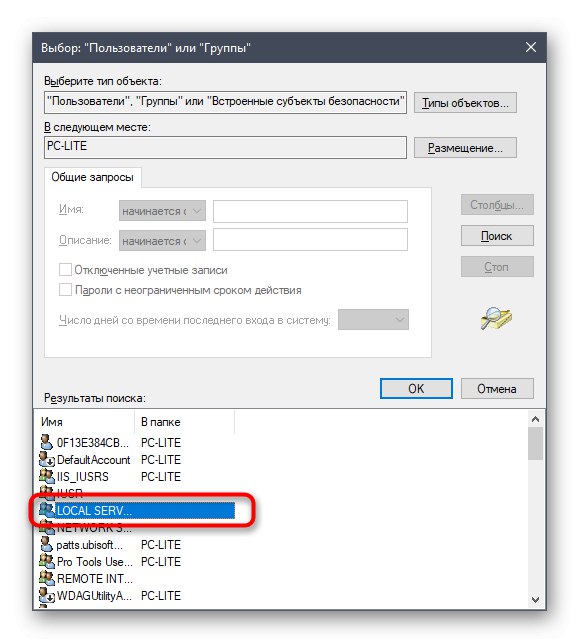
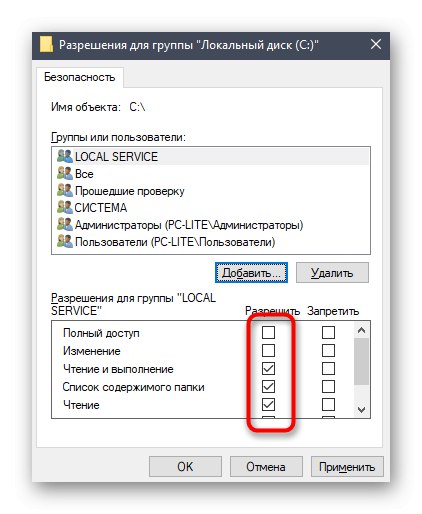
Metóda 5: Skontrolujte systém na prítomnosť vírusov
Posledná zvažovaná metóda zahŕňa kontrolu systému na prítomnosť vírusov. Mal by sa použiť v prípadoch, keď žiadna z vyššie uvedených možností nepomohla vyrovnať sa s problémom - potom existuje dôvod premýšľať o akcii škodlivých súborov. Je možné, že vírus jednoducho blokuje prístup k službám a samotný problém sa vyrieši až po jeho odstránení a obnovení systémových objektov. Prečítajte si o tom viac v samostatnom článku na našej webovej stránke nižšie.
Viac informácií: Boj proti počítačovým vírusom
Teraz viete, ako sa s problémom vyrovnať "Prístup zamietnutý" pri pokuse o zmenu stavu služby v systéme Windows 10. Zostáva len vykonať každú z týchto metód postupne, aby sme čo najskôr našli efektívne riešenie.