Spravidla často pracuje na jednom počítači niekoľko používateľov naraz. Vývojári operačných systémov špeciálne pre takéto prípady pridávajú možnosť vytvárať rôzne účty s individuálnymi nastaveniami a prístupovými právami. Správca má oprávnenie spravovať tieto profily vrátane ich odstránenia alebo úplného blokovania na určité časové obdobie. Táto interakcia sa vykonáva prostredníctvom špeciálnych ponúk v systéme Windows. O nich chceme hovoriť ďalej.
Správa účtov v systéme Windows 10
V rámci tohto článku navrhujeme preskúmať niekoľko ponúk a modulov zabudovaných do systému Windows 10, aby ste pochopili, ako sa profily spravujú prostredníctvom takýchto nástrojov. Po prečítaní nasledujúcich pokynov pochopíte, kde nájdete parameter, ktorý chcete zmeniť, a ako presne sa vykonajú potrebné úpravy. Potom už bude možné pokračovať v priamej implementácii požadovaných akcií, napríklad pri vytvorení nového účtu alebo zmene prístupových práv.
Metóda 1: Ponuka Možnosti
Najskôr sa zamerajme na jednu z častí ponuky "Možnosti"... Teraz stále nie sú všetky možnosti, ktoré by vám umožnili komunikovať s účtami, pretože vývojári postupne prenášajú všetky položky z ovládacieho panela. Dostupné funkcie však budú stačiť na zvládnutie niektorých úloh. Poďme sa rýchlo pozrieť na každú z nich.
- Najskôr otvorené „Štart“ a choď do menu "Možnosti"kliknutím na príslušnú ikonu ozubeného kolieska.
- Tu vás sekcia zaujala „Účty“.
- V prvej kategórii na ľavej table „Vaše údaje“ aktuálny profil sa upravuje. Môžete si napríklad nastaviť účet Microsoft prostredníctvom prehľadávača. Tam môžete upraviť profilové meno, rok narodenia, nastaviť fotografiu a zmeniť heslo. V tejto kategórii je navyše uvedený nápis „Namiesto toho sa prihlásiť pomocou miestneho účtu“... Umožňuje vám prepnúť na známy profil správcu, ktorý nie je priradený k účtu Microsoft.
- Nižšie je uvedená možnosť vytvoriť avatar. To je možné vykonať priamo z webovej kamery alebo pomocou Prieskumníka, aby ste vybrali existujúci obrázok požadovaného formátu.
- Druhá kategória sa nazýva „E-mail a účty“ platí aj pre aktuálny profil Windows. Odtiaľto sa pridávajú účty Microsoft, ktoré sú spojené so štandardnými aplikáciami a programami tretích strán.
- Ďalej prichádza na rad kategória „Možnosti prihlásenia“... V ňom si nezávisle od seba zvolíte princíp autorizácie účtu pri spustení operačného systému. V súčasnosti existuje obrovská škála možností pre všetky typy zariadení. V tom istom okne sú podrobné popisy jednotlivých možností, takže vám ponúkneme výber toho najlepšieho nástroja.
- Kľúčová časť tohto menu je - „Rodina a ďalší používatelia“... Toto je miesto, kde spravujete ďalšie účty, napríklad vytváranie, zmena názvu, nastavenie obmedzení alebo zmena typu profilu. Môžete pridať existujúce konto Microsoft alebo vytvoriť lokálne konto.
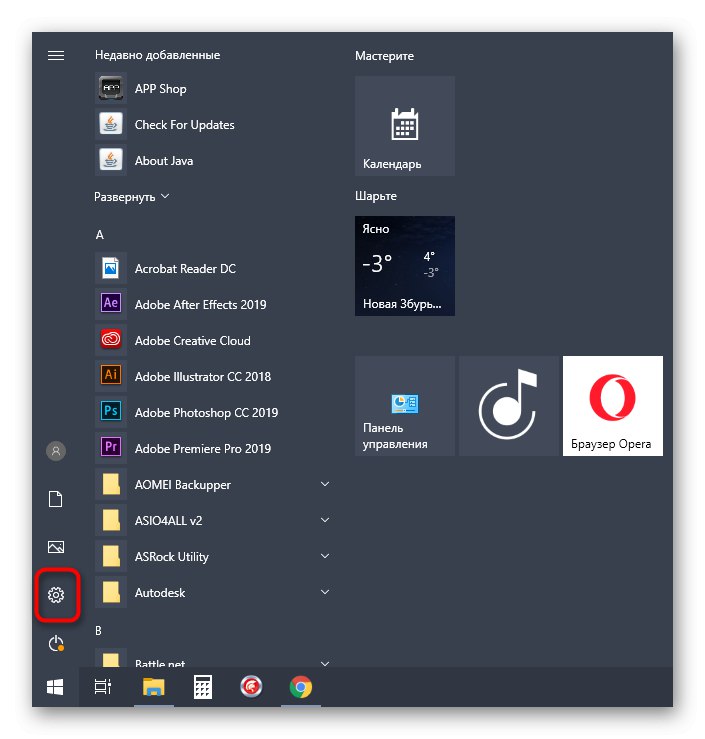
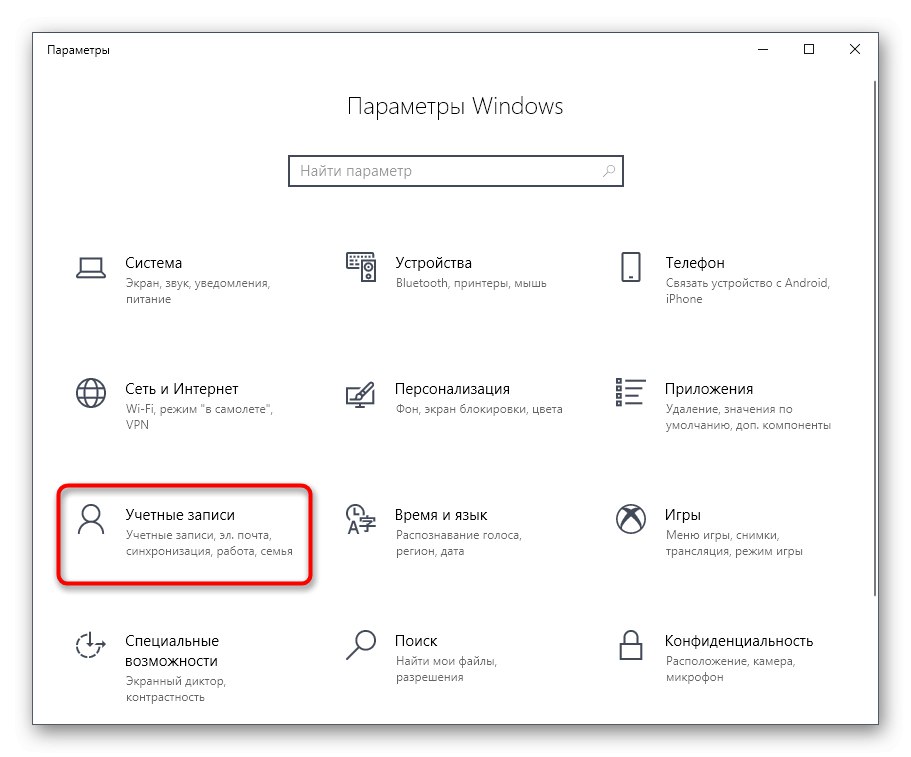
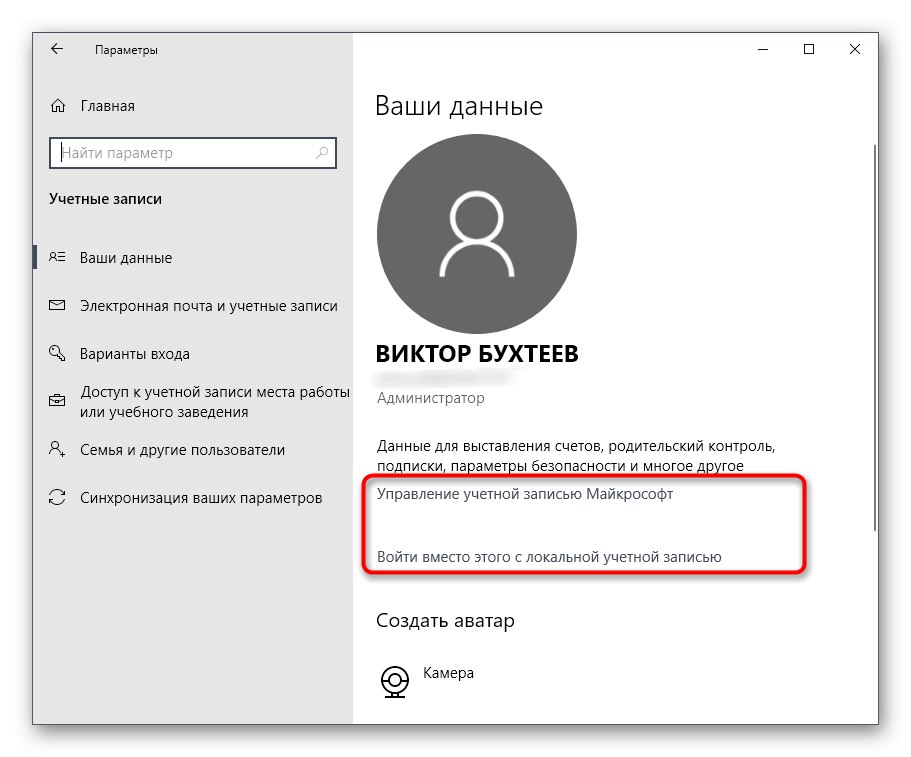
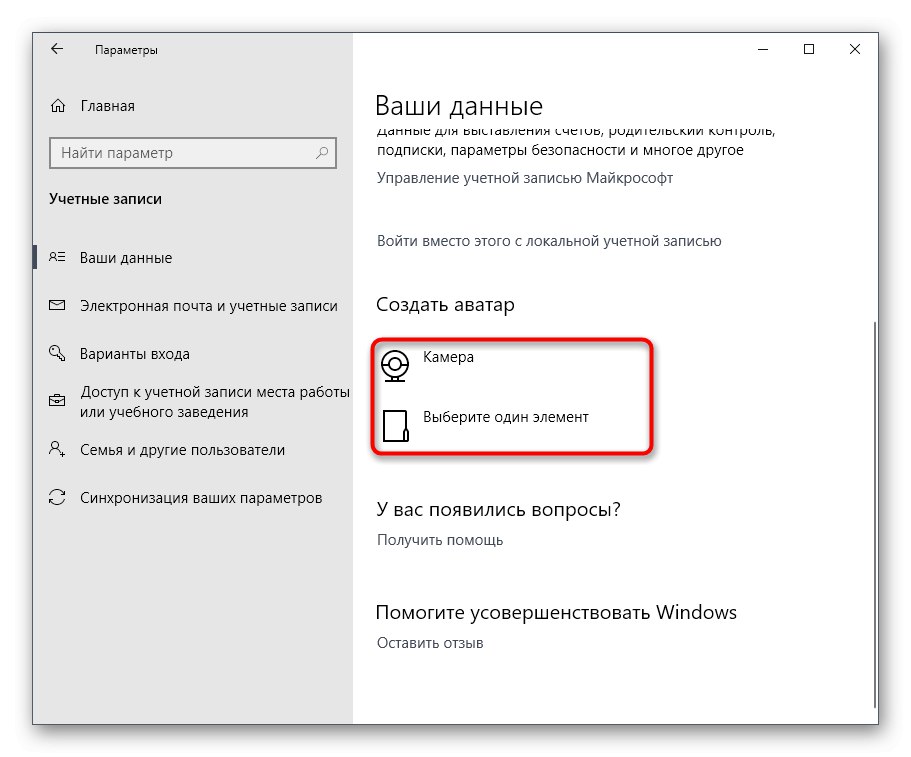
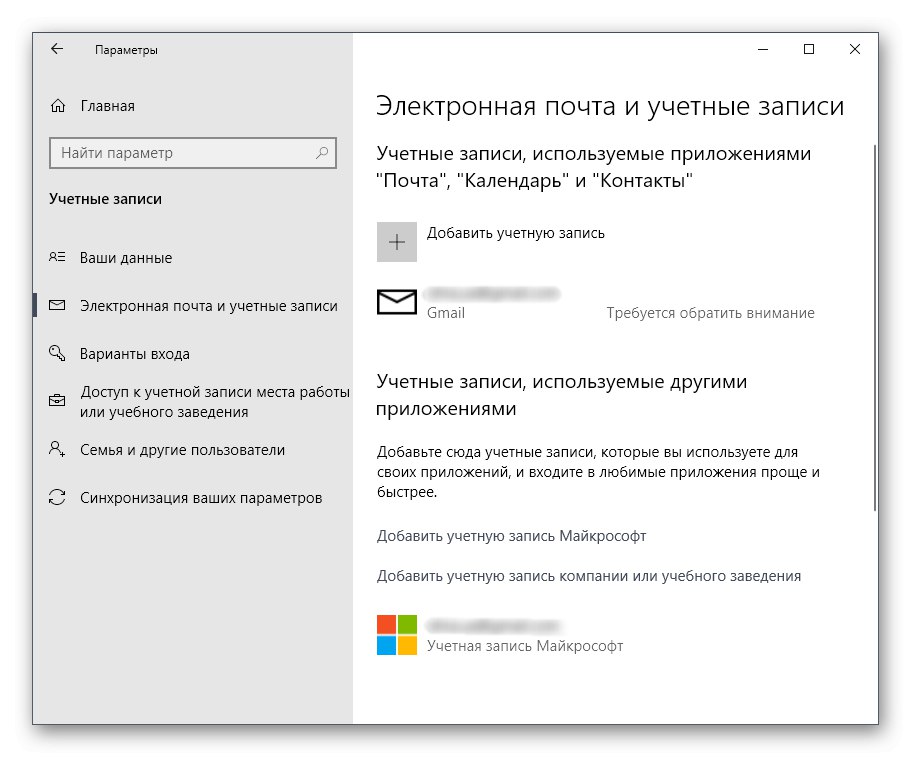
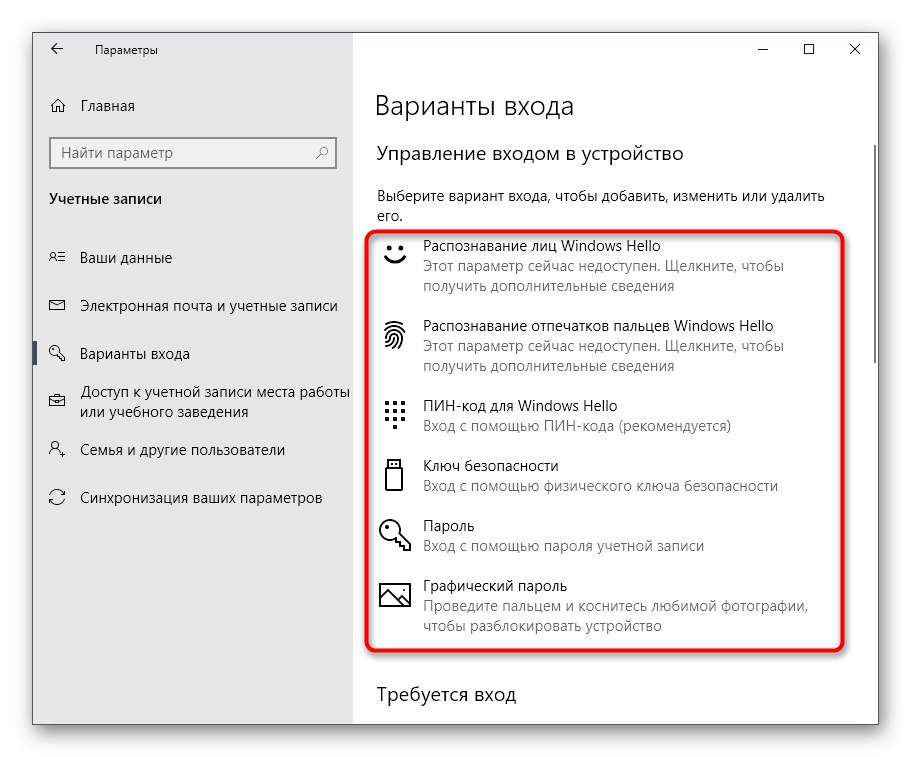
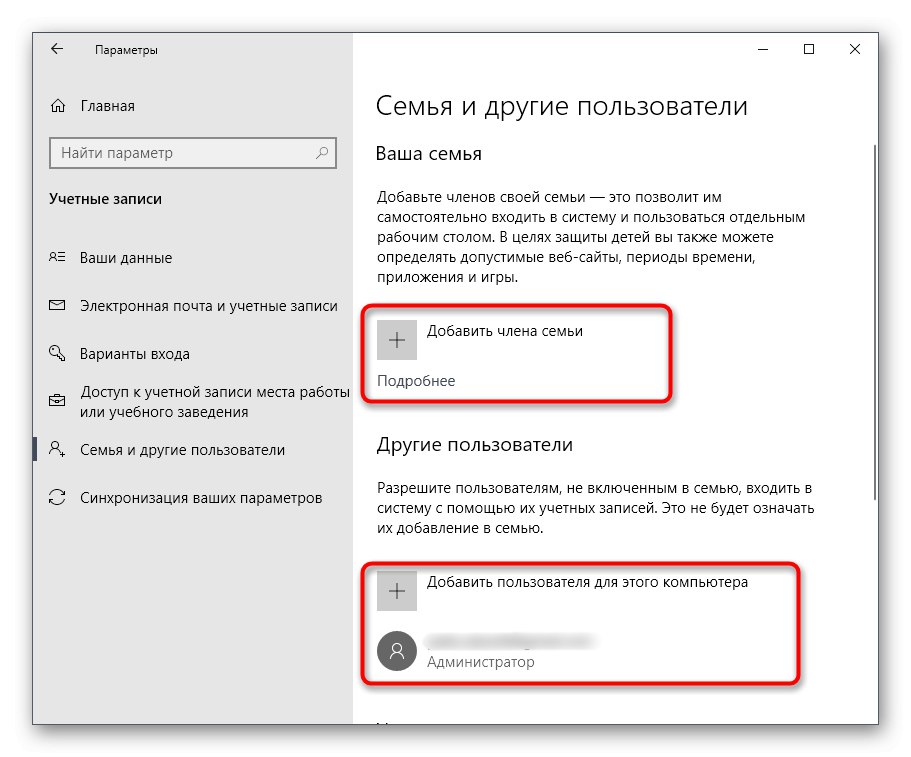
Ako vidíte, toto menu je väčšinou určené na zmenu vášho osobného účtu, aj keď v prípade účtu Microsoft bude stále presmerované na stránku v prehliadači. S najväčšou pravdepodobnosťou sa po vydaní ďalších aktualizácií zmení obsah tejto časti a z ovládacieho panela sa objaví viac možností.
Metóda 2: Ovládací panel
Práve sme spomenuli Ovládací panel ako nástroj, z ktorého sa prenášajú všetky položky "Možnosti" s novou implementáciou.To však zatiaľ neovplyvnilo všetky nastavenia vrátane možností zodpovedných za správu účtov, preto sa v tejto ponuke zaoberajme podrobnejšie.
- Objavte „Štart“vyhľadaním vyhľadajte aplikáciu „Ovládací panel“ a choď na to.
- Medzi zoznamom všetkých sekcií nájdite „Používateľské účty“.
- V hlavnej ponuke môžete prejsť na zmenu aktuálneho účtu v ponuke Nastavenia, o ktorej sme už hovorili, zmeniť typ profilu, prejsť na správu iného používateľa alebo zmeniť funkcie kontroly používateľských účtov.
- Ak zmeníte ďalšie profily, otvorí sa samostatné menu, kde sa vykoná výber.
- Teraz môžete zmeniť typ profilu, napríklad správca, alebo nastaviť nový názov.
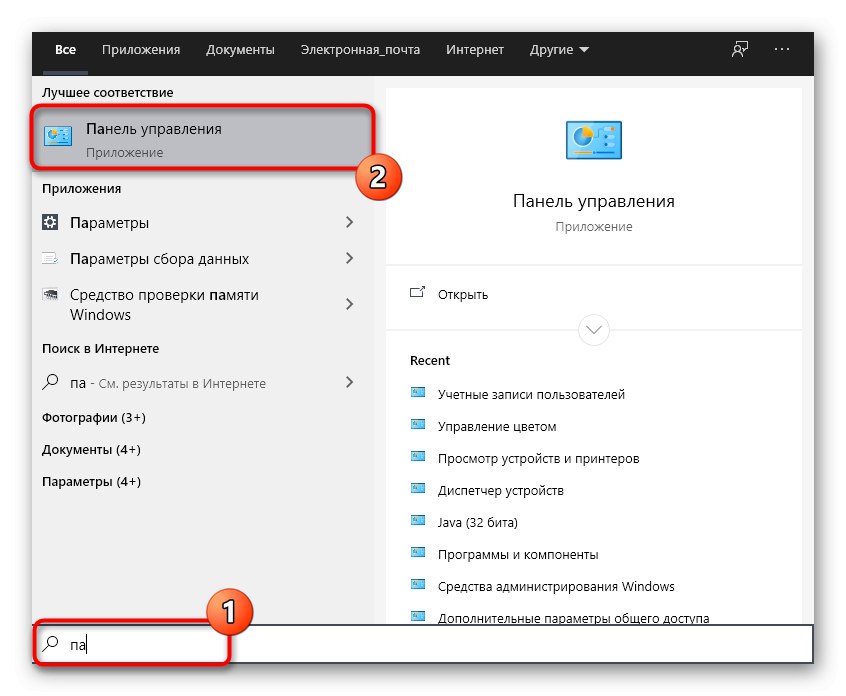
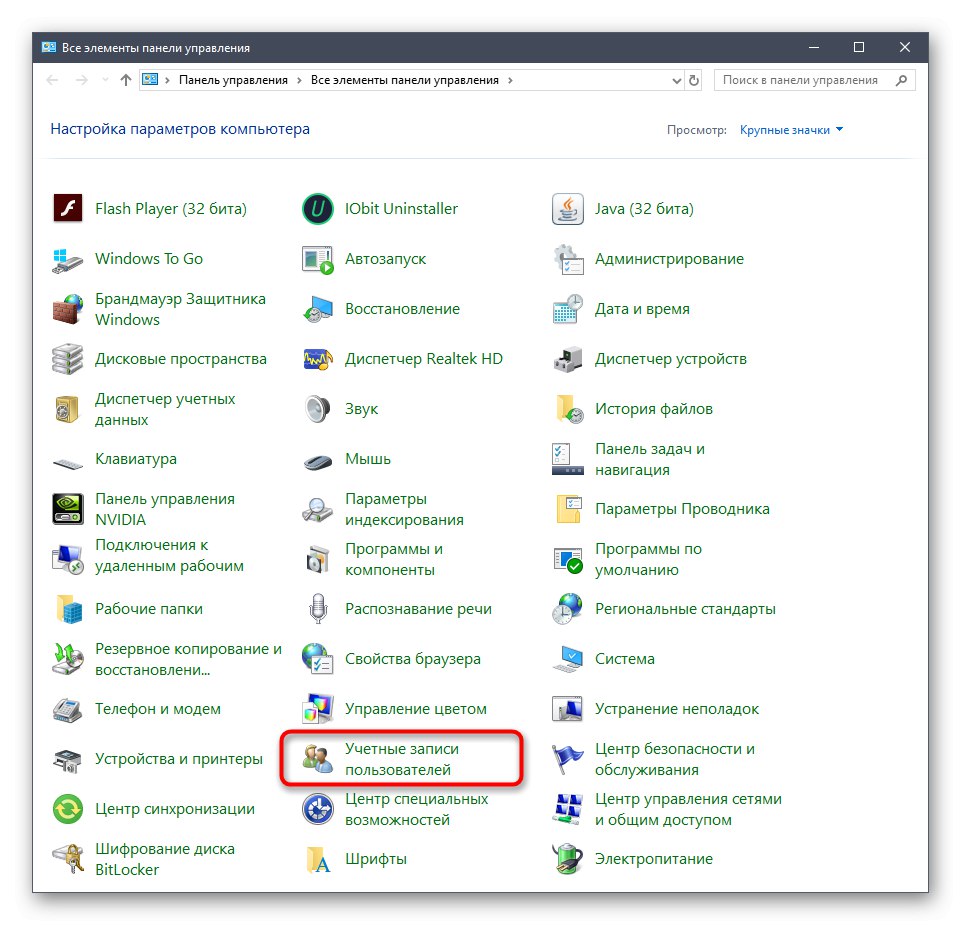
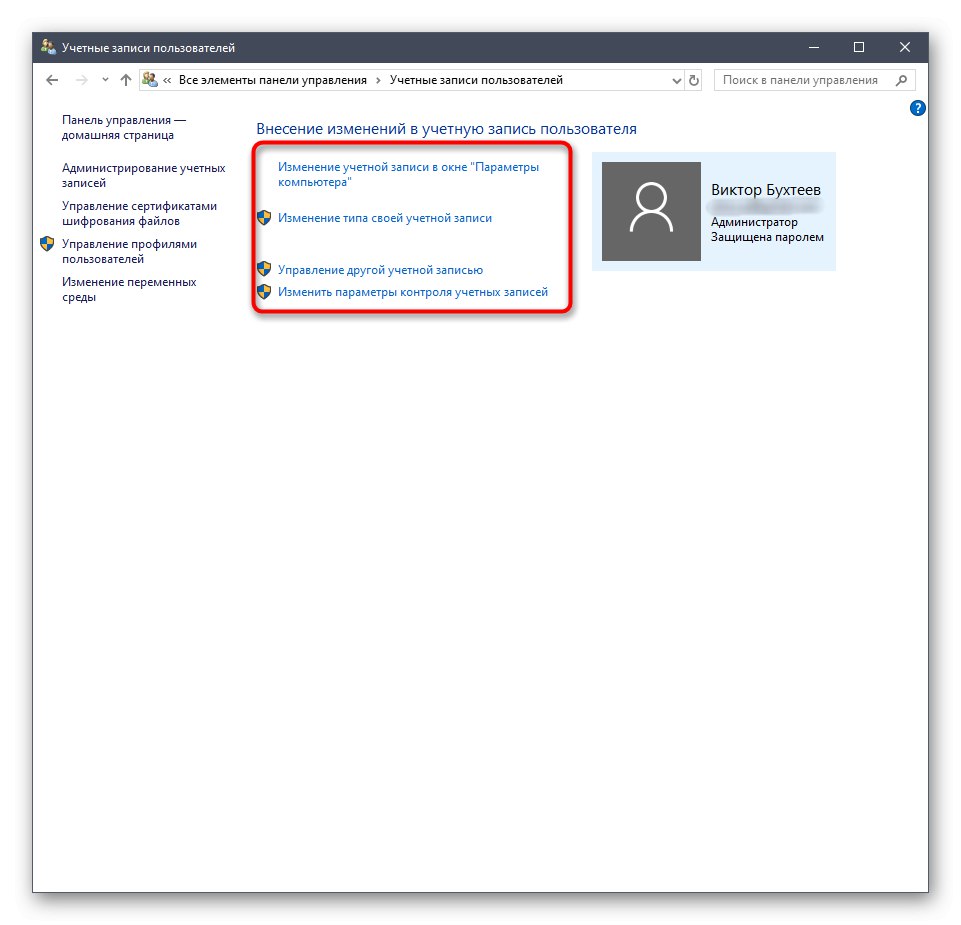
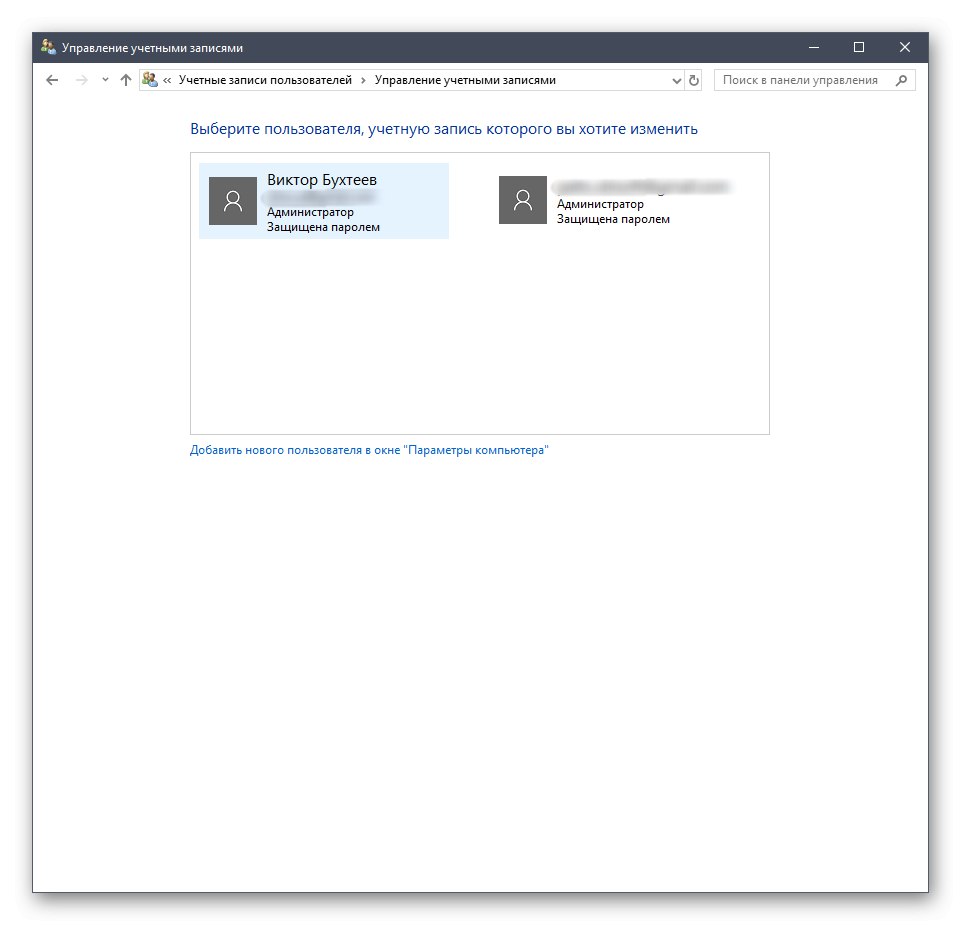
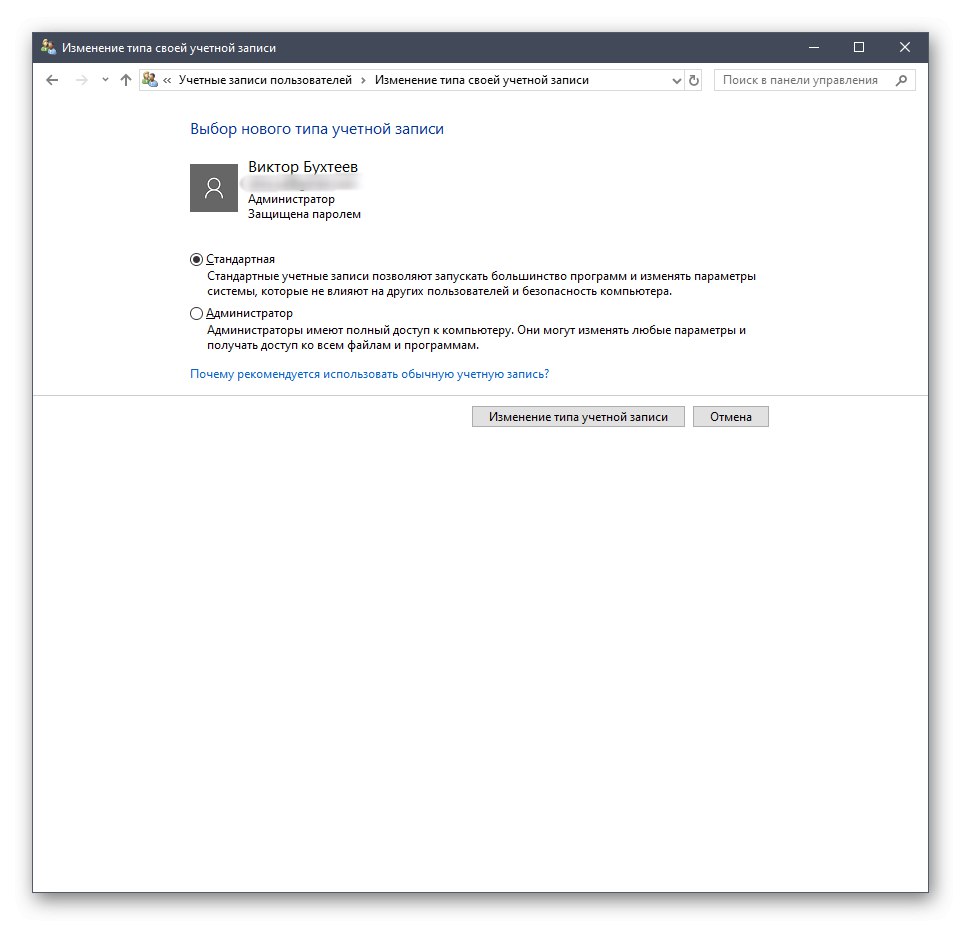
Viac podrobností o všetkých týchto procesoch bolo popísaných v iných článkoch na našej webovej stránke. Povieme si o nich neskôr po preskúmaní všetkých dnešných metód, ale teraz prejdime k ďalšej ponuke, v ktorej môžete spravovať účty.
Metóda 3: Lokálna bezpečnostná politika
Každá verzia systému Windows 10 má modul snap-in s názvom Local Security Policy. Vykonáva rôzne akcie súvisiace so zaistením spoľahlivosti systému vrátane nastavení existujúcich profilov. Pomocou tohto modulu snap-in môžete nastaviť obmedzenia hesla alebo zablokovať jeden z profilov. Toto sa deje nasledovne:
- V ponuke „Ovládací panel“ choď do sekcie „Správa“.
- Tu vás položka zaujíma „Miestna bezpečnostná politika“.
- Rozbaľte adresár „Pravidlá účtu“... Vidíte v ňom dva priečinky: Pravidlá týkajúce sa hesla a Pravidlá blokovania účtu... Tieto mená už hovoria samy za seba, takže sa nebudeme venovať každému z nich.
- Po otvorení takéhoto adresára sa zobrazí zoznam dostupných politík. Ich názvy znamenajú iba možnosti alebo akcie vykonané prostredníctvom týchto parametrov. Vezmite si ako príklad „Zachovať denník hesla“... Ako vidíte, tento parameter predvolene neukladá vôbec žiadne heslá. Ak chcete upraviť hodnotu, musíte dvojitým kliknutím na riadok otvoriť vlastnosti.
- Tu môžete určiť, koľko hesiel by malo mať operačný systém. To isté sa deje s ostatnými politikmi. Môžete napríklad nastaviť uplynutie platnosti hesla alebo zmeniť minimálnu dĺžku znakov.
- Dodatočne venujte pozornosť katalógu „Možnosti zabezpečenia“... Nachádza sa tu samostatná časť "Kontrola uživateľského účtu"... Je zodpovedný za udeľovanie prístupových práv pre účty, ktoré nie sú správcami. Podrobnejšie popisy sú k dispozícii v oknách vlastností týchto politík.
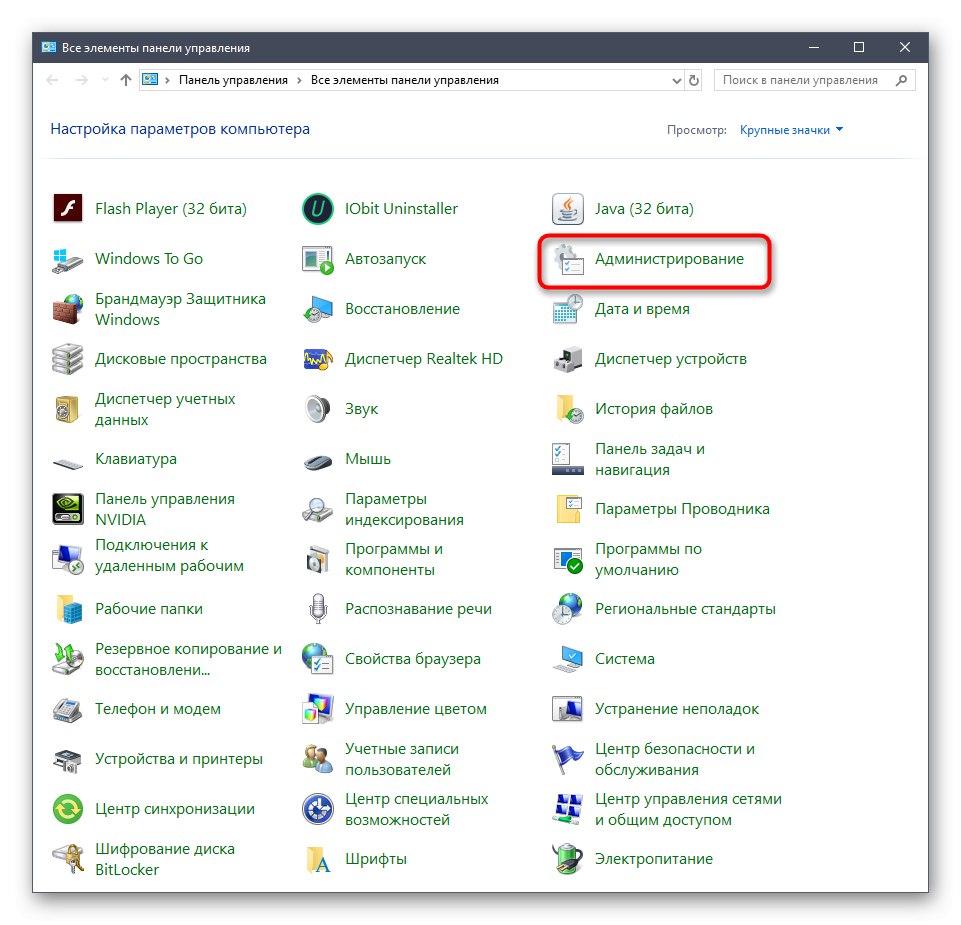
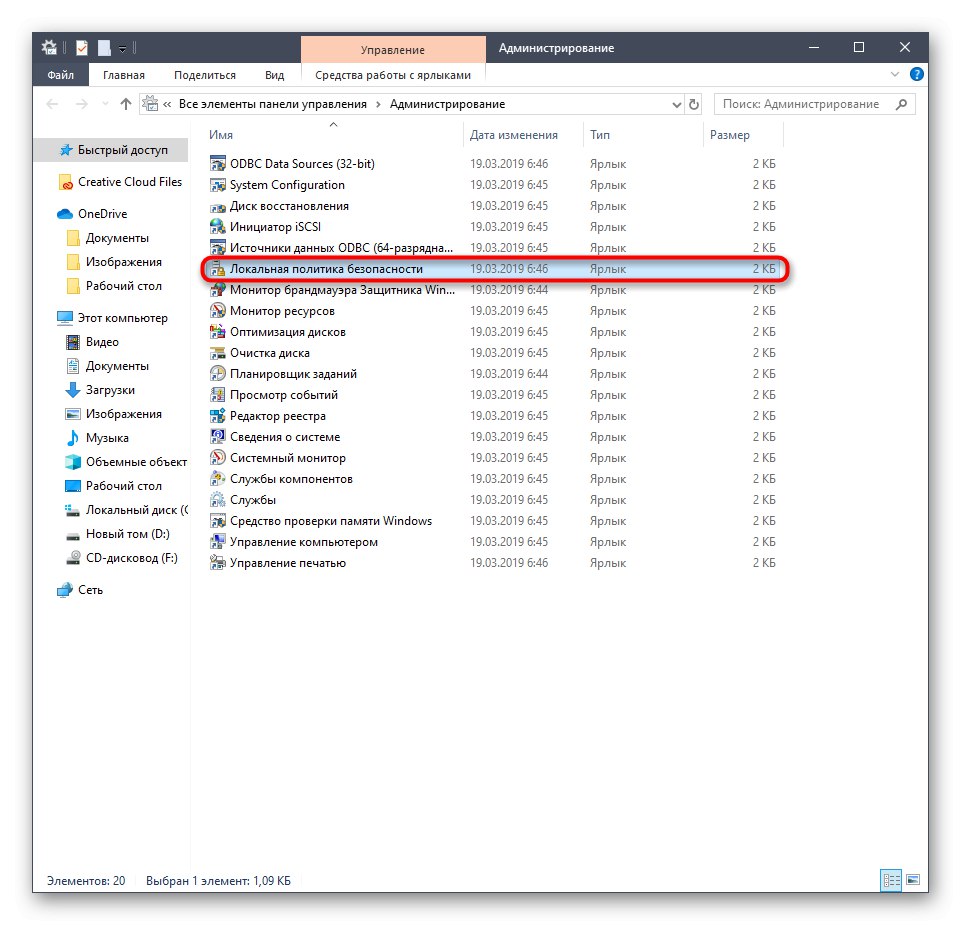
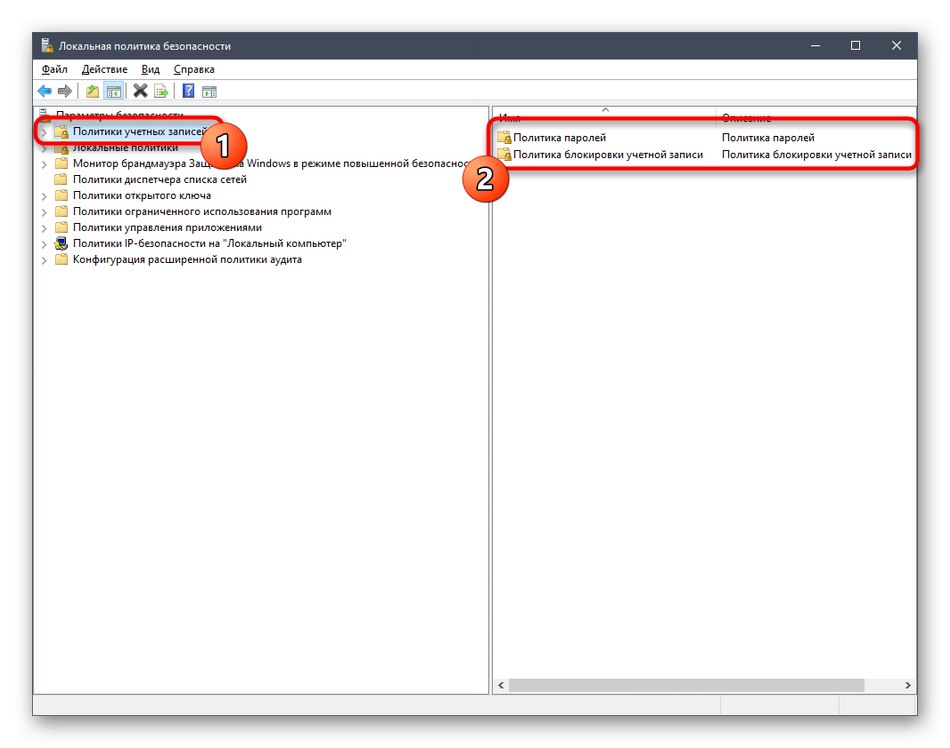
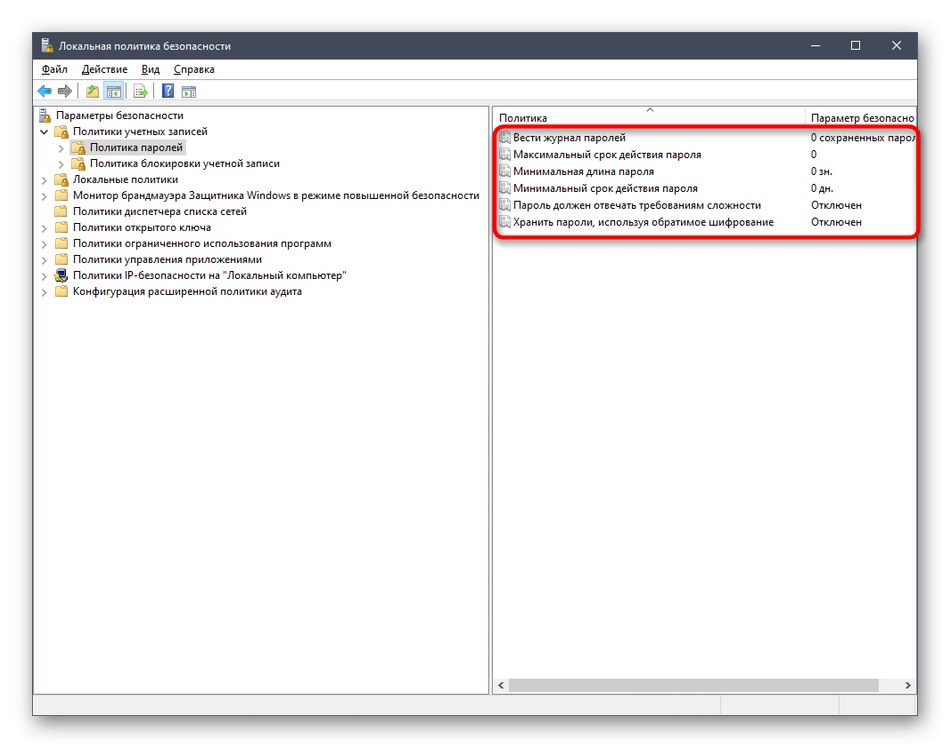
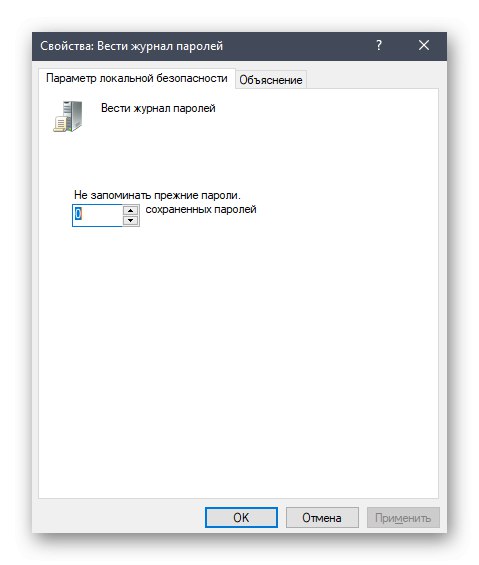
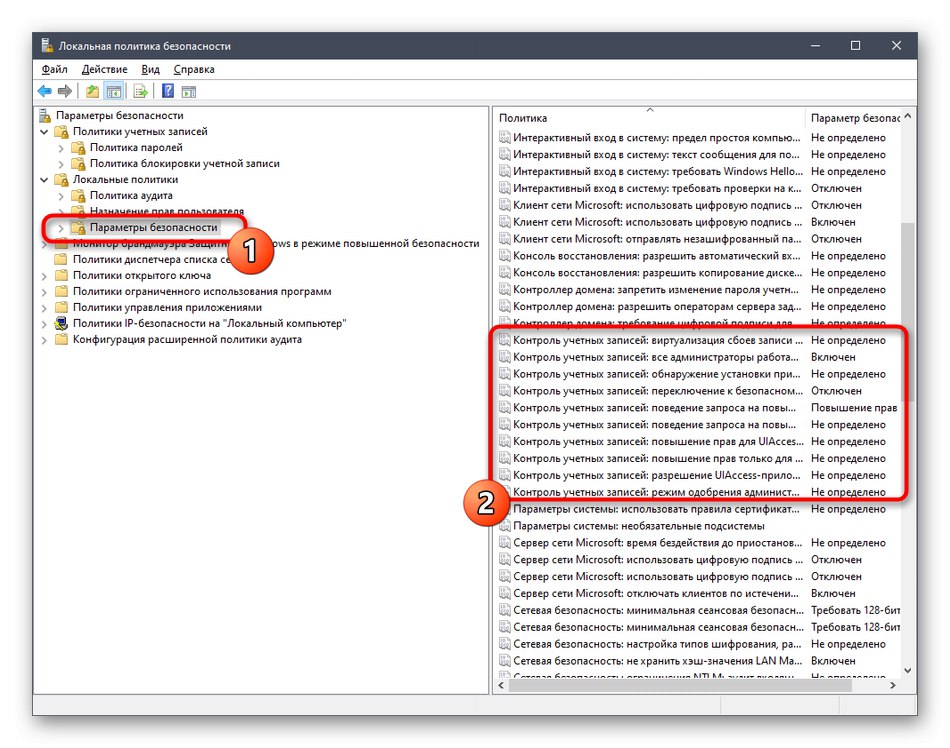
Upozorňujeme, že také zmeny v miestnej politike zabezpečenia môže vykonať iba správca. Okrem toho by ste nemali meniť hodnoty náhodných parametrov bez preštudovania ich hodnôt, pretože by to mohlo viesť k nezvratným následkom.
Metóda 4: Karta Zabezpečenie vo vlastnostiach súborov, priečinkov a jednotiek
Osobitná pozornosť by sa mala venovať nastaveniu prístupu k určitým súborom, adresárom a jednotkám, ktoré sa vykonáva prostredníctvom ponuky „Vlastnosti“... K dispozícii je karta „Bezpečnosť“... Jeho prostredníctvom môže správca rozhodnúť, ktoré akcie so zadaným objektom môže vykonávať jeden používateľ alebo celá skupina. Napríklad to vyzerá takto:
- Pravým tlačidlom myši kliknite na požadovaný objekt a vyberte „Vlastnosti“... Nezabudnite, že všetky zmeny pre priečinky sa použijú automaticky a pre všetky súbory v nich uložené, ako aj pre logické oddiely.
- V zobrazenej ponuke vás zaujíma karta „Bezpečnosť“.
- Kliknite na tlačidlo „Zmeniť“ktorý je pod blokom „Skupiny alebo používatelia“.
- Už pridané účty môžete upravovať nastavením povolení alebo zákazov alebo kliknutím na Pridaťprejdete na výber profilu.
- Zadajte názvy objektov do určeného priestoru a potom ich skontrolujte. Prípadne môžete použiť možnosť zabudovaného vyhľadávania. Otvára sa cez „Dodatočne“.
- Kliknite na tlačidlo "Vyhľadávanie" a počkajte niekoľko sekúnd.
- Vyberte požadovaný profil alebo skupinu zo zobrazených výsledkov, aby ste potom mohli nastaviť pravidlá prístupu k adresáru alebo súboru pre tento objekt.
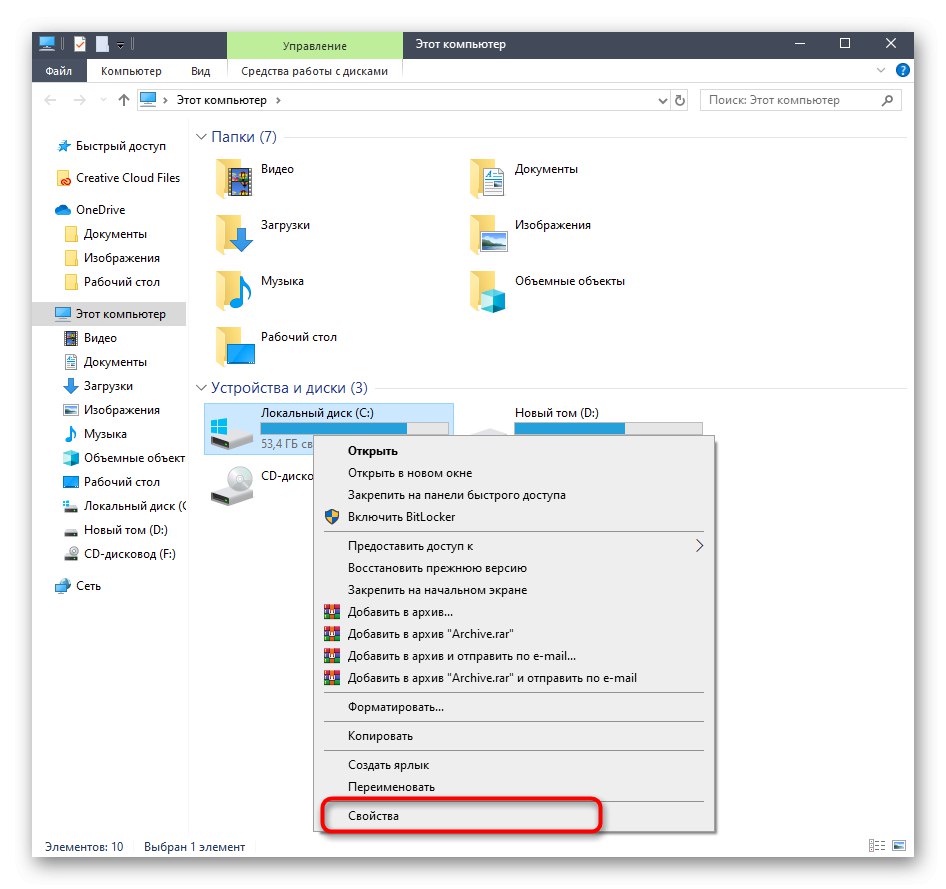
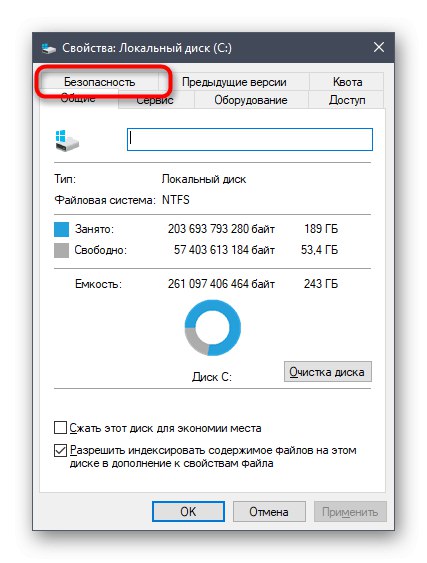
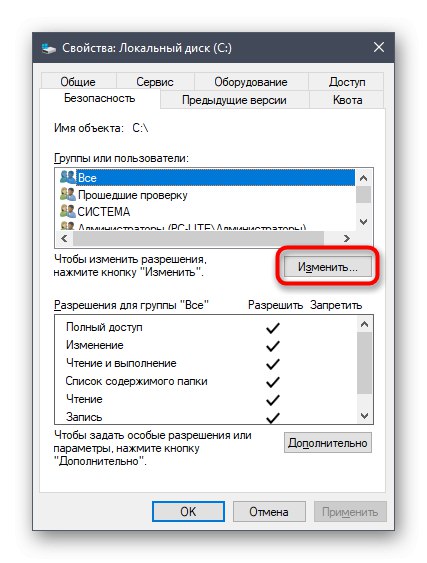
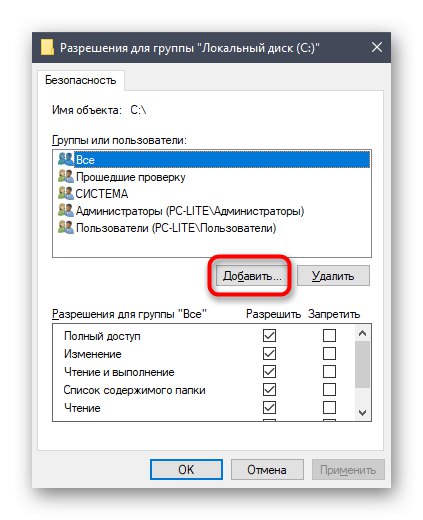
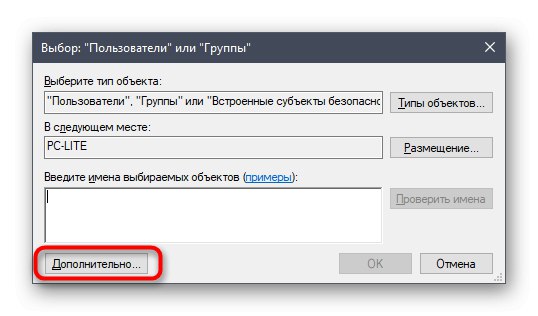
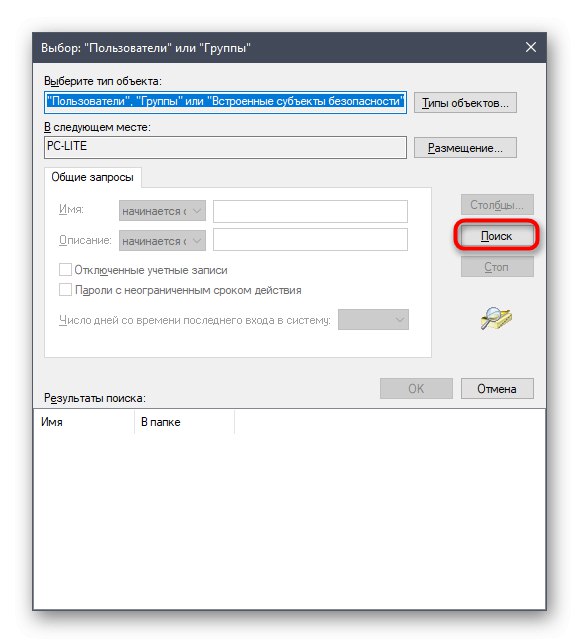
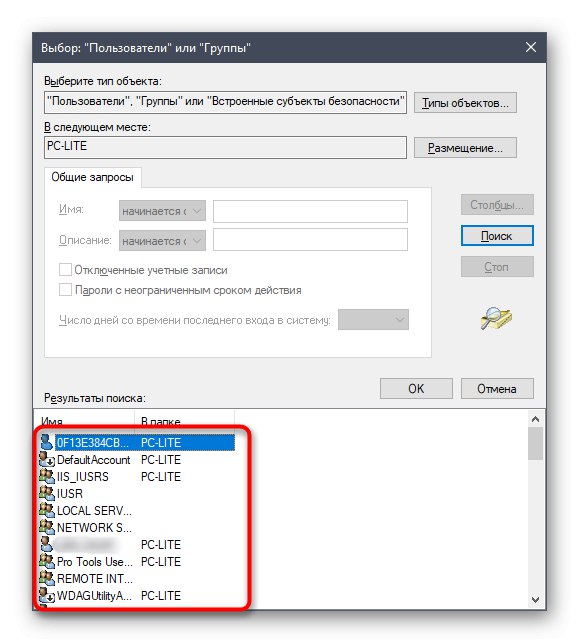
Na záver sa dotknime témy interakcie s účtami pomocou nástrojov diskutovaných vyššie. Pred bežnými používateľmi a správcami vyvstáva obrovské množstvo úloh. Ich riešenie sa jednoducho nezmestí do rámca jedného materiálu, preto vám odporúčame, aby ste sa pomocou odkazov uvedených nižšie oboznámili s jednotlivými pokynmi na našej webovej stránke. Stačí si prečítať nadpisy a vybrať si článok, ktorý vám vyhovuje. Nájdete tam všetkých potrebných sprievodcov, ktorí vám pomôžu vyrovnať sa s vašim cieľom rôznymi spôsobmi.
Prečítajte si tiež:
Zmeňte názov účtu správcu v systéme Windows 10
Správa práv na účet v systéme Windows 10
Prepínanie medzi používateľskými účtami v systéme Windows 10
Vytváranie nových miestnych používateľov v systéme Windows 10
Zmeňte názov priečinka používateľa v systéme Windows 10
Zakážte UAC v systéme Windows 10
Obnovenie hesla účtu správcu v systéme Windows 10
Odstraňuje sa správca v systéme Windows 10
Boli ste oboznámení s princípmi správy účtov Windows 10 a sprievodcami, ktoré potrebujete, aby vám pomohli s najbežnejšími úlohami profilu. Zostáva len prejsť na príslušný materiál, aby ste si preštudovali a vykonali pokyny.