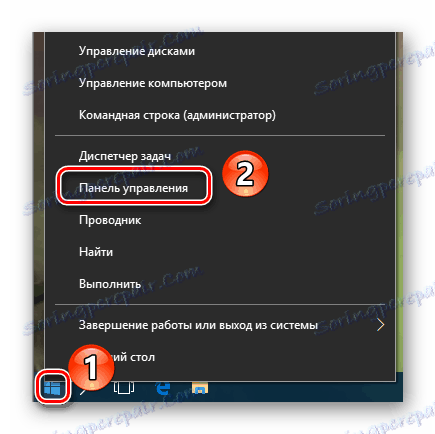Zmeňte názov priečinka používateľa v systéme Windows 10
Potreba zmeniť používateľské meno môže vzniknúť z rôznych dôvodov. Najčastejšie je to kvôli programom, ktoré uchovávajú svoje informácie v priečinku používateľa a sú citlivé na prítomnosť ruských písmen v účte. Ale sú časy, kedy ľudia jednoducho nemajú radi meno účtu. Čokoľvek to bolo, existuje spôsob, ako zmeniť názov používateľovej zložky a celého profilu. Ide o to, ako to urobiť Windows 10 poviem vám to dnes.
obsah
Premenovanie používateľskej zložky v systéme Windows 10
Upozorňujeme, že všetky kroky, ktoré budú popísané nižšie, sa vykonávajú na systémovom disku. Preto dôrazne odporúčame vytvoriť pre bezpečnosť bod obnovy , V prípade akýchkoľvek chýb môžete systém vždy vrátiť do pôvodného stavu.
Najprv sa pozrieme na správny poradie akcií na premenovanie priečinka používateľa a potom hovoríme o tom, ako sa vyhnúť negatívnym dôsledkom, ktoré môžu byť spôsobené zmenou názvu účtu.
Ako zmeniť názov účtu
Všetky opísané akcie musia byť vykonané v súhrne, inak v budúcnosti môžu byť problémy s prevádzkou niektorých aplikácií a OS ako celku.
- Najprv kliknite pravým tlačidlom myši na "Štart" v ľavom dolnom rohu obrazovky. Potom v kontextovej ponuke vyberte riadok označený na obrázku nižšie.
- Otvorí sa príkazový riadok a zadáte nasledujúcu hodnotu:
net user Администратор /active:yesAk používate anglickú verziu systému Windows 10, príkaz bude mať trochu iný vzhľad:
net user Administrator /active:yesPo zadaní stlačte kláves Enter na klávesnici.
- Tieto akcie umožnia zabudovaný profil správcu. Je štandardne prítomný vo všetkých systémoch Windows 10. Teraz musíte prejsť na aktivovaný účet. Ak to chcete urobiť, potrebujete zmeniť používateľovi ľubovoľným spôsobom. Prípadne stlačte spoločne klávesy "Alt + F4" a z rozbaľovacej ponuky vyberte položku "Zmeniť používateľa" . Ďalšie metódy sa môžete dozvedieť z osobitného článku.
- V spúšťacom okne kliknite na nový profil "Administrator" a kliknite na tlačidlo "Prihlásiť sa" v strede obrazovky.
- Ak ste sa prvýkrát prihlásili z určeného účtu, budete musieť chvíľu počkať, kým systém Windows nedokončí pôvodné nastavenia. Trvá to spravidla len niekoľko minút. Po spustení operačného systému musíte znova kliknúť na tlačidlo "Štart" PCM a zvoliť "Ovládací panel" .
![Otvorte ovládací panel pomocou tlačidla Štart v systéme Windows 10]()
V niektorých verziách systému Windows 10 nemusí byť uvedený riadok, takže môžete použiť inú podobnú metódu na otvorenie "panelu".
- Pre jednoduchosť prepnite zobrazenie skratiek na režim "Malé ikony" . Môžete to urobiť v rozbaľovacej ponuke v pravom hornom rohu okna. Potom prejdite do sekcie "Účty používateľov" .
- V ďalšom okne kliknite na riadok "Správa iného účtu" .
- Potom musíte vybrať profil, pre ktorý sa názov zmení. Kliknite na príslušnú oblasť LMC.
- V dôsledku toho sa zobrazí okno na správu zvoleného profilu. V hornej časti uvidíte riadok "Zmeniť názov účtu" . Kliknite na ňu.
- Do poľa, ktoré sa nachádza v strede ďalšieho okna, zadajte nové meno. Potom kliknite na tlačidlo "Premenovať" .
- Teraz prejdite na jednotku "C" a otvorte adresár "Users" alebo "Users" v jeho koreňovom adresári.
- V adresári, ktorý zodpovedá užívateľskému menu, stlačte tlačidlo RMB. V zobrazenej ponuke vyberte riadok "Premenovať" .
- Upozorňujeme, že niekedy sa môže vyskytnúť táto chyba.
![Príklad chyby pri zmene názvu používateľa v systéme Windows 10]()
To znamená, že niektoré procesy v pozadí stále používajú súbory zo zložky používateľa na iný účet. V takýchto situáciách stačí reštartovať počítač / laptop akýmkoľvek spôsobom a zopakovať predchádzajúci bod.
- Po premenovaní priečinka na jednotke "C" je potrebné otvoriť register. Ak to chcete urobiť, súčasne stlačte klávesy "Win" a "R" a potom zadajte parameter
regeditdo poľa otvoreného okna. Potom kliknite na tlačidlo "OK" v rovnakom okne alebo "Enter" na klávesnici. - Zobrazí sa okno Editor databázy Registry. Vľavo uvidíte strom priečinkov. Je potrebné otvoriť nasledujúci adresár:
HKEY_LOCAL_MACHINESOFTWAREMicrosoftWindows NTCurrentVersionProfileList - V priečinku ProfileList sa nachádza niekoľko priečinkov. Musíte sa pozrieť na každú z nich. Požadovaná zložka je tá, v ktorej je zadaný starý užívateľský názov v jednom z parametrov. Približne to vyzerá na obrázku nižšie.
- Po nájdení takejto zložky otvorte v ňom súbor "ProfileImagePath" dvojitým kliknutím na LMB. V ňom musíte nahradiť starý názov účtu novým. V tom istom poli kliknite na tlačidlo "OK" .
- Teraz môžete zavrieť všetky predtým otvorené okná.


Čítajte viac: Prepínanie medzi používateľskými účtami v systéme Windows 10

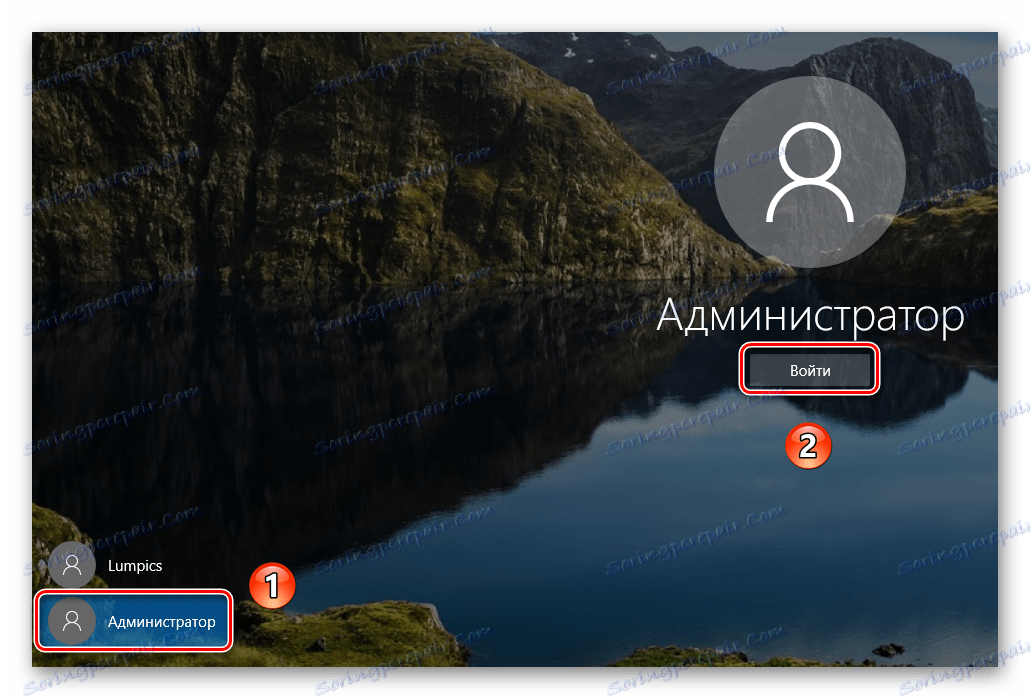
Čítajte viac: 6 spôsobov spustenia ovládacieho panela

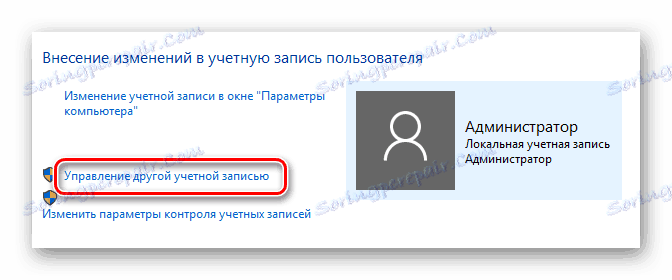
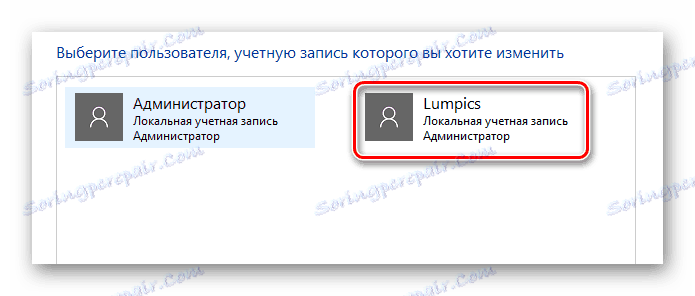
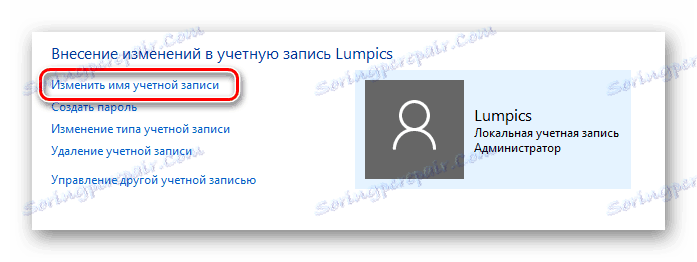
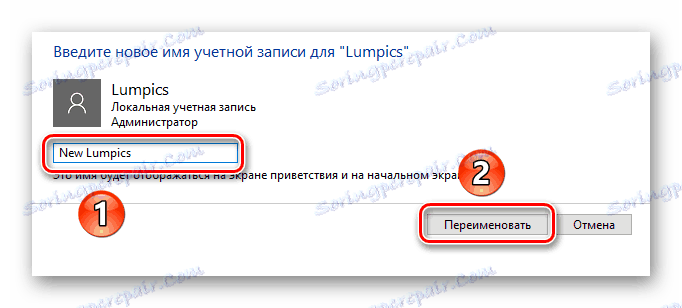
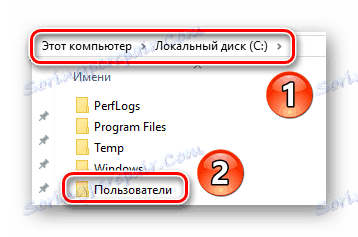

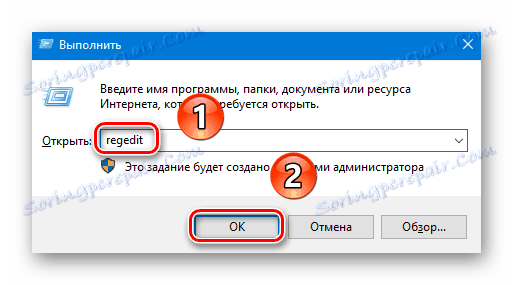
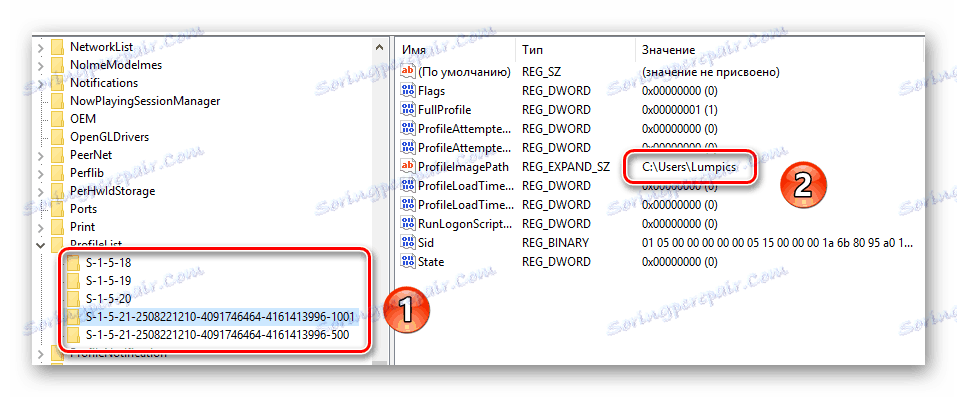

Toto dokončí proces premenovania. Teraz sa môžete odhlásiť z účtu administrátora a prihlásiť sa pomocou nového mena. Ak profil neskôr nepotrebujete, otvorte príkazový riadok a zadajte nasledujúci parameter:
net user Administrator /active:no
Zabránenie možným chybám po zmene názvu
Po zadaní nového názvu musíte dbať na to, aby sa pri ďalšej prevádzke systému nevyskytli žiadne chyby. Môžu byť spojené s tým, že veľa programov ukladá časť súborov do priečinka používateľa. Potom sa na ne pravidelne obracajú. Keďže priečinok má iný názov, v takomto softvéri môže dôjsť k poruche. Ak chcete opraviť situáciu, musíte vykonať nasledujúce kroky:
- Otvorte Editor databázy Registry, ako je popísané v časti 14 predchádzajúcej časti.
- V hornej časti okna kliknite na riadok "Upraviť" . V otvorenej ponuke kliknite na "Nájsť" .
- Zobrazí sa malé okno s parametrami vyhľadávania. V jednom poli zadajte cestu k starému používateľskému priečinku. Vyzerá to takto:
C:UsersИмя папкиTeraz kliknite na tlačidlo "Nájsť ďalší" v tom istom poli.
- Súbory databázy Registry, ktoré obsahujú zadaný reťazec, sa automaticky zvýraznia v pravej časti okna šedou farbou. Tento dokument je potrebné otvoriť dvojitým kliknutím na názov LMC.
- Na spodnom riadku "Hodnota" musíte zmeniť staré meno používateľa na nové. V žiadnom prípade sa nedotýkajte ostatných údajov. Vykonajte úpravy presne a bez chýb. Po vykonaní zmien kliknite na tlačidlo "OK" .
- Potom stlačte tlačidlo "F3" na klávesnici a pokračujte v hľadaní. Podobne je potrebné zmeniť hodnotu vo všetkých súboroch, ktoré nájdete. Postupujte tak dlho, až sa na obrazovke zobrazí hlásenie, že vyhľadávanie je dokončené.


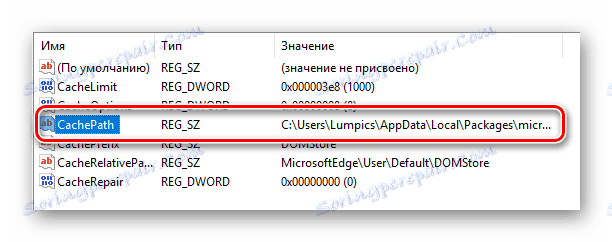


Po vykonaní takýchto manipulácií zadáte priečinky a systémové funkcie cestu k novému používateľskému priečinku. V dôsledku toho budú všetky aplikácie a operačný systém OS aj naďalej fungovať bez chýb a zlyhaní.
Toto končí náš článok. Dúfame, že ste starostlivo dodržiavali všetky pokyny a výsledok bol pozitívny.