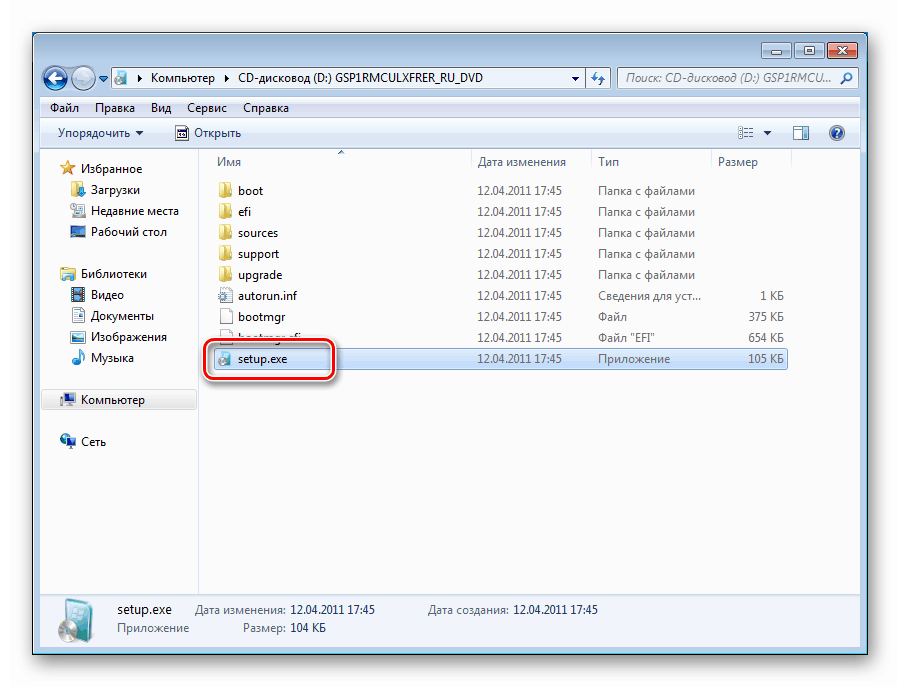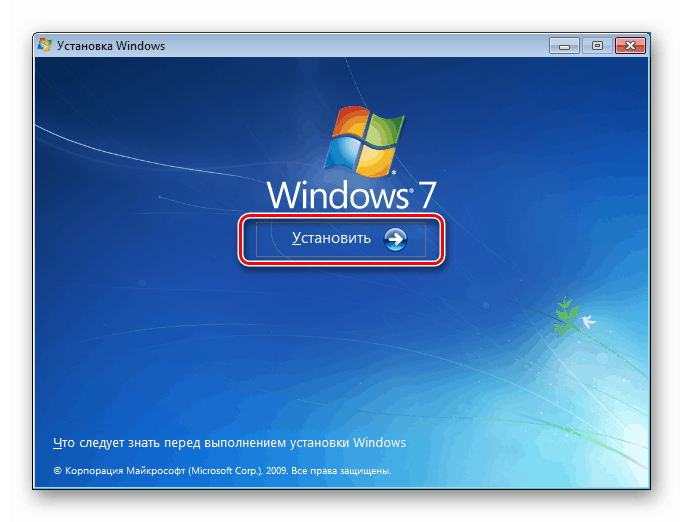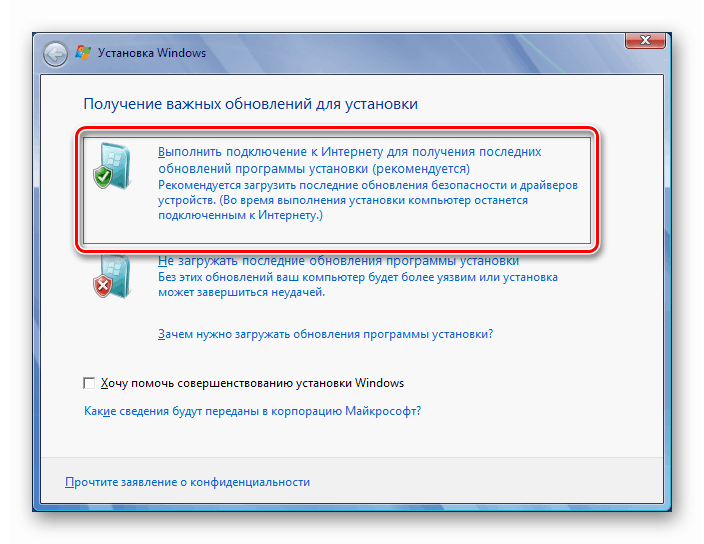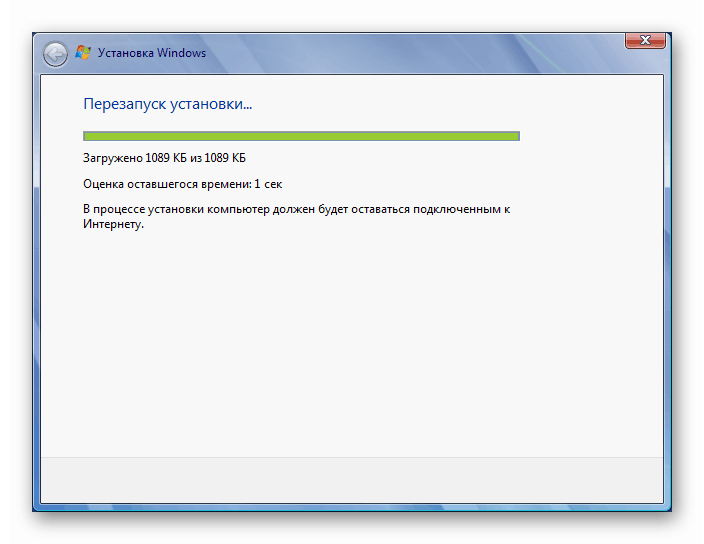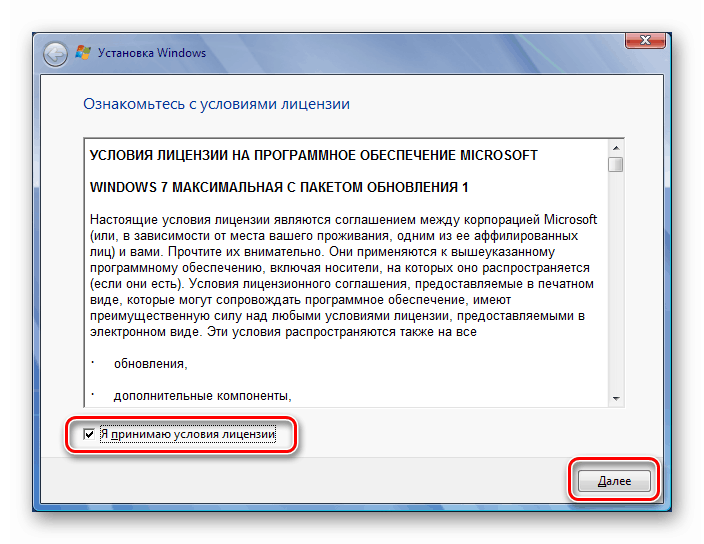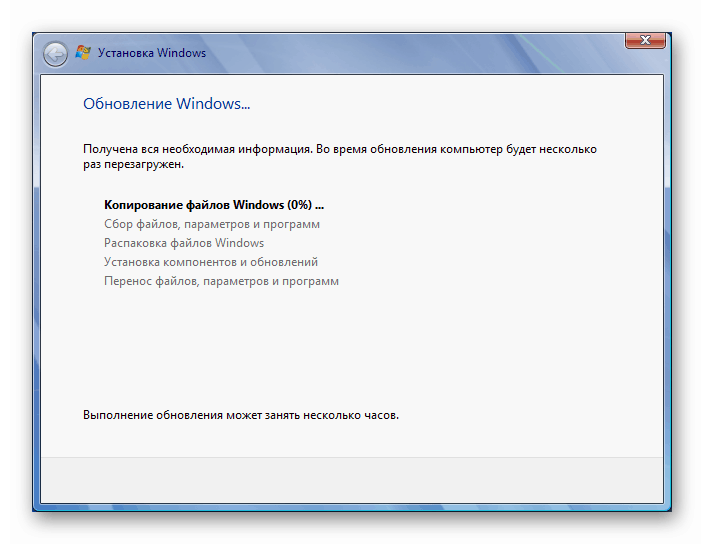Opravíme chybu aktualizácie 80240016 v systéme Windows 7
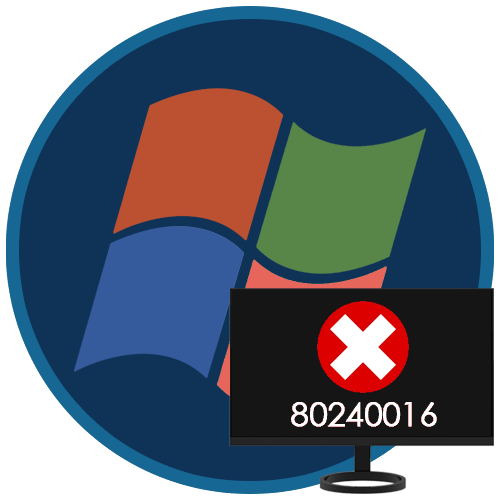
Aktualizácie systému z dôvodu skutočnosti, že počas tohto procesu dôjde k veľkým zmenám v súboroch a nastaveniach systému Windows, sa môžu vyskytnúť chyby. Dnes zvážime príčiny chyby s kódom 80240016 a poskytneme spôsoby, ako ich vyriešiť.
obsah
- Chyba 80240016 v systéme Windows 7
- Metóda 1: reštartujte aktualizačnú službu
- Metóda 2: Uvoľnite miesto na disku
- Metóda 3: Odstráňte vírusy a nakonfigurujte antivírusy
- Metóda 4: Nainštalujte rýchlu opravu
- Metóda 5: Obnovenie archívu aktualizácií
- Metóda 6: obnovenie systémových súborov
- Metóda 7: Preinštalovanie operačného systému s aktualizáciou
- záver
Chyba 80240016 v systéme Windows 7
Túto chybu možno považovať za všeobecnú, pretože vzniká pod vplyvom pomerne rozsiahleho zoznamu faktorov. Môže to byť spôsobené nedostatkom potrebného miesta na disku, poškodením rôznych systémových prostriedkov v dôsledku nesprávnych činností používateľa alebo obsluhou programov vrátane škodlivých programov.
Existuje jeden dôvod, ktorého odstránenie nevyžaduje zložité manipulácie. Toto je paralelné spustenie inštancie inštalátora aktualizácií. Ak inštalácia už prebieha na počítači, systém Windows ohlási chybu. Tu môžete ísť dvoma spôsobmi: počkajte, kým sa proces neskončí, alebo reštartujte počítač, pretože inštalátor môže zamrznúť. Ak tieto odporúčania nepomohli vyriešiť problém, budete musieť „pracovať rukami“.
Metóda 1: reštartujte aktualizačnú službu
Z rôznych dôvodov môže aktualizačná služba začať fungovať nesprávne - môže sa samo zmraziť alebo sa nemusí zaoberať neúspešným procesom inštalácie. Existuje iba jedna cesta von - reštartovanie služby. Existujú tri spôsoby, ako to urobiť.
Reštartujte systém
Bežný počítač reštartuje mnoho problémov. V našom prípade sa služba reštartuje, ale iba ak je typ jej spustenia „Automaticky“. Tento parameter je možné skontrolovať prejdením na príslušný systémový oddiel.
Viac informácií: Ako otvoriť služby v systéme Windows 7
Služba, ktorú potrebujete, sa nazýva Windows Update . Ak to chcete skontrolovať, dvakrát kliknite na jeho meno av okne „Vlastnosti“ hľadáme zoznam zobrazený na obrázku. Ak sa nastavená hodnota líši od „Automaticky“ , vyberte ju a použite zmeny. Potom zatvorte všetky okná a vykonajte reštart.
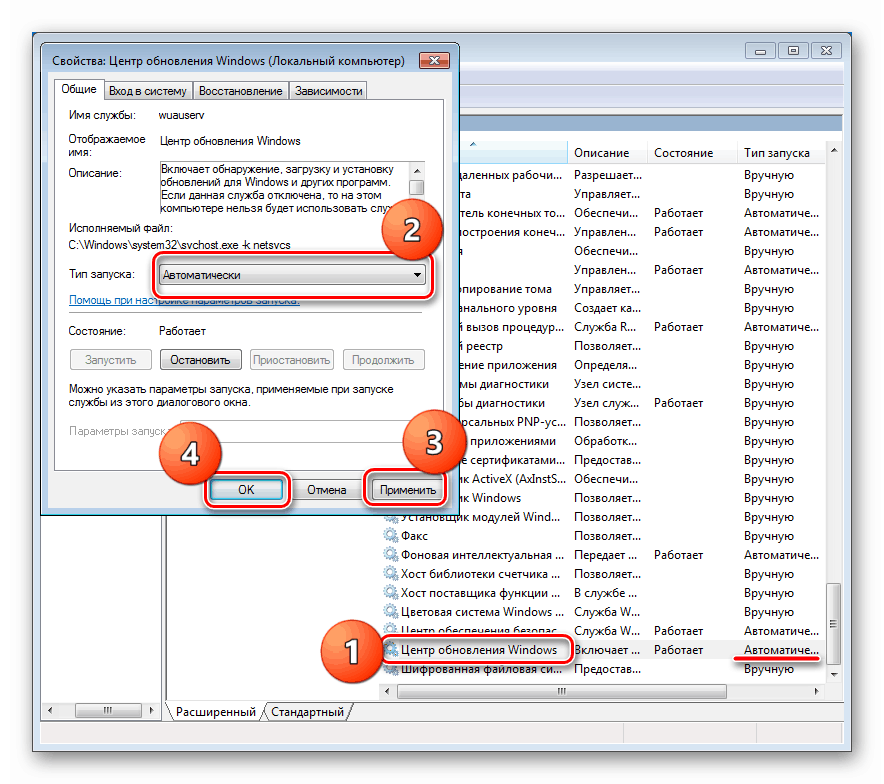
Reštartujte službu v časti
V časti „Vlastnosti“ je možné reštartovať alebo skôr zastaviť a potom reštartovať službu. Stačí kliknúť na príslušné tlačidlá (pozri obrázok). Rovnakú akciu je možné vykonať jedným kliknutím na zadaný odkaz.
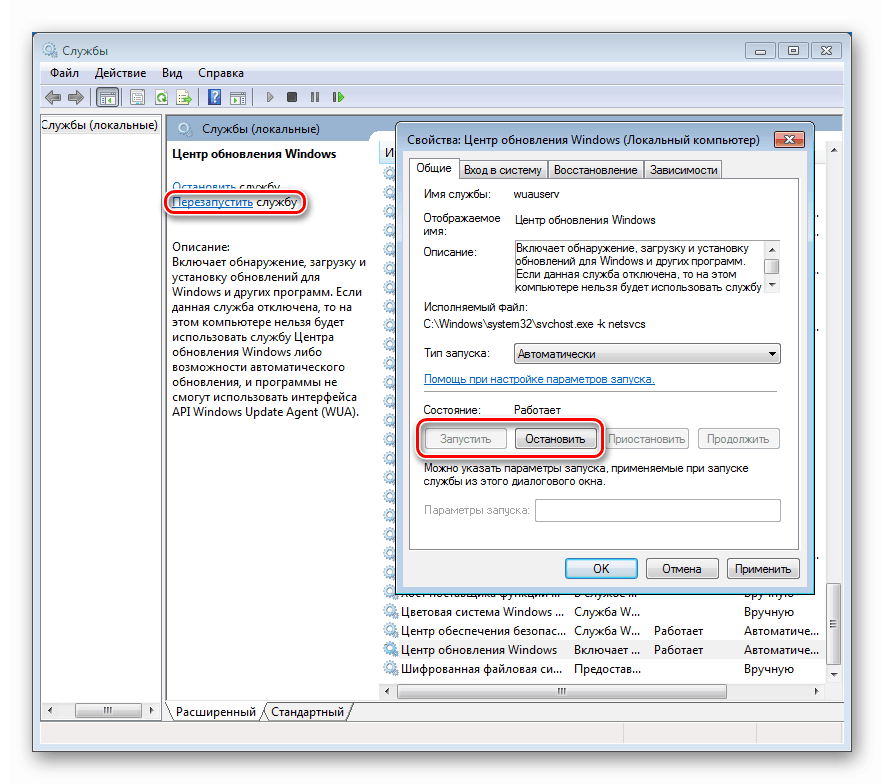
Príkazový riadok
Ak z nejakého dôvodu nie je možné vykonať tento postup z grafického rozhrania, môžete použiť príkazový riadok , ktorý sa začal prísne v mene správcu (inak zlyhá).
Viac informácií: Ako otvoriť príkazový riadok vo Windows 7
Môžete reštartovať pomocou dvoch príkazov. Prvá zastaví službu a druhá začne znova. Po zadaní každého riadku stlačte ENTER .
net stop wuauserv
net start wuauserv
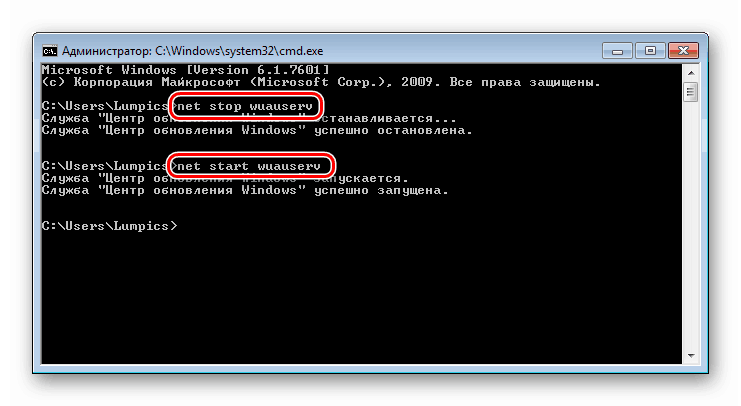
Metóda 2: Uvoľnite miesto na disku
Všetci vieme, že ukladanie systémových súborov a adresárov vyžaduje určitý priestor na disku. Zvyčajne ide o pevné množstvo údajov, ktoré sa môžu časom zvyšovať alebo znižovať. Okrem toho systém Windows vytvára počas práce ďalšie dočasné prostriedky, ktoré tiež zaberajú miesto na disku. Zoznam takýchto procesov obsahuje aktualizáciu systému. Ak na disku zostane menej ako 10 percent priestoru, niektoré operácie môžu počas vykonávania spôsobiť chyby. Ak chcete problém vyriešiť (alebo odstrániť tento faktor), mali by ste skontrolovať stav systémového média v priečinku „Počítač“ av prípade potreby ho očistiť od odpadkov a nepotrebných programov. Ako na to, prečítajte si článok nižšie.
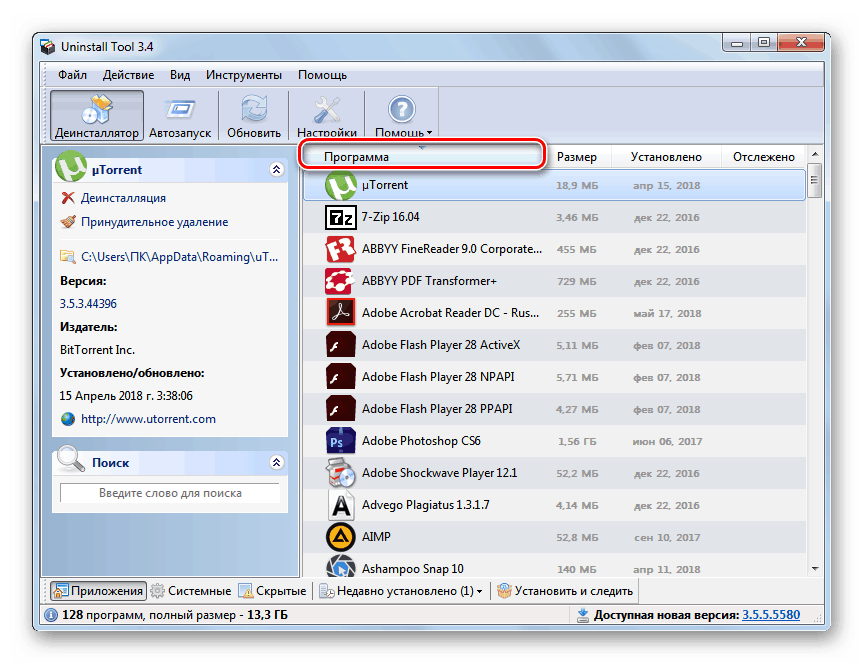
Viac informácií:
Ako vyčistiť pevný disk pred nevyžiadanou poštou vo Windows 7
Pridanie alebo odstránenie programov v systéme Windows 7
Metóda 3: Odstráňte vírusy a nakonfigurujte antivírusy
Vírusový útok je pre systém dosť vážnym testom. V závislosti od toho, aké funkcie útočník vložil do svojho programu, môže vykonať významné zmeny v súboroch a nastaveniach operačného systému, čo zvyčajne vedie k rôznym problémom dočasného alebo trvalého charakteru. V každom prípade je potrebné pravidelne kontrolovať vírusy av prípade potreby ich odstrániť z počítača. Samozrejme, aby ste minimalizovali infekciu, musíte pamätať na prevenciu a používať antivírusy.
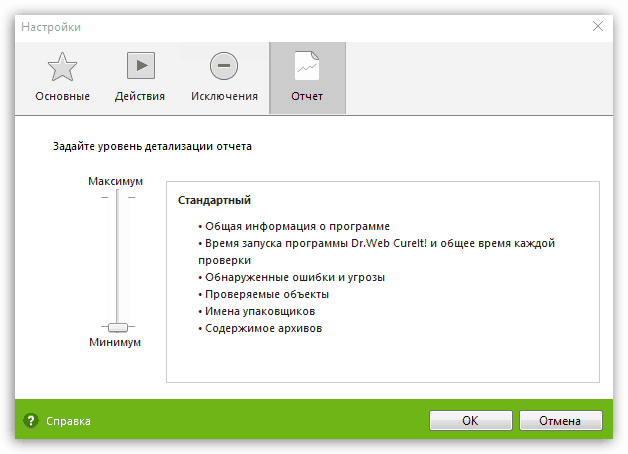
Viac informácií: Boj proti počítačovým vírusom
Antivírusový softvér tiež často spôsobuje chyby pri aktualizácii. Môže blokovať súbory, ktoré podliehajú zmenám, alebo blokovať prístup na server, z ktorého sa balík sťahuje. Dočasné vypnutie ochrany alebo opätovná inštalácia antivírusového programu pomôže situáciu vyriešiť.
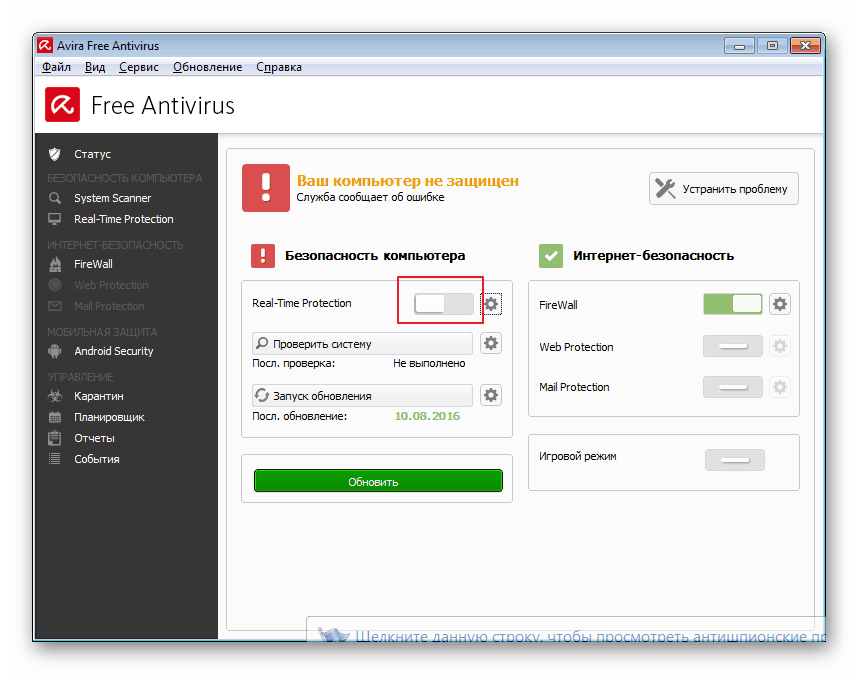
Čítať ďalej: How vypnutie , odstrániť antivírus
Metóda 4: Nainštalujte rýchlu opravu
Spoločnosť Microsoft vydala špeciálny nástroj s dlhým názvom, Kontrola pripravenosti systému na inováciu . Pod ním je bežný balík obsahujúci opravy pre vývojárov. Môžete si ho stiahnuť z oficiálnych stránok po výbere ruštiny v zozname dostupných lokalizácií. Inštalácia sa vykonáva manuálne, rovnako ako akýkoľvek iný program.
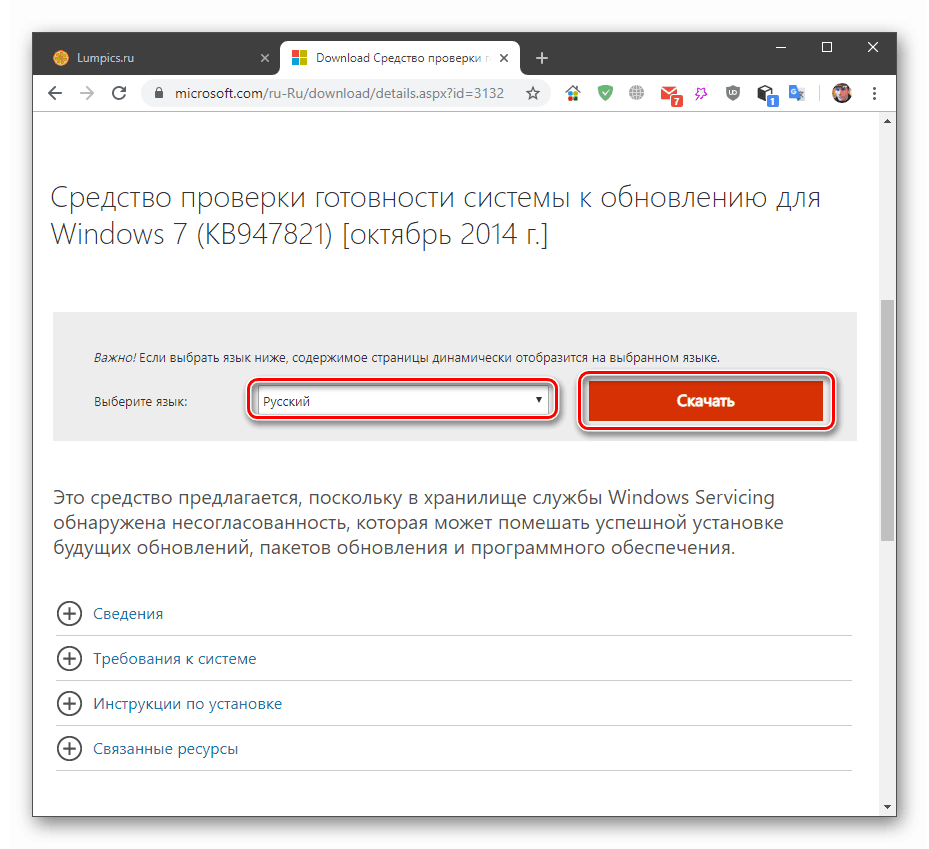
Stiahnite si opravu z oficiálnej webovej stránky spoločnosti Microsoft
Prečítajte si tiež: Manuálna inštalácia aktualizácií v systéme Windows 7
Metóda 5: Obnovenie archívu aktualizácií
Systémový disk obsahuje priečinok „SoftwareDistribution“ , ktorý je úložiskom aktualizácií. Tam sa po načítaní pridajú balíčky pre následnú inštaláciu. Ak je tento prostriedok poškodený, nevyhnutne dôjde k chybám. Aby ste ho mohli obnoviť, stačí ukázať systému Windows, že chýba adresár potrebný na prácu a automaticky ho vytvorí. To sa vykonáva obvyklým premenovaním, ale najskôr musíte zastaviť niekoľko služieb, ktoré blokujú súbory. Nižšie je uvedený odkaz na článok s pokynmi na opravu ďalšej chyby, ale metódy v nej uvedené sú vhodné pre našu situáciu.
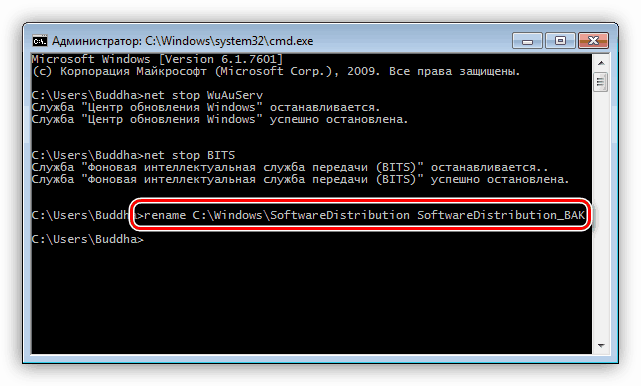
Viac informácií: Ako opraviť chybu 0xc8000222 v systéme Windows 7
Metóda 6: obnovenie systémových súborov
K poškodeniu systémových súborov a komponentov dochádza z rôznych dôvodov. Najčastejšie sú to následky vírusových útokov, ale existujú aj ďalšie faktory. Napríklad nesprávna inštalácia rôznych programov, ovládačov alebo samotných aktualizácií, ako aj akcie neskúseného používateľa na konfiguráciu nastavení. Existujú dva spôsoby, ako tento problém vyriešiť, a obidva z nich znamenajú nebezpečenstvo úplného zlyhania systému Windows pri spustení a obnovení. Osobitnú pozornosť musia venovať majitelia pirátskych kópií a tí, ktorí zneužívajú inštaláciu tém, ktoré zahŕňajú výmenu zdrojov. 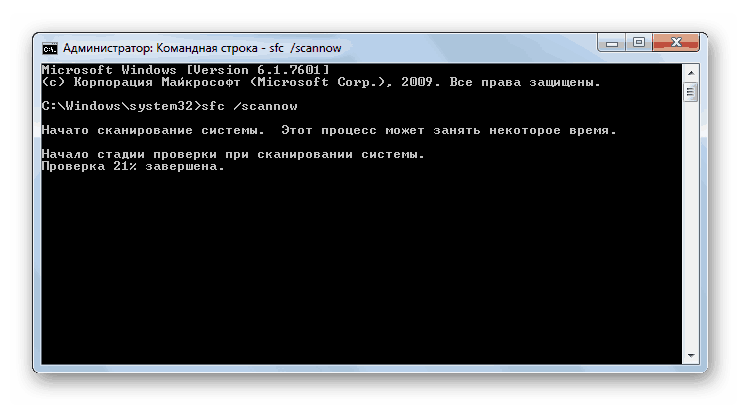
Predtým, ako začnete postup, nezabudnite vytvoriť zálohu dôležitých údajov na inom médiu, ako je systémové médium, napríklad na jednotke USB Flash alebo na inom disku.
Pokyny na používanie nástrojov na obnovenie sú uvedené v článku pod odkazom nižšie.
Viac informácií:
Ako obnoviť systémové súbory v systéme Windows 7
Opravte poškodené komponenty vo Windows 7 pomocou DISM
Metóda 7: Preinštalovanie operačného systému s aktualizáciou
Tento postup vám umožňuje úplne nahradiť systémové prostriedky novými (pôvodnými) a nainštalovať potrebné aktualizácie a zároveň uložiť užívateľské súbory, programy a nastavenia. Existuje tiež nebezpečenstvo vzniku nefunkčných Windows. Riziková skupina obsahuje všetky rovnaké nelicencované alebo automaticky aktivované kópie a rôzne zostavy, takže pred začatím operácie zálohujeme.
- Najskôr napíšte USB flash disk s inštalačnou distribúciou. Malo by sa pamätať na to, že verzia a bitová hĺbka musia zodpovedať nainštalovanému OS.
Viac informácií:
Ako to zistiť vlastná verzia , bitová hĺbka Windows 7
Vytvorte bootovaciu jednotku USB Flash so systémom Windows 7 - Otvorte jednotku USB Flash v priečinku „Počítač“ a vyhľadajte súbor setup.exe. Spustíme ho dvojitým kliknutím a počkáme, kým inštalátor otvorí úvodné okno.
![Spustenie inštalačného programu pre systém Windows 7 z pracovnej plochy]()
- Kliknite na tlačidlo Inštalovať .
![Spustenie operácie opätovnej inštalácie s aktualizáciou systému v systéme Windows 7]()
- Ďalej je potrebné kliknúť na blok, v ktorom sa nachádza návrh na pripojenie k internetu a sťahovať aktualizácie.
![Internetové pripojenie na sťahovanie aktualizácií pri preinštalovaní systému Windows 7]()
- Čakáme, až program stiahne potrebné balíčky.
![Proces sťahovania aktualizácií pri preinštalovaní systému Windows 7]()
- Po dokončení sťahovania sa inštalátor automaticky reštartuje a zobrazí sa okno s licenčnou zmluvou. Tu nastavíme začiarkavacie políčko v zodpovedajúcom zaškrtávacom políčku a klikneme na „Ďalej“ .
![Prijatie licenčnej zmluvy počas preinštalovania s aktualizáciou Windows 7]()
- Postup aktualizácie začneme kliknutím na zadaný blok.
![Výber postupu inovácie pri preinštalovaní systému Windows 7]()
- Teraz trpezlivo počkajte, kým sa tieto informácie nezískajú, súbory nebudú rozbalené a nevykonajú sa ďalšie operácie. Nemusíte sa ničoho dotýkať: samotný počítač sa niekoľkokrát reštartuje a potom ponúkne pokračovanie v inštalácii.
![Preinštalovanie s aktualizáciou OS Windows 7]()
- Ďalšie akcie sú podobné obvyklému postupu inštalácie - výber umiestnenia, nastavenie dátumu, zadanie kľúča atď.
záver
Uvedené metódy vo väčšine prípadov pomôžu vyriešiť problém s chybou aktualizácie 80240016 v systéme Windows 7. Osobitná pozornosť by sa mala venovať možnosti infikovania vášho počítača vírusmi, pretože útok môže mať následky vo forme poškodenia systémových súborov a komponentov. Ak odporúčania nebudú fungovať, bude, žiaľ, možné situáciu napraviť iba úplnou opätovnou inštaláciou systému.