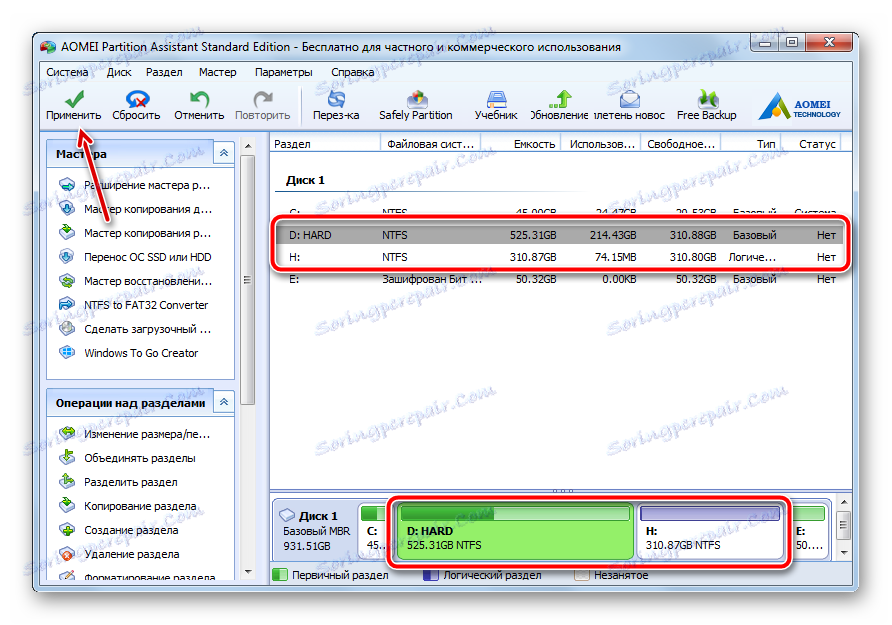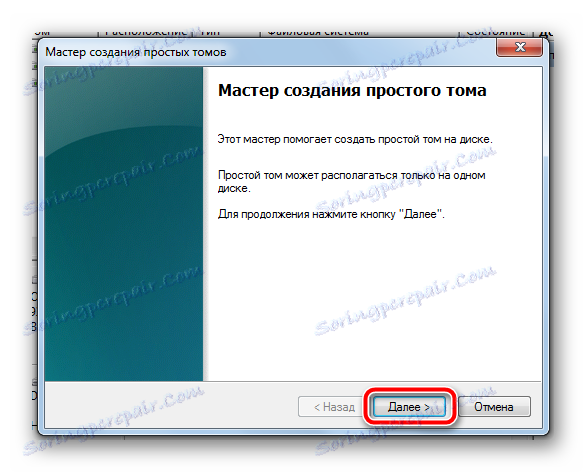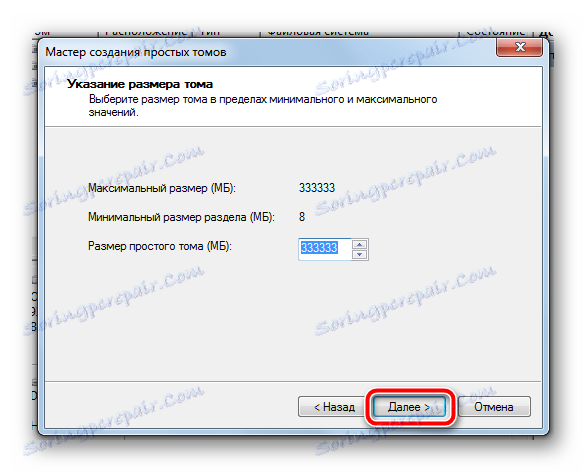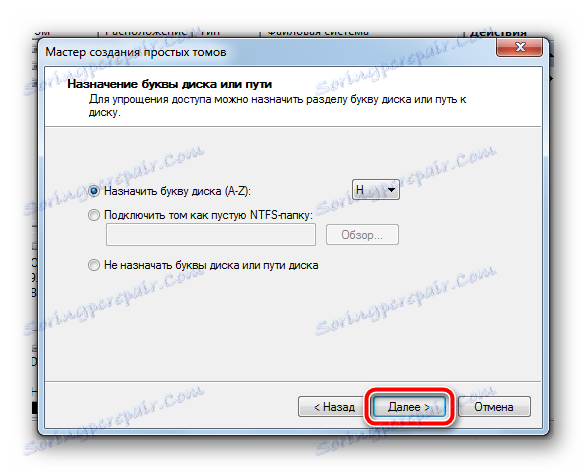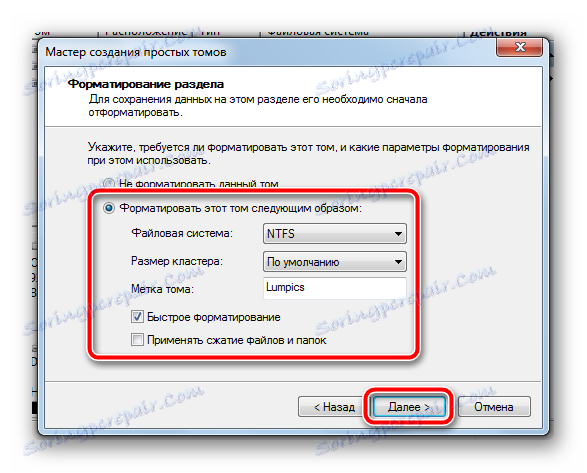Ako rozdeliť pevný disk na oddiely v systéme Windows 7
Na moderných počítačoch a notebookoch sú nainštalované relatívne veľké úložiská údajov, ktoré obsahujú všetky súbory potrebné na prácu a zábavu. Bez ohľadu na typ média a spôsob, akým používate počítač, udržiavanie jedného veľkého oddielu na ňom je celkom nepohodlné. To vytvára veľký chaos v súborovom systéme, ohrozuje multimediálne súbory a kritické údaje, keď systém nefunguje a fyzicky poškodzuje sektory pevného disku.
Na maximálnu optimalizáciu voľného miesta na počítači bol vyvinutý mechanizmus na rozdelenie celej pamäte na samostatné časti. Okrem toho, čím väčší je objem nosiča, tým dôležitejšie bude oddelenie. Prvá sekcia je zvyčajne pripravená na inštaláciu samotného operačného systému a programov v ňom, zvyšné oddiely sú vytvorené na základe účelu počítača a uložených dát.
obsah
Rozdeľte pevný disk na niekoľko oddielov
V súvislosti so skutočnosťou, že táto téma je celkom relevantná, v operačnom systéme Windows 7 existuje pomerne pohodlný nástroj na správu diskov. Vďaka modernému vývoju softvérového priemyslu je však tento nástroj dosť zastaraný, nahradený jednoduchšími a funkčnými riešeniami tretích strán, ktoré dokážu preukázať skutočný potenciál mechanizmu rozdelenia, a zároveň zostať zrozumiteľné a prístupné bežným používateľom.
Metóda 1: Pomocník oddielov AOMEI
Tento program sa považuje za jeden z najlepších vo svojej oblasti. Najprv je AOMEI Partition Assistant spoľahlivý a bez problémov - vývojári prezentovali presne výrobok, ktorý uspokojí aj tých najnáročnejších používateľov, zatiaľ čo program je intuitívne zrozumiteľný "mimo krabice". Má kompetentný ruský preklad, štýlový dizajn, rozhranie pripomína štandardný nástroj Windows, ale v skutočnosti ho značne prevyšuje.
Stiahnite si AOMEI Asistent rozdelenia
Program má veľa platených verzií, vytvorených pre rôzne potreby, ale je tu aj bezplatná verzia pre domáce nekomerčné použitie - máme viac a nepotrebujeme rozdeliť disky na oddiely.
- Z oficiálnych stránok vývojára si stiahneme inštalačný súbor, ktorý po stiahnutí by mal byť spustený dvojitým kliknutím. Postupujte podľa veľmi jednoduchého sprievodcu inštaláciou, spustite program buď z posledného okna sprievodcu, alebo zo skratky na pracovnej ploche.
- Po krátkej úvodnej obrazovke a kontrole integrity program okamžite zobrazí hlavné okno, v ktorom sa uskutočnia všetky akcie.
- Proces vytvorenia novej sekcie sa zobrazí na príklade už existujúceho. Pre nový disk, ktorý pozostáva z jediného pevného kusu, sa metodológia vôbec nebude líšiť. Vo voľnom priestore, ktorý treba rozdeliť, kliknutím pravým tlačidlom myši vyvoláte kontextové menu. V ňom budeme zaujímať položku s názvom "Rozdelenie sekcií" .
- V otvorenom okne musíte manuálne určiť rozmery, ktoré potrebujeme. Môžete to urobiť dvoma spôsobmi - buď posúvaním posúvača, ktoré poskytuje rýchle, ale nie presné nastavenie parametrov, alebo okamžite nastaviť konkrétne hodnoty v poli "Nová veľkosť rozdelenia" . Na starom oddiele nemôže byť v súčasnosti menej miesta ako sú súbory. Zoberte to do úvahy naraz, pretože v procese rozdelenia môže dôjsť k chybe, ktorá ohrozuje údaje.
- Po nastavení požadovaných parametrov musíte kliknúť na tlačidlo "OK" . Nástroj sa zatvorí. Opäť sa zobrazí hlavné okno programu, len v novom okne sa v zozname sekcií zobrazí nová. Zobrazí sa tiež v spodnej časti programu. Zatiaľ je to však iba predbežná akcia, ktorá nám umožňuje teoreticky posúdiť vykonané zmeny. Ak chcete spustiť oddelenie, musíte kliknúť na tlačidlo "Použiť" v ľavom hornom rohu programu.
![Ukážka zmien vykonaných v asistente pre oblasť AOMEI]()
Predtým môžete tiež okamžite zadať názov budúcej časti a písmeno. Ak chcete urobiť, kliknite pravým tlačidlom myši na objavený kus, v sekcii "Rozšírené" zvoľte "Zmeniť písmeno jednotky" . Zadajte názov stlačením tlačidla RMB znova v sekcii a výberom položky "Upraviť štítok" .
- Otvorí sa okno, v ktorom používateľ uvidí predtým vytvorenú operáciu rozdelenia. Kontrolujeme pred začiatkom všetkých čísel. Hoci to nie je napísané tu, ale viete: nový oddiel bude vytvorený, formátovaný v systéme NTFS, po ktorom mu bude pridelené písmeno dostupné v systéme (alebo predtým zadané používateľom). Ak chcete spustiť spustenie, kliknite na tlačidlo "Prejsť" .
- Program skontroluje správnosť zadaných parametrov. Ak je všetko správne, ponúka niekoľko možností na vykonanie operácie, ktorú potrebujeme. Je to spôsobené tým, že sekcia, ktorú chcete "rezať", sa s najväčšou pravdepodobnosťou používa. Program ponúkne odpojenie tohto oddielu zo systému na vykonanie akcie. To však nie je najlepšia voľba pre tých, ktorí pracujú odtiaľ veľa programov (napríklad prenosných). Najbezpečnejším spôsobom je rozdelenie oblastí mimo systému.
Kliknutím na tlačidlo "Reštartovať teraz" program vytvorí malý modul s názvom PreOS a vloží ho do štartu. Potom systém Windows reštartuje (uložte pred všetky dôležité súbory). Vďaka tomuto modulu bude rozdelenie vykonané pred spustením systému, takže nič ho nebráni. Operácia môže trvať dlho, pretože program skontroluje, či sú disky a súborový systém pre integritu, aby nedošlo k poškodeniu oddielov a dát.
- Pred ukončením operácie sa účasť používateľa vôbec nevyžaduje. Počas procesu rozdelenia sa môže počítač niekoľkokrát reštartovať a na obrazovke sa zobrazí rovnaký modul Pre. Po skončení práce sa počítač zapne obvyklým spôsobom, ale iba v ponuke "Tento počítač" bude teraz zavesený nový formátovaný oddiel, okamžite pripravený na použitie.
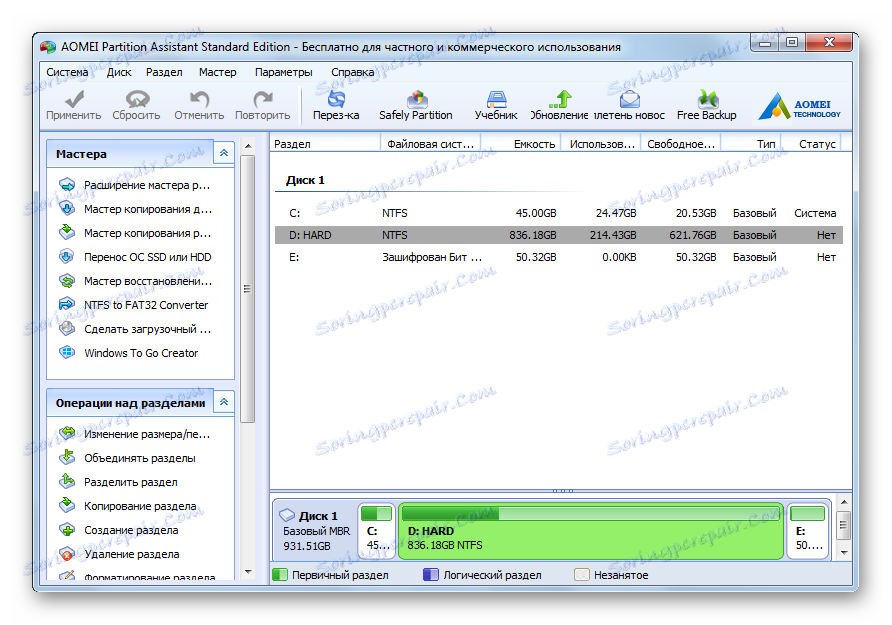
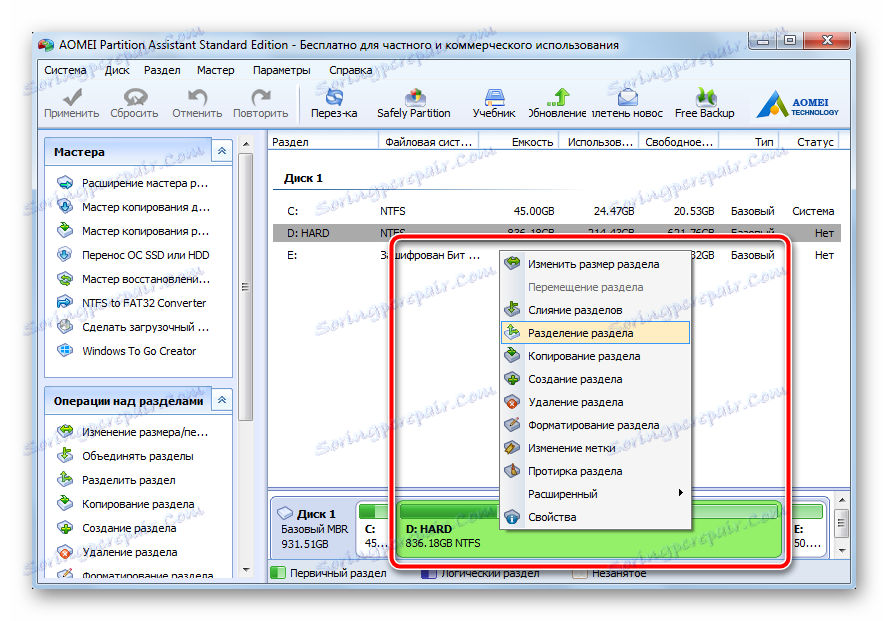
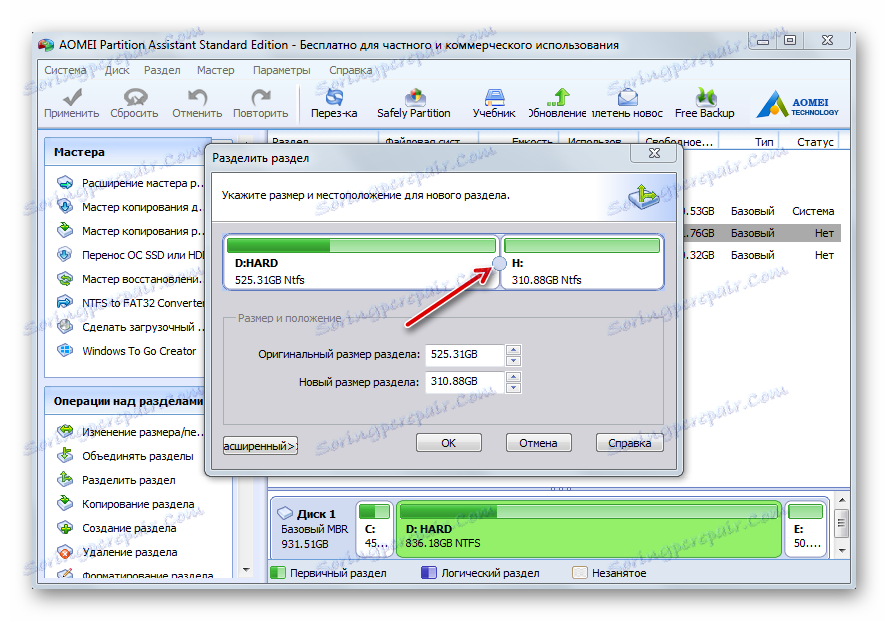

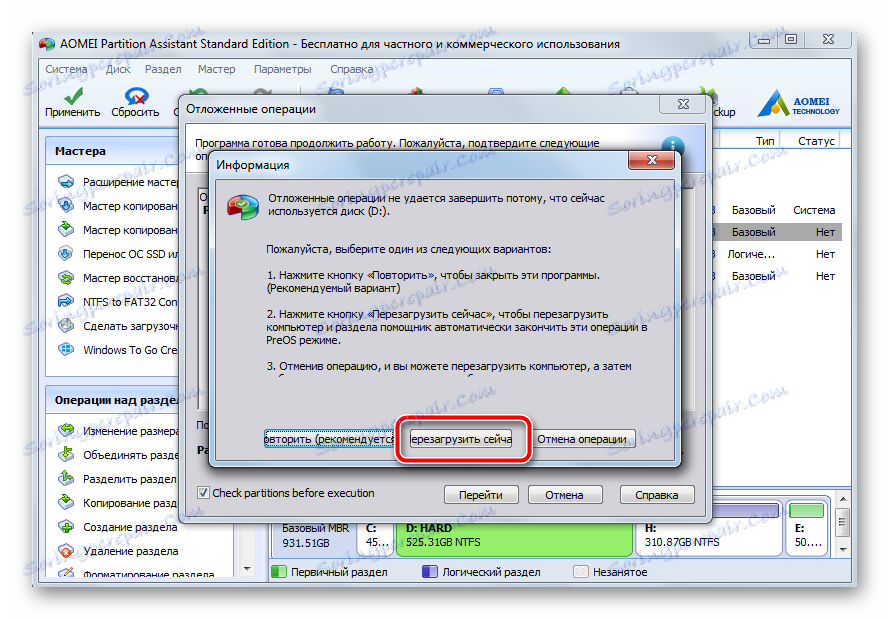
Takže všetko, čo potrebujete urobiť pre užívateľa, je len určiť požadovanú veľkosť oddielov, potom program vykoná všetko sám po vydaní plne funkčných častí. Všimnite si, že predtým, ako kliknete na tlačidlo "Apply", novo vytvorený oddiel môže byť rozdelený rovnakým spôsobom o ďalšie dva. Systém Windows 7 je založený na médiách s tabuľkou MBR, ktorá podporuje maximálne 4 oddiely. Pre domáce počítače to stačí.
Metóda 2: nástroj na správu systému disku
To isté sa môže vykonať bez použitia softvéru tretej strany. Nevýhodou tejto metódy je, že automatizácia vykonávaných úloh nie je úplná. Každá operácia sa vykoná ihneď po nastavení parametrov. Okrem toho skutočnosť, že rozdelenie sa deje priamo v aktuálnej relácii operačného systému, nemusíte reštartovať. Avšak medzi vykonaním rôznych akcií v procese sledovania inštrukcií systém neustále zhromažďuje aktuálne údaje o ladení, preto vo všeobecnom prípade času strávený nie menej ako v predchádzajúcej metóde.
- Na skratke "Tento počítač" kliknite pravým tlačidlom myši na položku "Spravovať".
- V otvorenom okne v ľavej ponuke vyberte položku Správa diskov . Po krátkej prestávke, zatiaľ čo nástroj zhromaždí všetky potrebné systémové dáta, oči užívateľa sa objavia už známe rozhranie. V dolnej časti okna vyberte oblasť, ktorú chcete rozdeliť. Na ňom kliknite pravým tlačidlom myši a v zobrazenej kontextovej ponuke vyberte položku "Komprimovať hlasitosť" .
- Otvorí sa nové okno, v ktorom bude k dispozícii jedno pole, ktoré je k dispozícii na úpravu. V ňom zadajte veľkosť budúcej sekcie. Upozorňujeme, že toto číslo nemôže byť väčšie ako hodnota v poli "Voľný priestor pre kompresiu (MB)" . Zvážte zadanú veľkosť na základe parametrov 1 GB = 1024 MB (ďalšie nepríjemnosti v programe AOMEI Partition Assistant, veľkosť môže byť okamžite nastavená v GB). Kliknite na tlačidlo "Komprimovať" .
- Po krátkom oddelení sa v dolnej časti okna objaví zoznam úsekov, do ktorých sa pridá čierny rez. Nazýva sa to "Nie je distribuované" - budúce obstarávanie. Kliknite na tento fragment pravým tlačidlom myši, zvoľte "Vytvoriť jednoduchý zväzok ..."
- Spustí sa "Sprievodca vytváraním jednoduchých zväzkov" , v ktorom musíte kliknúť na tlačidlo "Ďalej" .
![Spustenie sprievodcu jednoduchým zväzkom v systéme Windows 7]()
V nasledujúcom okne potvrďte veľkosť oblasti, ktorú chcete vytvoriť, a potom znova kliknite na tlačidlo Ďalej .
![Potvrdenie veľkosti oddielu vytvoreného v systéme Windows 7]()
Teraz priraďte požadované písmeno výberom ľubovoľného, čo sa vám páči z rozbaľovacieho zoznamu, prejdite na ďalší krok.
![Nastavenie písmena pre nový oddiel v systéme Windows 7]()
Vyberte formát súborového systému, zadajte názov nového oddielu (najlepšie pomocou latinky bez medzery).
![Formátovanie oddielu a nastavenie jeho názvu v systéme Windows 7]()
V poslednom okne skontrolujte všetky predtým nastavené parametre a potom kliknite na tlačidlo Hotovo .
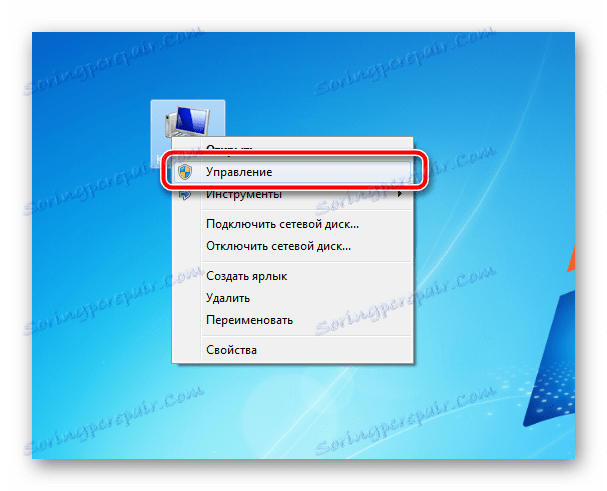

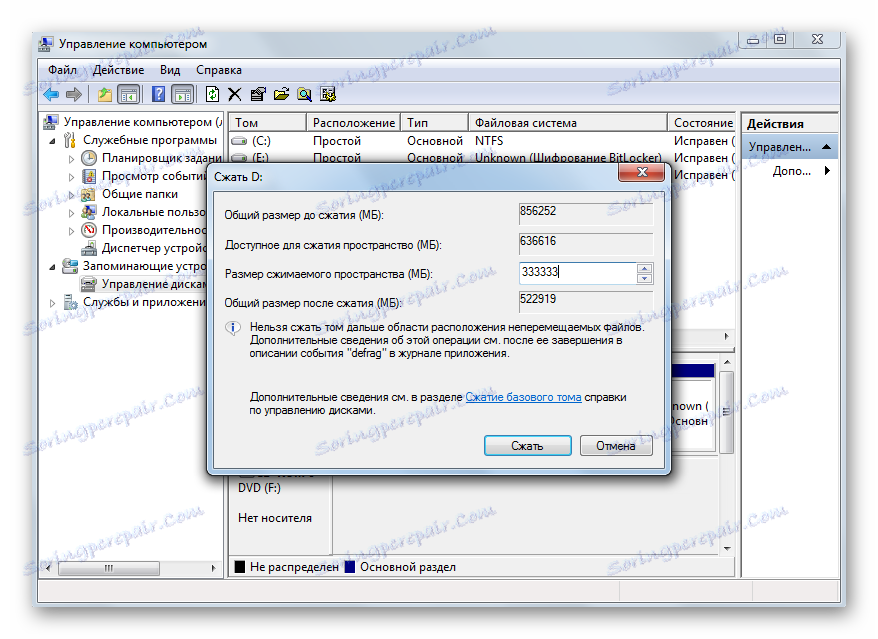
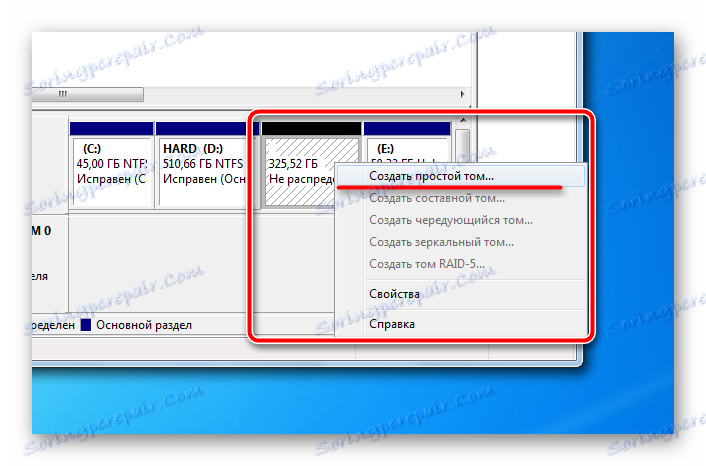
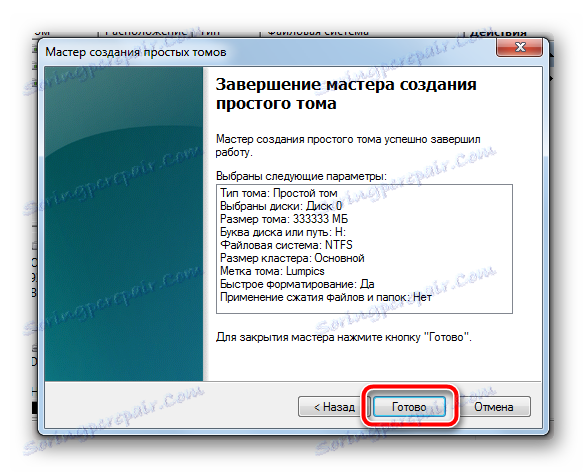
Po dokončení operácie sa po niekoľkých sekundách systém pripravený na používanie nového oddielu. Reštartovanie je úplne zbytočné, všetko sa vykoná v aktuálnej relácii.
Vstavaný nástroj poskytuje všetky potrebné nastavenia pre vytváranú oblasť, sú dosť pre priemerného používateľa. Ale tu musíte vykonať každý krok manuálne a medzi nimi len sedieť a čakať na určitý čas, zatiaľ čo systém zhromažďuje potrebné dáta. Zber údajov môže byť veľmi slabý na slabých počítačoch. Používanie softvéru tretej strany bude preto najoptimálnejšou voľbou na rýchle a kvalitatívne rozdelenie pevného disku na požadovaný počet kusov.
Pred vykonaním akýchkoľvek dátových operácií buďte opatrní, zálohujte a znovu skontrolujte ručne nastavené parametre. Vytvorenie niekoľkých oddielov v počítači vám pomôže jasne usporiadať štruktúru súborového systému a rozdeliť použité súbory na rôzne miesta pre bezpečné uloženie.