Chyba "server rpc nie je k dispozícii" v systéme Windows 7
Chyba "Server RPC nie je k dispozícii" sa môže objaviť v rôznych situáciách, ale vždy znamená zlyhanie v operačnom systéme Windows 7. Tento server je zodpovedný za volanie vzdialených akcií, to znamená, že umožňuje vykonávať operácie na iných počítačoch alebo externých zariadeniach. Preto sa najčastejšie objavuje chyba pri aktualizácii niektorých ovládačov, pri pokuse o tlač dokumentu a dokonca aj pri štarte systému. Pozrime sa bližšie na to, ako vyriešiť tento problém.
Riešenie chyby "Nedostupné server RPC" v systéme Windows 7
Hľadanie príčiny je pomerne jednoduché, pretože každá udalosť je zaznamenaná v protokole, v ktorom je zobrazený chybový kód, čo vám pomôže nájsť správny spôsob jej riešenia. Prechod na zobrazenie denníka je nasledovný:
- Otvorte položku "Štart" a prejdite na položku "Ovládací panel" .
- Vyberte možnosť "Správa" .
- Otvorte zástupcu "Event Viewer" .
- V otvorenom okne sa táto chyba zobrazí, bude to na vrchole, ak ste prešli na zobrazenie udalostí bezprostredne po výskyte problému.

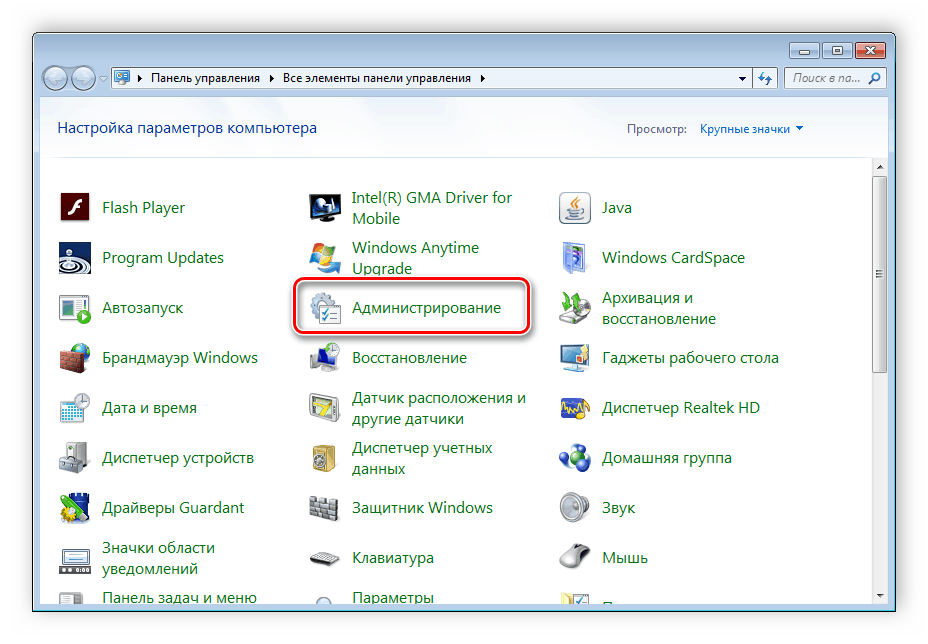
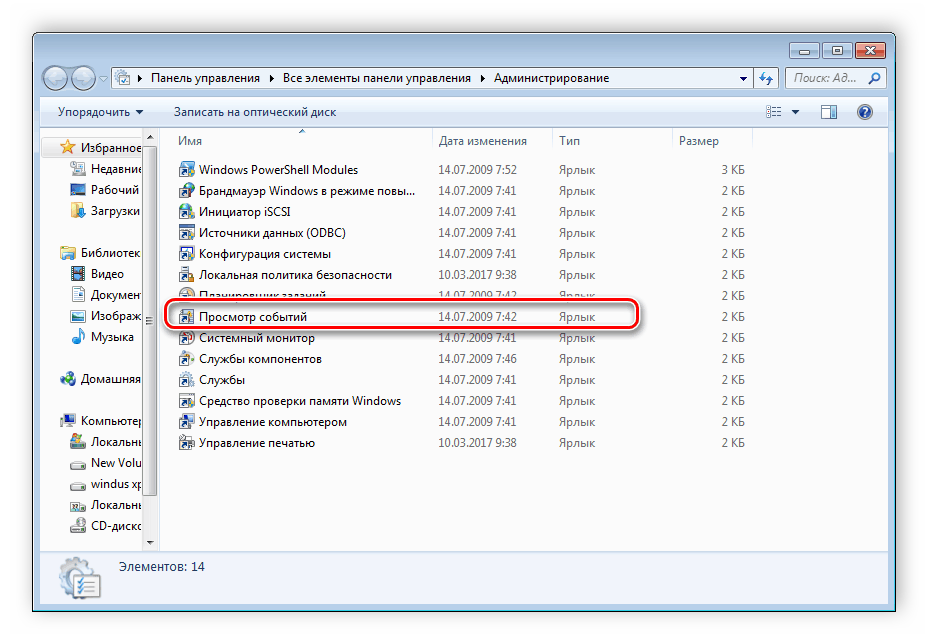
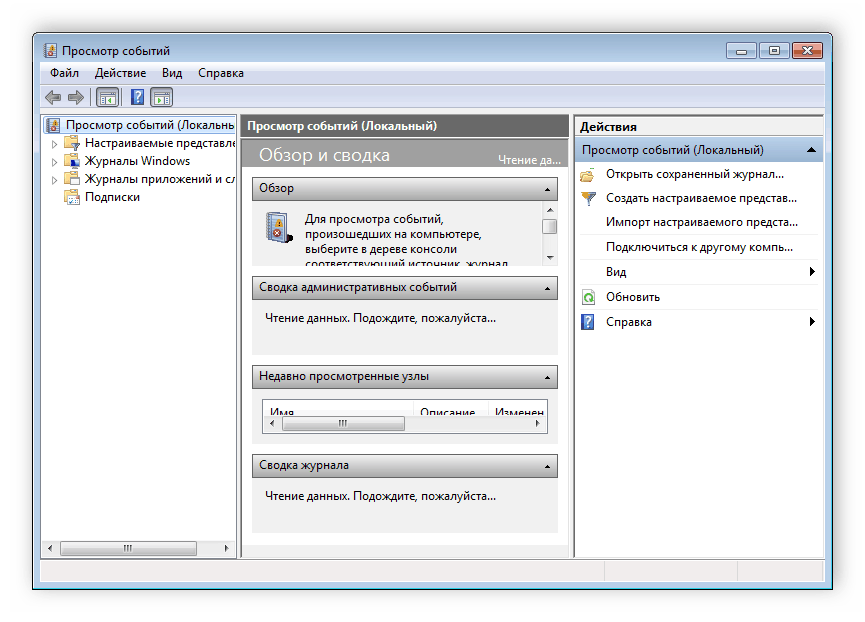
Táto kontrola je potrebná, ak sa chyba zobrazí sama. Zvyčajne sa v protokole udalostí zobrazí kód 1722, čo znamená problém so zvukom. Vo väčšine prípadov je to spôsobené externými zariadeniami alebo chybami súborov. Pozrime sa bližšie na všetky spôsoby riešenia problému so serverom RPC.
Metóda 1: Kód chyby: 1722
Tento problém je najpopulárnejší a je sprevádzaný nedostatkom zvuku. V tomto prípade je problém s viacerými službami systému Windows. Preto musí používateľ nastaviť tieto nastavenia iba manuálne. To sa deje veľmi jednoducho:
- Prejdite na položku "Štart" a vyberte "Ovládací panel" .
- Otvorte správu .
- Spustite skratku Služby .
- Vyberte službu Windows Audio Endpoint Builder .
- V stĺpci "Typ spustenia" musíte nastaviť parameter "Ručné" . Nezabudnite použiť zmeny.

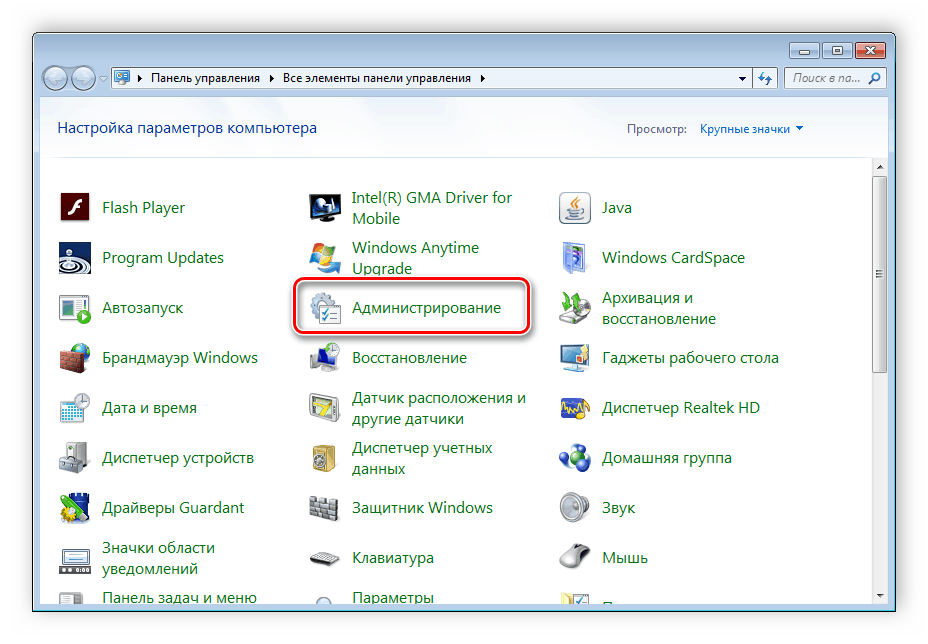
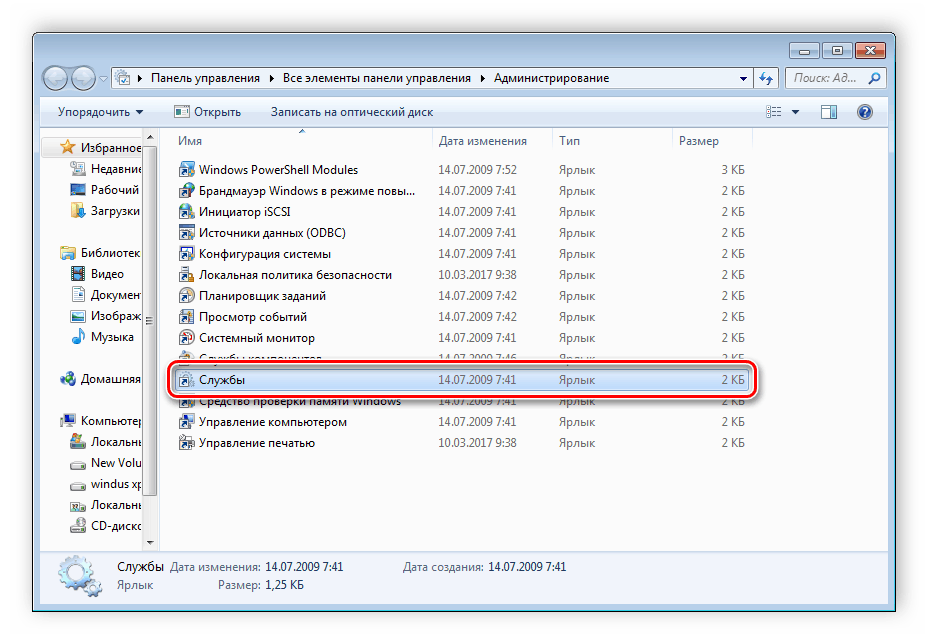
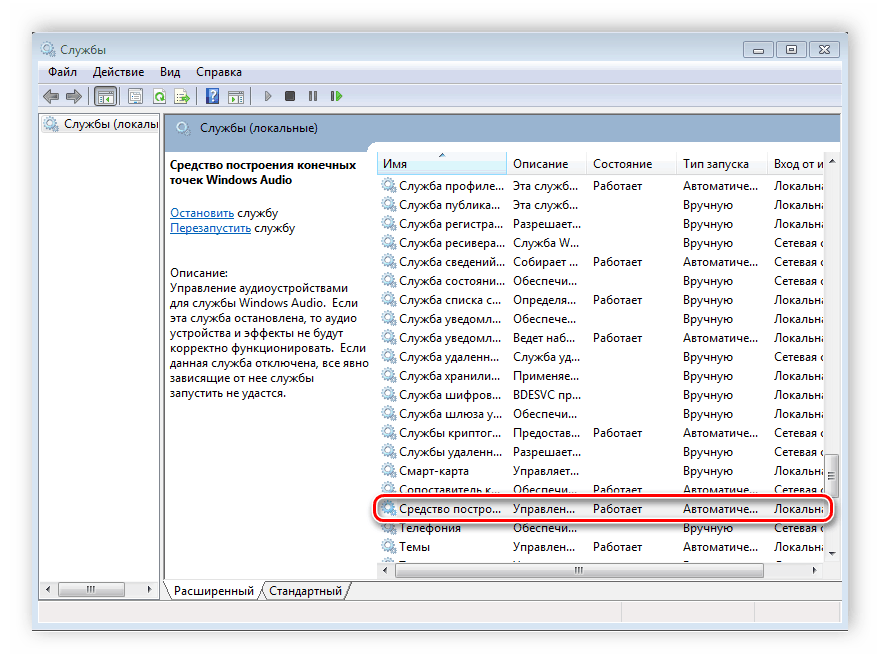
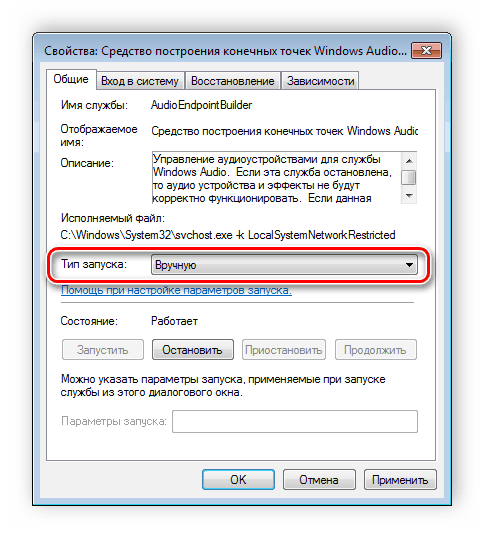
Ak stále nedochádza k žiadnemu zvuku alebo sa vyskytne chyba, potom v rovnakej ponuke so službami budete musieť nájsť: "Vzdialený register" , "Napájanie" , "Server" a "Vzdialené volanie procedúry" . Otvorte každé okno služby a skontrolujte, či funguje. Ak je v súčasnosti niektorá z nich vypnutá, bude potrebné spustiť manuálne, analogicky s vyššie popísanou metódou.
Metóda 2: Zakázať bránu firewall systému Windows
Program Windows Defender nesmie povoliť niektoré pakety, napríklad pri pokuse o tlač dokumentu. V tomto prípade sa zobrazí chybové hlásenie o nedostupnej službe RPC. V tomto prípade musí byť brána firewall dočasne alebo natrvalo vypnutá. Môžete to urobiť ľubovoľným spôsobom pre vás.
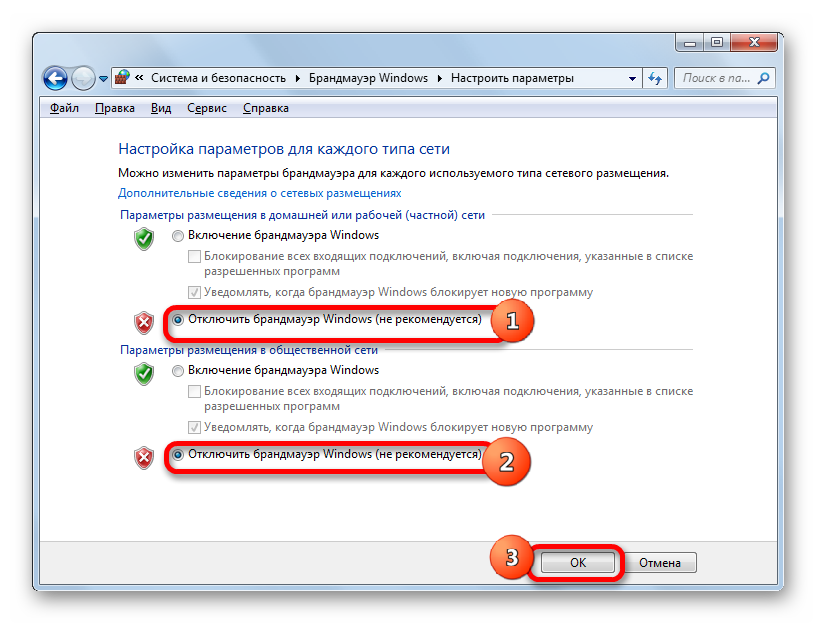
Ďalšie informácie o vypnutí tejto funkcie nájdete v našom článku.
Viac informácií: Zakázať bránu firewall v systéme Windows 7
Metóda 3: Ručné spustenie úlohy services.msc
Ak sa problém vyskytne počas spustenia systému, môže tu pomôcť manuálne spustenie všetkých služieb pomocou správcu úloh. To je veľmi jednoduché, musíte urobiť len niekoľko jednoduchých krokov:
- Stlačením klávesov Ctrl + Shift + Esc spustite Správcu úloh.
- V rozbaľovacej ponuke Súbor vyberte možnosť Nová úloha .
- Na riadku zadajte services.msc
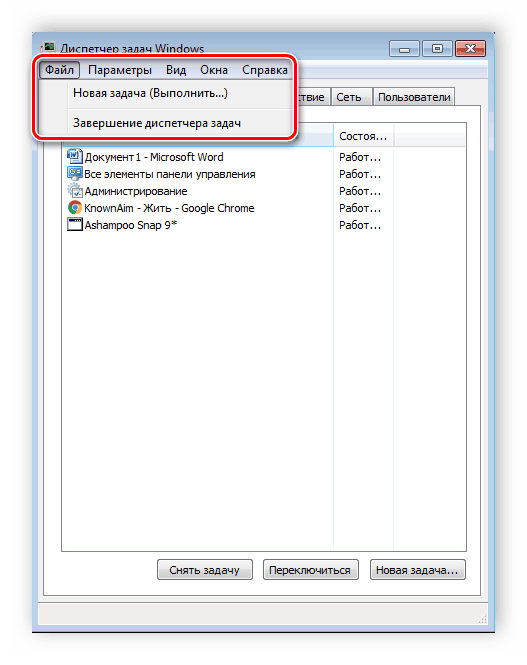

Teraz by chyba mala zmiznúť, ale ak to nepomohlo, použite jednu z ďalších prezentovaných metód.
Metóda 4: Riešenie problémov so systémom Windows
Ďalším spôsobom, ktorý bude užitočný pre tých, ktorí majú chybu, sa vyskytuje ihneď po zavádzaní systému. V tomto prípade budete musieť použiť štandardné riešenie problémov. Začína takto:
- Ihneď po zapnutí počítača stlačte kláves F8 .
- Pomocou klávesnice prejdite v zozname vyberte možnosť "Riešenie problémov s počítačom".
- Počkajte až do konca procesu. Počas tejto akcie nevypínajte počítač. Reboot sa automaticky vyskytne a odstránené chyby sa odstránia.
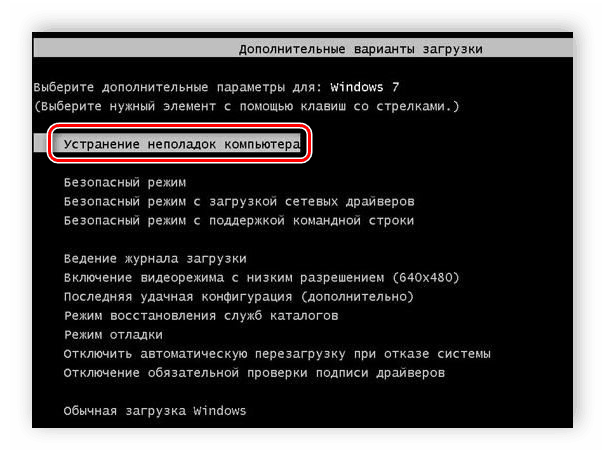
Metóda 5: Chyba v programe FineReader
Mnohí používajú program ABBYY FineReader na detekciu textu na obrázkoch. Funguje pomocou skenovania, čo znamená, že je možné pripojiť externé zariadenia, čo je dôvod, prečo k tejto chybe dochádza. Ak predchádzajúce metódy nepomohli k vyriešeniu problému spustením tohto softvéru, zostane len toto riešenie:
- Otvorte znova "Štart" , vyberte "Ovládací panel" a prejdite na "Správa" .
- Spustite skratku Služby .
- Nájdite službu tohto programu, kliknite naň pravým tlačidlom a zastavte.
- Teraz zostáva len reštartovanie systému a opätovné spustenie programu ABBYY FineReader, problém by mal zmiznúť.
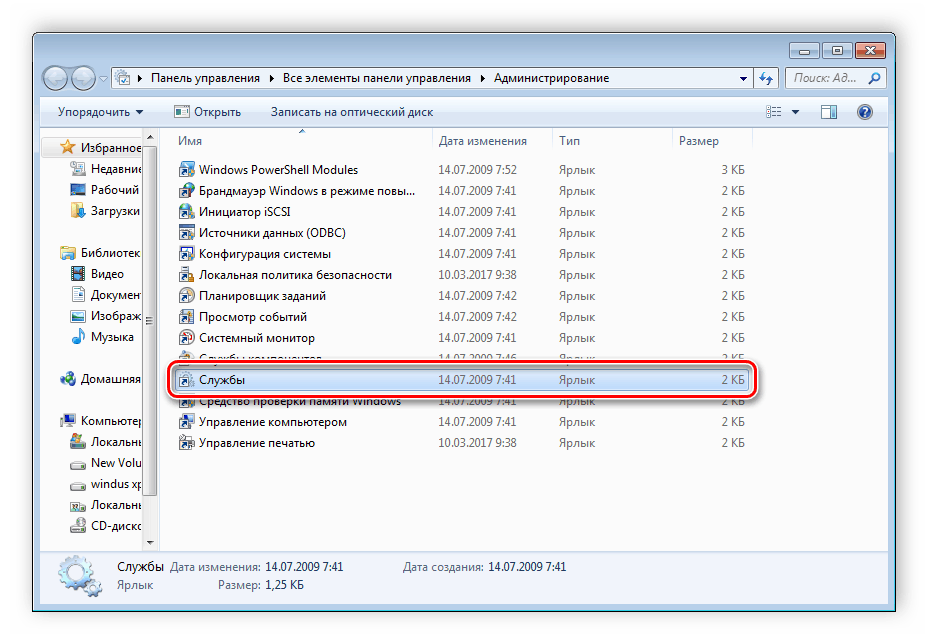
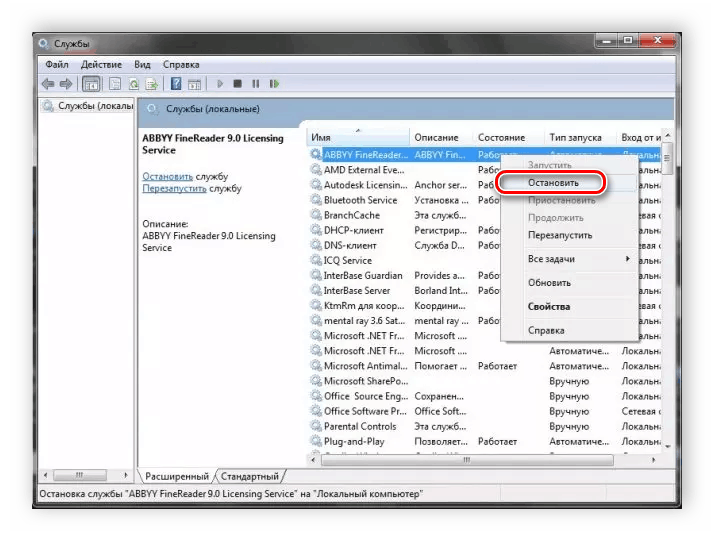
Metóda 6: Skontrolujte prítomnosť vírusov
Ak sa problém nezistila pomocou denníka udalostí, znamená to, že je možné, že slabé stránky používajú škodlivé súbory. Zistite a odstráňte ich iba pomocou antivírusového softvéru. Vyberte jeden z najpohodlnejších spôsobov čistenia počítača pred vírusmi a použite ho.
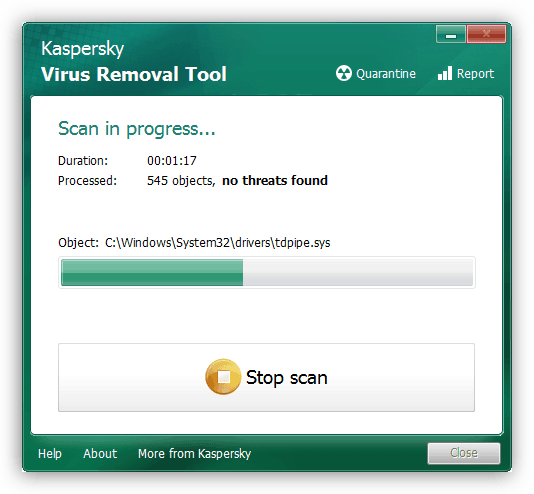
Prečítajte si viac informácií o čistení počítača zo škodlivých súborov v našom článku.
Viac informácií: Bojujte proti počítačovým vírusom
Navyše, ak sa nakoniec našli škodlivé súbory, odporúčame si všimnúť antivírus, pretože červ nebol detekovaný automaticky, program nevykonáva jeho funkcie.
Pozri tiež: Antivírus pre Windows
V tomto článku sme podrobne preskúmali všetky hlavné spôsoby, ako vyriešiť chybu "RPC server nie je k dispozícii." Je dôležité vyskúšať všetky možnosti, pretože niekedy nie je presne známe, čo spôsobilo tento problém, jedna vec by určite mala pomôcť zbaviť sa problému.
