Nahrávajte video z obrazovky v systéme Windows 7

Technológia nahrávania videa z obrazovky vám umožňuje rýchlo zachytiť všetko, čo sa deje, uložiť nahrávku na miestne alebo vymeniteľné médium na ďalšie úpravy alebo prezeranie. Ak vezmete do úvahy systém Windows 10, mnohí používatelia vedia, že má vstavanú funkciu snímania, ktorá, žiaľ, nie je k dispozícii v systéme Windows 7. Majitelia tejto verzie operačného systému sa preto budú musieť uchýliť k používaniu ďalších nástrojov vo forme softvéru tretích strán, o ktorých a bude sa o tom ďalej diskutovať.
Prečítajte si tiež: Nahrávajte video z obrazovky počítača v systéme Windows 10
obsah
V systéme Windows 7 zaznamenávame video z obrazovky
Teraz viete, že zabudovaný nástroj na nahrávanie v systéme Windows 7 chýba a ste pripravení na nadchádzajúci výber softvéru. Algoritmus každej z nich je identický, rozlišujú sa iba niektoré vstavané funkcie, ktoré môžu byť jedinečné. Preto najdôležitejšou úlohou je nájsť optimálny nástroj a snímanie sa takmer vždy vykonáva doslova niekoľkými kliknutiami. Pozrime sa na to pomocou troch jednoduchých nástrojov.
Metóda 1: Záznam obrazovky oCam
Ak začnete hľadať špecializovaný softvér na internete, všimnete si, že takmer všetky nástroje sú distribuované za poplatok a skúšobné verzie obsahujú určité obmedzenia. Preto sa v prvom rade chceme zamerať na úplne bezplatný softvér s názvom oCam Screen Recorder. Funkčnosť tu samozrejme zahŕňa iba základné a v hlavnom okne je veľa reklamy. Nemôžete sa však obávať akýchkoľvek obmedzení a vodoznakov.
- Ak chcete prevziať program oCam Screen Recorder a zoznámiť sa s celým zoznamom funkcií, kliknite na vyššie uvedený odkaz. Po úspešnej inštalácii a spustení sa ocitnete v hlavnom okne, kde môžete okamžite začať konfigurovať nahrávanie. V prvom rade odporúčame určiť veľkosť zachytenej oblasti. Kliknite na príslušné tlačidlo na hornom paneli.
- Otvorí sa kontextové menu. Ako vidíte, existuje veľa rôznych formátov. Môžete určiť režim celej obrazovky alebo zvoliť vlastnú veľkosť.
- Objaví sa zelený rámček, ktorý sa tiež upraví osobitne. Podržte jeden z jeho rohov a ťahaním upravte veľkosť, alebo krížikom v strede, ak chcete oblasť presunúť do inej časti obrazovky.
- Po dokončení nastavení kliknite na tlačidlo „Záznam“ .
- Úspešný začiatok snímania signalizuje objavený časovač. Snímanie môžete kedykoľvek zastaviť, pozastaviť alebo urobiť snímku obrazovky.
- Po zastavení budete musieť ísť iba do priečinka na ukladanie videa. Kliknite na tlačidlo „Otvoriť“ .
- Toto sa presunie do automaticky vytvoreného adresára. Teraz a ďalej sa v ňom uložia všetky snímky a snímky obrazovky. Toto umiestnenie sa zmení v nastaveniach obrazovky oCam Screen Recorder.
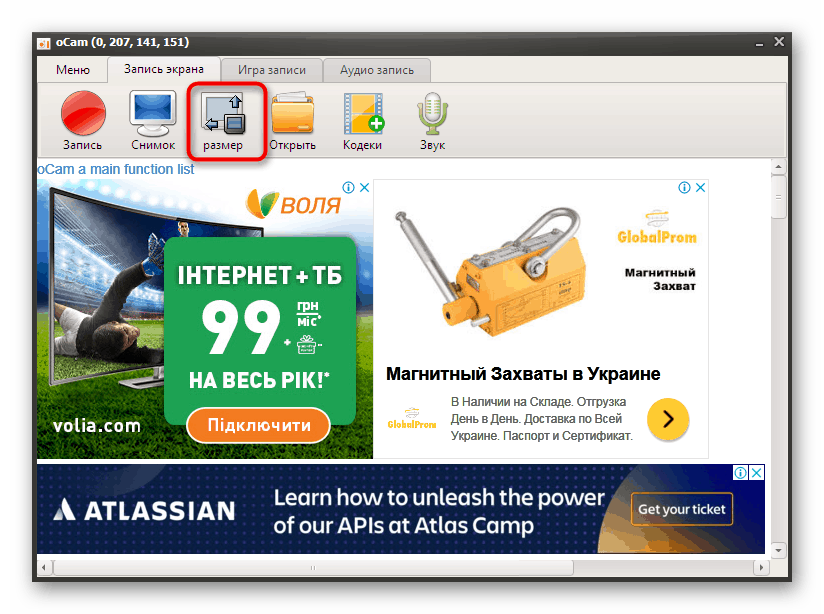
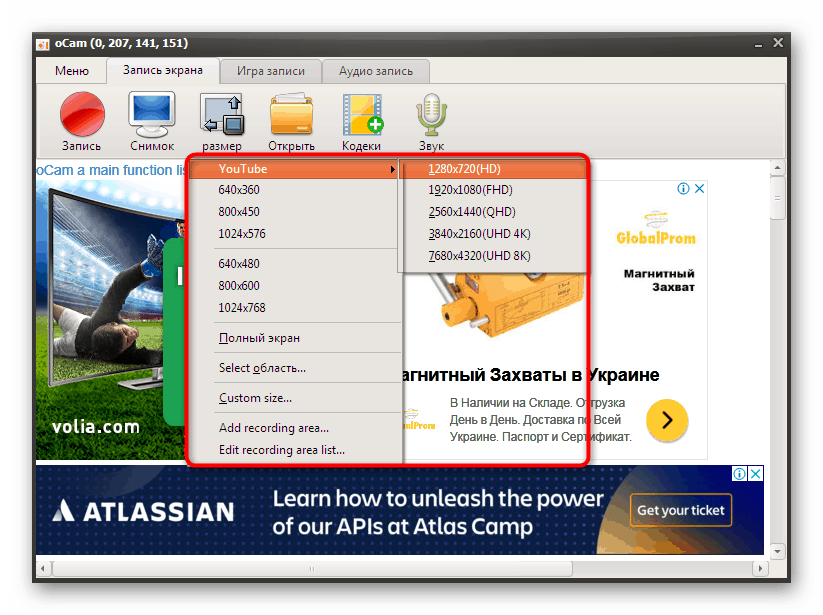
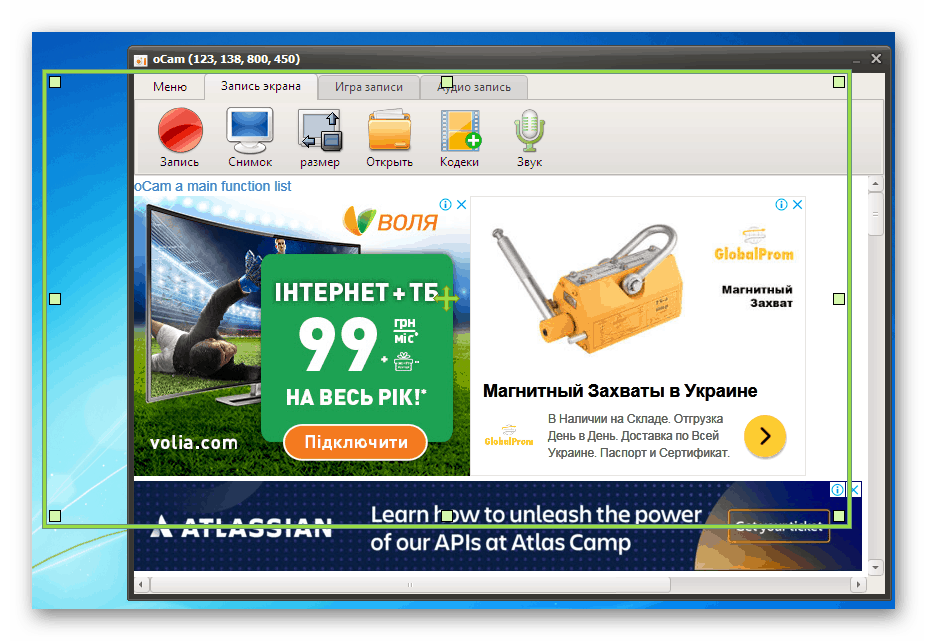
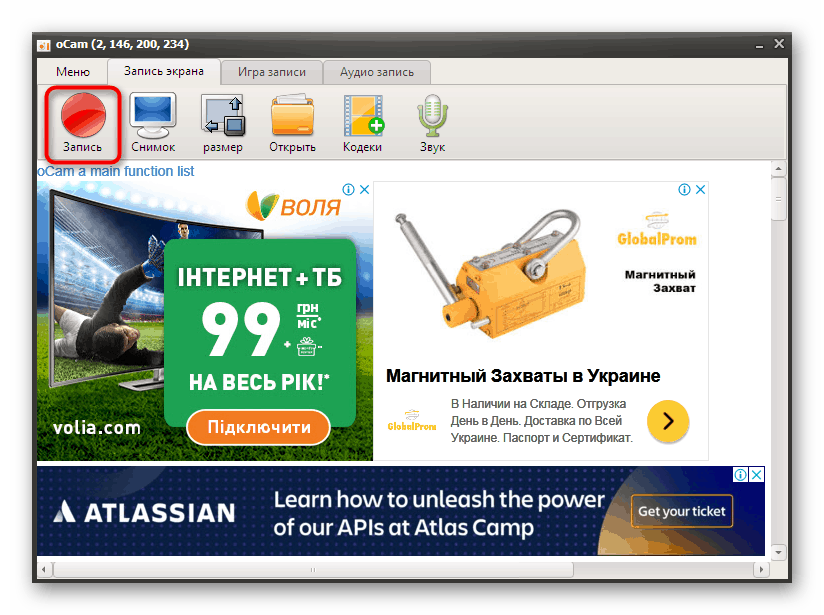
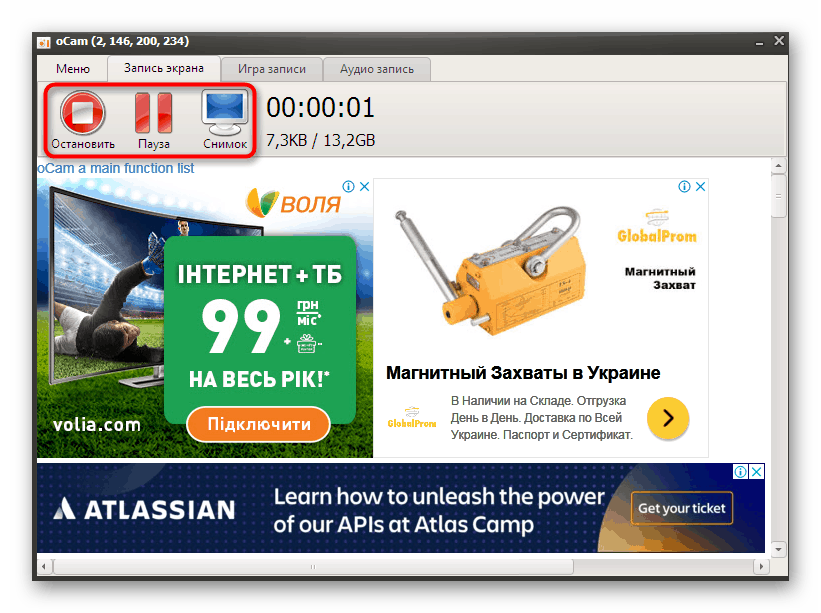
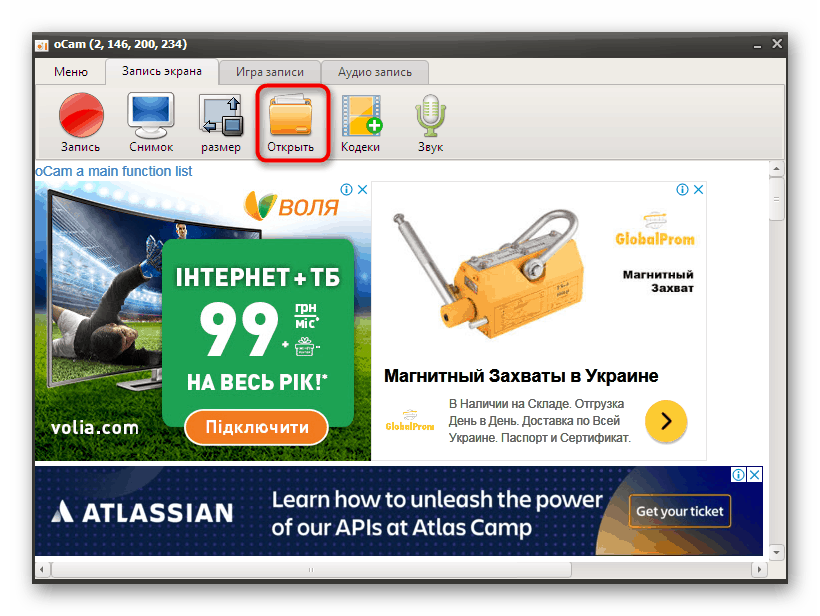
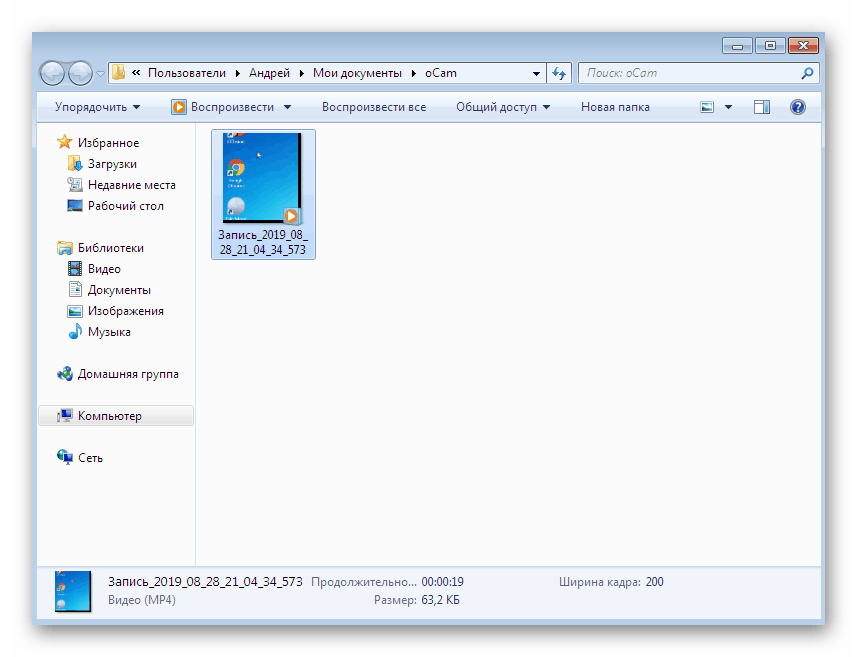
Ako vidíte, interakcia s videorekordérom oCam je veľmi jednoduchá, ale neexistujú žiadne jedinečné nástroje, ktoré si zaslúžia osobitnú pozornosť. Môžete si všimnúť iba bezplatnú aplikáciu. Ak vám to nevyhovuje z dôvodu zastarania, ponúkame výber z nasledujúcich dvoch možností.
Metóda 2: Bandicam
Ak dávate prednosť nahrávkam absolvovaných hier alebo školiacich materiálov, určite by ste mali venovať pozornosť Bandicam, pretože táto aplikácia je v týchto oblastiach už dlho populárna. K dispozícii sú všetky potrebné nastavenia, ktoré vám umožňujú flexibilne nakonfigurovať zariadenie na snímanie zvuku, webovú kameru, nastaviť príslušnú oblasť alebo okamžite zvoliť herný režim. Čo sa týka záznamu, tu sa to deje takto:
- Ihneď po inštalácii Bandicamu môžete priamo zachytiť, čo sa deje na obrazovke, ale pre začiatočníkov sa stále odporúča nastaviť základné parametre a ďalšie možnosti, ktoré sú tiež dôležité. Aby sme tomu porozumeli, jednotlivé materiály na našej webovej stránke vám pomôžu na nasledujúcich odkazoch.
- Ďalej prejdite do časti Domovská stránka . Existuje niekoľko režimov prevádzky - vyberte jeden z praktických režimov a pokračujte ďalším krokom.
- Po zadaní jedného z typov snímania sa v hornej časti zobrazí panel, ktorý zobrazí základné informácie. Vpravo sú ďalšie nástroje, ktoré vám umožňujú nasnímať snímku obrazovky alebo použiť funkciu kreslenia.
- Keď ste pripravení na nahrávanie, jednoducho kliknite na tlačidlo „Spustiť nahrávanie“ alebo použite štandardnú klávesovú skratku F12 . Mimochodom, môžete si zvoliť absolútne akúkoľvek kombináciu alebo kláves, ktorý v nastaveniach nahradíte klávesom F12 .
- Nahrávanie sa končí buď cez hlavné okno programu, ktoré nie je vždy vhodné, alebo opätovným stlačením toho istého tlačidla.
- Ako v predchádzajúcej verzii, Bandicam vytvára svoj vlastný priečinok v časti „Dokumenty“ , kde sú všetky materiály predvolene uložené. Toto miesto uloženia sa upraví všetko v rovnakom okne nastavení.
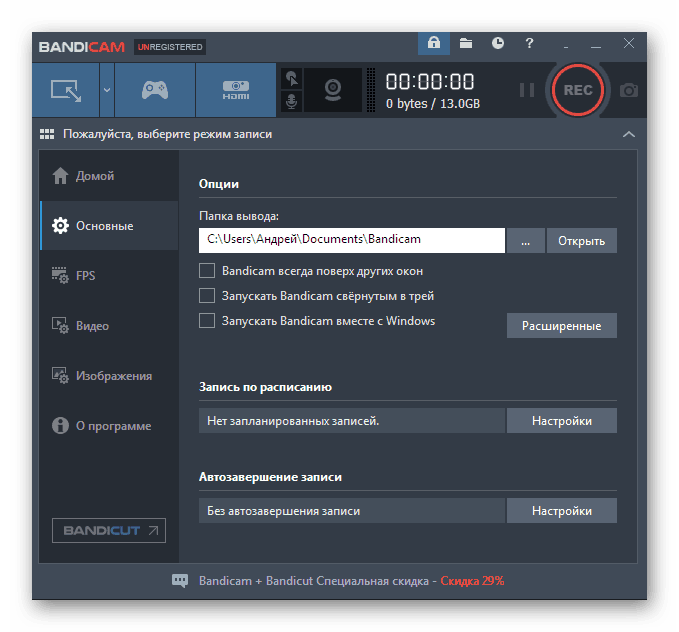
Viac informácií:
Zapnutie mikrofónu v Bandicam
Nastavenie programu Bandicam na nahrávanie hier
Ako nastaviť zvuk v Bandicam
Ako zmeniť hlas v Bandicam
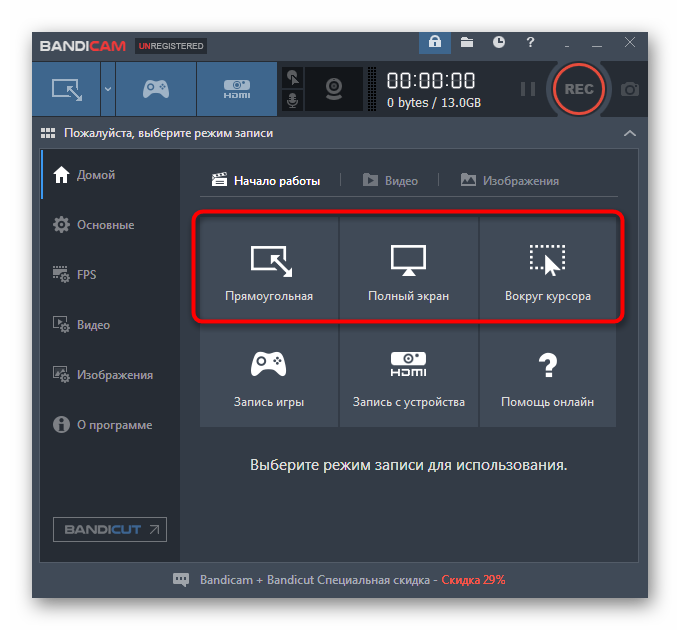
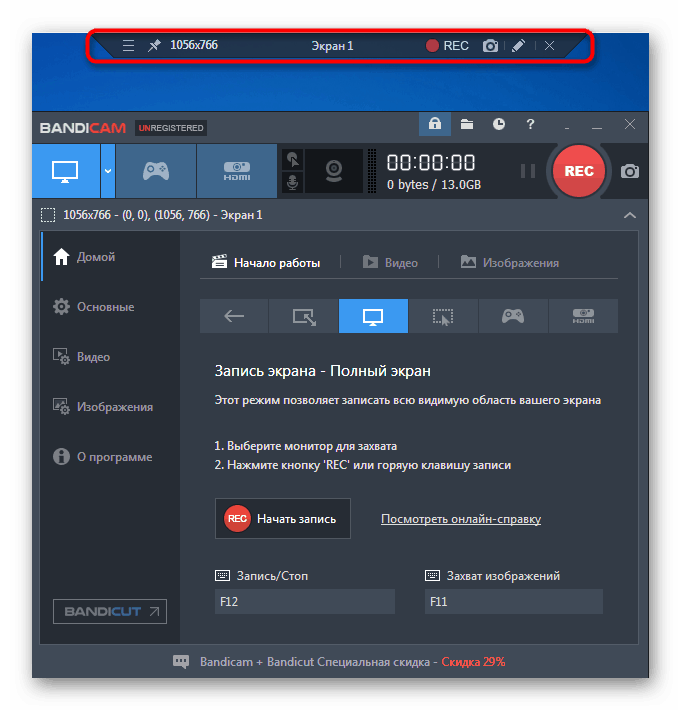
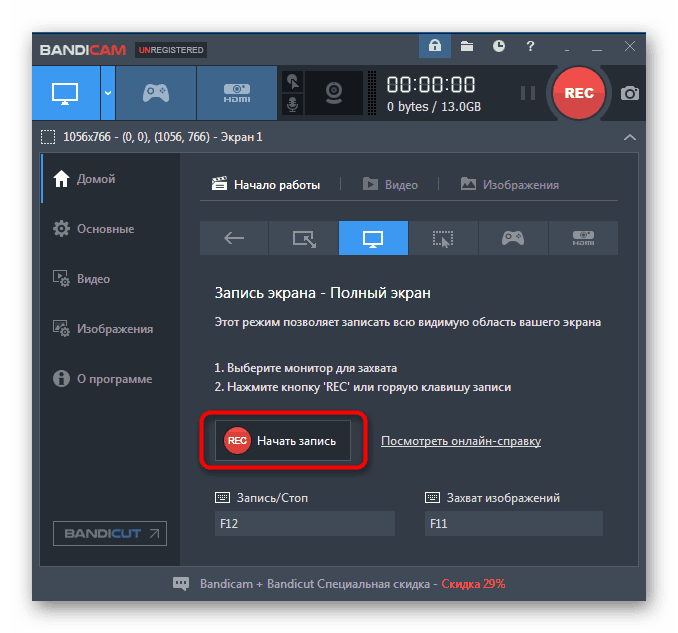
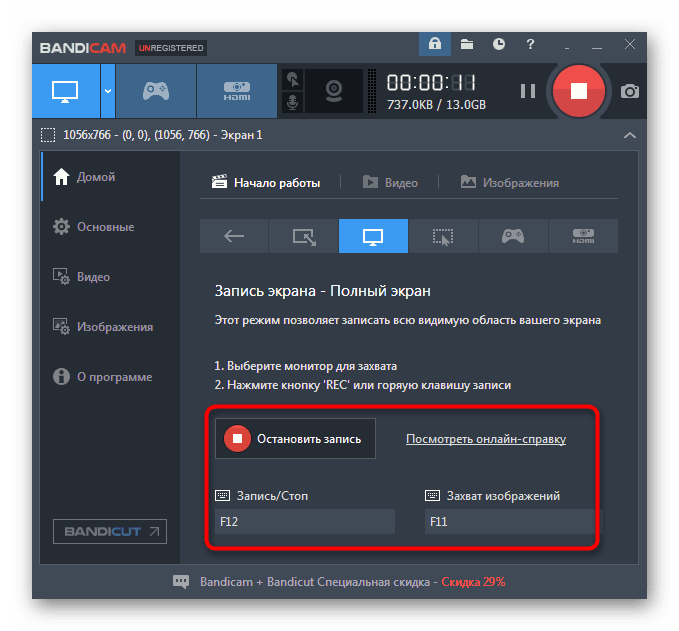
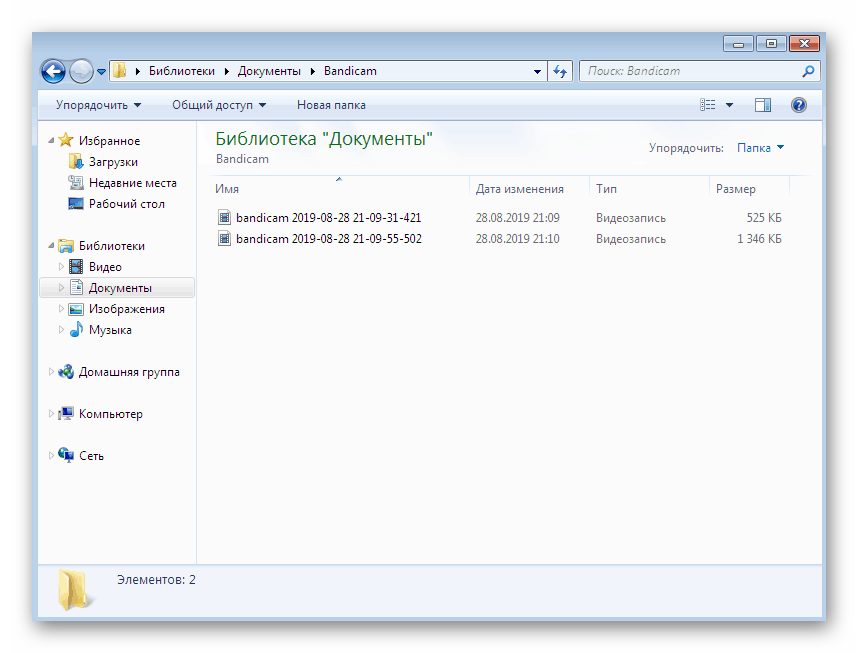
Už sme uviedli, že zostávajúce dva programy, o ktorých sa bude diskutovať v tomto článku, sú platené. Preto Bandicam tiež patrí do tejto kategórie. Z obmedzení je potrebné poznamenať, že existuje vodoznak, ktorý uvádza použitie tohto konkrétneho nástroja. Môžete sa ho zbaviť iba zakúpením licencie a registráciou cez oficiálnu webovú stránku.
Viac informácií: Registrovať celý Bandicam
Metóda 3: Movavi Screen Recorder Studio
Hladko vyberáme konečný softvér s názvom Movavi Screen Recorder Studio. Slávna domáca spoločnosť Movavi sa už dlho zaoberá výrobou širokej škály produktov, ktoré vám umožňujú nahrávať a upravovať video materiály. V tomto zozname je tiež Screen Recorder. Jeho funkčnosť zahŕňa známe aj jedinečné nástroje, z ktorých jeden sa zmienime neskôr.
- Po spustení aplikácie Movavi Screen Recorder Studio sa používateľovi zobrazí iba malé okno a rámik zobrazujúci oblasť snímania. Vľavo v ponuke je tento parameter upravený výberom voľnej zóny alebo zadaním presného rozlíšenia.
- Potom nezabudnite nakonfigurovať webovú kameru, zvukový systém a mikrofón. Ak je ikona zelená, nahráva sa zvuk a naľavo od neho je ovládač hlasitosti.
- Odporúčame vám pozrieť sa do samostatnej ponuky nastavení. Tu sa zmenia všeobecné parametre, klávesové skratky, efekty a miesto uloženia materiálov.
- Po dokončení prípravných prác nastavte časovač pre nahrávanie podľa času alebo okamžite kliknite na tlačidlo pre spustenie snímania.
- Zobrazí sa upozornenie, že skúšobná verzia softvéru sa používa s určitými obmedzeniami a skratky pre rýchlu kontrolu nad záznamom budú označené nižšie.
- Na samom vrchu oblasti snímania vidíte stav nahrávania a pod všetkým v tom istom ovládacom okne môžete proces pozastaviť alebo ukončiť.
- Po zastavení sa otvorí nové okno s editorom. Toto je jedinečná funkcia. Tu je nahrávka transformovaná, nastavený zvuk, efekty a ďalšie okamihy sú prerušené. Kliknutím na „Zobraziť súbor v priečinku“ ho zobrazíte.
- Otvorí sa prehliadač s adresárom, v ktorom sa predvolene ukladajú všetky klipy vo formáte MKV.
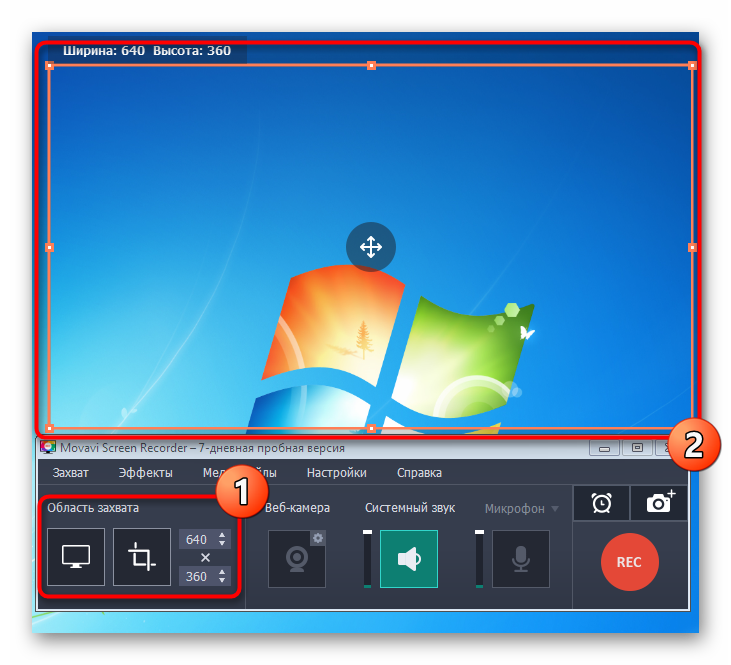
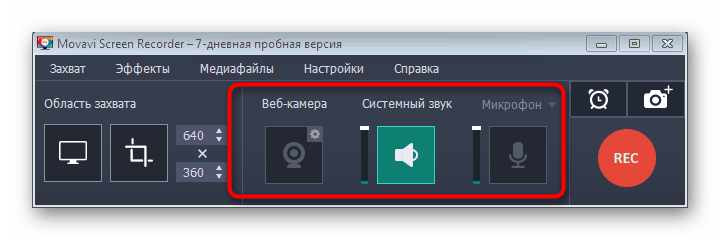
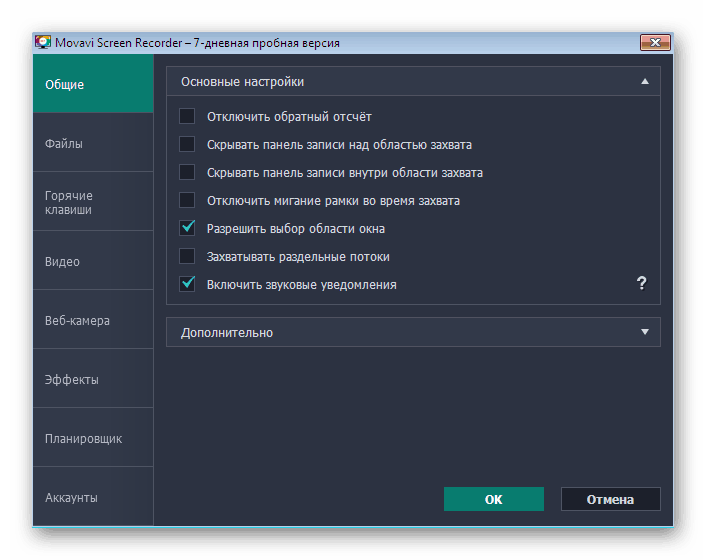
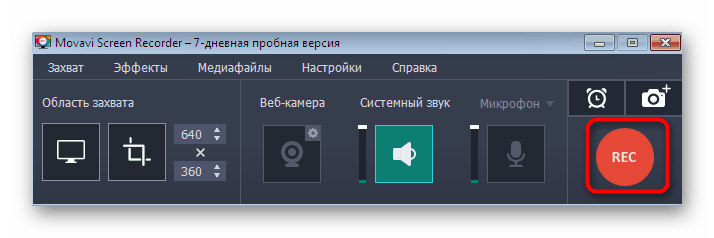
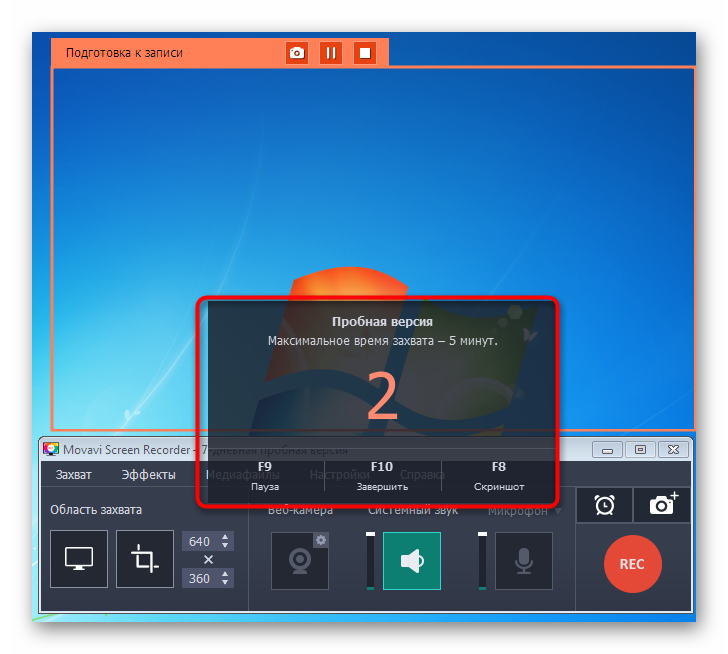
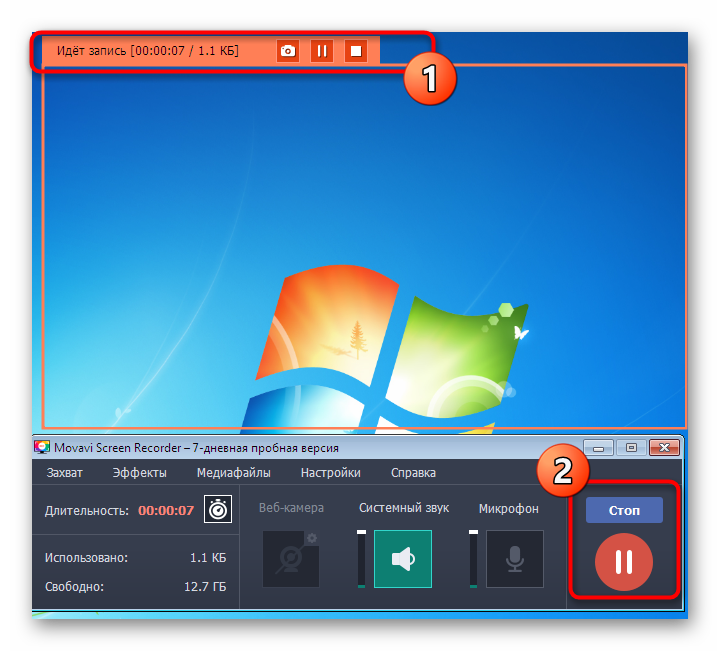
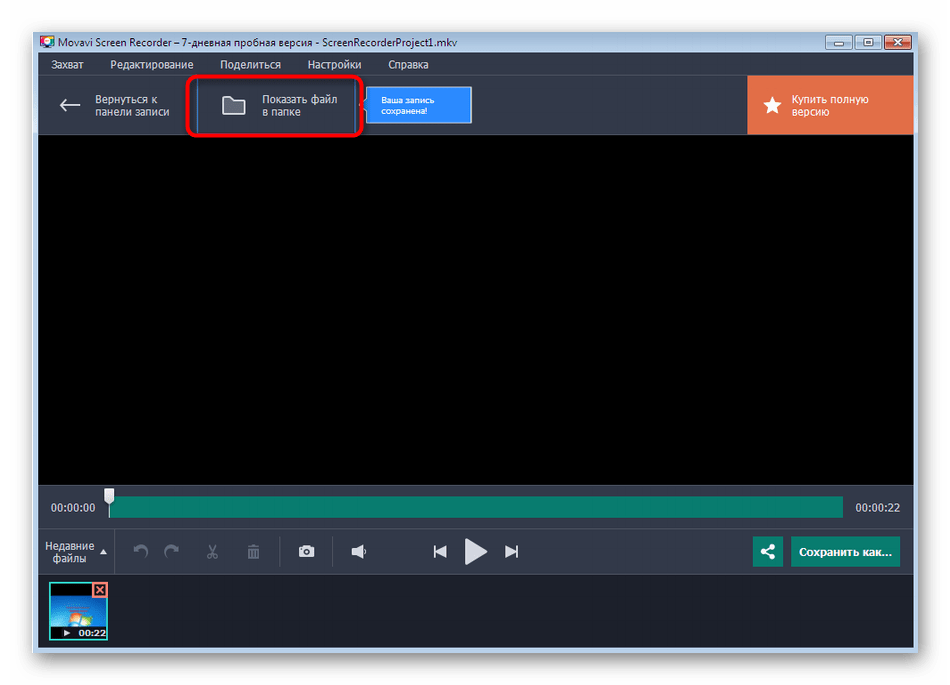
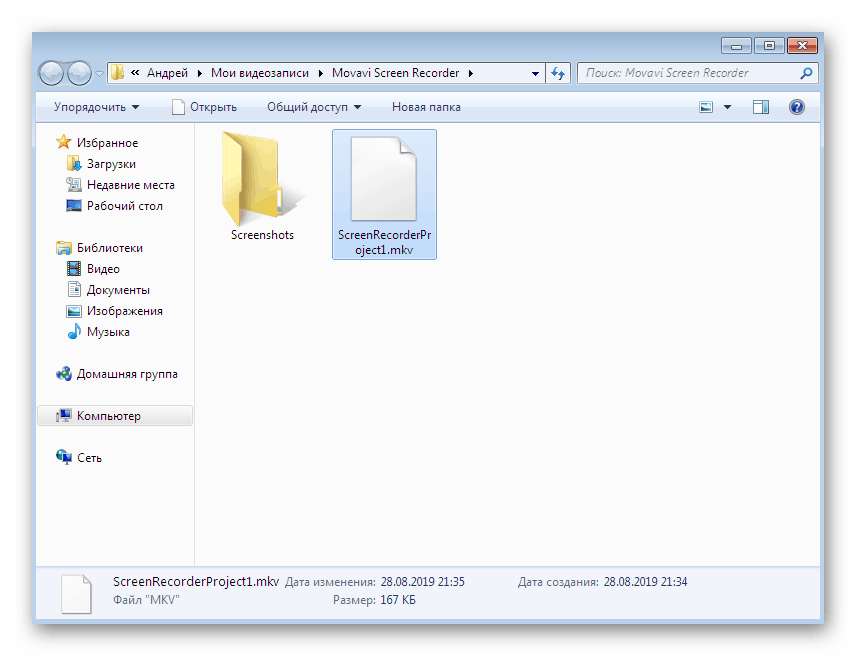
Skúšobná doba štúdia Movavi Screen Recorder Studio pozostáva zo siedmich dní a podmienky používania zahŕňajú uloženie vodoznaku a záznamový limit na päť minút. To je však dostatočné na zoznámenie sa so všetkými funkciami tohto softvéru a rozhodnutie, či ho bude používať nepretržite.
Hore sme vzali do úvahy iba troch zástupcov softvéru, ktorý vám umožňuje nahrávať video z obrazovky. Teraz existuje veľké množstvo podobných riešení od vývojárov tretích strán. Všetky z nich nemožno opísať v rámci jedného malého článku, navyše algoritmus práce je všade takmer rovnaký. Ak nie ste spokojní s niektorým z vyššie uvedených nástrojov, prečítajte si recenziu na ďalší populárny softvér tohto druhu kliknutím na odkaz nižšie.
Viac informácií: Programy na snímanie videa z obrazovky počítača