Oprava chyby „Tento súbor nie je priradený programu“ v systéme Windows 7

Takmer každý užívateľ počítača je občas konfrontovaný s potrebou spustiť hru alebo akýkoľvek softvér od vývojárov tretích strán. Niekedy sa však počas tejto štandardnej operácie objavia chyby, ktoré môžu užívateľa vystrašiť. Jednou z nich je chyba s textom „Tento program je priradený k tomuto súboru . “ Zjednodušene povedané, systém jednoducho nechápe, ktorý softvér je potrebné spustiť po kliknutí na túto ikonu. Tento problém je riešený rôznymi metódami, ktoré budeme analyzovať v článku.
obsah
- V systéme Windows 7 opravíme chybu „Tento program nie je priradený k tomuto súboru“
- Metóda 1: Skontrolujte integritu súborového systému
- Metóda 2: Kontrola aktualizácií
- Metóda 3: Overte priradenia súborov v nastaveniach registra
- Metóda 4: Obnovte program Prieskumník
- Metóda 5: Odstránenie rušivých nastavení s programom Prieskumník
- Metóda 6: obnova systémových súborov a odkazov
- Metóda 7: Obnovenie systému
V systéme Windows 7 opravíme chybu „Tento program nie je priradený k tomuto súboru“
Úplné znenie posudzovaného problému vyzerá takto: „Program na vykonanie tejto akcie nie je priradený k tomuto súboru. Nainštalujte program alebo, ak už je nainštalovaný, vytvorte mapovanie pomocou komponentu ovládacieho panela „Predvolené programy“ . “ Vykonávanie týchto odporúčaní je, samozrejme, zbytočné, pretože nikdy neprináša požadovaný účinok. Preto by sa mali uplatniť ďalšie metódy, o ktorých sa bude diskutovať neskôr. Začneme s najjednoduchšími a najúčinnejšími možnosťami, aby ste ľahšie triedili navrhované metódy a testovali ich efektívnosť.
Metóda 1: Skontrolujte integritu súborového systému
Vo veľkej väčšine prípadov je chyba mapovania programu spojená s zlyhaniami v editore databázy Registry alebo systémových súboroch, ktoré boli zmenené alebo odstránené počas určitých akcií. Môžete napríklad nainštalovať softvér a okamžite ho odstrániť, čo spôsobilo problém. Z tohto dôvodu sa odporúča pre začiatočníkov skontrolovať integritu systémových súborov a prítomnosť ďalších chýb. Takáto analýza sa vykonáva pomocou zabudovaného nástroja Windows 7 spusteného prostredníctvom konzoly. Podrobné pokyny k tejto téme nájdete v našom ďalšom článku kliknutím na odkaz nižšie.
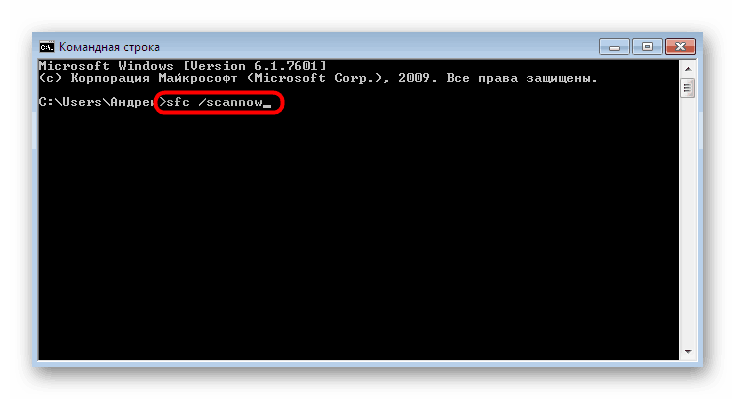
Viac informácií: Kontrola chýb v počítači so systémom Windows
Metóda 2: Kontrola aktualizácií
Odstránenie akéhokoľvek softvéru má niekedy za následok návrat k najnovším zmenám. Súčasne sa vymažú aj nainštalované aktualizácie. Nedostatok inovačných súborov len prispieva k vzniku problému „Program nie je spojený s týmto súborom“. Dá sa to vyriešiť banálnou inštaláciou najnovších aktualizácií, ktorá sa stane takto:
- Otvorte „Štart“ a prejdite do ponuky „Ovládací panel“ .
- Vyhľadajte sekciu Windows Update .
- Kliknite na tlačidlo „Vyhľadať aktualizácie“ a postupujte podľa pokynov na obrazovke.
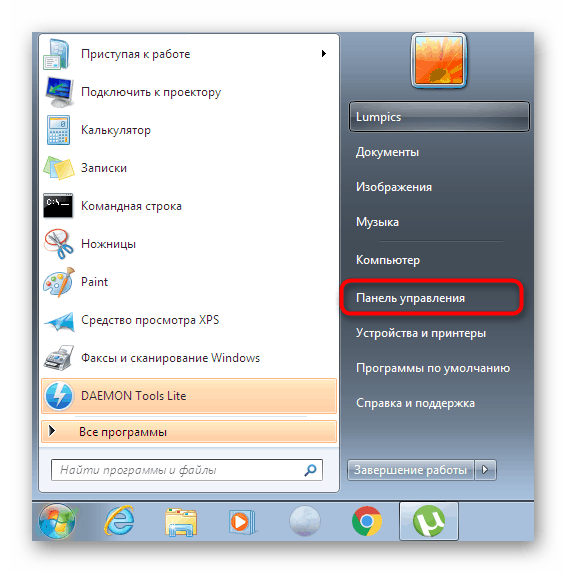
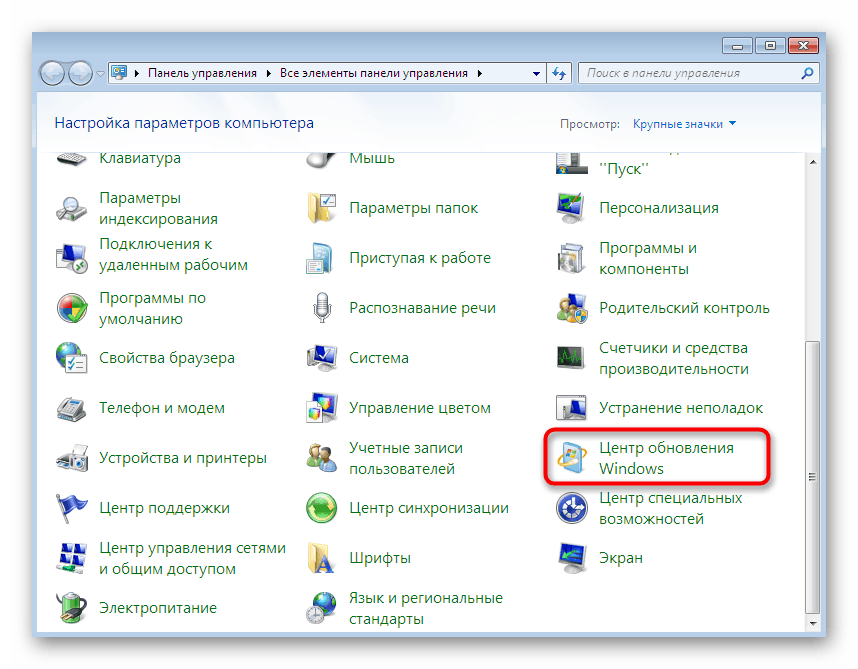
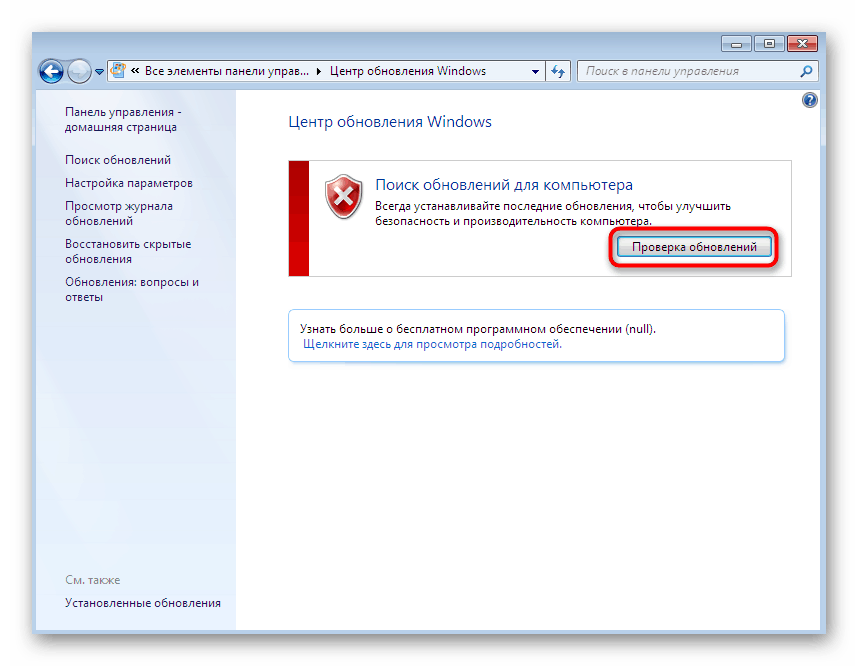
Okrem toho treba poznamenať, že niektoré aktualizácie sa musia nainštalovať manuálne a počas tejto operácie sa môžu vyskytnúť chyby. Ak narazíte na ťažkosti počas tohto procesu, pozrite si jednotlivé materiály na našej webovej stránke, kde nájdete kompletných sprievodcov na riešenie problémov.
Viac informácií:
Inovácia systému Windows 7 na aktualizáciu Service Pack 1
Zapnite automatické aktualizácie v systéme Windows 7
Inštalácia manuálnej aktualizácie v systéme Windows 7
Odstraňovanie problémov Inštalácia aktualizácie systému Windows 7
Metóda 3: Overte priradenia súborov v nastaveniach registra
Register Windows obsahuje širokú škálu parametrov, ktoré obsahujú určité konfiguračné hodnoty. Niektoré z nich ovplyvňujú aj priradenie súborov. Jeden parameter reťazca je zvlášť odlišný a jeho neprítomnosť spôsobuje výskyt uvažovaného problému. Musíte tiež skontrolovať, či je táto položka v registri, a ak chýba, budete ju musieť vytvoriť sami.
- Spustite obslužný program Run pridržaním kombinácie klávesov Win + R. V zobrazenom okne napíšte
regedita stlačte kláves Enter . - Keď sa zobrazí upozornenie z kontroly používateľských účtov, povoľte zmeny.
- Otvorí sa známy editor, v ktorom nasleduje cesta
HKEY_CLASSES_ROOTlnkfile. - V tomto priečinku nájdite parameter reťazca „IsShortcut“ .
- Ak chýba, budete ho musieť pridať ručne. Ak to chcete urobiť, kliknite na tlačidlo RMB na prázdnom mieste v pravej časti okna. V zobrazenej kontextovej ponuke presuňte kurzor na „Vytvoriť“ a vyberte „Parameter reťazca“ . Pomenujte ho.
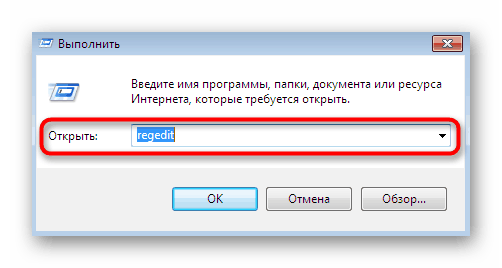
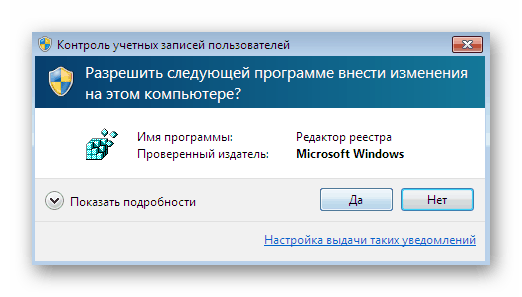
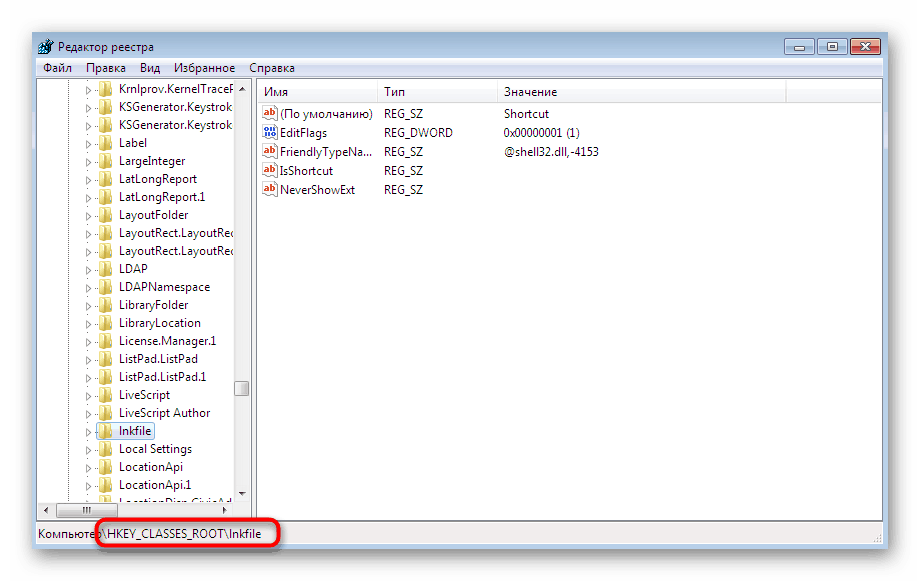
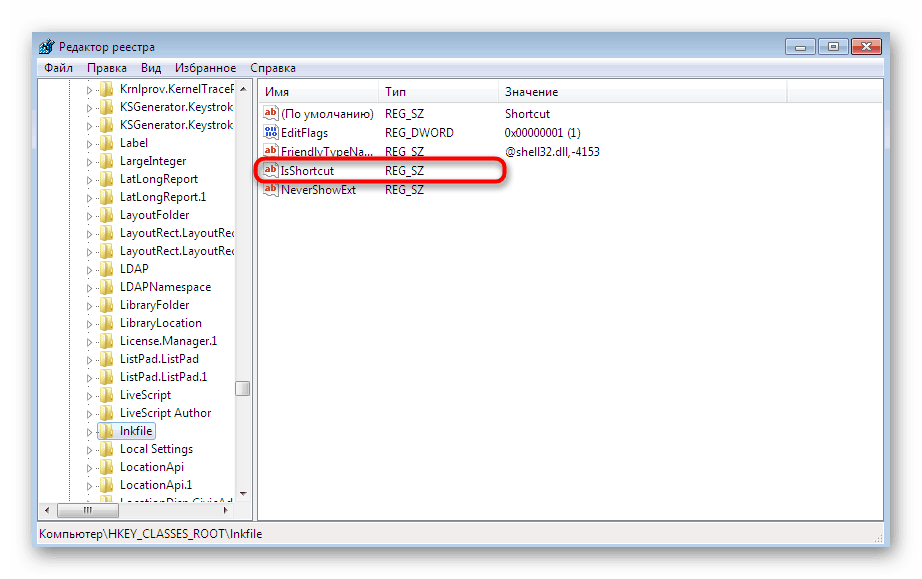
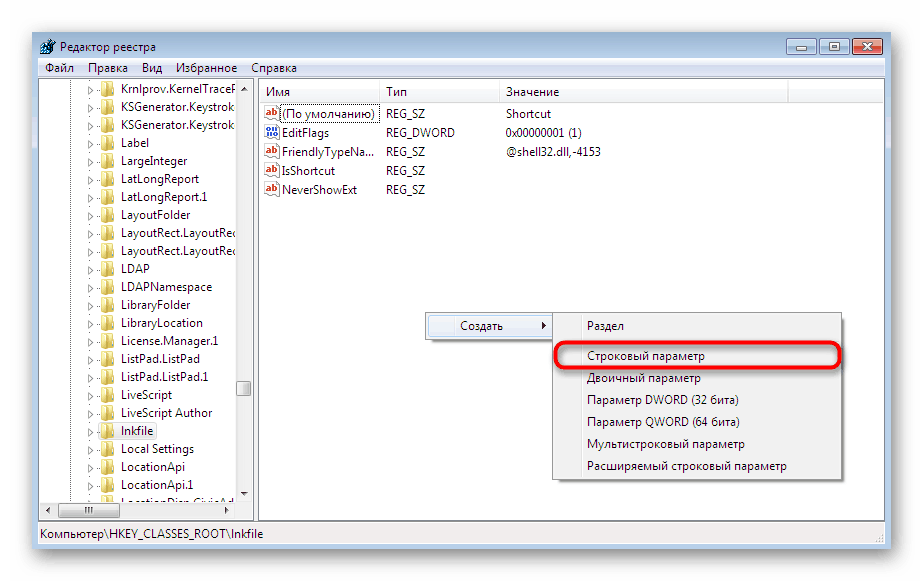
Po vykonaní všetkých zmien reštartujte počítač, aby sa nová konfigurácia prejavila. Ak tento parameter reťazca existuje alebo jeho pridanie neprinieslo žiadne výsledky, prejdite na nasledujúce metódy.
Metóda 4: Obnovte program Prieskumník
Ako viete, Explorer je hlavným správcom súborov uvažovanej rodiny operačných systémov. Je zodpovedný za zabezpečenie toho, aby užívateľ mohol voľne pohybovať objektmi, spúšťať ich, kopírovať a vyhľadávať. Ak táto súčasť nefunguje správne, vyskytnú sa rôzne chyby, medzi ktoré patrí „Tento program nie je priradený k tomuto súboru . “ Vyrieši sa to obnovením fungovania správcu súborov. Prečítajte si viac o tom v materiáli nižšie.
Viac informácií: Obnovte program Prieskumník v systéme Windows 7
Metóda 5: Odstránenie rušivých nastavení s programom Prieskumník
Softvér tretích strán niekedy vloží ďalšie parametre do programu Explorer.exe (Explorer) prostredníctvom editora databázy Registry. Spočiatku fungujú správne, ale po odstránení samotného softvéru môžu spôsobiť problémy. Ak sa chcete uistiť, že takéto nastavenia chýbajú, vykonajte nasledujúce akcie:
- Opäť otvorte editor databázy Registry pomocou príkazu Spustiť alebo vyhľadajte v ponuke Štart .
- Postupujte po ceste
HKEY_CLASSES_ROOTDirectoryshell. - Rozbaľte tento priečinok a vyhľadajte dva priečinky „cmd“ a „find“ .
- Pravým tlačidlom myši kliknite na každú z nich a vyberte možnosť „Odstrániť“ .
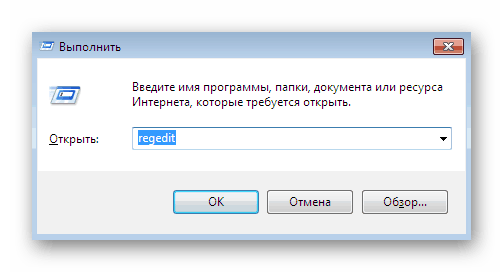
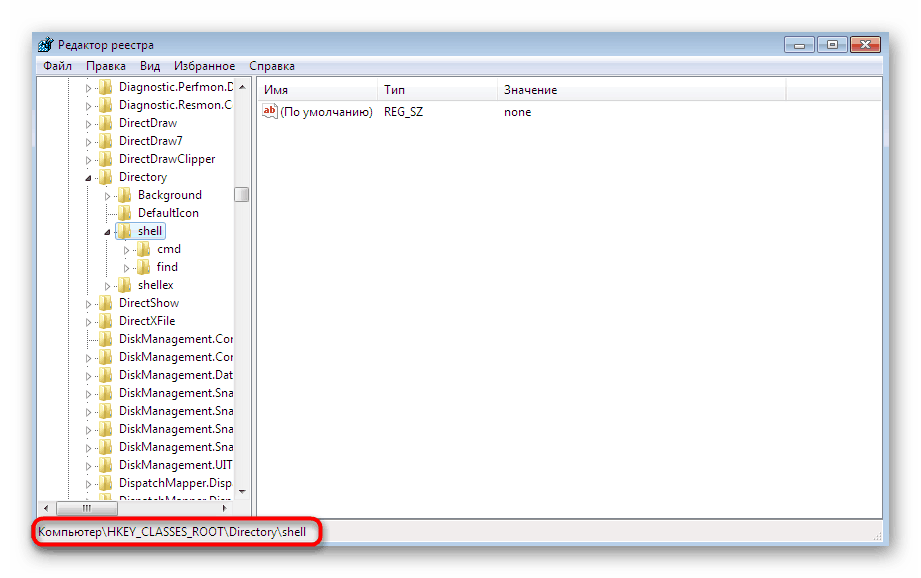
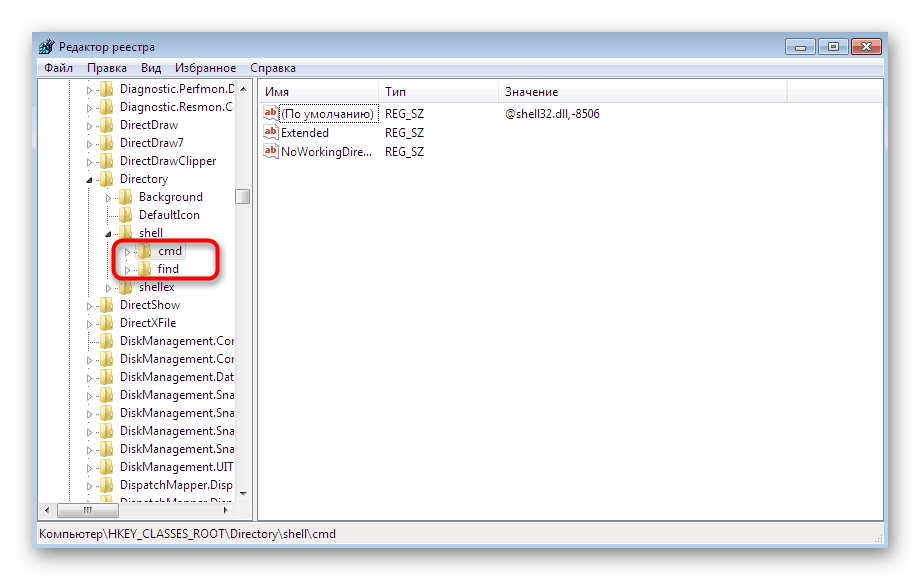
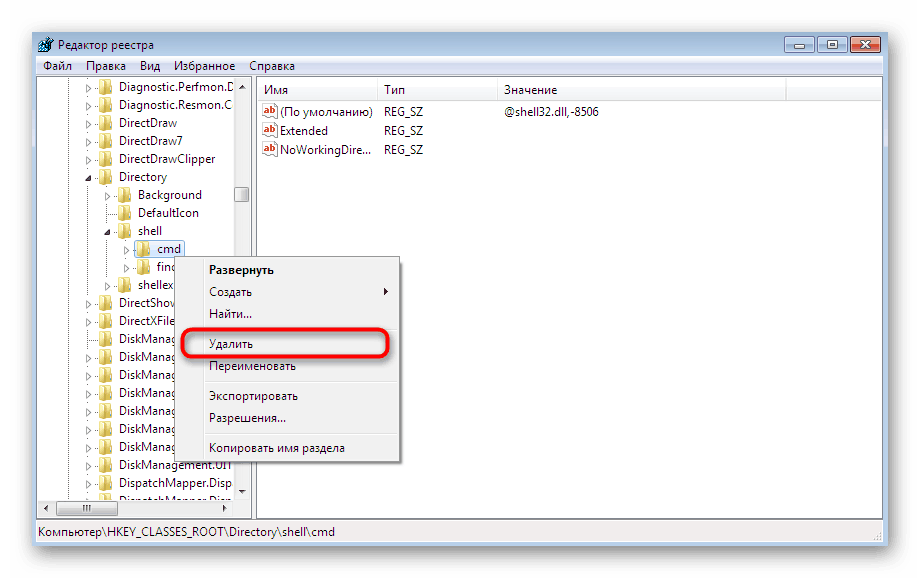
Toto by sa mohlo dokončiť, ale navrhujeme maximalizovať čistenie nesprávnych nastavení pomocou nástroja tretej strany. Teraz použijeme na tento účel známy nástroj s názvom CCleaner.
- Kliknutím na vyššie uvedený odkaz sa zoznámite s týmto softvérom a stiahnite si ho z oficiálnej stránky. Po inštalácii a prvom spustení prejdite do časti „Nástroje“ .
- Tam otvorte kartu „Kontextové menu“ .
- Uistite sa, že v zozname všetkých klávesov nie sú žiadne súbory „cmd“ a „find“ . Ak sa nájdu, zmeňte obe hodnoty na „Off“ .
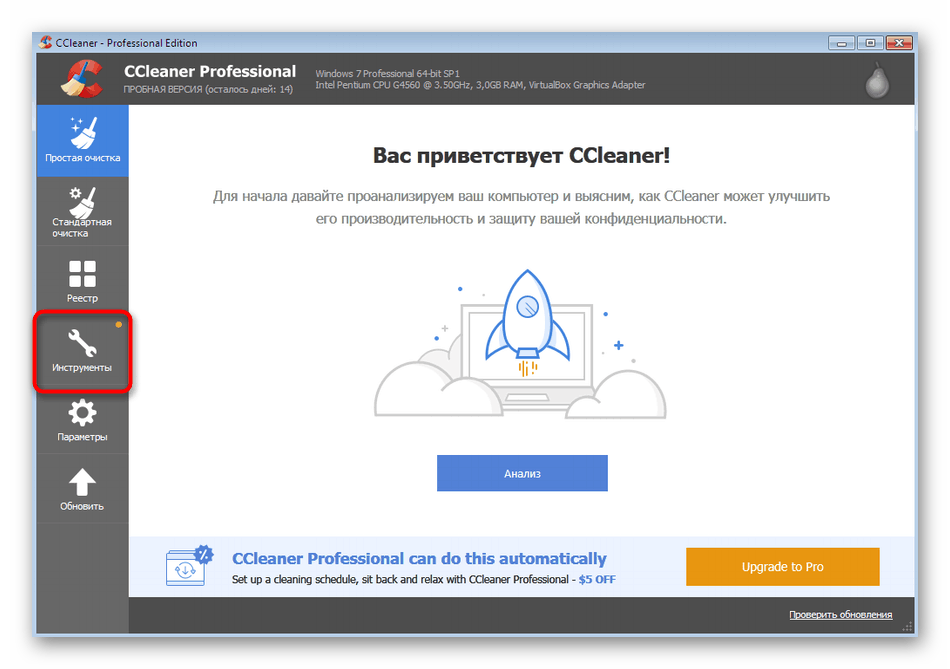
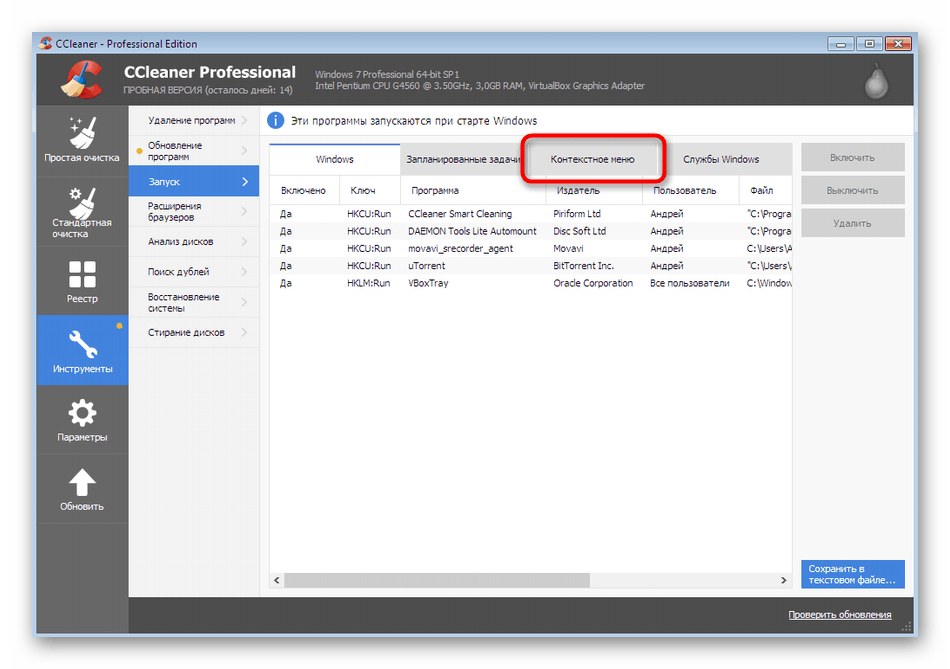
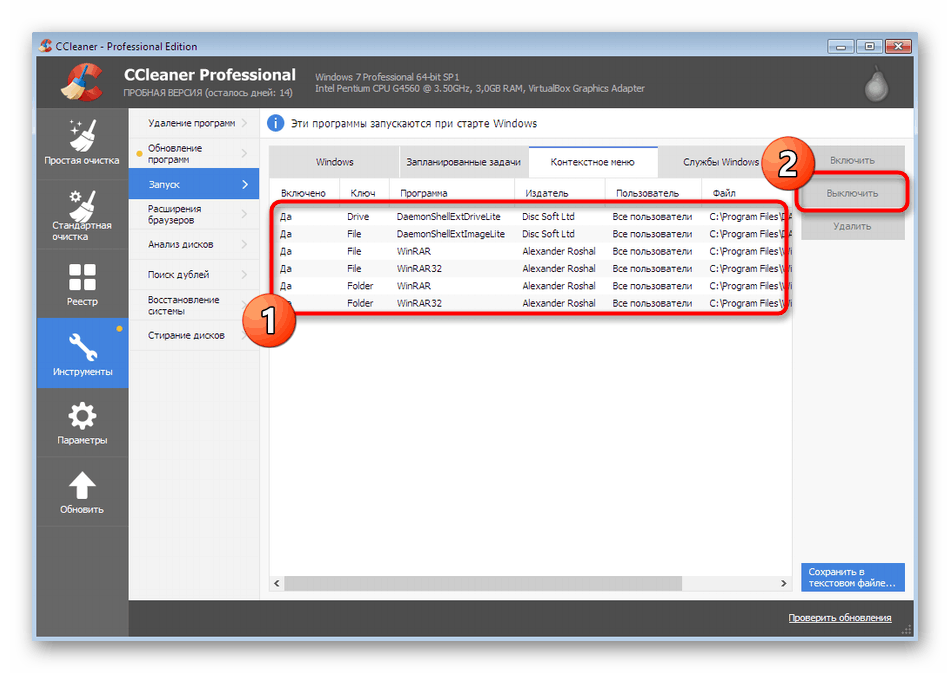
Potom reštartujte počítač, aby boli deaktivované parametre, ktoré boli práve deaktivované. Teraz môžete bezpečne skontrolovať účinnosť metódy spustením programu alebo hry.
Metóda 6: obnova systémových súborov a odkazov
Túto metódu sme umiestnili takmer na poslednom mieste, pretože je účinná pre malý počet používateľov. Pri prvej metóde sme sa zamerali na nástroj na opravu chýb. Nezaručuje však obnovenie systémových súborov a skratiek na pracovnej ploche, takže tieto kroky bude potrebné vykonať nezávisle. Riešenie tejto úlohy pomôže jednotlivým materiálom na našej webovej stránke.
Viac informácií:
Obnova systémových súborov vo Windows 7
Obnovte odkazy na pracovnej ploche vo Windows
Metóda 7: Obnovenie systému
Existuje taká možnosť, že počas nejakého druhu zlyhania alebo nesprávneho konania zo strany používateľa došlo k kritickému zlyhaniu operačného systému. Niekedy to vedie k tomu, že vyššie uvedené metódy vôbec nepomáhajú pri riešení problému. Obnoviť predvolené nastavenia alebo obnoviť zálohu, keď to stále funguje správne, pomôže to vyriešiť. Prečítajte si viac o tom nižšie.
Viac informácií: Obnovenie systému v systéme Windows 7
Teraz viete, čo robiť, keď sa zobrazí chyba „Program nie je priradený k tomuto súboru“ . Okrem toho treba poznamenať, že v jednom prípade, keď sa problém vyskytne iba so špecifickým softvérom, musí sa po vyčistení OS od všetkých jeho stôp preinštalovať.