oCam Screen Recorder 428.0
Snímanie videa z obrazovky sa často vykonáva pri vytváraní výcvikových videí alebo pri stanovení herného procesu. Aby ste túto úlohu splnili, musíte sa postarať o inštaláciu špeciálneho softvéru. Tento článok je o oCam Screen Recorder, obľúbený nástroj na snímanie videa z obrazovky počítača.
oCam Screen Recorder poskytuje svojim užívateľom všetok potrebný rozsah možností nahrávania videa z obrazovky počítača.
Lekcia: Ako nahrávať video z obrazovky s oCam Screen Recorder
Odporúčame vám pozrieť: Ďalšie riešenia pre nahrávanie videa z obrazovky počítača
obsah
Snímanie videa z obrazovky
Skôr ako začnete s fotografovaním z obrazovky v programe oCam Recorder, uvidíte na obrazovke špeciálny rámček, ktorý potrebujete nastaviť limity streľby. Môžete rozšíriť rám tak, aby sa zmestil na celú obrazovku, ako aj určitú oblasť, ktorú ste nastavili sami, posunutím rámčeka do požadovanej polohy a poskytnutím potrebných rozmerov.
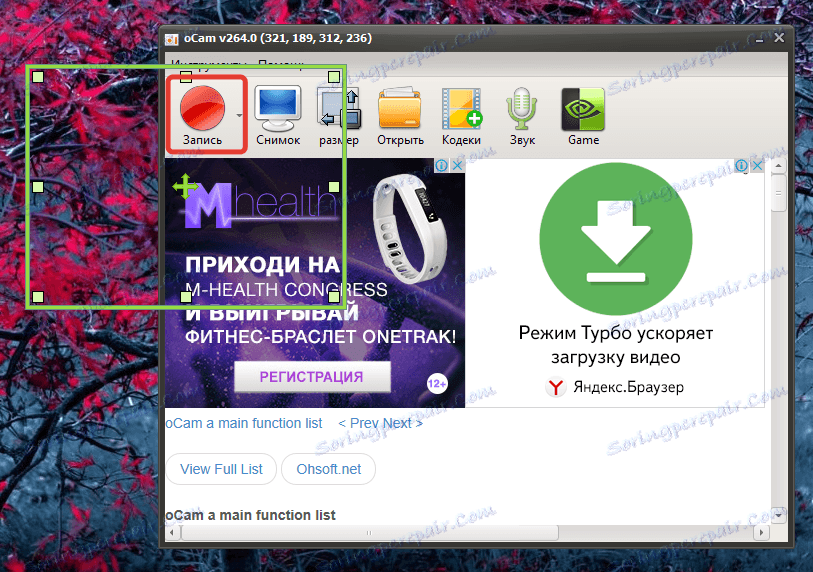
Vytváranie snímok obrazovky
Rovnako ako v prípade a s videom, oCam Screen Recorder umožňuje vytvárať obrázky podobným spôsobom. Stačí ho nastaviť pomocou okraja obrazovky a kliknúť na tlačidlo "Snapshot" v samotnom programe. Okamžite sa vytvorí snímka obrazovky, po ktorej bude umiestnená do priečinka určeného v nastaveniach v počítači.
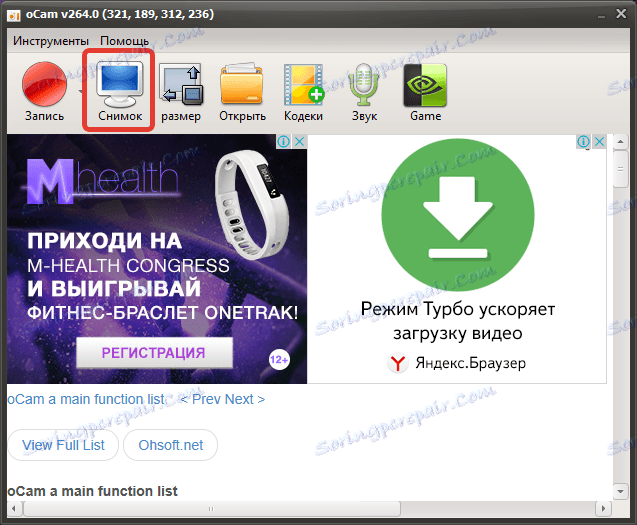
Rýchla inštalácia veľkosti klipu a snímok obrazovky
Okrem ľubovoľnej zmeny veľkosti rámčeka poskytuje program špecifikované nastavenia rozlíšenia videa. Jednoducho vyberte príslušný režim a okamžite nastavte rámček na požadovanú veľkosť.
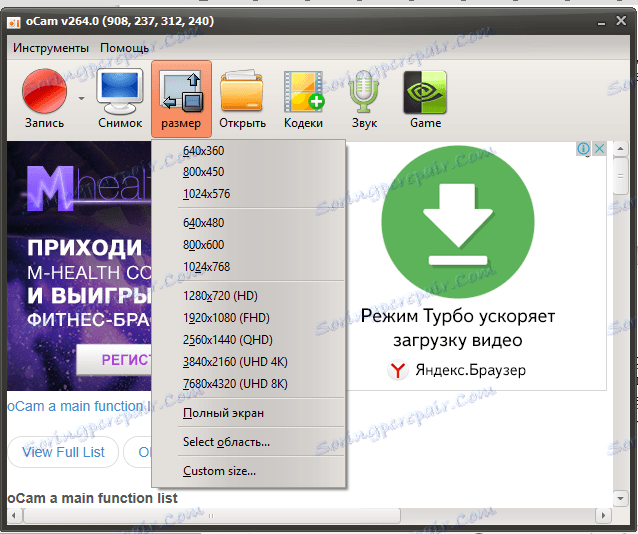
Zmena kodekov
Vďaka zabudovaným kodekom umožňuje program jednoducho zmeniť konečný formát zachyteného videa a dokonca vytvoriť animáciu GIF.
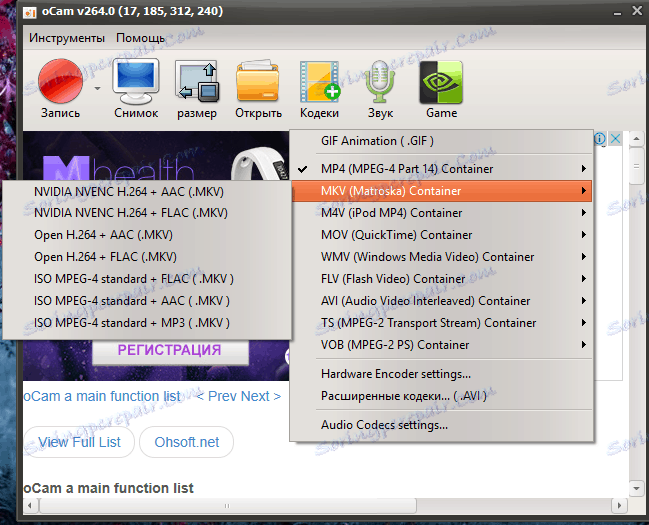
Nahrávanie zvuku
Medzi nastaveniami zvuku v rekordéri oCam Screen Recorder môžete povoliť nahrávanie systémových zvukov, záznam z mikrofónu alebo úplné stlmenie zvuku.
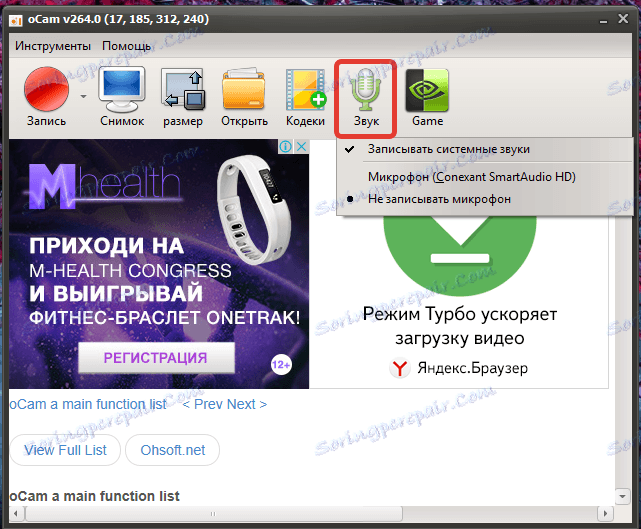
skratky
V nastaveniach programu môžete konfigurovať klávesové skratky, z ktorých každý bude zodpovedný za svoju funkciu: spustenie nahrávania z obrazovky, pozastavenie, snímka obrazovky atď.
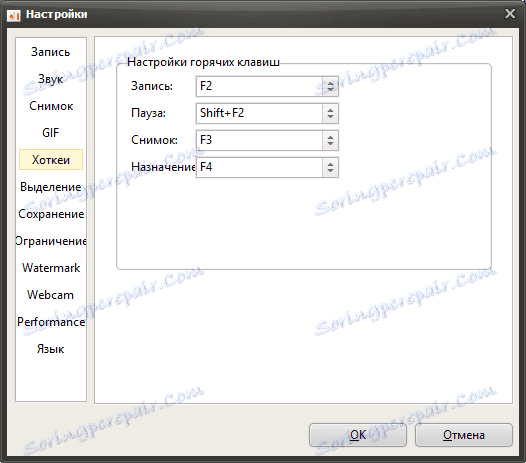
Použitie vodoznakov
Ak chcete chrániť autorské práva k svojim videám, odporúčame im uložiť vodoznaky. Pomocou nastavení programu môžete zapnúť zobrazenie vodoznaku na klip tak, že vyberiete obrázok z kolekcie v počítači a nastavíte požadovanú priehľadnosť a polohu.
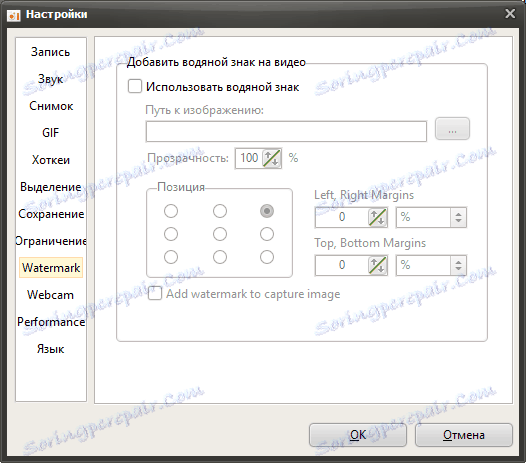
Režim nahrávania hry
Tento režim odstráni rám z obrazovky, pomocou ktorého môžete nastaviť limity nahrávania. v hernom režime sa zaznamená celá obrazovka so spustenou hrou.
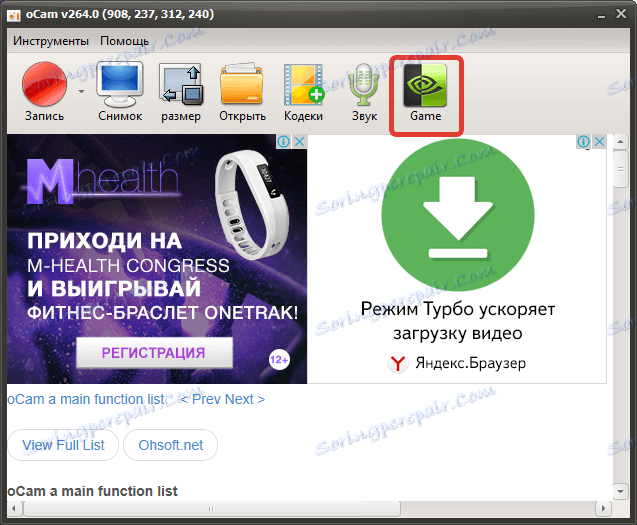
Priraďte priečinok na ukladanie súborov
V predvolenom nastavení sa všetky súbory vytvorené v oCam Screen Recorder uložia do priečinka "oCam", ktorý je zase umiestnený v štandardnom priečinku "Dokumenty". Ak je to potrebné, môžete ľahko zmeniť priečinok na ukladanie súborov, ale program neposkytuje oddelenie priečinkov pre zachytené video a screenshoty.
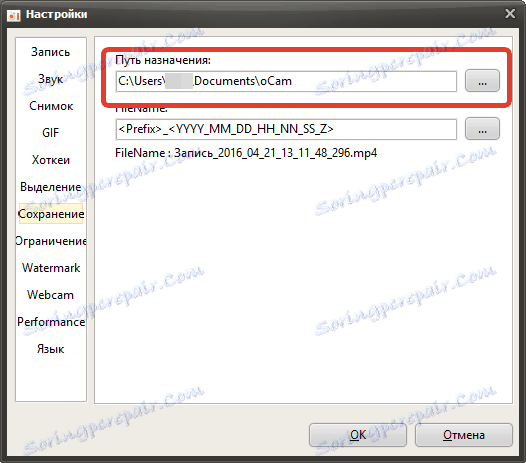
výhody:
1. Veľmi užívateľsky príjemné rozhranie s podporou ruského jazyka;
2. Vysoká funkčnosť, poskytujúca vysokokvalitnú prácu s videom a snímkami obrazovky;
3. Distribuované úplne zadarmo.
nevýhody:
1. V rozhraní existuje reklama, ktorá však nezasahuje do pohodlného používania.
Ak potrebujete bezplatný, funkčný a pohodlný nástroj na nahrávanie videa z obrazovky, jednoznačne venujte pozornosť programu oCam Screen Recorder, ktorý vám umožní realizovať úlohy pozitívne.