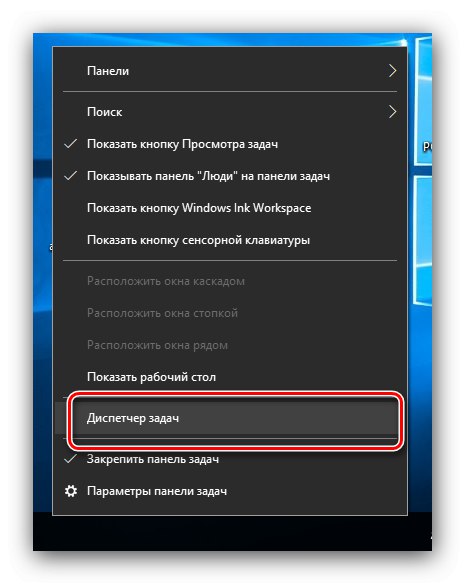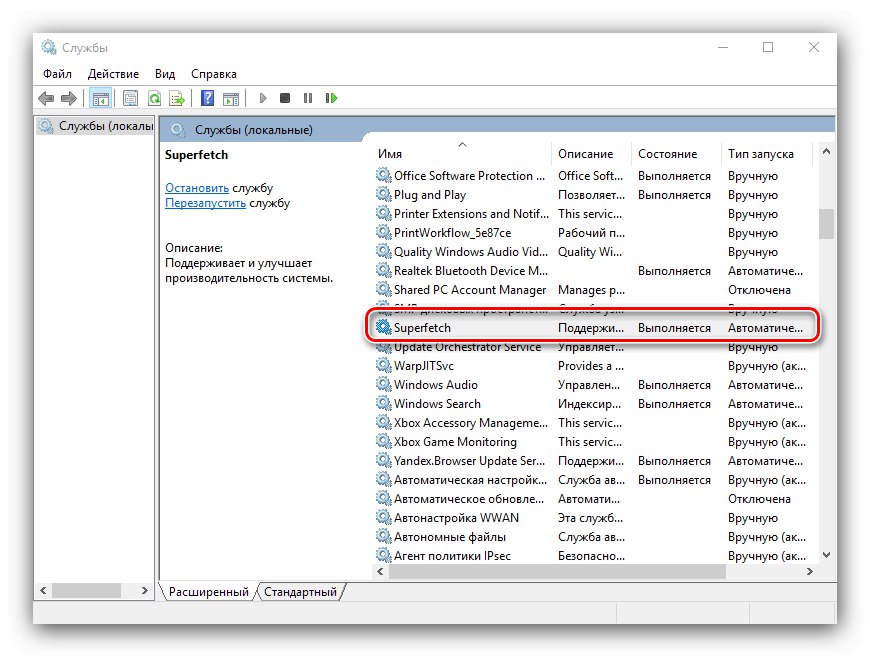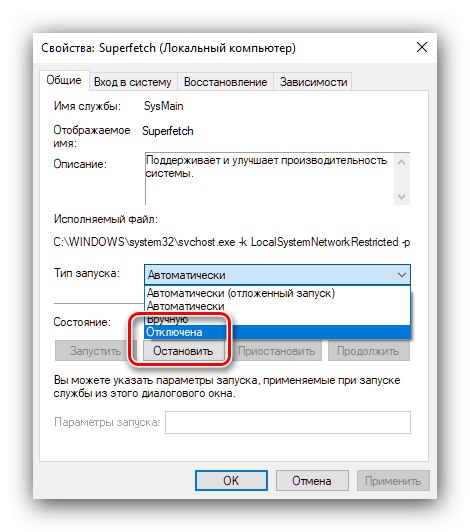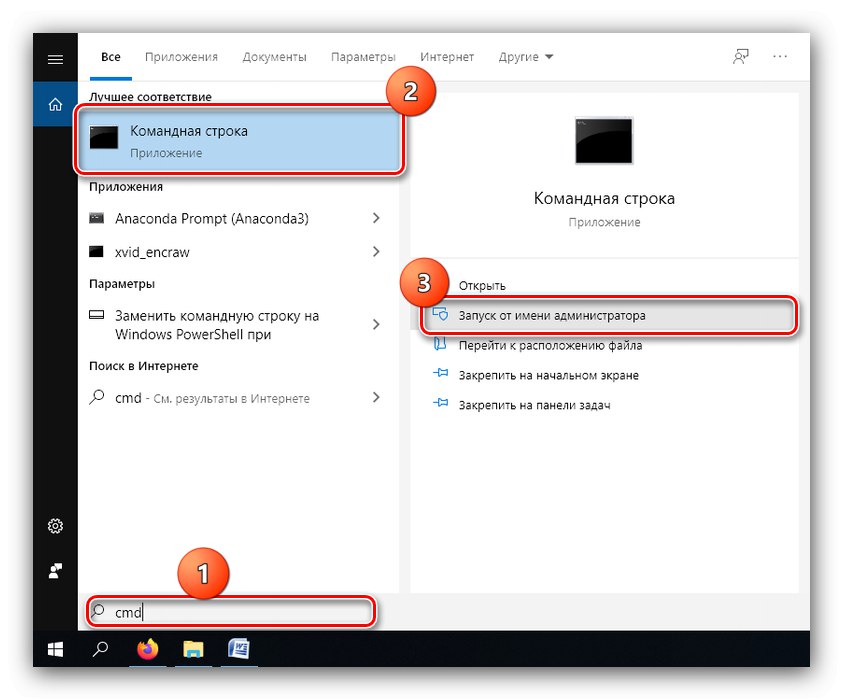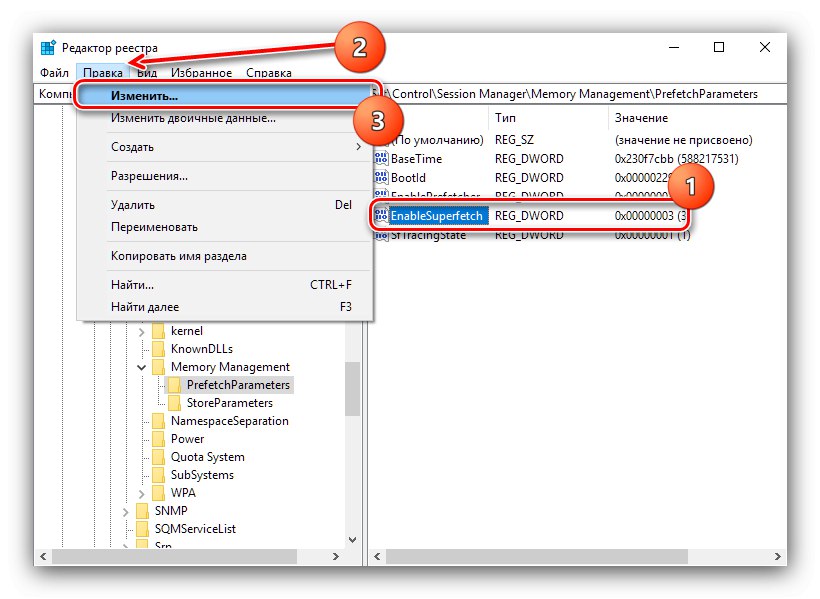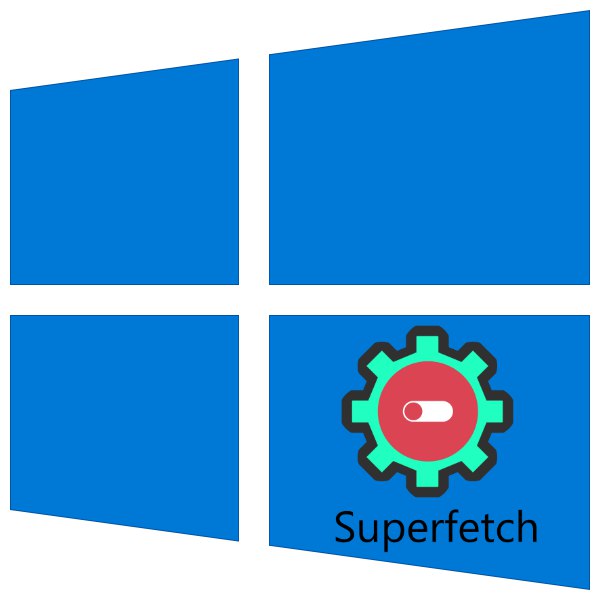
O tom, čo je Superfetch, sme písali v materiáli predstavenom na nasledujúcom odkaze. Tiež hovorí, že v niektorých prípadoch táto služba iba poškodzuje normálnu prevádzku operačného systému a môže byť potrebné ju deaktivovať. To je možné vykonať tromi spôsobmi: prostredníctvom špeciálneho modulu snap-in, prostredníctvom „Editora databázy Registry“ a „Príkazový riadok“.
Viac informácií: Za čo zodpovedá služba Superfetch v systéme Windows 10
Metóda 1: Správa služieb
Najjednoduchším riešením pri jeho implementácii je odpojenie prostredníctvom správcu služieb.
- V prvom rade zavolajte "Správca úloh" - napríklad umiestnite kurzor myši na panel úloh, kliknite pravým tlačidlom myši a vyberte príslušnú položku v kontextovej ponuke.
![Otvorte Správcu úloh a zakážte službu Superfetch v systéme Windows 10]()
Prečítajte si tiež: Ako otvoriť „Správcu úloh“ v systéme Windows 10
- Ďalej otvorte sekciu „Služby“ a nájdi tam položku „SysMain“, v popise ktorého by sa mala objaviť „Superfetch“ alebo „SysMain“... Kliknite PKM na tomto zázname a vyberte „Zakázať“.
- Zavrieť "Správca úloh" a zavolaj do okna „Spustiť“ klávesová skratka Win + R... Zadajte kód do tohto okna
services.msca stlačte „OK“. - Prejdite si zoznam pracovných postupov a nájdite ich „Superfetch“... Dvakrát na ňu kliknite ľavým tlačidlom myši.
![Nájdite správny záznam správcu služieb, aby ste zakázali službu Superfetch v systéme Windows 10]()
V okne vlastností kliknite na tlačidlo „Stop“a potom nastavte typ spustenia ako „Zakázané“.
![Nakonfigurujte požadovanú položku správcu služieb, aby ste zakázali službu Superfetch v systéme Windows 10]()
Ak požadovaný údaj chýba, vykonajte opísanú manipuláciu so službou SysMain.
- Kliknite „Použiť“ a „OK“potom zatvorte všetky okná a reštartujte počítač.
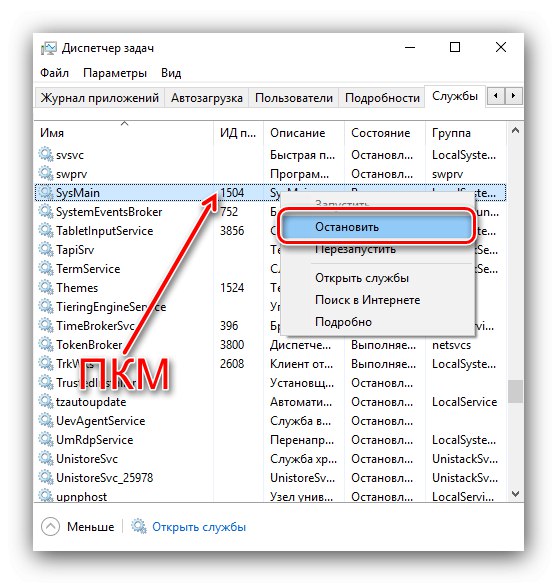
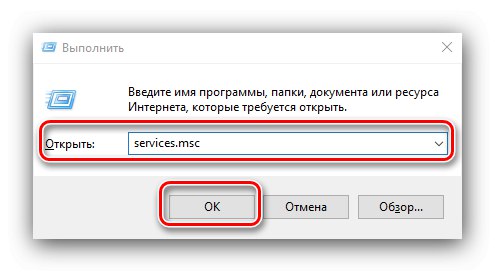
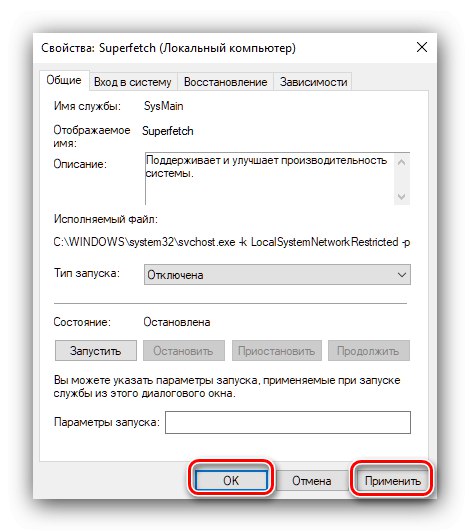
Táto metóda je najčastejšie efektívna a zvyčajne sa nevyžaduje, aby ste sa uchýlili k iným.
Metóda 2: „Príkazový riadok“
Alternatívnym riešením tohto problému je použitie príkazového riadku.
- Objavte "Vyhľadávanie"v ktorom zadajte dopyt
cmd... Ďalej nájdite výsledok "Príkazový riadok", vyberte ju a použite položku "Spustiť ako správca" v ponuke vpravo.![Ak chcete zakázať službu Superfetch v systéme Windows 10, otvorte príkazový riadok]()
Prečítajte si tiež: Spustenie príkazového riadku ako správcu v systéme Windows 10
- V okne zadajte nasledujúci príkaz:
sc config SysMain start = vypnutýSkontrolujte správnosť zadania a stlačte Zadajte.
- Potom zatvorte Príkazový riadok a reštartujte stroj.
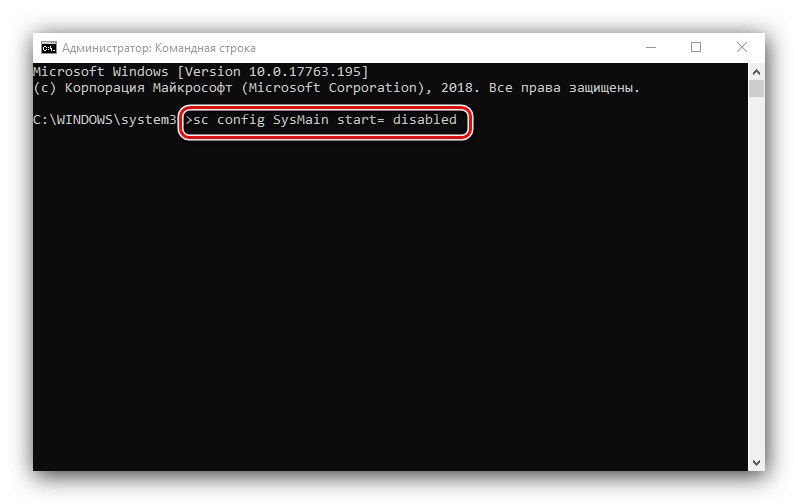
Používanie rozhrania na zadávanie príkazov sa technicky nijako nelíši od použitia modulu snap-in diskutovaného v predchádzajúcej časti článku, ale pozostáva z menšieho počtu krokov.
Metóda 3: Systémový register
V niektorých situáciách jednoduché zastavenie služby nemusí stačiť. Tu prichádza na rad register OS.
- Zavolajte do zariadenia „Spustiť“ (to je obsiahnuté v prvej metóde), zadajte príkaz
regedita stlačte „OK“. - Po štarte „Editor databázy Registry“ choďte na nasledujúcu cestu:
HKEY_LOCAL_MACHINESYSTEMCurrentControlSetControlSession ManagerMemory ManagementPrefetchParameters - Nájdite záznam s názvom EnableSuperfetch, vyberte ju a potom použite body „Upraviť“ – „Zmeniť“.
![Výber možnosti zakázať službu Superfetch v systéme Windows 10 prostredníctvom editora databázy Registry]()
Ak nie je záznam s týmto názvom, musíte ho vytvoriť - vyberte príslušnú položku v ponuke „Upraviť“a nastavte typ záznamu na „Parameter DWORD (32 bit)“.
- Nastavte hodnotu parametra ako «0»a potom stlačte „OK“.
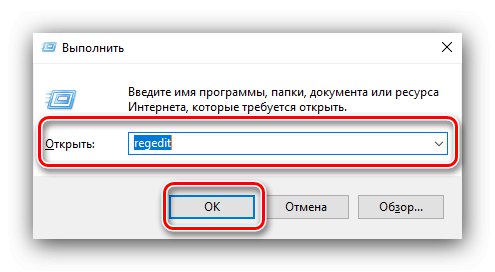
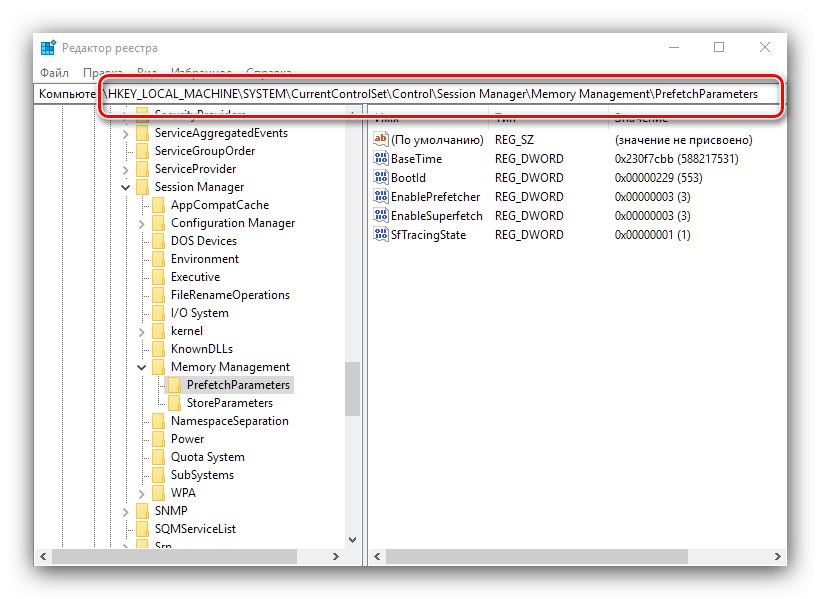
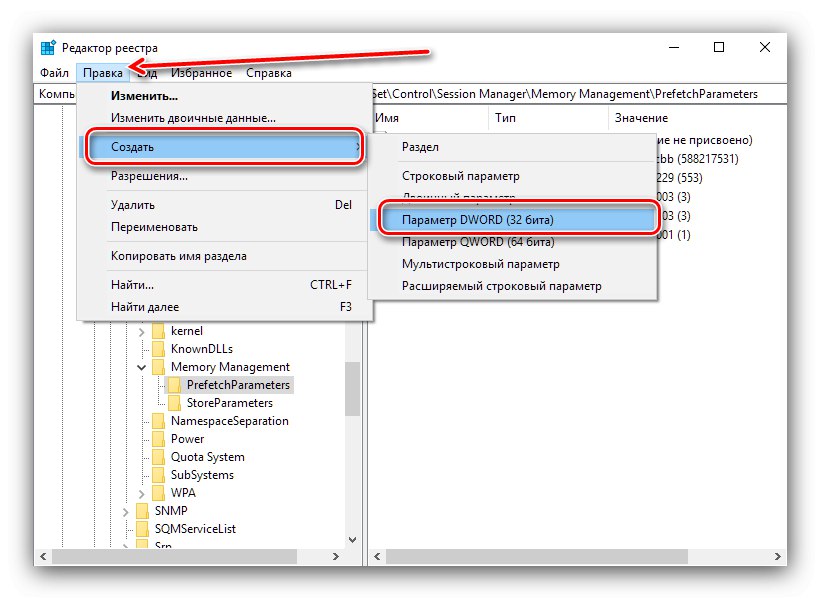
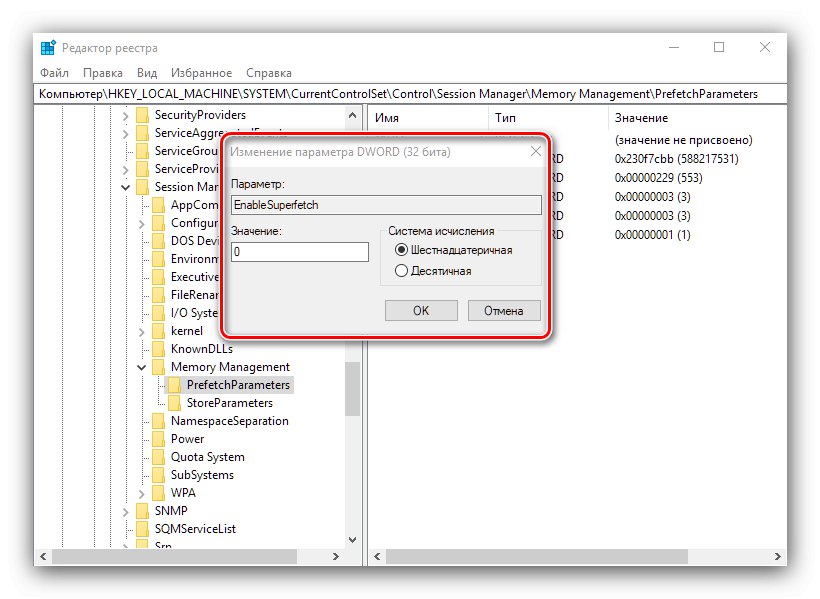
Po vykonaní všetkých zmien zatvorte modul snap-in a reštartujte cieľový počítač alebo notebook. Nastavenie v registri spravidla umožňuje zakázať Superfetch raz a navždy.
Ak to zhrnieme, upozorňujeme, že zakázanie služby Superfetch v systéme Windows 10 sa odporúča iba pre majiteľov diskov SSD, zatiaľ čo používatelia bežných pevných diskov môžu vo svojom počítači zaznamenať spomalenie.