Defragmentácia diskov v systéme Windows 10
Defragmentácia disku je pomerne užitočná procedúra, pretože po jej spustení začne pevný disk fungovať rýchlejšie. Musíte to robiť asi raz za mesiac, aj keď závisí od toho, ako intenzívne sa disk používa. V systéme Windows 10 sú pre tieto účely zabudované nástroje a je tu aj možnosť automatickej defragmentácie podľa plánu.
Prečítajte si tiež:
4 spôsoby, ako vykonať defragmentáciu disku v systéme Windows 8
Ako defragmentovať disk v systéme Windows 7
obsah
Defragmentovať disk v systéme Windows 10
Podstatou defragmentácie je, že všetky časti súborov sa zhromažďujú na jednom mieste pevného disku, to znamená, že sú napísané postupne. Preto OS nebude tráviť veľa času hľadaním požadovaného fragmentu. Tento postup je možné vykonať špeciálnymi programami alebo vstavanými nástrojmi.
Čítajte viac: Všetko, čo potrebujete vedieť o defragmentácii pevného disku
Metóda 1: Defraggler
Defraggler môže vyhodnotiť stav pevného disku, zobraziť fragmentačnú mapu atď.
- Najskôr by ste mali analyzovať stav HDD. Vyberte požadovaný disk a kliknite na položku Analýza . Ak v koši existujú nejaké súbory, program vás vyzve, aby ste ich odstránili. Ak chcete, nemôžete ich odstrániť.
- Teraz uvidíte výsledky.
- Potom kliknite na tlačidlo "Defragmentácia" . Môžete tiež použiť rýchlu defragmentáciu, ak ju potrebujete.
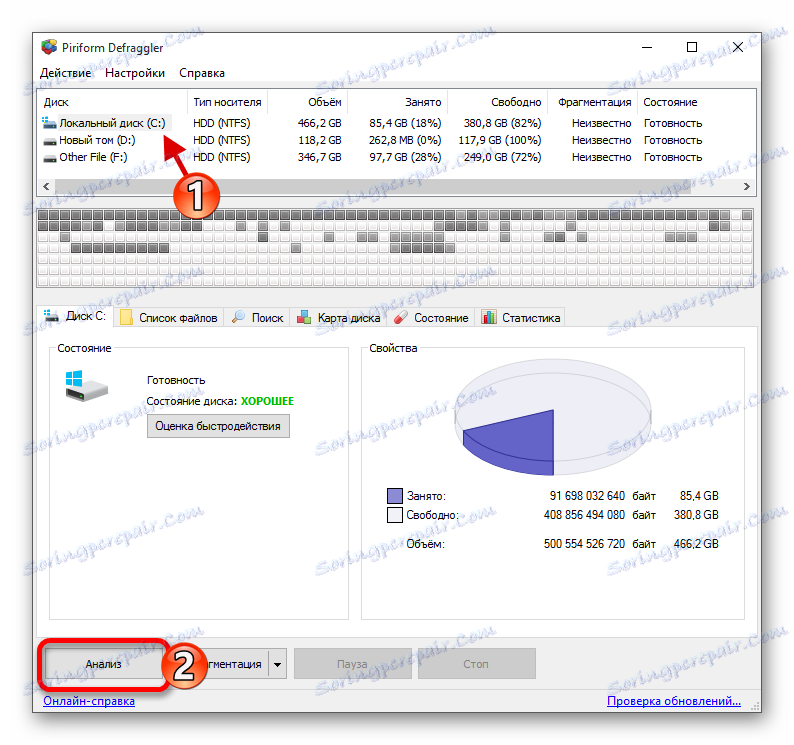
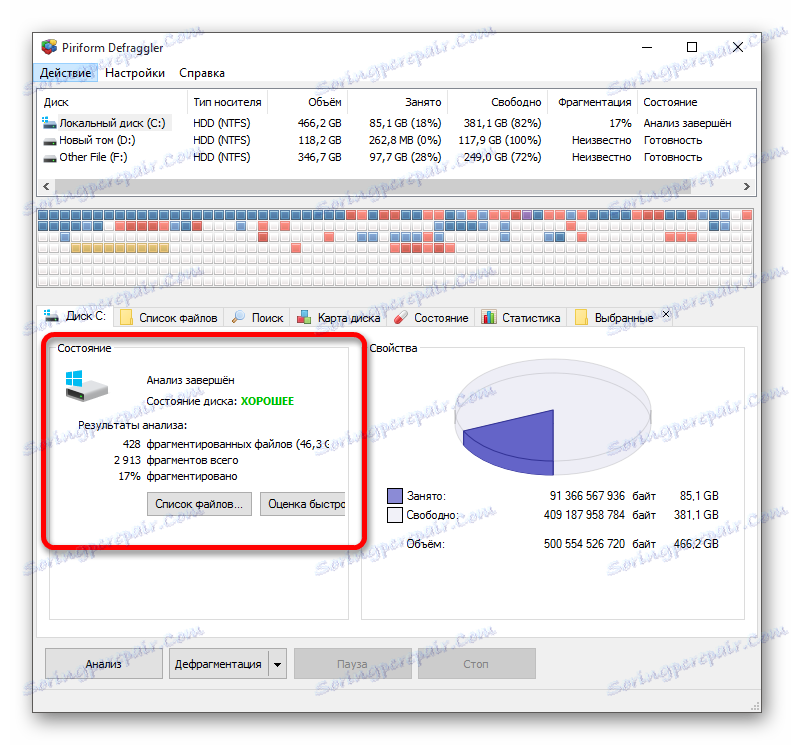
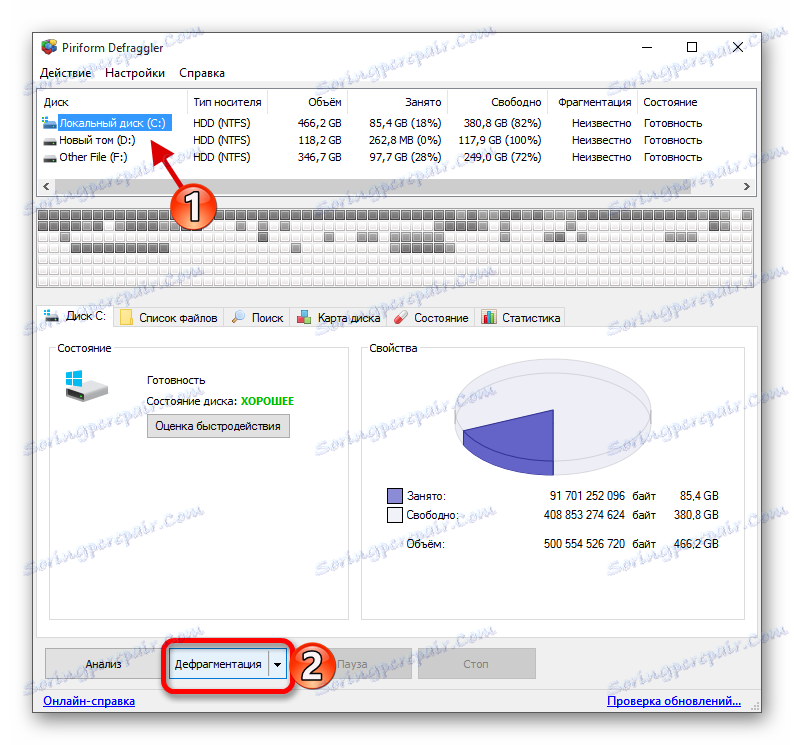
Počas defragmentácie sa pokúste nepoužívať disk, na ktorom sa tento postup vykonáva.
Metóda 2: Defragmentácia disku Auslogics
Auslogics Disk Defrag - pokročilejší program ako Defraggler, ale pri jeho inštalácii dávajte pozor, aby ste nenainštalovali ďalší softvér. Ak chcete zistiť, ktoré komponenty je možné nainštalovať, vyberte režim Expert.
ADD môže nielen defragmentovať disky, ale aj optimalizovať SSD, umožňuje zobraziť podrobné informácie o jednotke, zobraziť všetky súbory v zväzku a oveľa viac.
Prečítajte si tiež: Konfigurácia SSD pre systém Windows 10
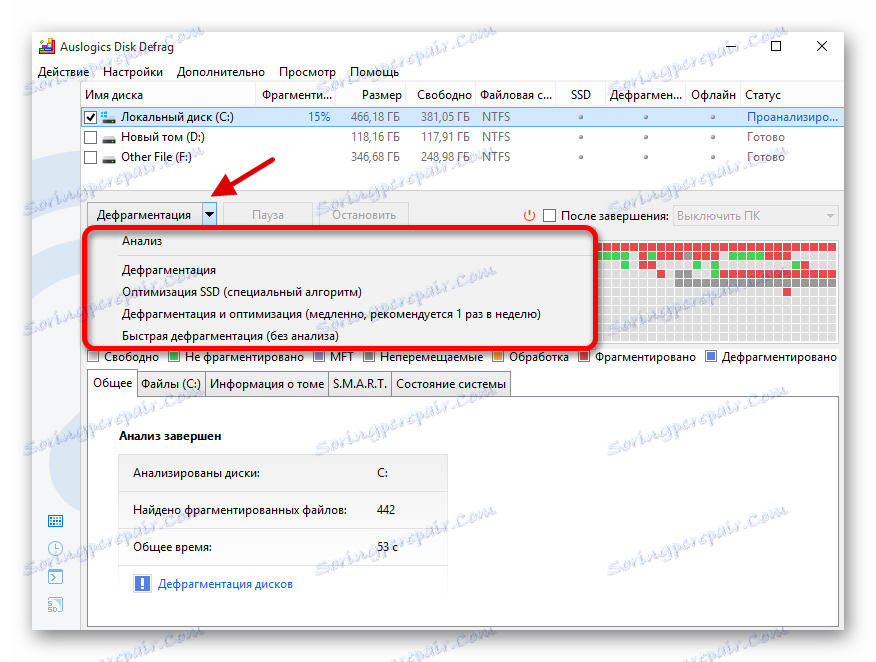
- Pri prvom spustení sa zobrazí výzva na analýzu disku. Ak to chcete urobiť, kliknite na tlačidlo "Analyzovať teraz" . V opačnom prípade kliknutím na krížik zatvoríte okno.
- Ak stále súhlasíte s analýzou, potom po testovaní budete vyzvaný na defragmentáciu disku. Ak chcete začať, kliknite na tlačidlo "Defrag Now" alebo ukončite, ak to práve teraz nechcete robiť.
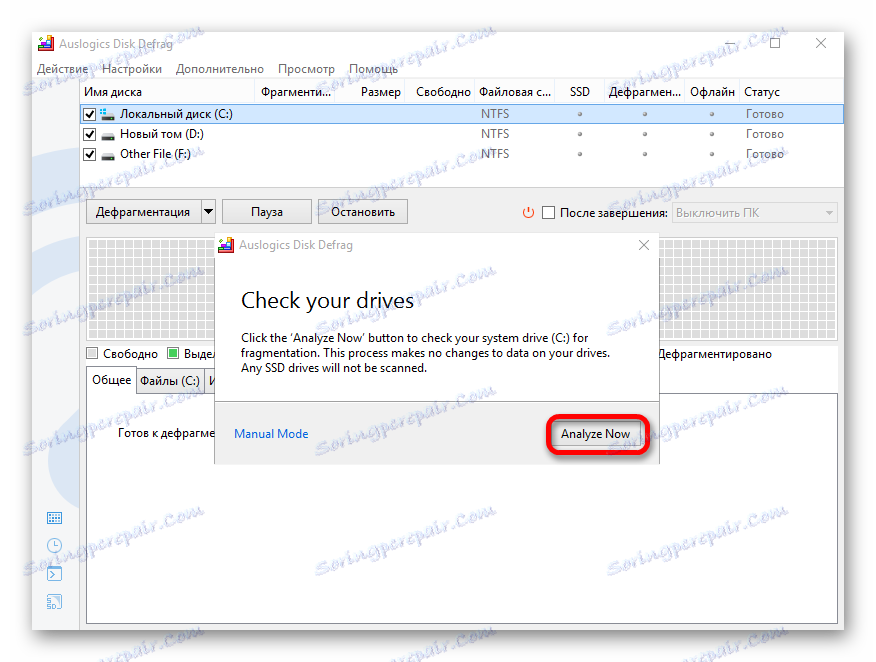
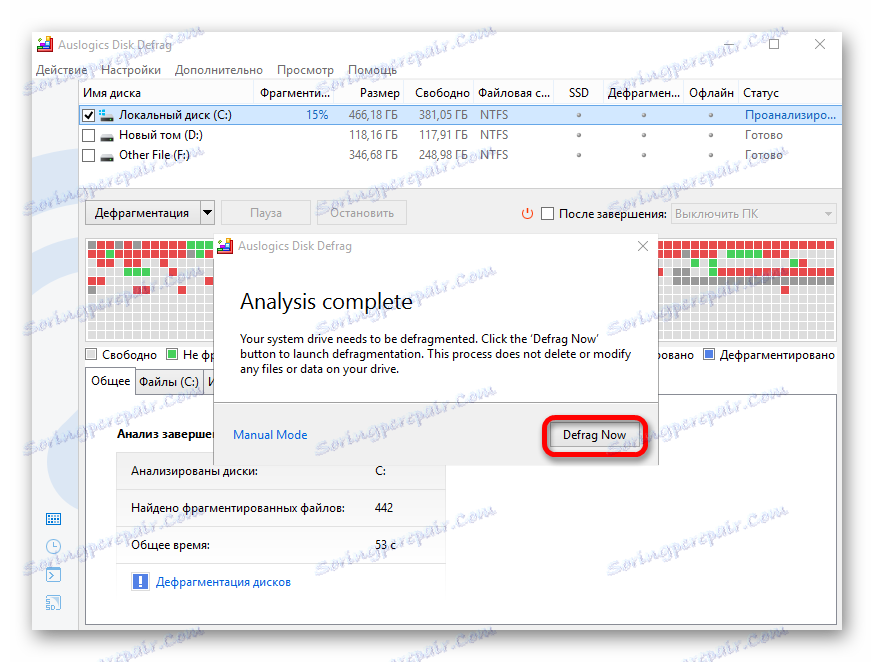
Alebo to môžete urobiť:
- Skontrolujte príslušnú časť HDD.
- Vyberte možnosť "Defragmentácia" alebo inú vhodnú možnosť.
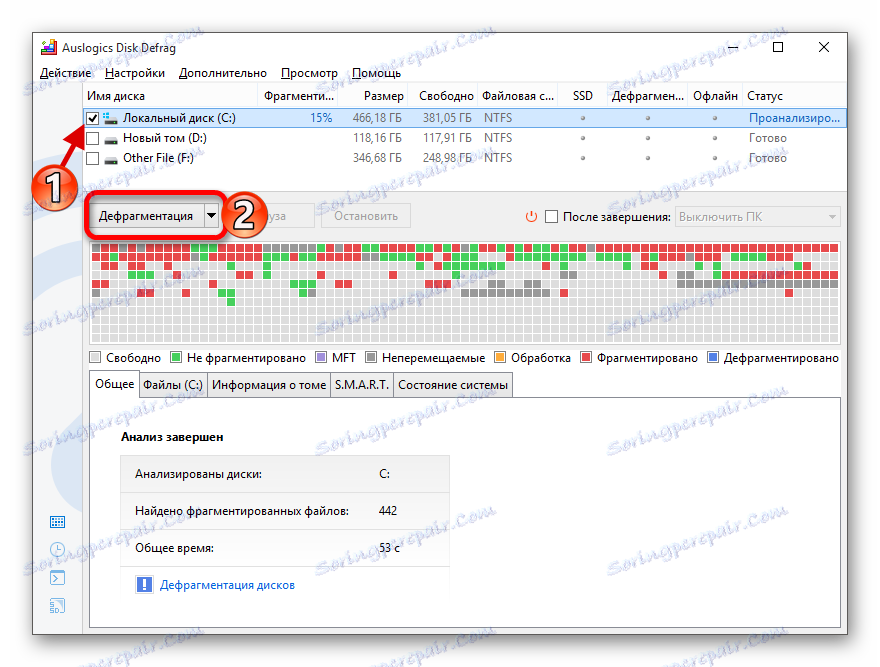
Metóda 3: MyDefrag
MyDefrag má jednoduché rozhranie, môže pracovať pod príkazovým riadkom a je úplne jednoduché.
- Spustite softvér.
- Zvoľte možnosť "Analyzovať iba" a označte požadovaný disk. Vo všeobecnosti môžete analýzu vykonať podľa vlastného uváženia.
- Teraz spustite všetko pomocou tlačidla "Štart" .
- Proces analýzy začne.
- Ďalej je potrebné vybrať možnosť "Len defragmentácia" a požadovanú jednotku.
- Skonštatujte zámery kliknutím na tlačidlo "Štart" .

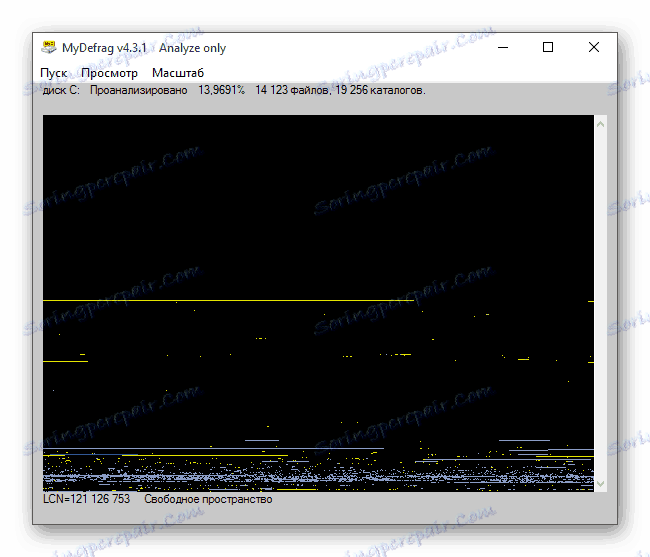
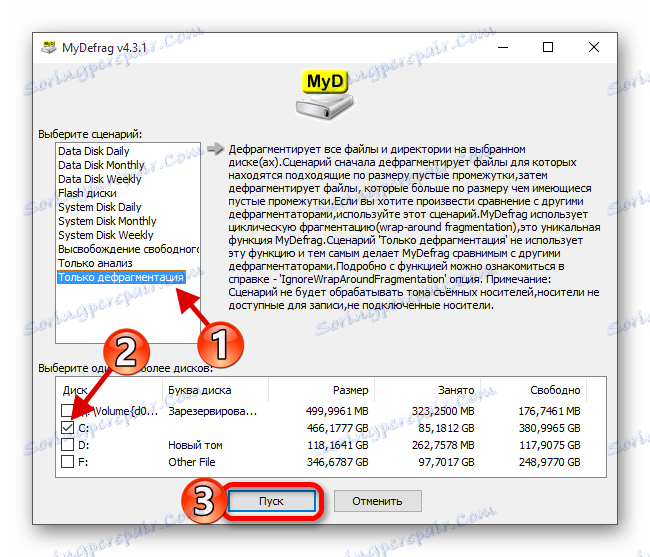
Metóda 4: Vstavané nástroje
- Otvorte položku Tento počítač .
- Kliknite pravým tlačidlom myši na disk a vyberte položku Vlastnosti .
- Prejdite na kartu Nástroje a nájdite tlačidlo Optimalizovať .
- Vyberte požadovaný pevný disk a kliknite na položku Analýza .
- Proces overenia začne, počkajte, až skončí.
- Teraz kliknite na tlačidlo "Optimalizovať" .
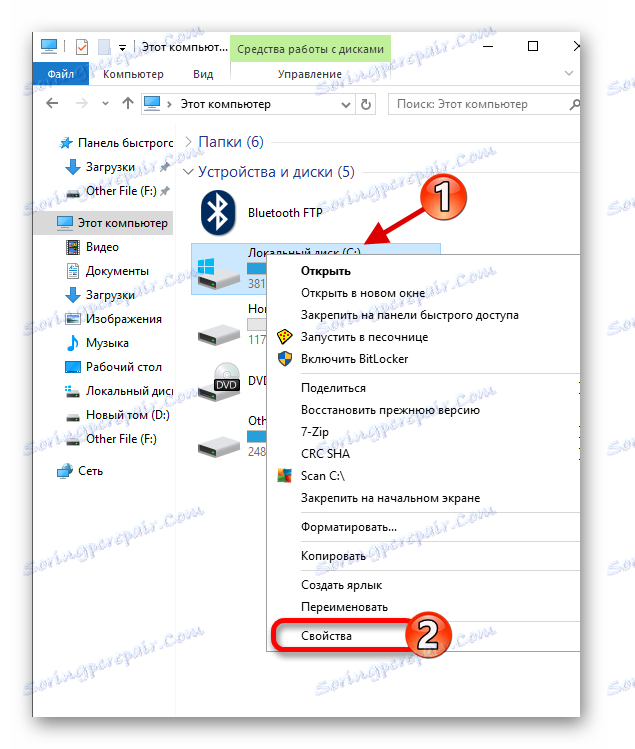
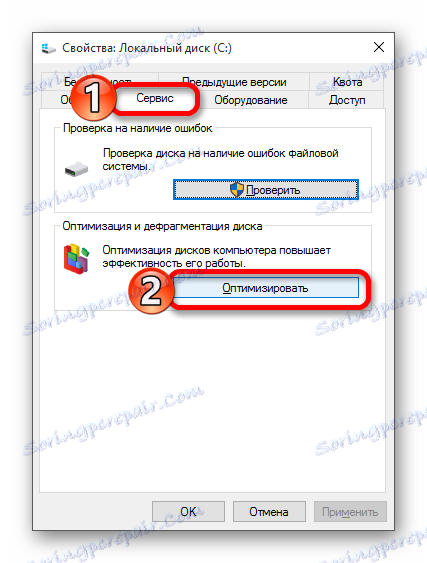
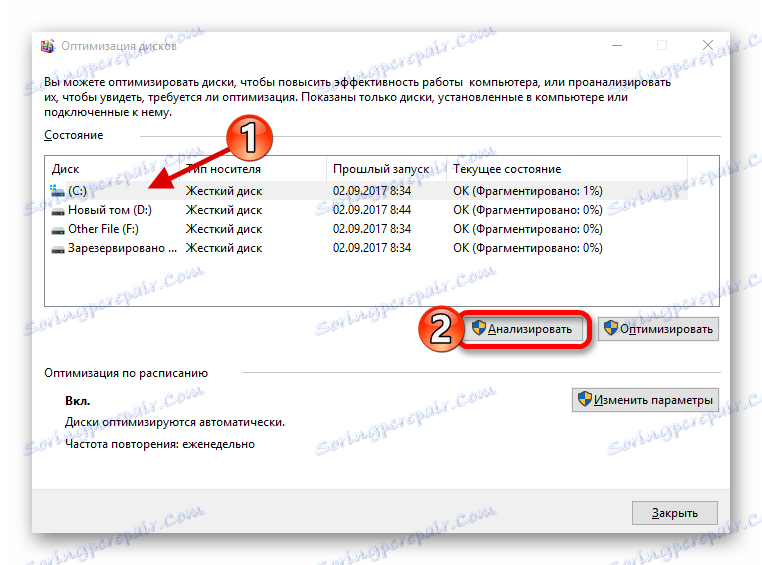

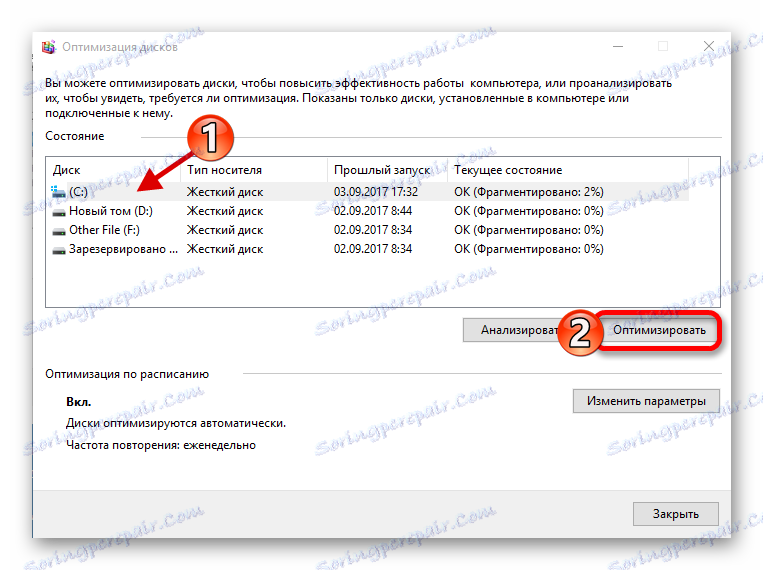
Týmto spôsobom sa môžete zbaviť fragmentácie disku v systéme Windows 10.