Inštalácia živej tapety vo Windows 7

Tapety na plochu sú jednou z hlavných súčastí personalizácie vizuálneho dizajnu. Dokonca aj nováčik vie o technikách nastavenia statických obrázkov ako pozadia. Pri podrobnej štúdii tohto problému si však všimnete, že systém Windows 7 v predvolenom nastavení nepodporuje pridávanie animovaných tapiet. Preto, ak to chcete implementovať do svojho počítača, budete musieť použiť ďalšie nástroje. Vývojári tretích strán vydali špeciálne programy na vyriešenie tejto úlohy. O nich chceme hovoriť ďalej.
obsah
Inštalácia živej tapety vo Windows 7
Dnes budeme hovoriť o troch zástupcoch softvéru, ktorý rozširuje funkčnosť operačného systému z hľadiska vizuálneho dizajnu. Odporúčame, aby ste sa oboznámili so všetkými riešeniami, aby ste si vybrali to najlepšie pre seba, a až potom pokračujte v implementácii daných pokynov. Ako príklad sme vzali iba najobľúbenejšie a osvedčené nástroje, preto by nemali byť problémy s ich inštaláciou a konfiguráciou.
Metóda 1: PUSH Video Tapeta
Názov programu PUSH Video Wallpaper už hovorí, akým smerom to je. Celým bodom je, že urobíte video na počítači alebo v sieti a pridáte ho ako pozadie pracovnej plochy. Ďalej je možné vykonať nastavenia na prispôsobenie profilu, o ktorom budeme hovoriť aj neskôr.
Stiahnite si PUSH Video Tapetu z oficiálnej stránky
- Kliknutím na vyššie uvedený odkaz získate prístup k webovým zdrojom PUSH Video Wallpaper. Tu sa okamžite zoznámite s niektorými príkladmi videí zahrnutých v štandardnej knižnici.
- Prejdite nadol po okne, kde nájdete veľké zelené tlačidlo s nápisom „Stiahnuť video tapetu“ . Je to na to, že musíte kliknúť na spustenie sťahovania.
- Počkajte, kým sa sťahovanie dokončí a spustí existujúci spustiteľný súbor.
- Uvidíte štandardného Sprievodcu nastavením. Postupujte podľa pokynov v ňom a nainštalujte Video Tapetu do svojho počítača a potom ju jednoducho spustite.
- V predvolenom nastavení je pripravený zoznam skladieb s ukážkami animácií, videí a streamov. Ak potrebujete pridať svoj obsah, kliknite na tlačidlo vo forme odkazu alebo znamienka plus, ktoré sa nachádzajú vpravo dole v dolnom paneli.
- Otvorí sa štandardný formulár na vstup do prehliadača alebo odkazu. V prvom prípade musíte vybrať video umiestnené v miestnom úložisku a v druhom vložiť odkaz na video zo služby YouTube.
- Pomocou tlačidla vo forme mínus môžete vymazať prebytočné prvky zoznamu skladieb a ponechať iba vhodné videá.
- Ihneď po pridaní jedného z videí sa začne prehrávať na ukážku. Zatvorte ho kliknutím na červený symbol X.
- Prezrite si nastavenia Video Tapety. Tu môžete nakonfigurovať čas prehrávania, začať s OS, ako aj zobrazovať samotné video na pracovnej ploche.
- Ak ste do toho istého zoznamu skladieb pridali niekoľko položiek, nakonfigurujte prechod kliknutím na tlačidlo časovača.
- V kontextovej ponuke, ktorá sa otvorí, vyberte jednu z pripravených možností šablóny pre čas zmeny videa.
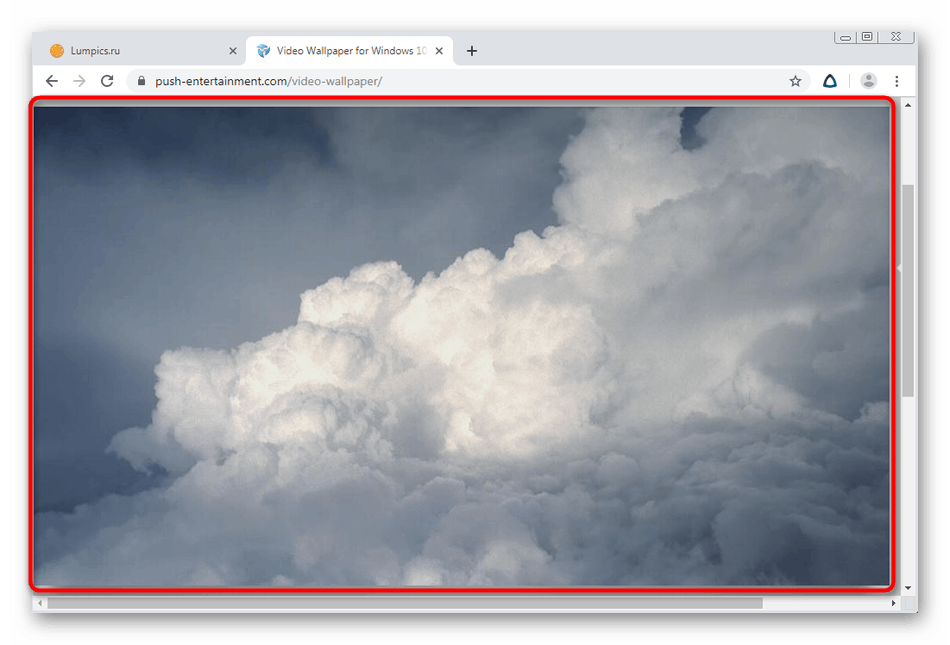
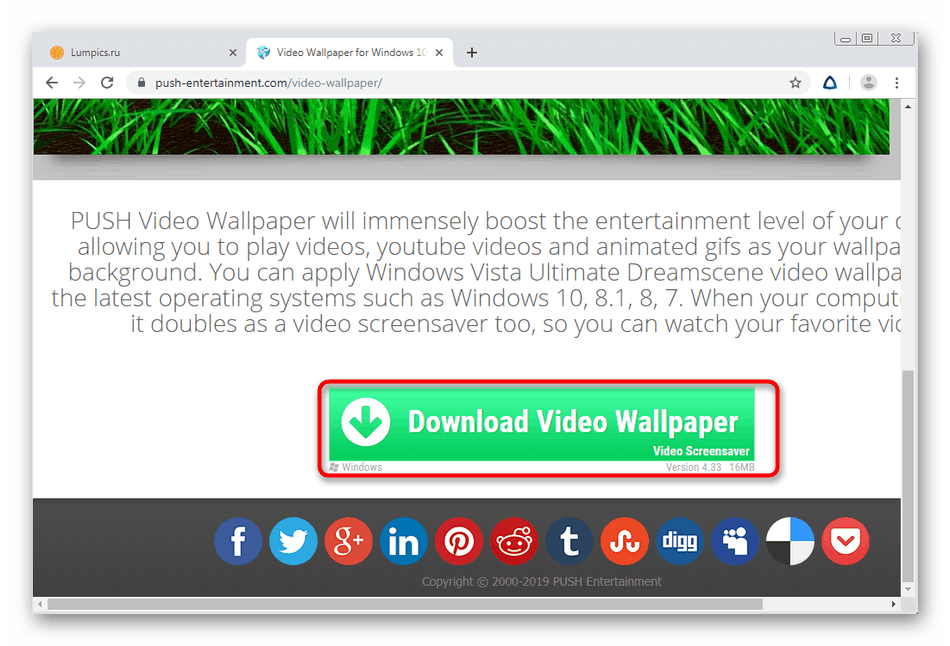
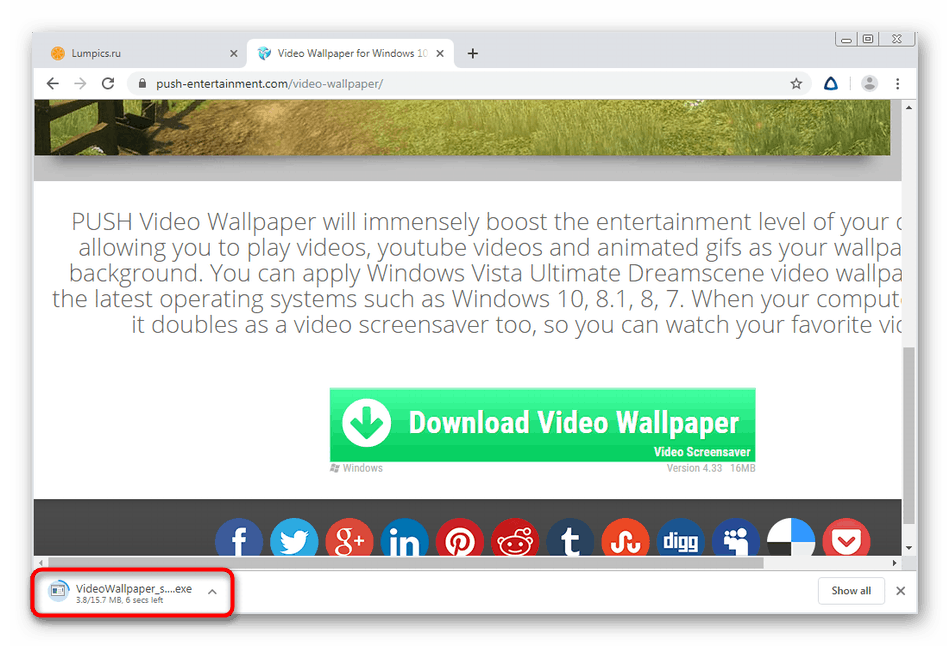
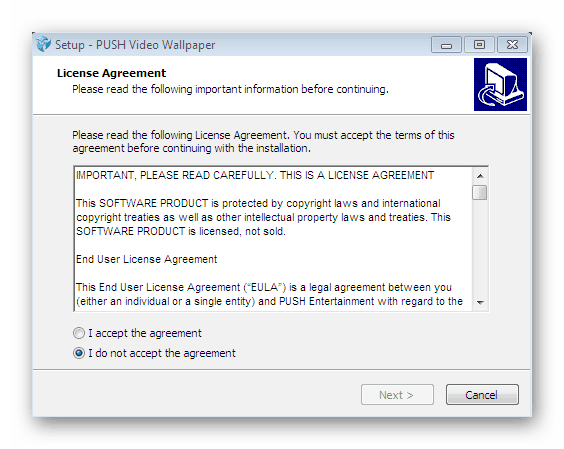
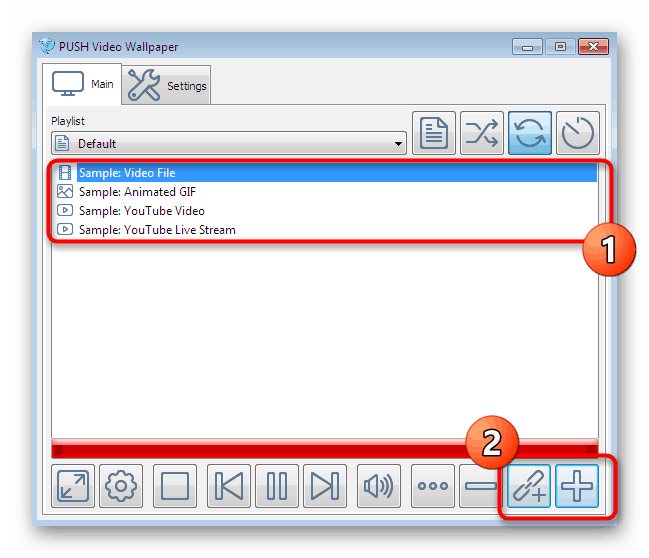
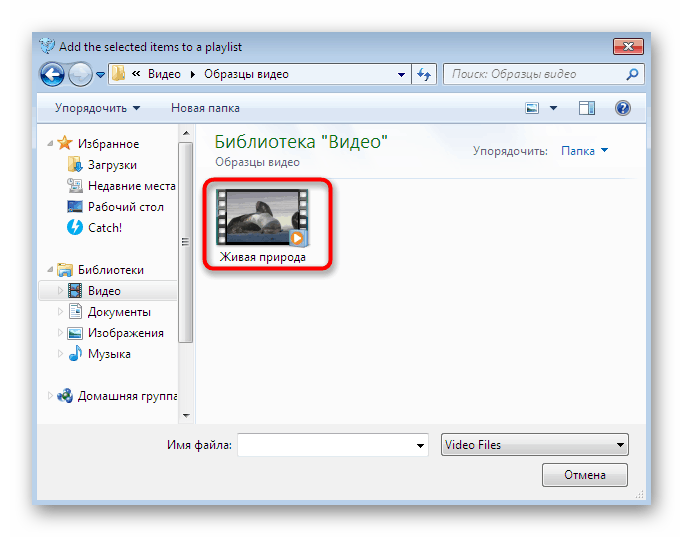
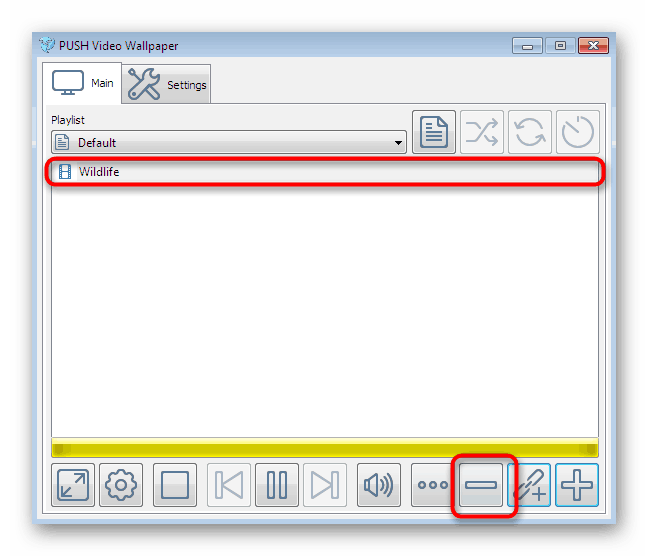
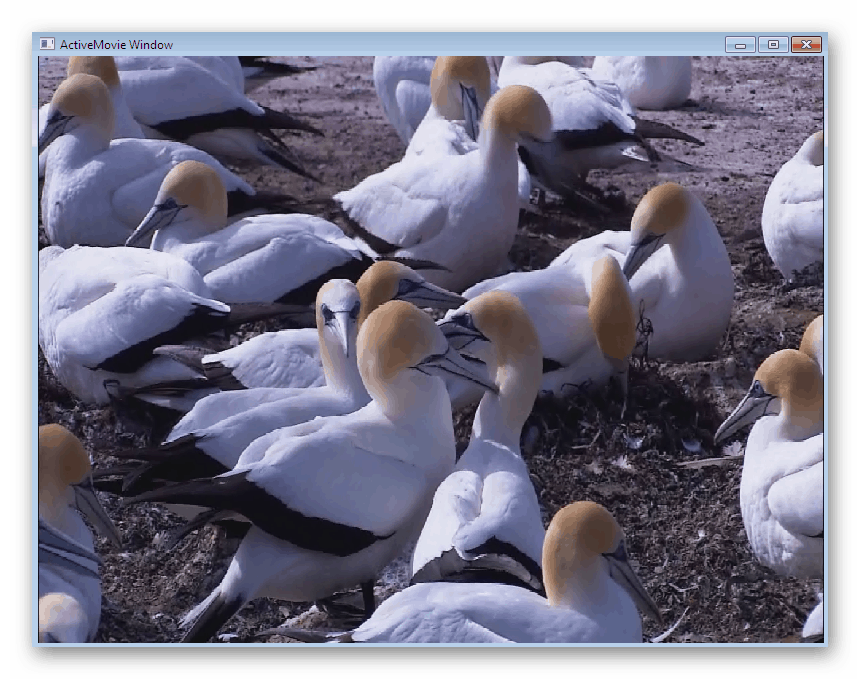
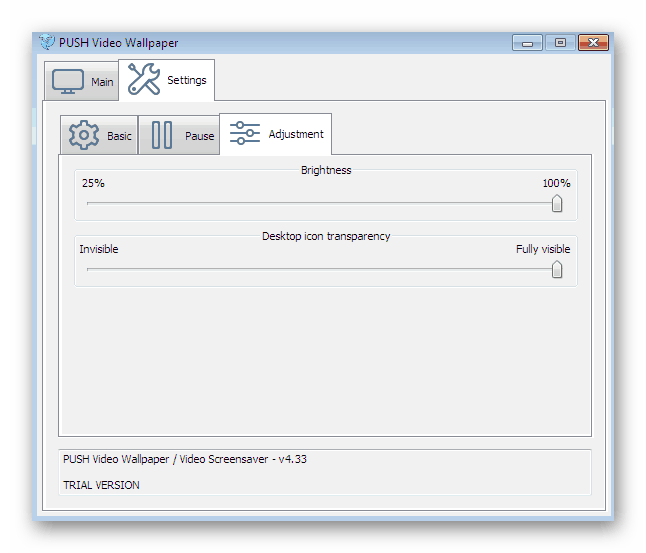
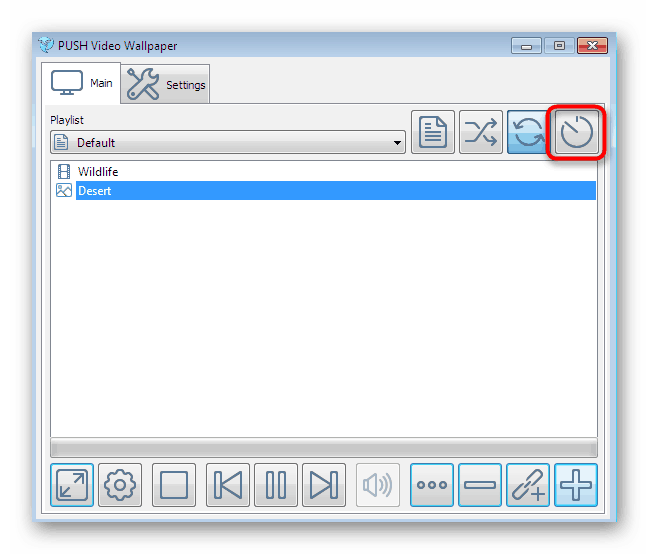
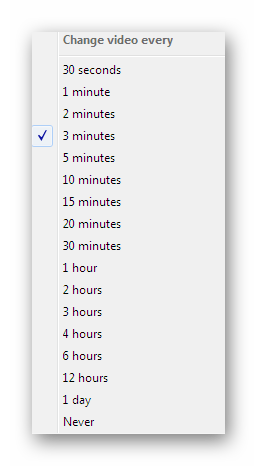
Všetky zmeny sa použijú automaticky, preto nie je potrebné vykonať ďalšie akcie - inštalácia tapety. Ďalej je potrebné poznamenať, že video tapety sú distribuované za poplatok, avšak demo verzia je postačujúca na to, aby ste si mohli animáciu vychutnať na pozadí pracovnej plochy.
Metóda 2: DeskScapes
DeskScapes je ďalší platený softvér, ktorého hlavná funkčnosť je zameraná na video tapety. Toto riešenie je možné bezpečne porovnávať s predchádzajúcim, pretože počet vstavaných možností je odlišný. Táto možnosť vám umožňuje flexibilnejšie prispôsobovať zobrazenie videa a má tiež zabudovanú knižnicu s mnohými zaujímavými tapetovými štýlmi.
Stiahnite si aplikáciu DeskScapes z oficiálnej webovej stránky
- Vyššie sme poskytli odkaz na oficiálnu webovú stránku DeskScapes. Prejdite na ňu a kliknite na „Získať teraz“ .
- Presuniete sa na novú stránku, na ktorej navrhujú výber verzie na stiahnutie. Nasleduje podrobná porovnávacia tabuľka pre každú zostavu. Na zoznámenie je vhodná bezplatná skúšobná verzia na mesiac.
- Stiahnite si ju a potom spustite súbor EXE.
- Po inštalácii sa otvorí uvítacie okno. V ňom vyberte možnosť „Spustiť 30-dňovú skúšobnú verziu“ .
- Zadajte svoju e-mailovú adresu, na ktorú sa odošle odkaz na registráciu skúšobnej verzie. Tento krok je povinný, preto uveďte pracovnú adresu.
- Po potvrdení svojho účtu pokračujte výberom videa z knižnice alebo nahrajte svoje vlastné, umiestnené na pevnom disku.
- Ak vyberiete jeden z klipov, otvorí sa ponuka na jeho správu. K dispozícii je tlačidlo, ktoré vám umožní okamžite aktivovať pozadie, a sú tu aj ponuky s nastaveniami a efektmi.
- Pokiaľ ide o konfiguráciu, tu sa reguluje iba rýchlosť rotácie planéty, ak hovoríme o vybranej šablóne.
- Existuje veľa efektov. Aktivujte jednu z nich a zobrazte ju v akcii v režime ukážky. Po dokončení nastavení kliknite na „Použiť na moju plochu“ a aplikujte živé pozadie pracovnej plochy.
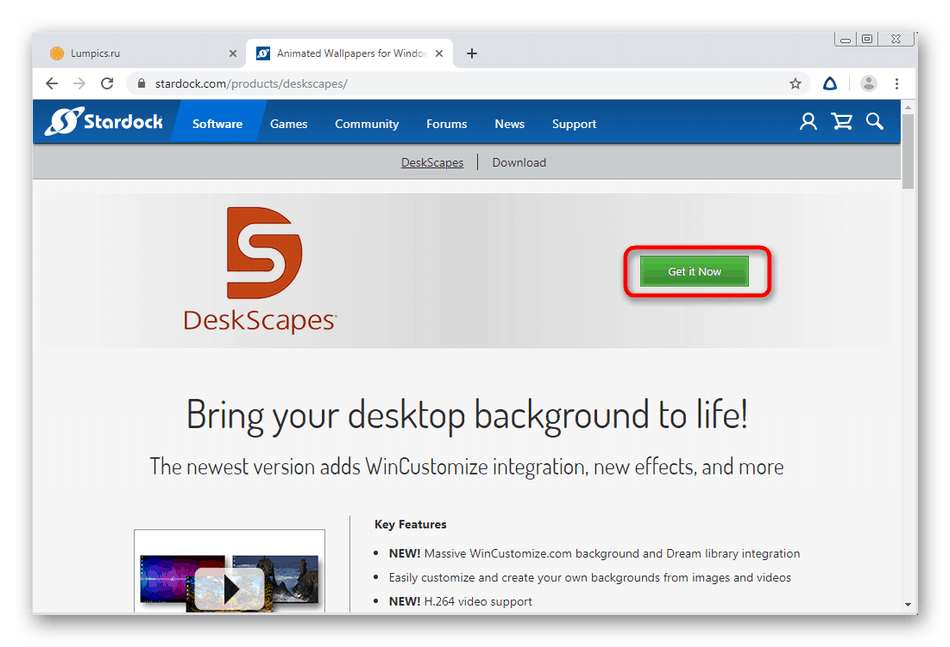
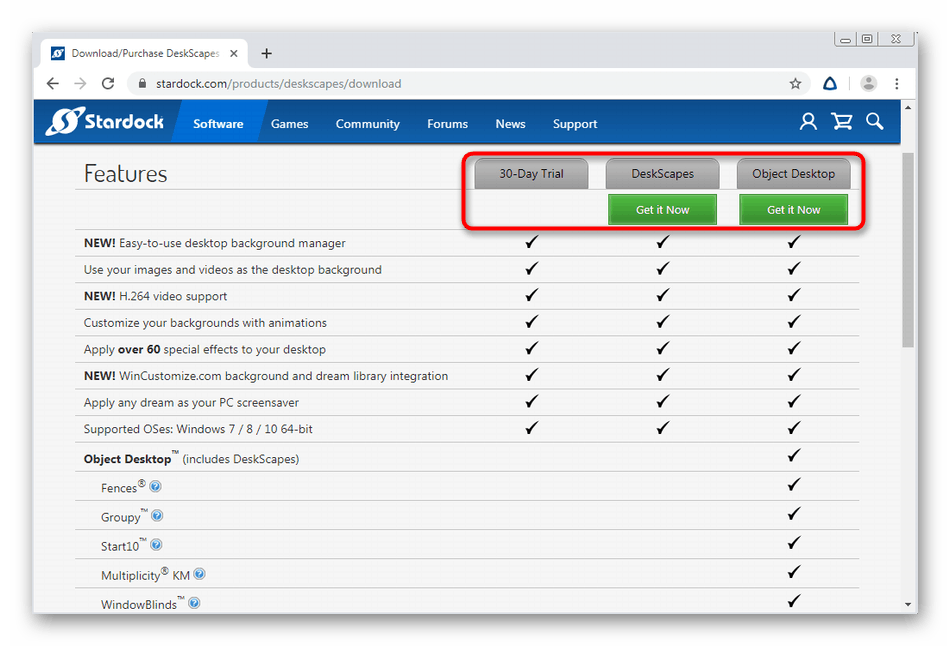
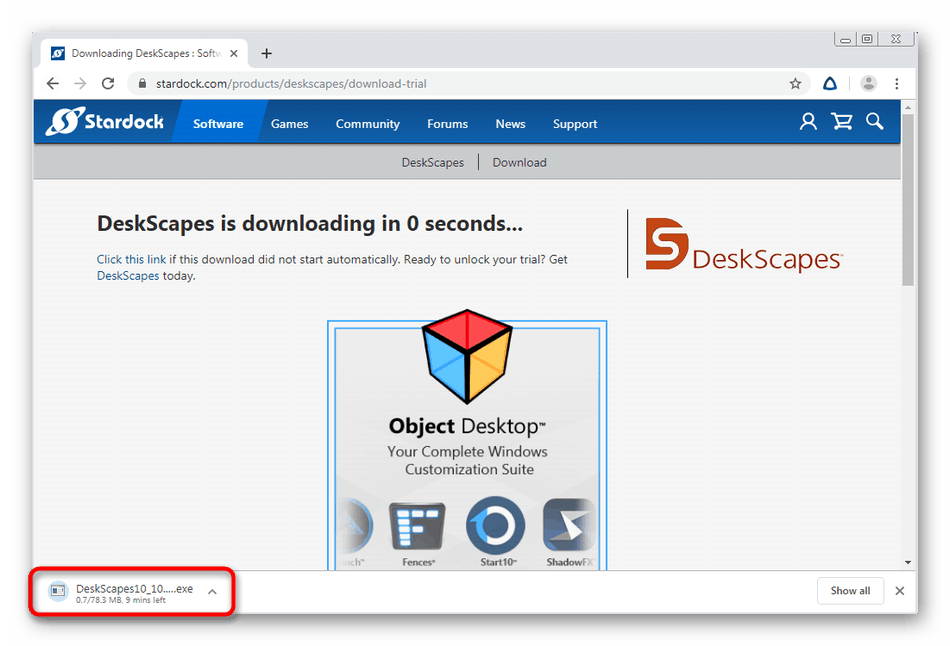
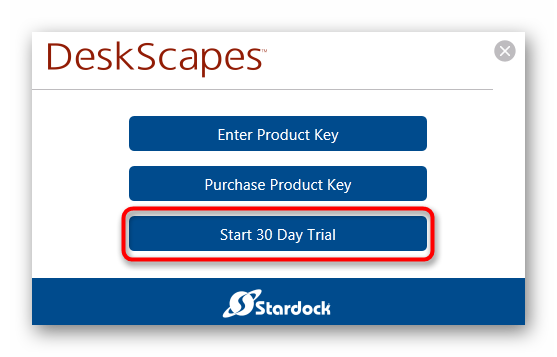
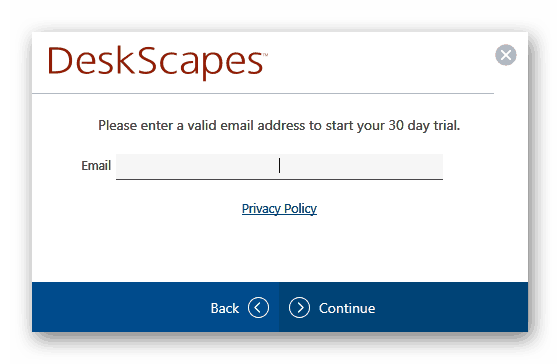
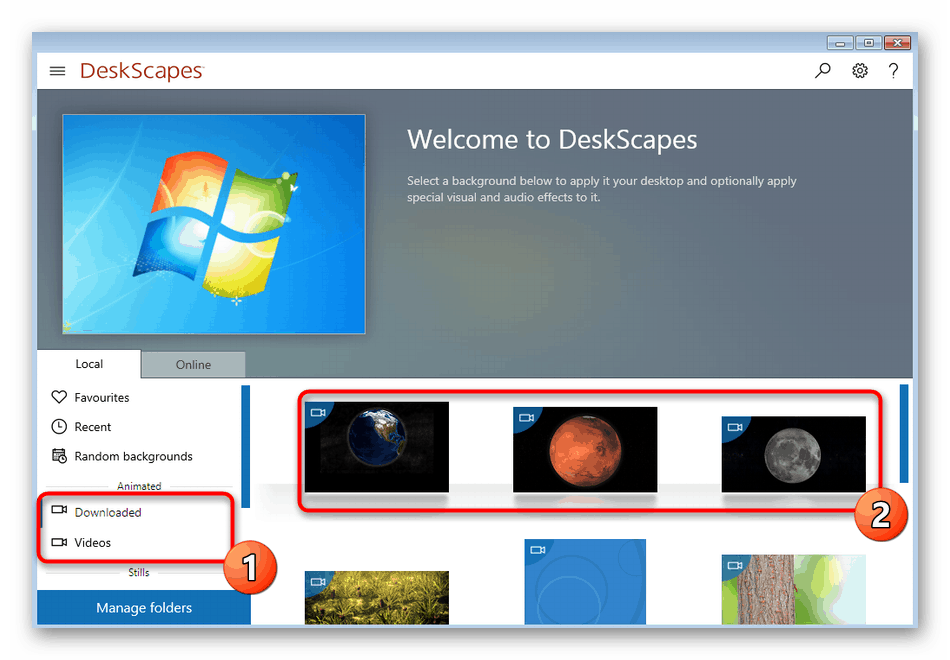
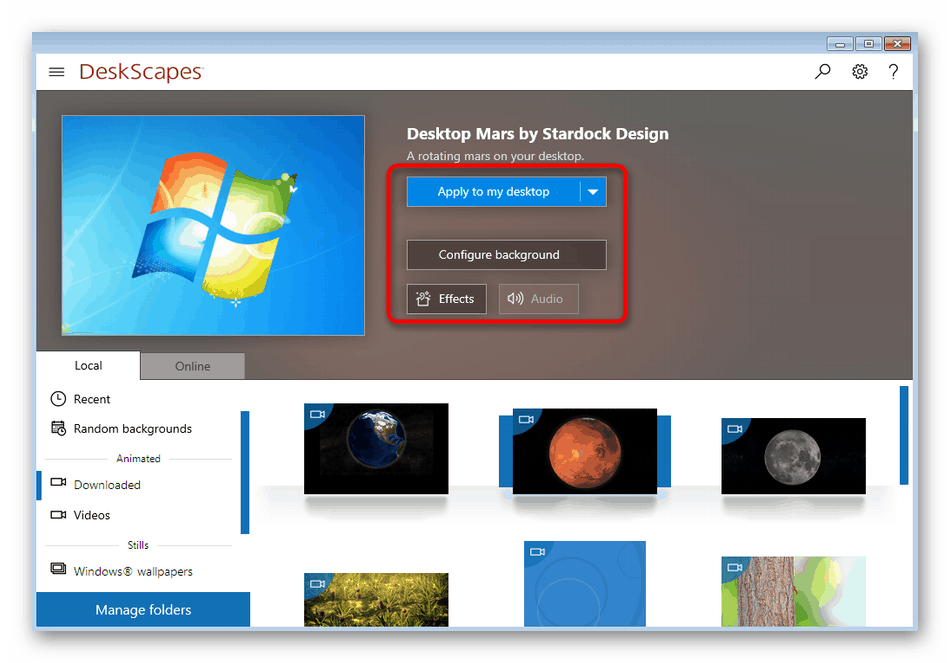
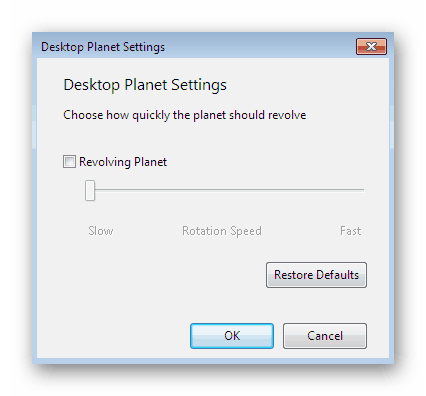
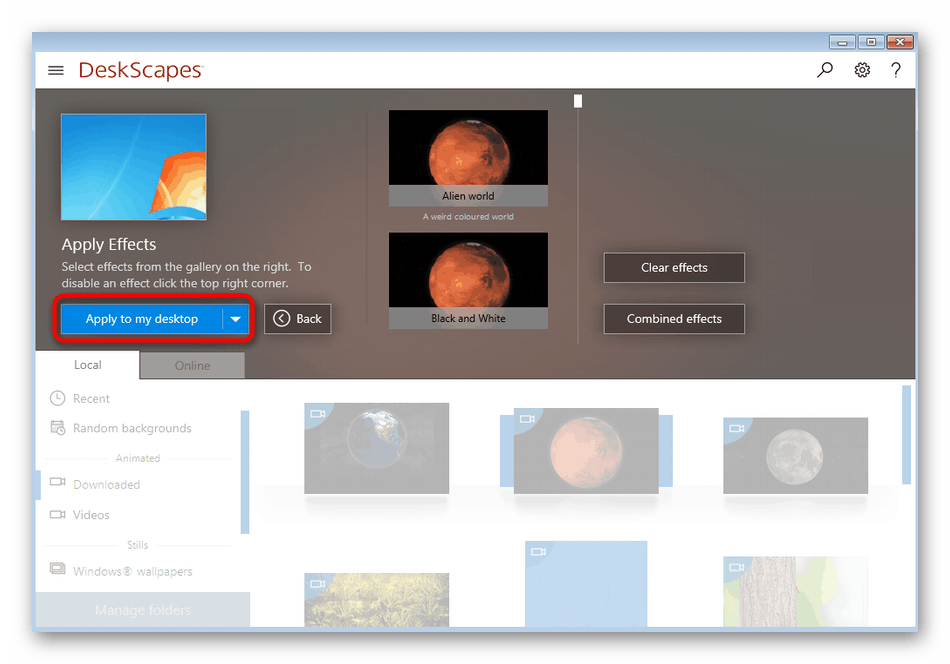
Možno ste si všimli, že toto riešenie, rovnako ako predchádzajúce, nemá ruský jazyk rozhrania. Správa, hoci je intuitívna, sa niektorým používateľom stále stretáva s určitými problémami. V takom prípade vám odporúčame venovať pozornosť tretej možnosti.
Metóda 3: DisplayFusion
DisplayFusion má bezplatnú verziu, ktorá sa mierne líši od platenej verzie. Prečítajte si viac o tomto na oficiálnom webovom zdroji. Poznamenávame, že tento nástroj nemá nižšiu funkčnosť ako predchádzajúce nástroje a má aj ruský jazyk rozhrania.
Stiahnite si DisplayFusion z oficiálnych stránok
- Podľa toho istého princípu, ako je uvedené vyššie, choďte na oficiálnu webovú stránku, stiahnite a nainštalujte program.
- Počas inštalácie začiarknite políčko „Použiť skúšobnú verziu“, ak sa chcete oboznámiť s funkciami pokročilej zostavy. Ak zostávate na bezplatnej kópii, nezačiarknite políčko, ale jednoducho pokračujte.
- Pri prvom štarte budete požiadaní, aby ste sa oboznámili s hlavnými funkciami DisplayFusion. Skontrolujte informácie a potom kliknite na tlačidlo „Ďalej“ .
- V konfiguračnom okne nezabudnite začiarknuť políčko vedľa položky „Povoliť aplikácii DisplayFusion spravovať tapetu pracovnej plochy“.
- Potom sa režim tapety vyberie nastavením značky pri vhodnej položke a potom prejde na výber zdroja kliknutím na „Zmeniť“ .
- V novej ponuke je nakonfigurovaný samotný obrázok na pozadí. Môžete si vybrať zo sieťových zdrojov alebo objektov umiestnených na počítači.
- Po určení zdroja sa súbory stiahnu a dodatočne nakonfigurujú. Pretože rozhranie je Russifikované, nebudeme sa tým zaoberať, pretože aj nováčik sa s takou úpravou vyrovná.
- Po dokončení zostane iba kliknúť na „Použiť“ , aby sa všetky zmeny prejavili a obrázok na pozadí sa stal rovnakým, ako bol vybraný v DisplayFusion.

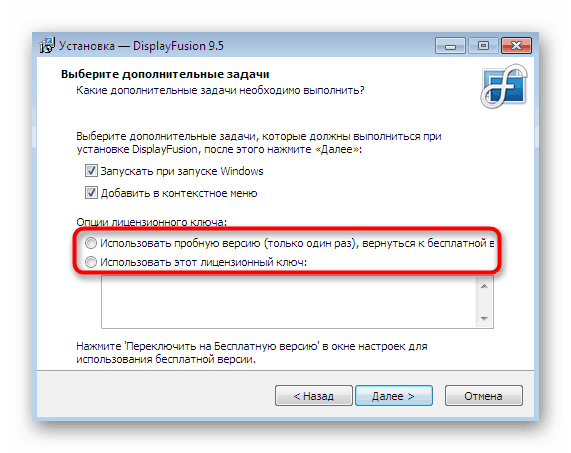
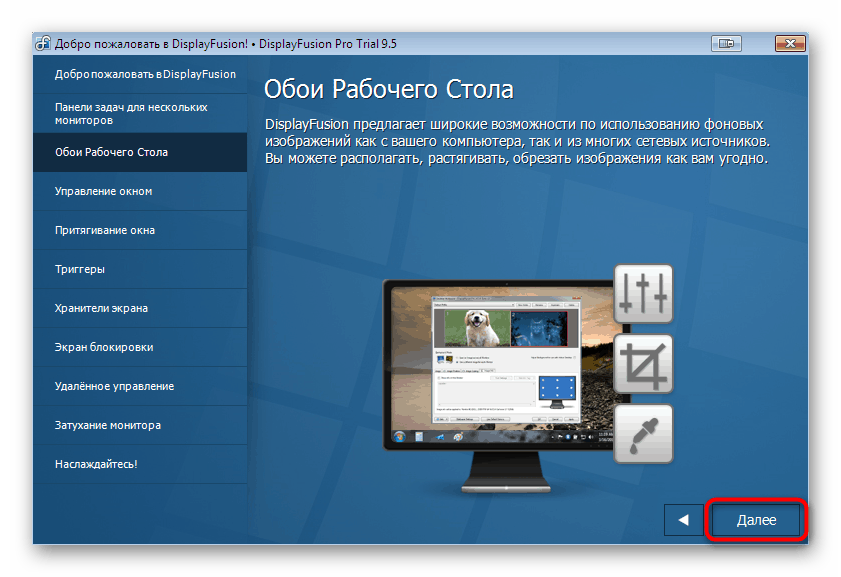
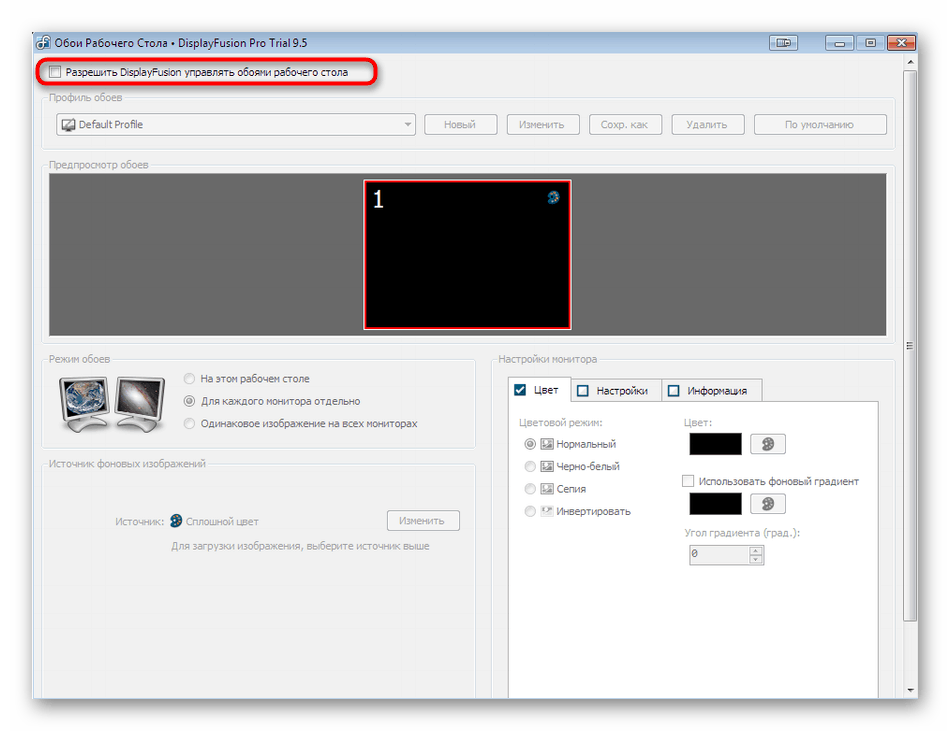
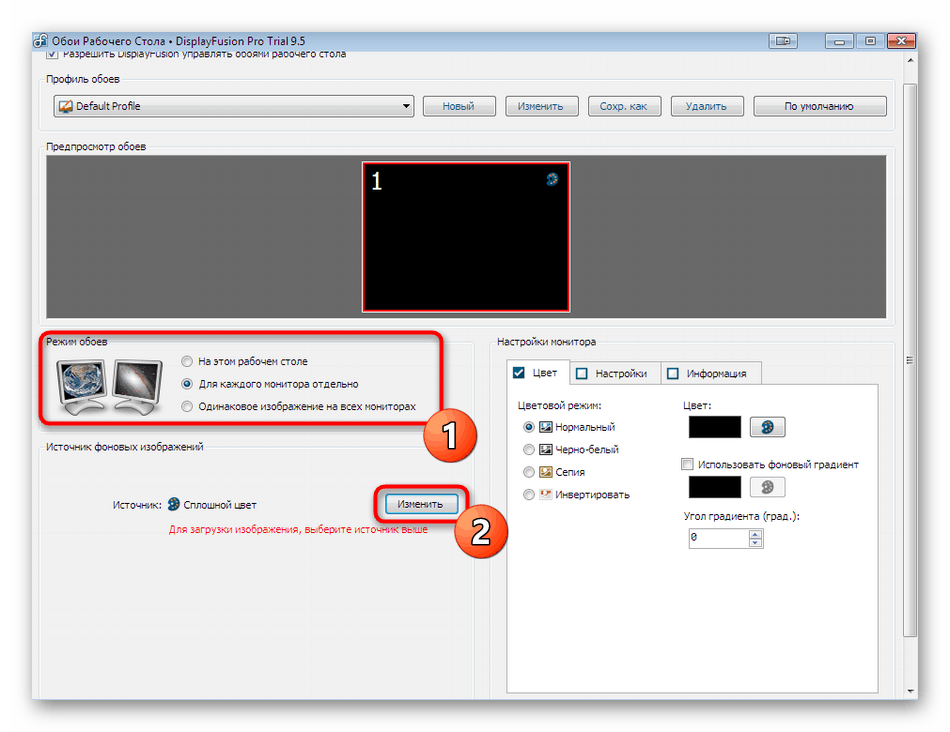

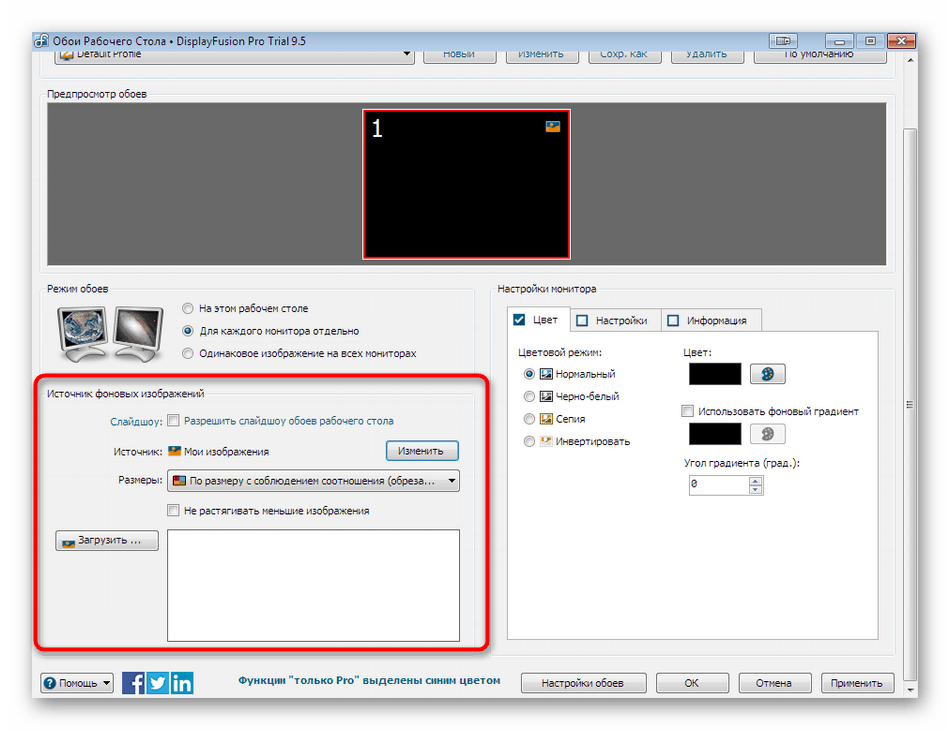
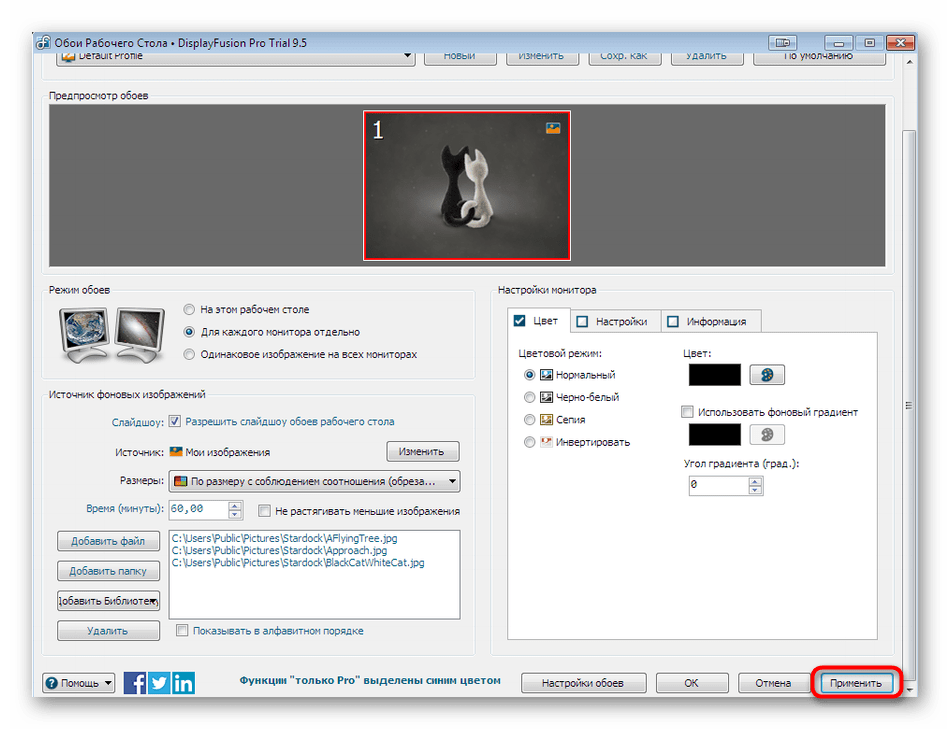
Na konci tohto materiálu by som chcel objasniť jeden detail. Ak v počítači nie sú nainštalované najnovšie ovládače zabudovaného alebo diskrétneho grafického adaptéra, každý z vyššie uvedených programov môže spôsobiť rôzne chyby, neočakávane ukončiť svoju prácu alebo nainštalovať tapetu na plochu. Aby ste takýmto problémom zabránili, odporúčame vám nainštalovať ovládače alebo ich aktualizovať na najnovšiu verziu. Podrobné pokyny k týmto témam nájdete v ďalších materiáloch na našej webovej stránke nižšie.
Viac informácií:
Inštalácia ovládačov na grafickú kartu
Aktualizácia ovládačov grafických kariet v systéme Windows 7