Úplne odinštalujte DriverPack Cloud na Windows 7

Program DriverPack Cloud mal byť spočiatku dobrým riešením pre používateľov, ktorí chcú automaticky optimalizovať svoj počítač a poveriť tento softvér monitorovaním aktualizácií ovládačov a likvidáciou odpadu. Politika vývojárskej spoločnosti je však veľmi rušivá a samotný softvér sa často inštaluje do počítača bez vedomia používateľov. Vyvoláva to rozhorčenie zo strany vlastníkov operačných systémov a spôsobuje túžbu zbaviť sa tohto zbytočného nástroja. Ako súčasť dnešného článku ukážeme dostupné spôsoby úplného odstránenia DriverPack Cloud zo systému Windows 7.
obsah
Úplne odinštalujte DriverPack Cloud vo Windows 7
Program DriverPack Cloud sa veľmi často dostáva do počítača spolu s niektorými potrebnými alebo reklamnými aplikáciami z dôvodu nepozornosti používateľa. Môže sa tiež pridať do systému spolu so škodlivými súbormi bežnou infekciou. Dôvod vzhľadu tohto softvéru nie je až taký dôležitý, pretože metódy odinštalovania zostávajú rovnaké. Navrhujeme zvážiť tri programy, ktoré vám umožnia rýchlo zvládnuť túto úlohu, a tiež na konci článku venujeme čas manuálnemu postupu.
Metóda 1: CCleaner
Bezplatná aplikácia s názvom CCleaner je používaná mnohými používateľmi po celom svete. Jeho hlavná funkcia umožňuje rýchlu optimalizáciu registra, odstránenie odpadu, ktorý sa nahromadil v systémovom oddiele pevného disku, a rýchle odstránenie nepotrebného softvéru. S programom DriverPack Cloud dokáže toto riešenie zvládnuť aj toto:
- Kliknutím na vyššie uvedený odkaz prevezmite a nainštalujte aplikáciu CCleaner. Po spustení prejdite do sekcie Nástroje kliknutím na príslušnú ikonu na ľavom paneli.
- Nájdite potrebný softvér a vyberte ho jediným kliknutím ľavým tlačidlom myši.
- Vpravo sú aktivované akcie. Kliknite na prvú možnosť „Odinštalovať“ .
- Otvorí sa štandardné okno odstránenia DriverPack Cloud. V ňom kliknite na príslušné tlačidlo.
- Začiarknite políčko vedľa položky „Údaje používateľa“ a až potom vyberte možnosť „Odinštalovať“ .
- Očakávajte, že proces bude dokončený.
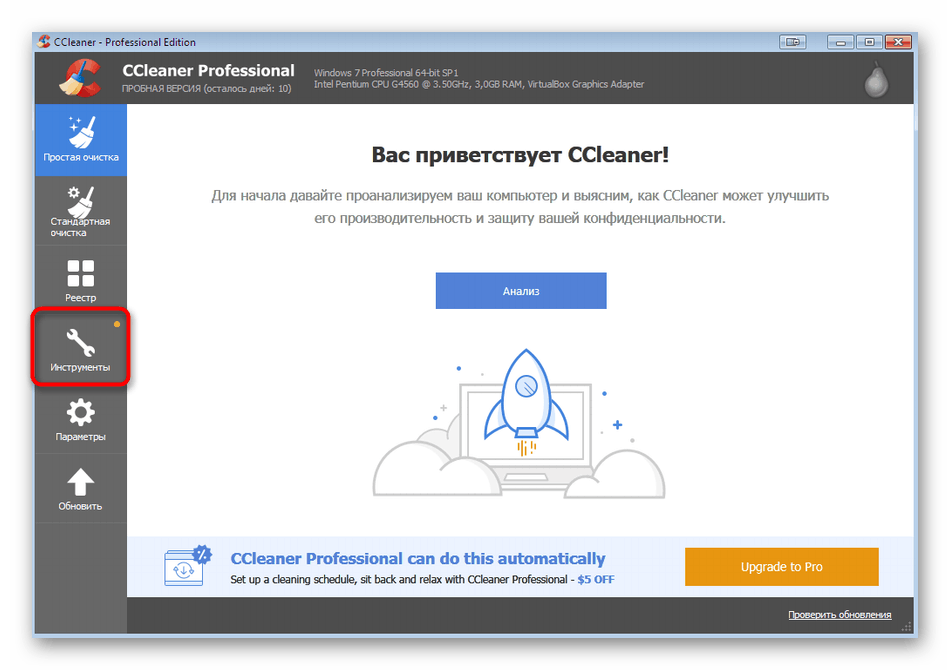
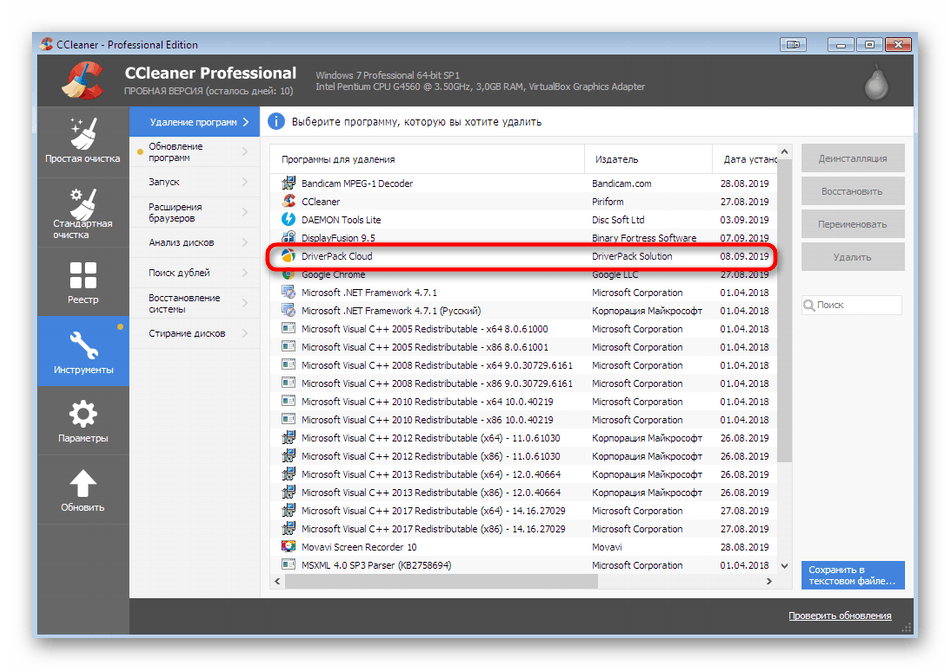
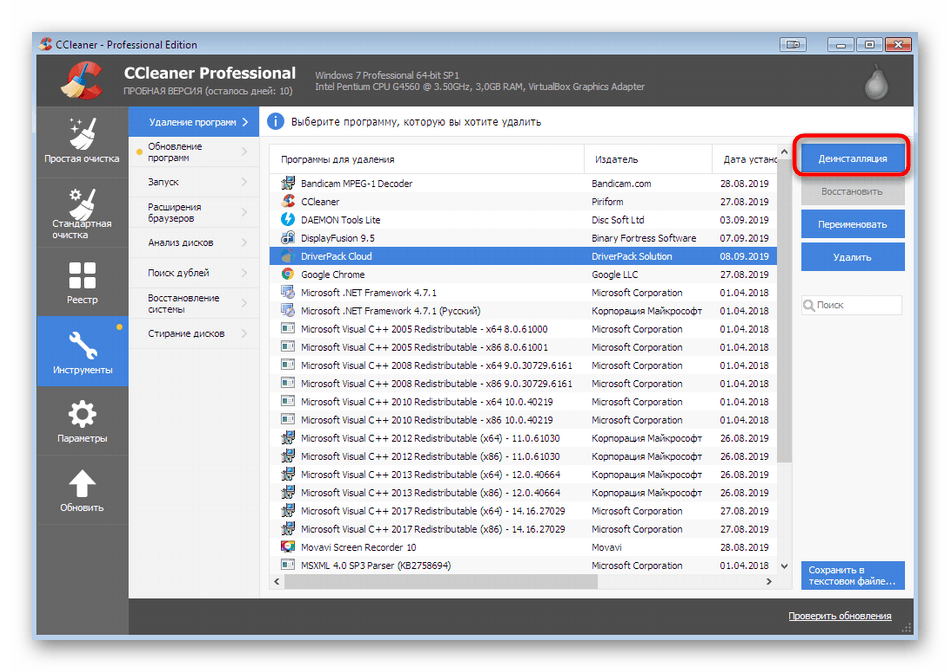
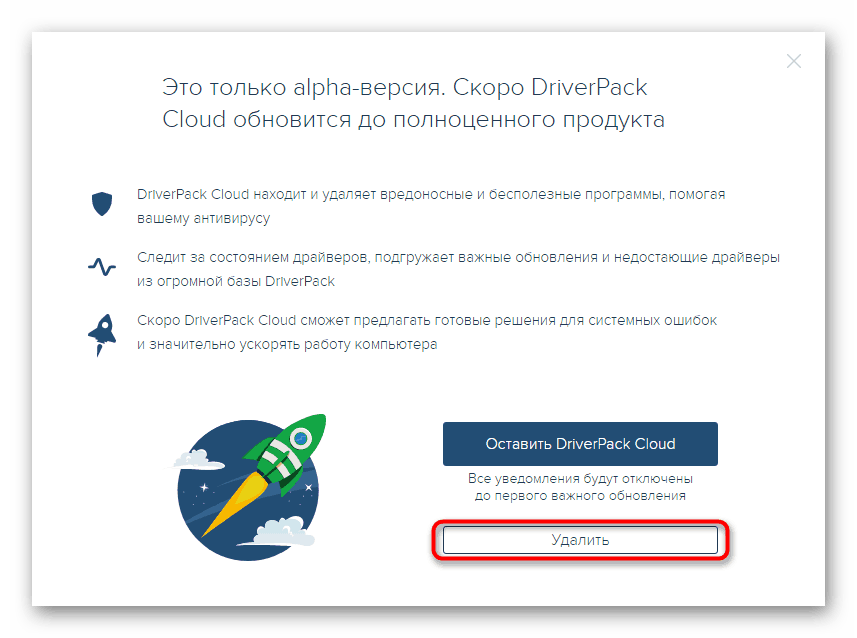
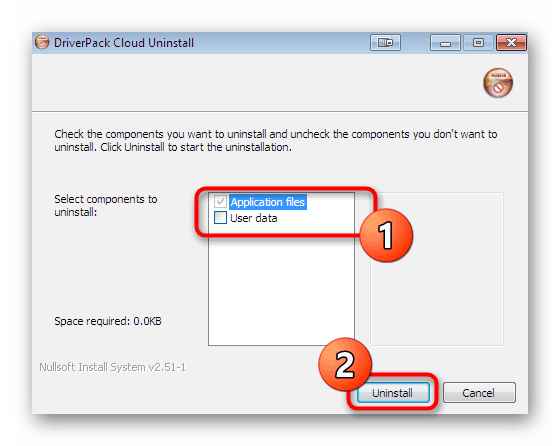
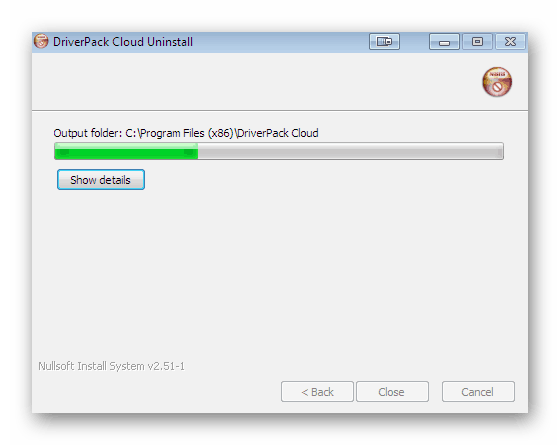
Bohužiaľ, CCleaner nezaručuje úplné odstránenie chvostov po odstránení softvéru. Zabudovaný optimalizačný nástroj môžete samozrejme spustiť, najlepším spôsobom je však manuálne vyhľadávať a odstraňovať zvyškové súbory, ako je to podrobnejšie opísané v metóde 4 .
Metóda 2: Odinštalačný program Revo
Odinštalačný program Revo je jeden z najpopulárnejších bezplatných programov, ktorý vám umožňuje odstrániť aj softvér, ktorý neodinštaluje štandardný nástroj operačného systému. V prípade aplikácie DriverPack Cloud bude toto riešenie tiež veľmi užitočné, pretože dodatočne vyčistí všetky používateľské súbory a zostávajúce kľúče registra.
- Po úspešnej inštalácii otvorte Odinštalačný program Revo a cez panel v hornej časti prejdite do časti Odinštalovať .
- Kliknutím ľavým tlačidlom myši zvýrazníte aplikáciu ešte dnes.
- Potom kliknite na „Odstrániť“ .
- Očakávajte vytvorenie bodu obnovenia systému.
- Potom sa ponúkne prehľadanie zvyšných súborov v OS. Predvolené nastavenie je Mierne . Odporúčame tiež používať.
- Zároveň sa v novom okne otvorí štandardné okno na odstránenie aplikácie DriverPack Cloud, kde musíte postupovať podľa jednoduchých pokynov.
- Počkajte na odstránenie priečinkov po odstránení zvyškov.
- Teraz uvidíte zoznam všetkých nájdených záznamov v registri. Kliknutím na tlačidlo „Odstrániť“ ich všetky vymažete.
- Ďalej sa zobrazia súbory a priečinky vytvorené programom v systéme. Je vhodné sa ich všetkých okamžite zbaviť, aby sa každý objekt nehľadal neskôr.
- Na konci zostáva iba kliknúť na tlačidlo „Dokončiť“ . Ak sa po vymazaní stále zobrazujú nejaké súbory alebo adresáre, reštartujte počítač, aby ste v novej relácii mohli pokračovať v normálnej prevádzke bez zbytočných prvkov.
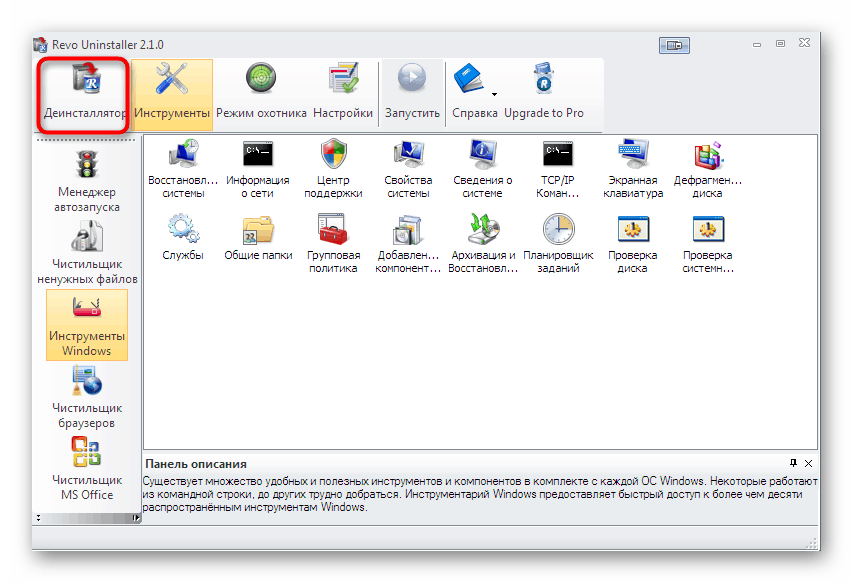
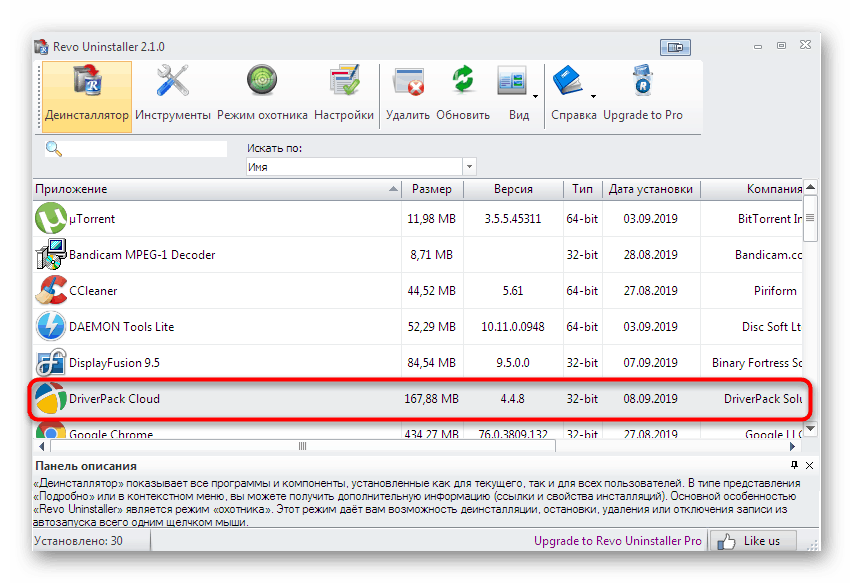
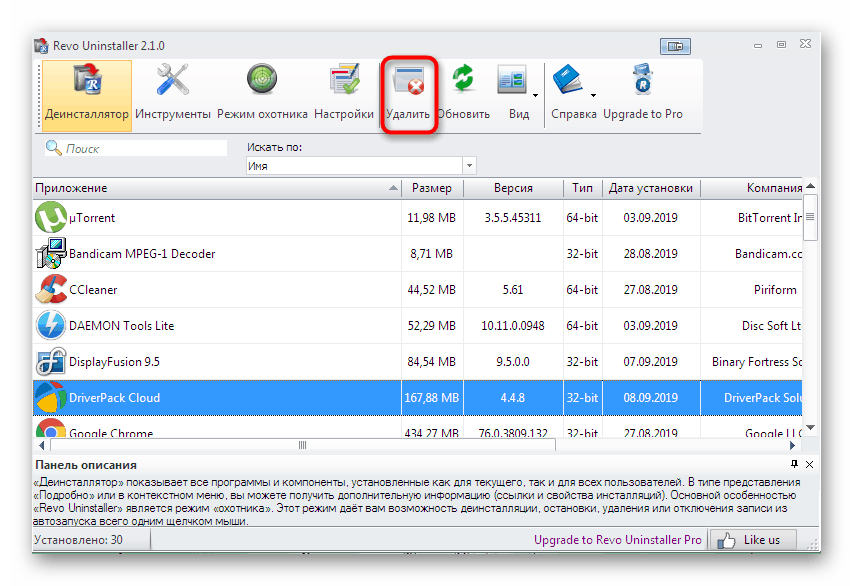
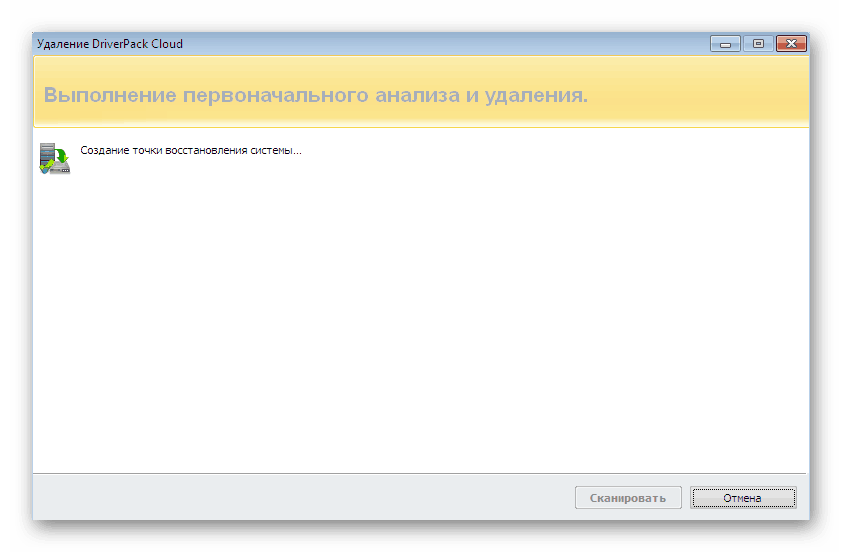
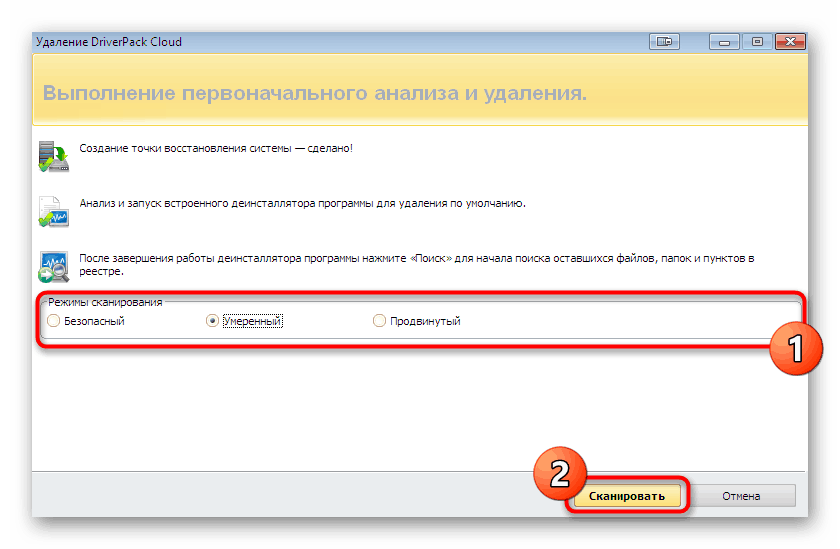
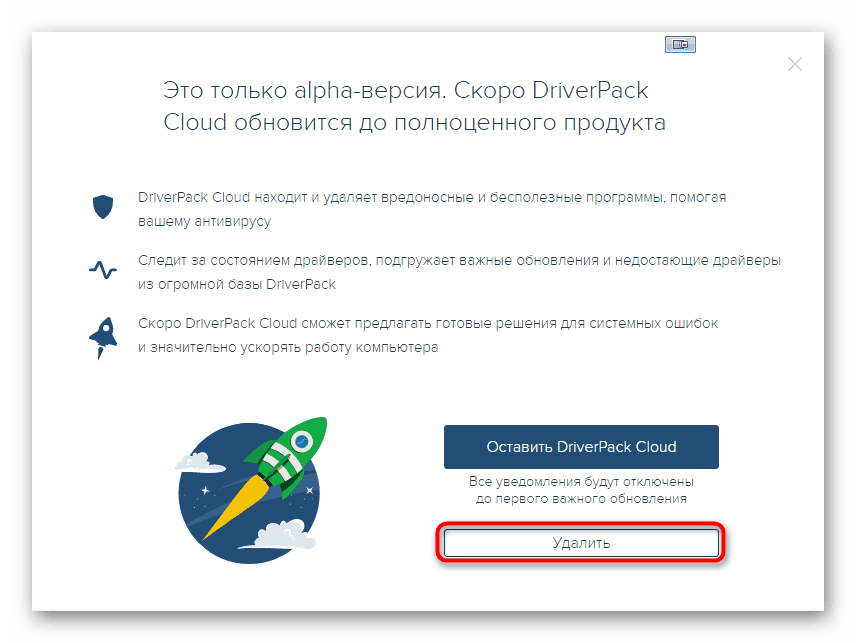
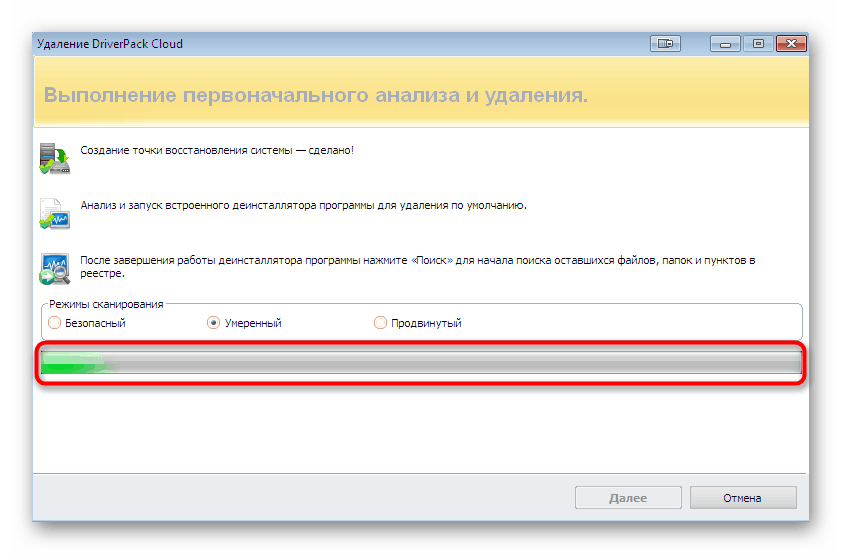
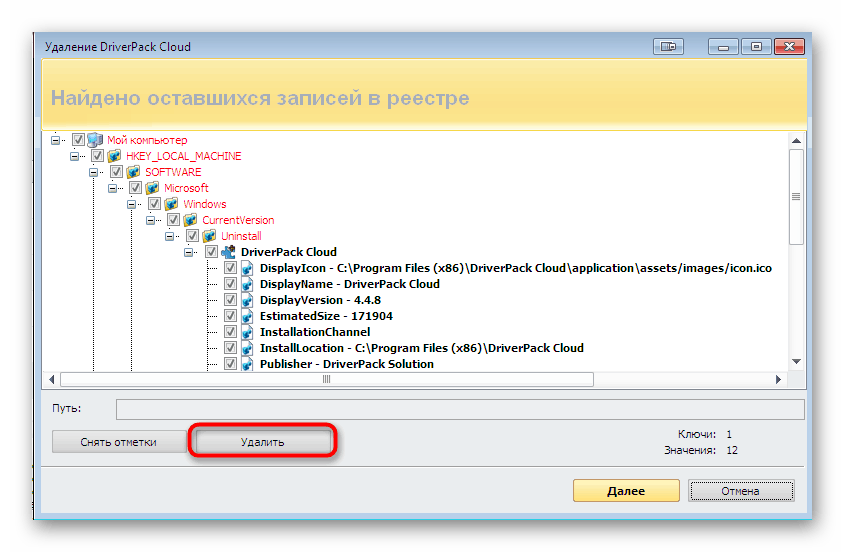
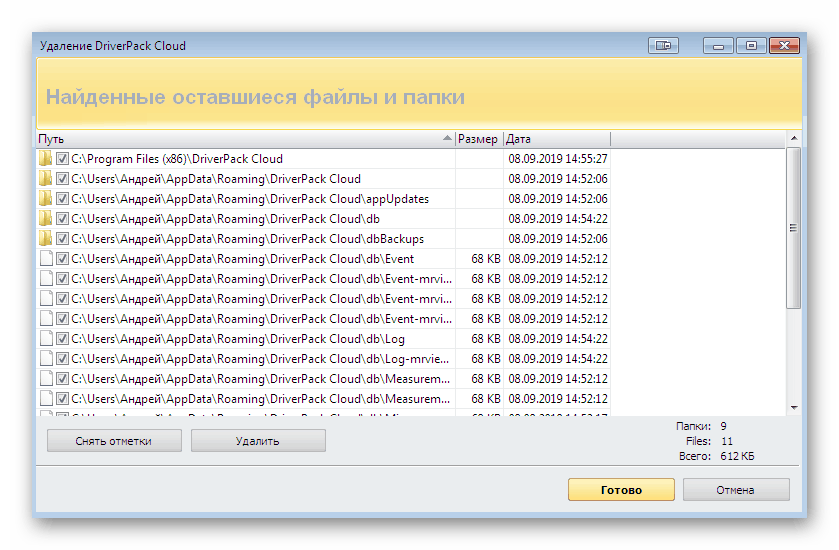
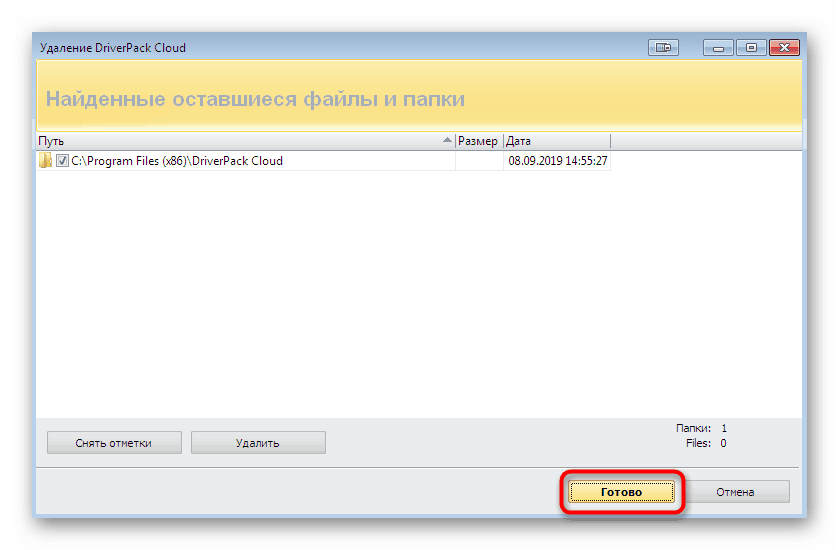
Týmto spôsobom sa pomocou softvéru Revo Uninstaller odstráni jednoduchý softvér s čistením absolútne všetkých zvyškov. Tento nástroj môžeme bezpečne odporučiť na použitie a považovať ho za jeden z najlepších. Ak máte záujem o trvalú spoluprácu s touto aplikáciou, preštudujte si školiace materiály na túto tému kliknutím na odkaz nižšie.
Viac informácií: Ako používať Revo Uninstaller
Metóda 3: Odinštalátor Ashampoo
Z nejakého dôvodu nie sú niektorí používatelia spokojní so žiadnymi z vyššie diskutovaných aplikácií. V takom prípade venujte pozornosť poslednému doplnkovému nástroju, ktorý sa dnes volá Ashampoo Uninstaller. Platí sa, ale skúšobné obdobie je dostatočné na to, aby ste nielen odstránili DriverPack Cloud, ale tiež sa oboznámili so všetkými funkciami riešenia.
- Pri prvom spustení programu Ashampoo Uninstaller sa zobrazí uvítacie okno informujúce o začatí skúšobného obdobia. V ňom kliknite na možnosť Pokračovať v oboznamovaní .
- V samotnom softvéri venujte pozornosť spodnému panelu „Nedávno nainštalované aplikácie“. Potrebný objekt sa v ňom môže zobraziť, preto zostáva iba kliknúť na „Vymazať“ . Ak tam nie je, prejdite do časti „Aplikácie“ .
- Nájdite DriverPack tu a označte ho zaškrtnutím. Zároveň zvýraznite ďalší softvér, ktorý chcete odstrániť, ak existuje, samozrejme.
- Po zvýraznení začnite proces odinštalovania.
- Začiarknite políčko „Vykonať ďalšie hĺbkové čistenie“ a pokračujte.
- Objaví sa nové okno, pod ktorým bude označené „Použije sa pôvodný skript na odinštalovanie.“
- To znamená, že práve teraz sa otvorí okno samotného programu, s ktorým ste už oboznámení. Ak chcete začať, vykonajte štandardnú odinštalovanie.
- Potom kliknite na „Pôvodný proces je dokončený . “
- Zaškrtnite všetky nájdené predmety na hĺbkové čistenie.
- Túto operáciu spustite kliknutím na tlačidlo „Vykonať pokročilé čistenie“ .
- Na konci procesu sa zobrazí upozornenie, že program bol úspešne odinštalovaný a počet vymazaných objektov sa zobrazí v dolnej časti.
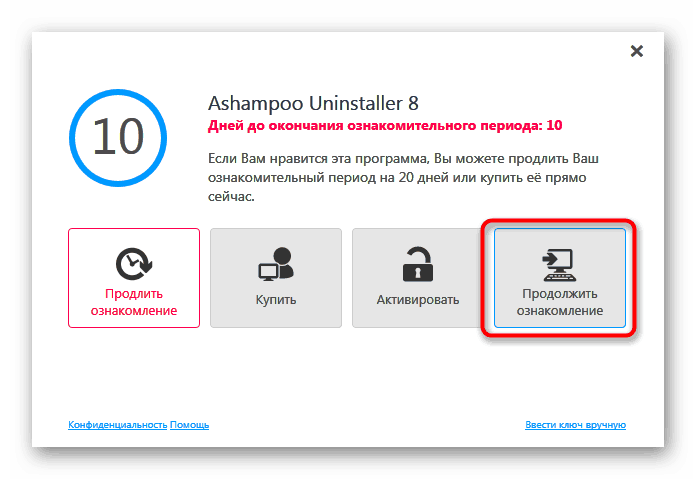
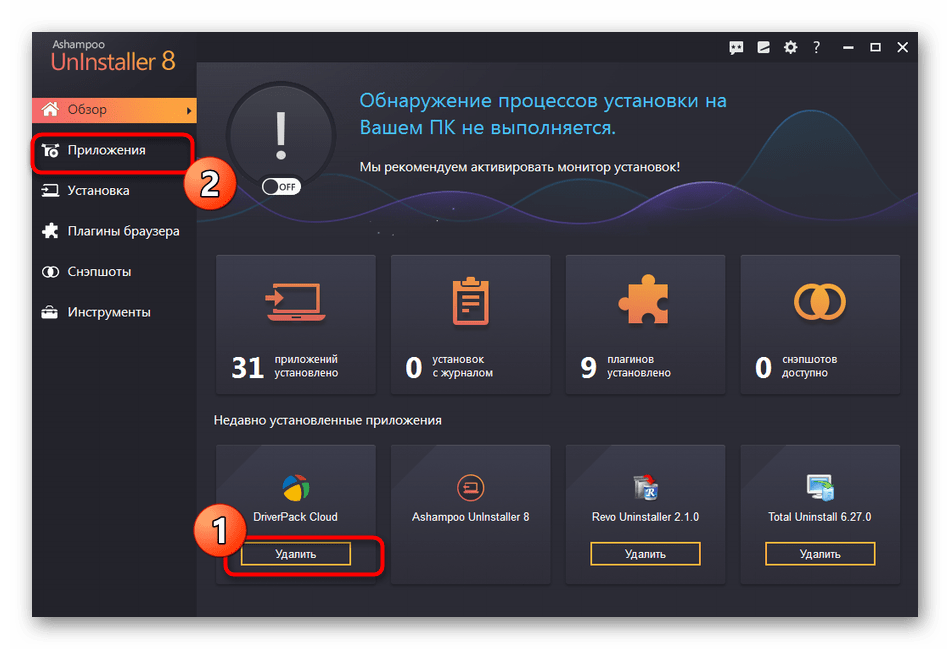
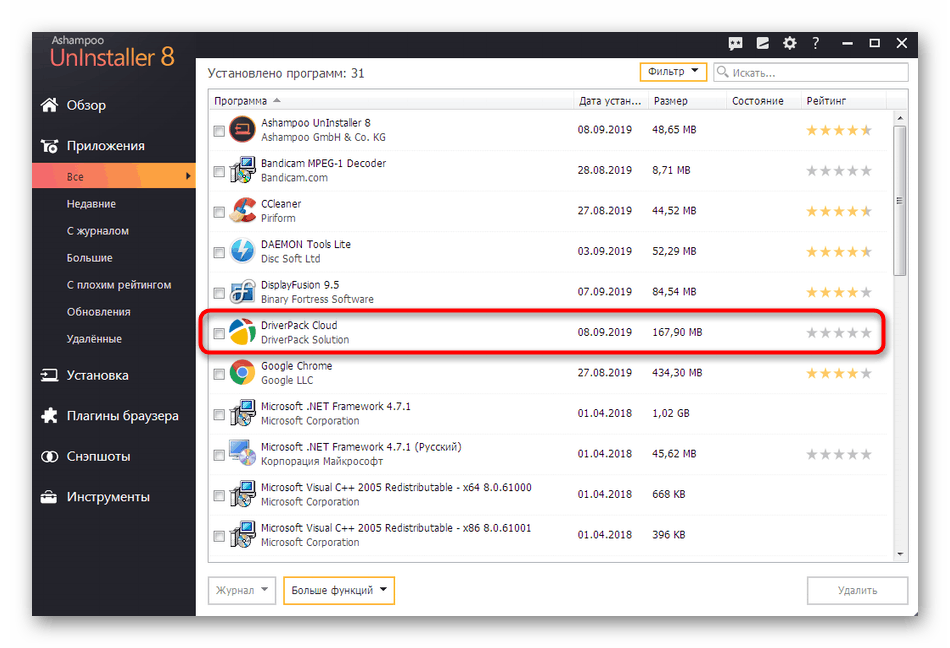
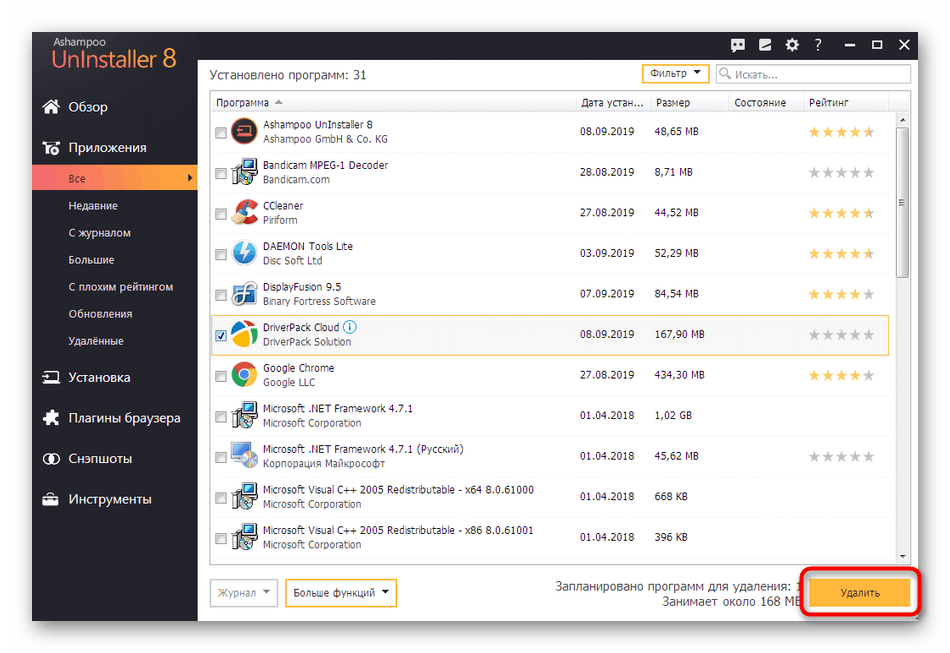
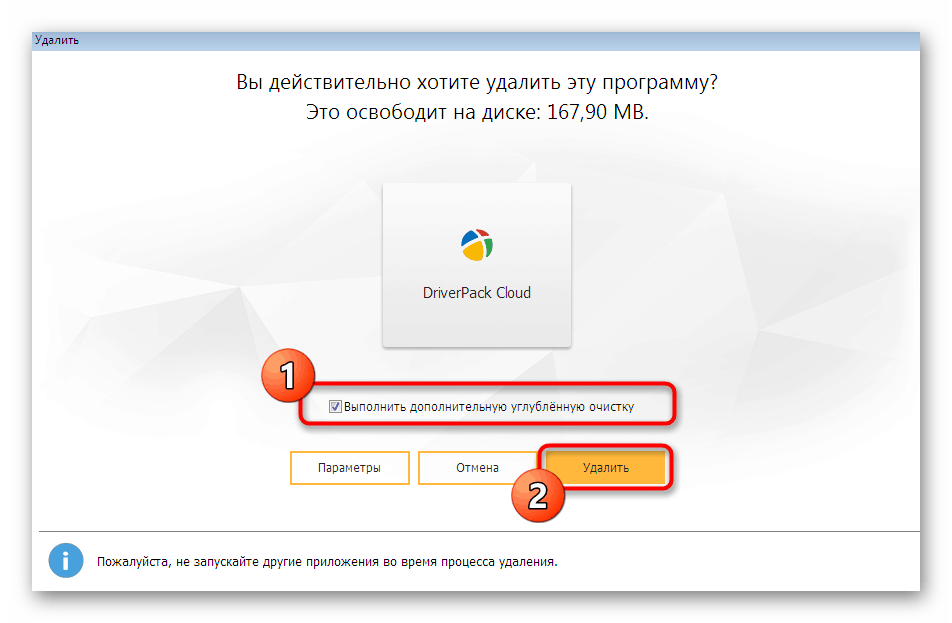
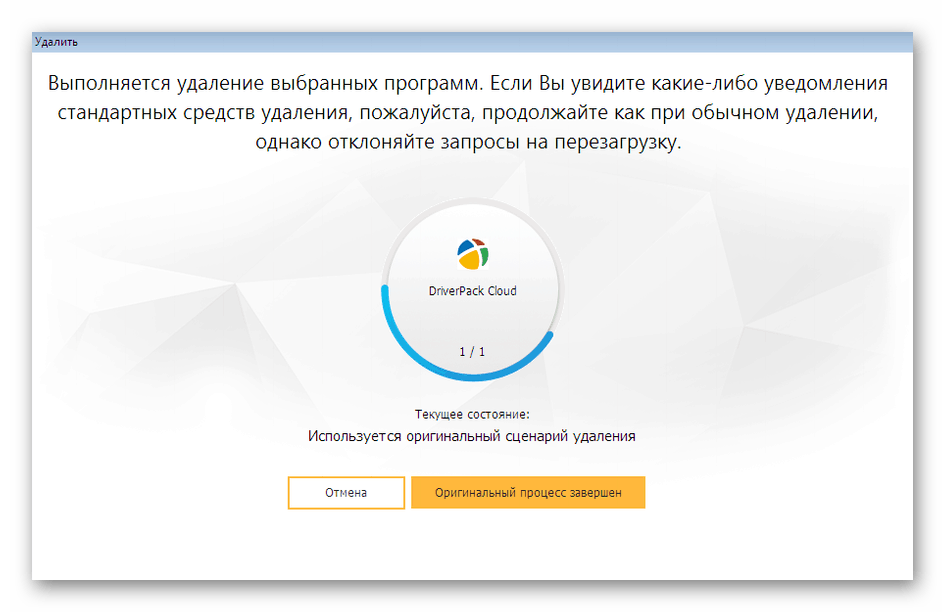
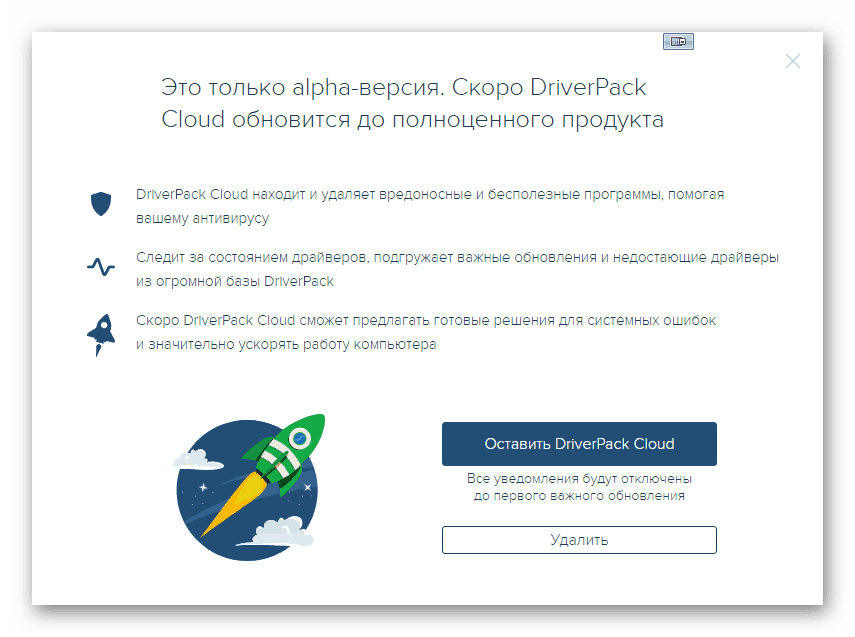
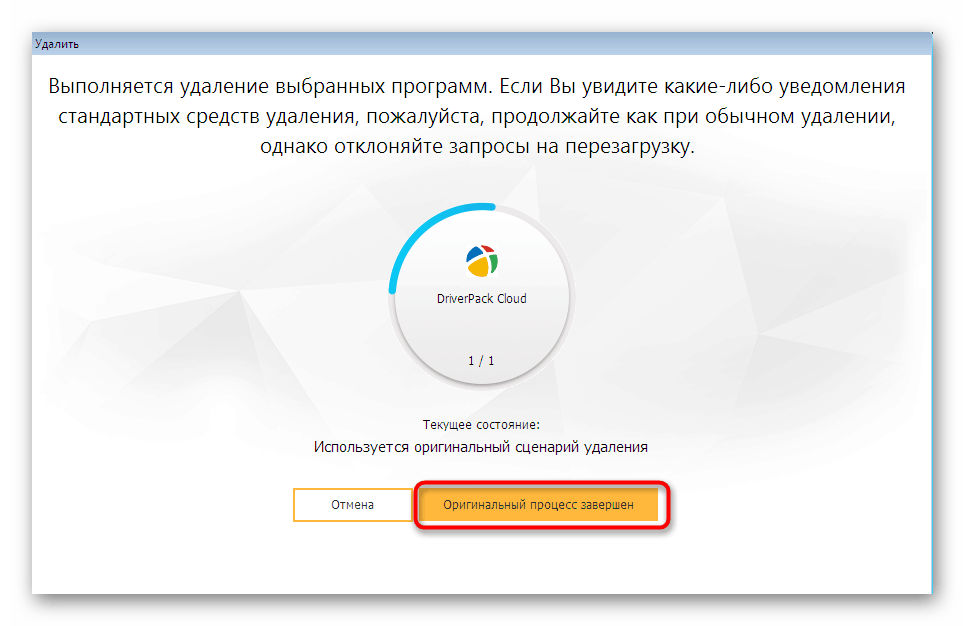
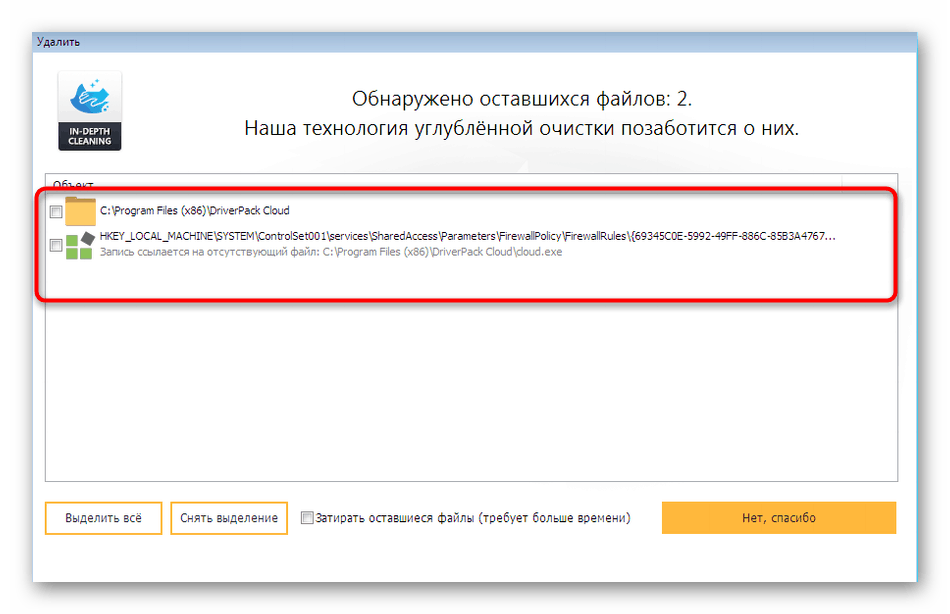
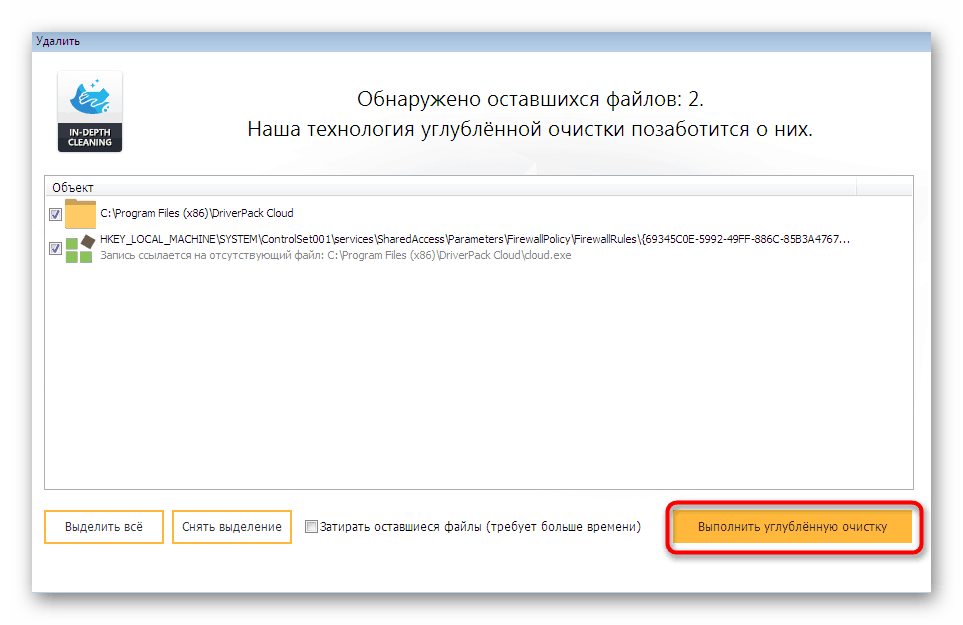
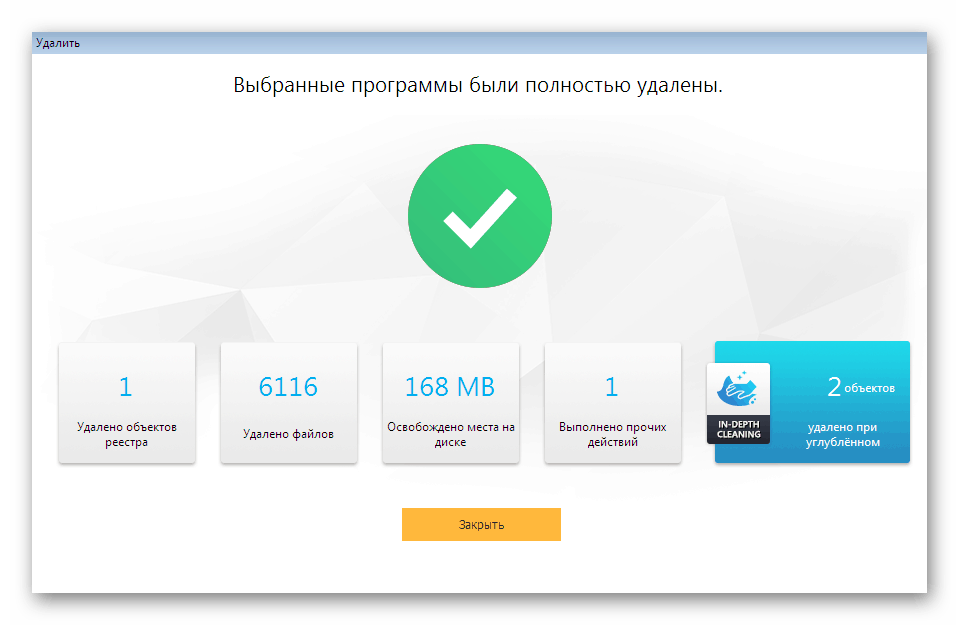
Hore sme vám predstavili iba tri riešenia tretích strán, ktoré vám umožňujú odinštalovať programy. V skutočnosti ich stále existuje veľké množstvo. Všetky však pracujú približne podľa rovnakého algoritmu a jedinečnými funkciami sa občas líšia. Ak sa chcete s takýmto softvérom zoznámiť, prejdite na podrobnú recenziu na našej webovej stránke pomocou odkazu nižšie.
Viac informácií: Programy na odstránenie programov, ktoré sa neodstránia
Metóda 4: Štandardný nástroj OS
Hladko prepnite na štandardný vstavaný nástroj Windows 7. Je trochu zložitejšie vykonať, pretože zvyšné súbory budete musieť manuálne vyčistiť. Toto je však jediná možnosť úplne odinštalovať bez použitia programov od vývojárov tretích strán a celý proces vyzerá takto:
- Otvorte „Štart“ a prejdite na „Ovládací panel“ .
- Tam vyberte kategóriu „Programy a funkcie“ .
- Dvakrát kliknite na riadok s balíkom DriverPack Cloud.
- V zobrazenom okne kliknite na „Odstrániť“ a postupujte podľa zobrazených pokynov.
- Po dokončení spustite Prieskumník a vyhľadajte všetky položky súvisiace s DriverPack.
- Kliknutím pravým tlačidlom myši na nájdený objekt sa otvorí kontextové menu.
- V ňom vyberte možnosť „Odstrániť“ a opakujte to isté so absolútne všetkými prvkami.
- Teraz prejdite do editora registra a vyčistite kľúče. Zavolajte štandardný obslužný program „Run“ pomocou klávesov Win + R , zadajte tam
regedita stlačte kláves Enter . - Keď sa zobrazí okno Kontrola používateľských kont, vyberte Áno .
- V editore registra rozbaľte ponuku „Upraviť“ a kliknite na „Nájsť“ alebo použite známu kombináciu klávesov Ctrl + F.
- Do poľa zadajte „driverpack“ a spustite postup vyhľadávania.
- Vymažte úplne všetky nájdené kľúče a medzi nimi sa pohybujte pomocou klávesu F3 .
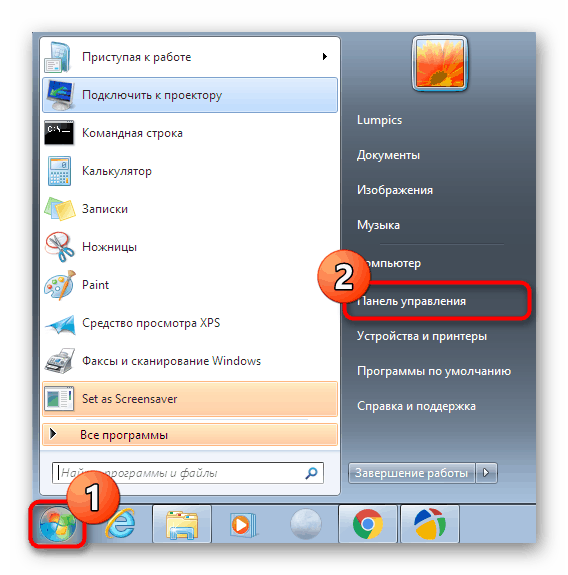
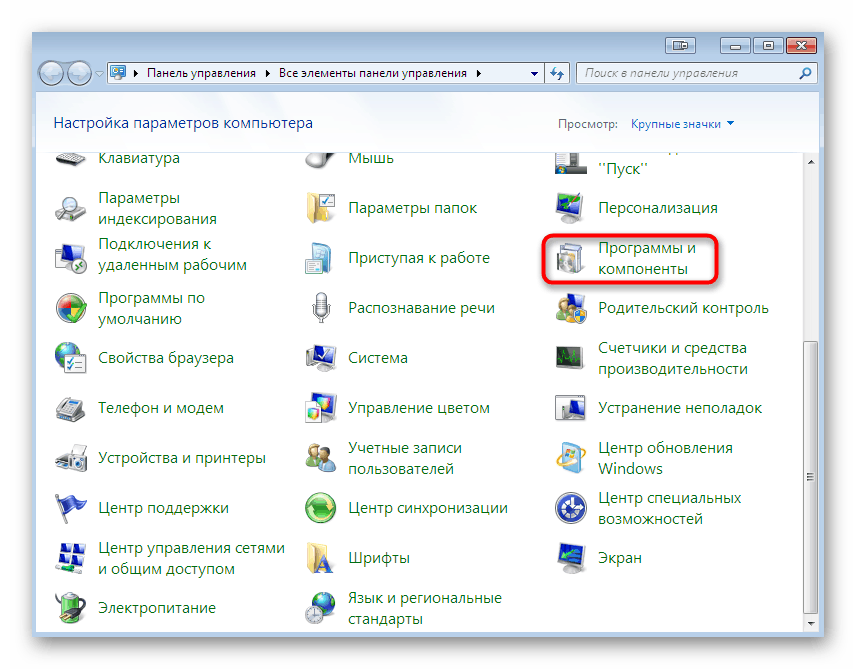
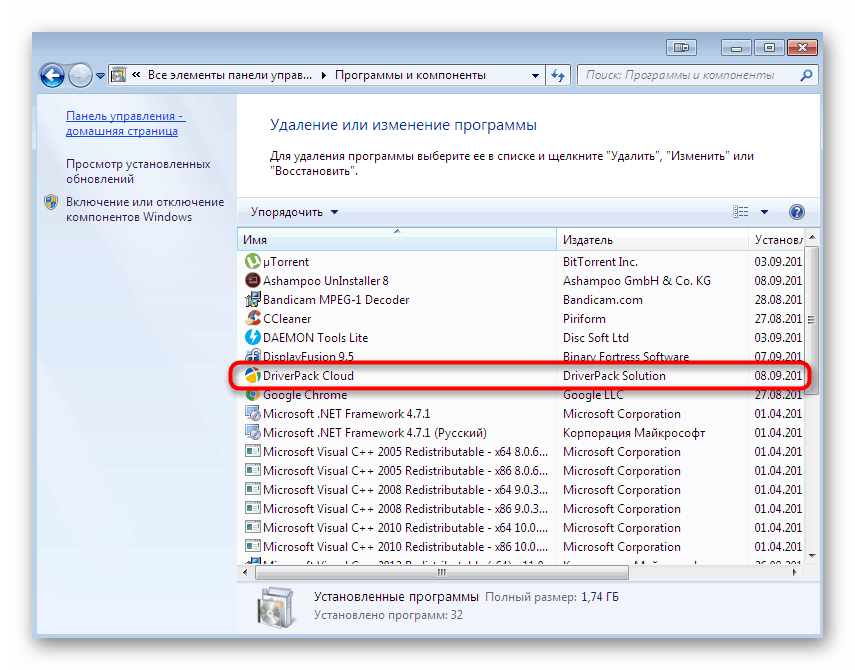
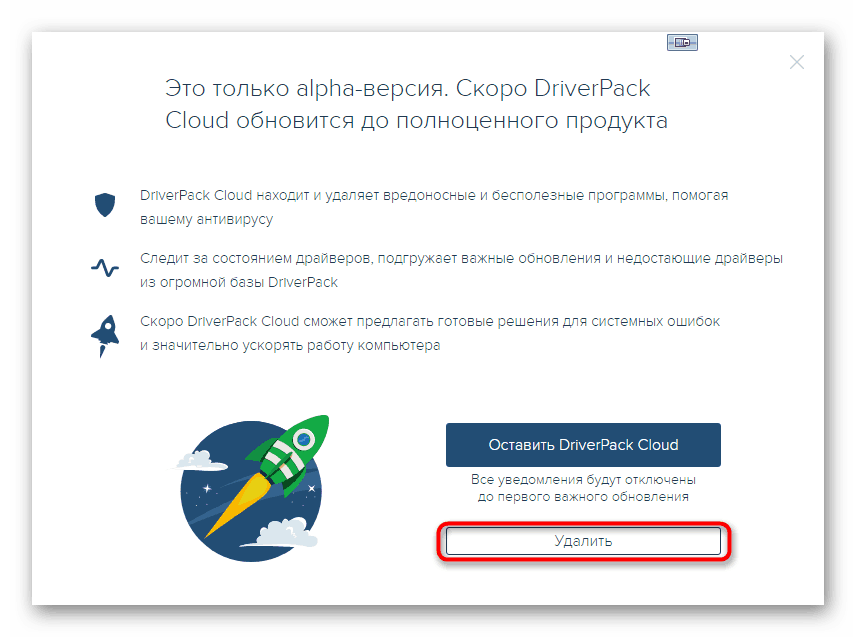
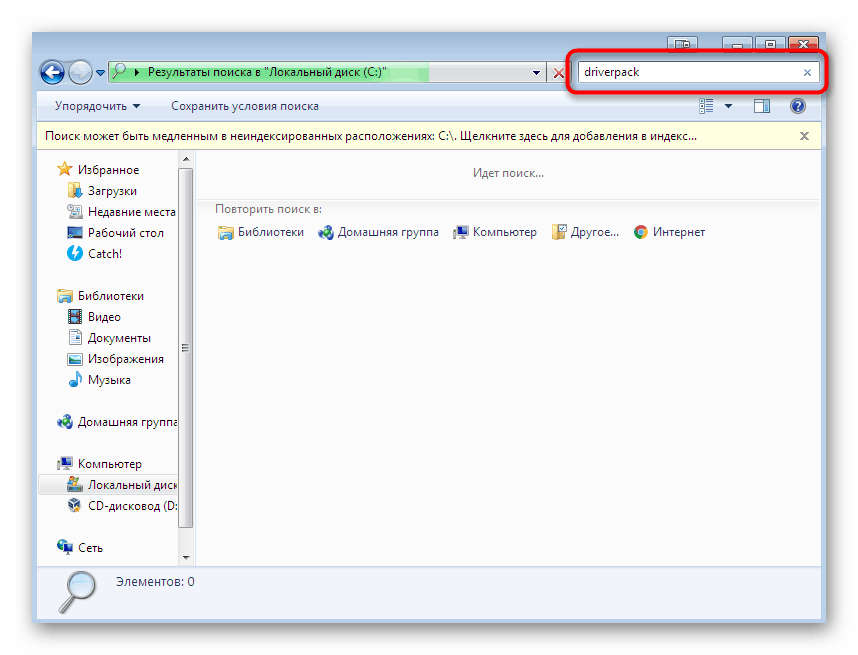
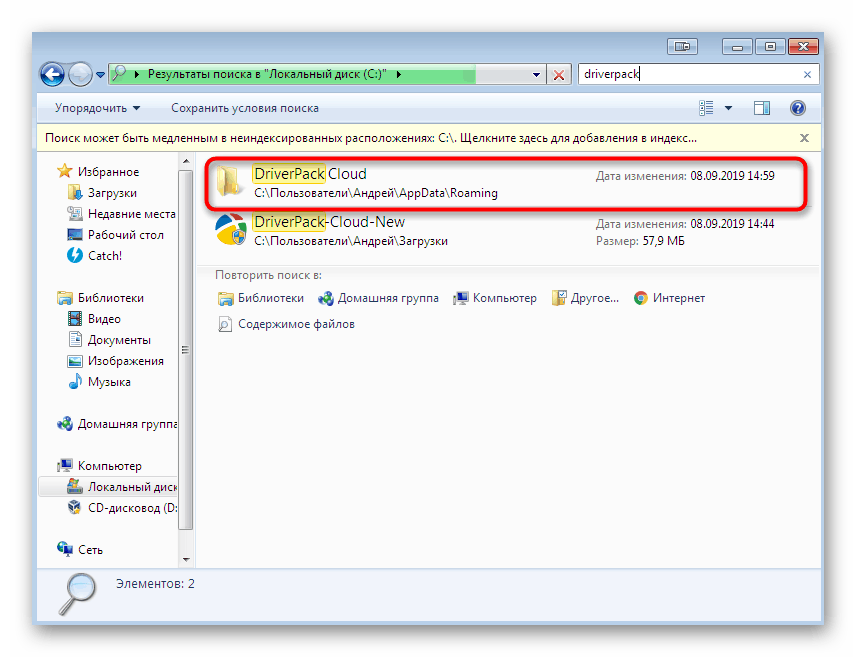
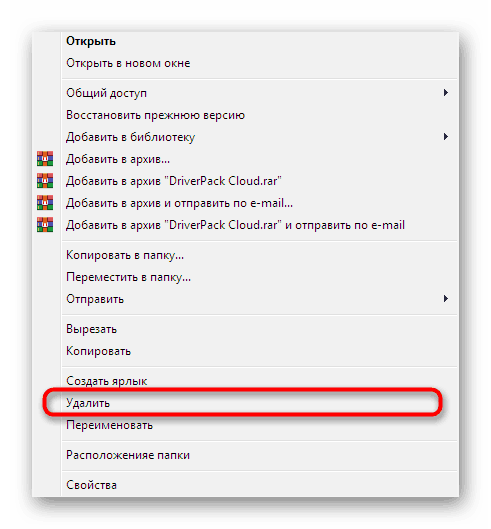
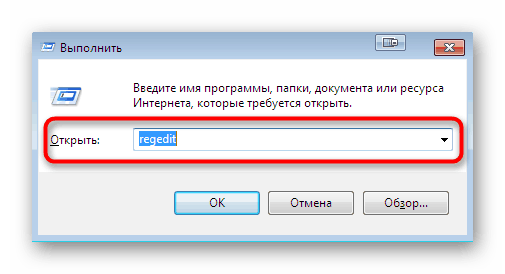
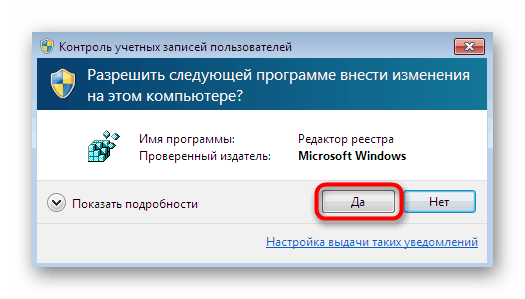
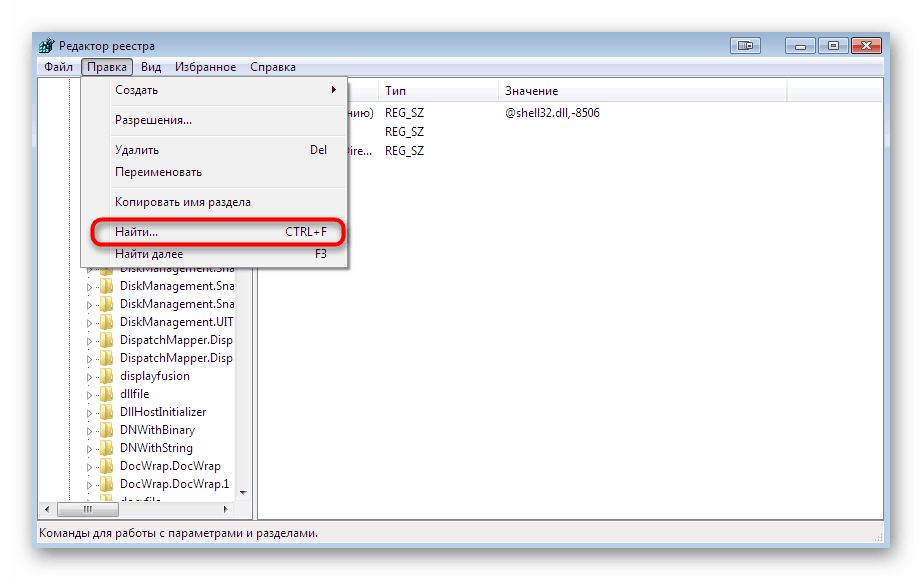
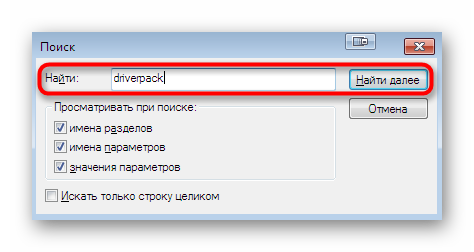
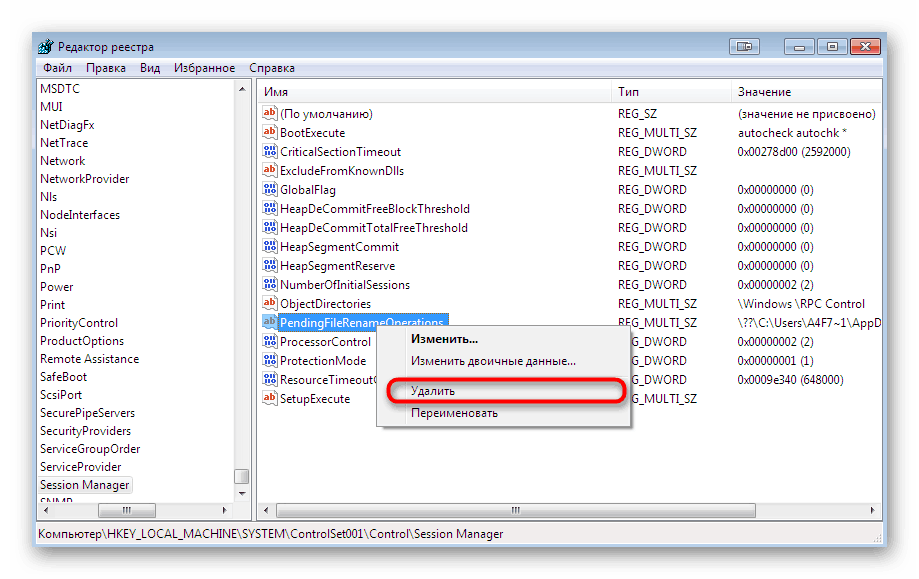
Na konci tohto materiálu by sme chceli poznamenať, že niekedy sa DriverPack Cloud dostane do počítača spolu s vírusmi, ktoré aj po odstránení tohto programu pokračujú v činnosti a môžu ho znova nainštalovať. Aby ste tomu zabránili, ihneď po odinštalovaní sa odporúča skontrolovať prítomnosť hrozieb v počítači a odstrániť všetky z nich, ak boli zistené. Podrobné pokyny k týmto témam nájdete nižšie v texte.
Viac informácií: Boj proti počítačovým vírusom
Teraz ste oboznámení so štandardnými metódami tretej strany na odstránenie DriverPack Cloud z počítača. Stačí si prostudovať podrobne uvedené pokyny, aby ste našli ten, ktorý bude optimálny. Potom by mala rušivá aplikácia opustiť operačný systém navždy.